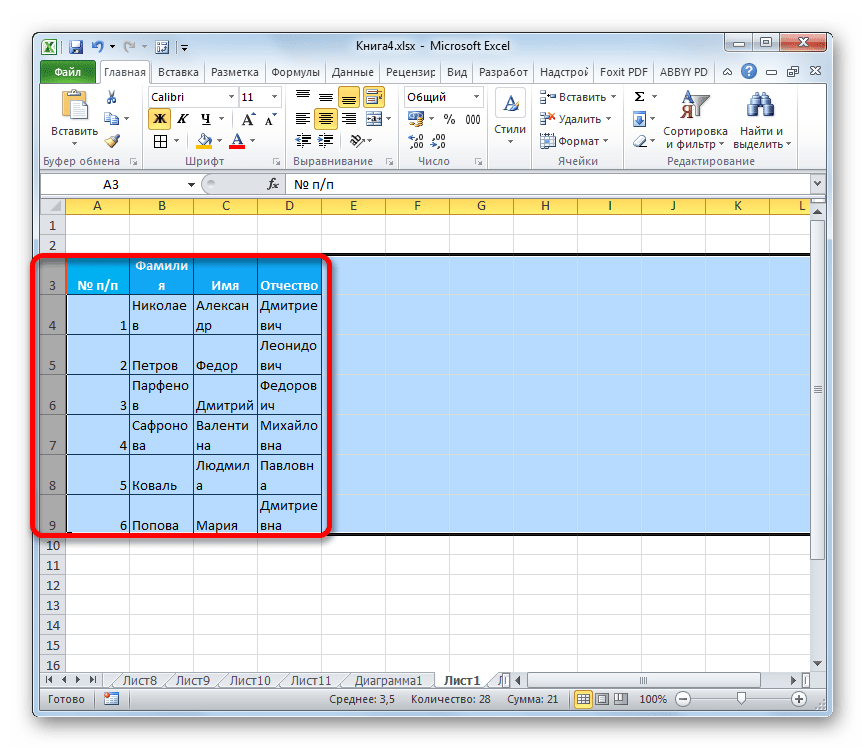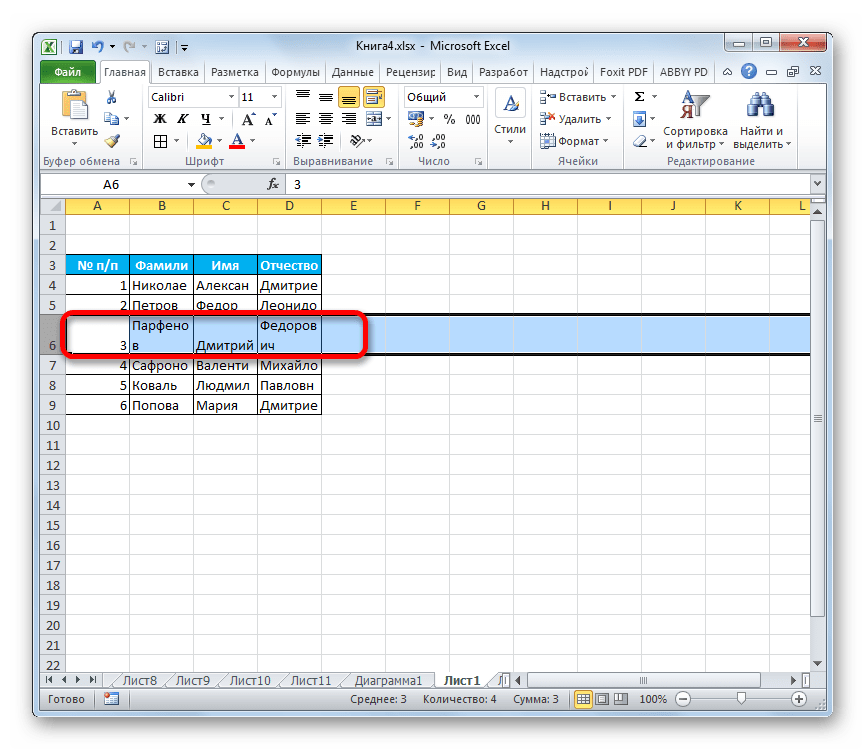Как создать область печати на нескольких листах
Если вы используете Excel на регулярной основе вы, вероятно, создавали несколько отдельных листов в одной книге Excel. Часто вы обнаружите, что в некоторых ваших книгах есть листы, которые во всех отношениях идентичны, за исключением исходных данных.
Например, в ежемесячном отчете о продажах, скорее всего, будет около тридцати листов, идентичных во всех отношениях, за исключением рисунков.Поскольку все ячейки находятся в одинаковом диапазоне и выровнены, можно определить область печати, которая будет применяться ко всем остальным листам. Давайте посмотрим, как это сделать.
1. Откройте свою книгу и выберите первый лист.
2. Выделите или выберите диапазон ячеек, которые вы хотите напечатать.
3. Удерживая нажатой клавишу Ctrl, щелкните на каждом отдельном листе, который вы хотите распечатать.
4. Нажмите Ctrl + P и выберите «Выбор печати» в настройках печати. Система настроена на печать активных листов по умолчанию, что означает, что она будет печатать весь лист. Изменение этого параметра на «Печать выделения» обеспечивает печать только выделенных ячеек.
5. Нажмите Preview, чтобы убедиться, что вы все правильно поняли. Поскольку каждая область печати будет печататься как отдельная страница, проверьте количество страниц в предварительном просмотре, чтобы убедиться, что все листы были захвачены.
6. Нажмите «ОК», чтобы распечатать.
Почему не работает форматирование?
Если после изменения одного из числовых форматов Excel в ячейке появляется несколько хеш-символов (######), то обычно это происходит по одной из следующих причин:
- Ячейка недостаточно широка для отображения данных в выбранном представлении. Чтобы исправить это, чаще всего всё, что вам нужно сделать — это увеличить ширину столбца, перетащив мышкой его правую границу. Или же просто дважды щелкните правую границу, чтобы автоматически изменить его размер, который сам подстроится под наибольшее значение в столбце.
- Ячейка содержит отрицательную дату или дату вне поддерживаемого диапазона дат (с 01.01.1900 по 31.12.9999).
Чтобы различать эти два случая, наведите указатель мыши на знаки решетки. Если там какое-то допустимое значение, которое слишком велико, чтобы поместиться в ячейку, Excel отобразит всплывающую подсказку с реальным значением. Если указана неверная дата, вы получите уведомление о проблеме.
И второй случай, который достаточно часто встречается. Excel не меняет формат ячейки. Точнее, он меняет, но представление данных остаётся прежним.
Вы пытаетесь изменить представление даты, но ничего не происходит. Причина в том, что у вас дата записана в виде текста. Если вы будете пытаться формат для чисел применить к тексту, то ничего не произойдет. Как превратить текст в настоящую дату — читайте здесь.
Увеличение и уменьшение масштаба документа Word с помощью диалогового окна «Масштаб»
Если Вы хотите больше контролировать функцию масштабирования, диалоговое окно «Масштаб» дает Вам еще несколько вариантов. Чтобы получить доступ к нему, выберите вкладку «Вид», а затем нажмите кнопку «Масштаб» в группе «Масштаб».
Откроется диалоговое окно «Масштаб». В группе «Масштаб» Вы увидите несколько предопределенных параметров. Параметры справа позволяют указать определенный процент для масштабирования, в то время как параметры слева устанавливают масштаб по умолчанию. Эти проценты будут различаться в зависимости от размера экрана Вашего устройства и размера окна Word (полноэкранный, полуэкранный и т. д.).
Если ни один из предопределенных параметров не является тем, что Вам нужно, Вы можете щелкнуть стрелки вверх и вниз рядом с параметром «Произвольный», чтобы увеличить или уменьшить масштаб на 1 процент (по сравнению с 10-процентным шагом в панели масштабирования).
Когда закончите, нажмите «ОК», и изменения вступят в силу.
Установка удобного вида экрана
Установите вид экрана Excel в соответствии со следующими условиями:
-
Разверните рабочее окно на весь экран.
-
Окно документа также сделайте полноэкранным (либо увеличением стандартного окна до необходимых .размеров, либо кнопкой Развернуть).
-
Выведите (или проконтролируйте, что они выведены) на экран три панели инструментов: “Стандартная”, “Форматирование”, “Рисование”.
-
Установить на вкладке [Сервис-Параметры…/Вид] флажки (или убедитесь, что они установлены), обеспечивающие показ на экране:
– строки формул;
– строки состояния;
– сетки таблицы;
– заголовков строк и столбцов;
– горизонтальной полосы прокрутки;
– вертикальной полосы прокрутки;
– ярлычков листов.
Смазываем мышку
Бывает и так, когда при использовании мышь либо не крутится вовсе, либо очень сильно гремит и создает шум при прокрутке колесика. В этом случае вопрос не в программных сбоях, а в аппаратной неисправности. Для начала вполне достаточно будет смазать прокручивающий механизм специальным гелем на основе силикона. Отличным образцом подобной смазки может выступить WD-40. Для проверки нужно капнуть несколько капель смазки внутрь, собрать колесико и совершить прокрутку 2-3 раза.
В том случае, если все описанные методы не помогли, нужно сделать так:
- разобрать мышку, достав изнутри колесико;
- аккуратно отделить друг от друга лепестки, защищающие «начинку» мыши;
- скрутить из медной лески скобки, подходящие по диаметру;
- аккуратно спаять скобки, установив каждую на место лепестков;
- собрать мышь полностью.
Как уменьшить размер таблицы в Excel.
Заходим на закладку «Вид», выбираем раздел «Масштаб» (лупа нарисована) — здесь можно установить нужный нам размер таблицы, например 75% или 90%, т.д. Рядом стоит кнопка с цифрой 100%, нажав на нее, получаем масштаб 100%.
Как увеличить размер таблицы в Excel. Для этого ставим масштаб более 100%. Например — 120%, 150%,т.д.
Внимание! Эти изменения масштаба не влияют на область печати, меняется только вид таблицы на экране. Как зменить размер таблицы в Excel для печати
Печать на одном листе в Excel. Чтобы таблица Excel при печати входила на одну страницу, можно использовать несколько способов.
Увеличение и уменьшение масштаба в MS Excel с помощью регулятора
Справа в нижней части находится регулятор масштаба, штука намного более наглядная и быстрая, чем панель инструментов. Здесь все понятно интуитивно — нажатием на значок «-« с левой стороны регулятора уменьшает масштаб отображения таблицы, «+» справа — увеличивает. Черточка ровно по середине полосы регулятора — сбрасывает масштаб на 100%.
Регулятор масштаба в MS Excel
Полезным дополнением служит и небольшое окошка справа от самого регулятора, где отображается текущее значение масштаба страницы. Выглядит это весьма наглядно и удобно, а для ретроградов предусмотрена и возможность увеличения/уменьшения страницы по старинке: просто щелкните мышью по окошку с процентами и на экран будет выведено уже знакомое нам окно «Масштаб».
Что делать
При появлении ошибки, что поля не соответствуют размеру страницы Excel, начните с перезагрузки оборудования. Если работы была сделана правильно, но проблемы все равно возникают, это может объясняться временным сбоем. Если такие шаги не помогли, следуйте рассмотренным ниже рекомендациям.
Используйте другой драйвер принтера
Наиболее распространенная ситуация, когда программное обеспечение принтера в процессе работы применяет опцию XML Paper Specification (XPS) PageScaling. При ее использовании программа Эксель не может определить размер файла, из-за чего и возникает ошибка. Для ее решения необходимо использовать другие драйвера для принтера. Их можно скачать на официальном сайте оборудования или на сторонних ресурсах.
Установите масштаб самостоятельно
При появлении ошибки, что Эксель поля не соответствуют размеру страницы, часто применяется параметр Fit to. В таком случае необходимо использовать ручные параметры. Для решения задачи пройдите следующие шаги:
- Войдите в файл Excel.
- Кликните на вкладку «Макет…».
- В разделе «Установки страницы» жмите на «Настройка …».
- Откройте диалоговое окно «Установки …».
- В разделе «Настойки страницы» кликните на вариант Adjust to option.
- Укажите номер шкалы и кликните «ОК».
После этого проверьте, появляется ли ошибка, что поля не соответствую размеру страницы Excel. В большинстве случаев проблема исчезает.
Настройте границы
Для правильного отображения листа Эксель на страницы можно поменять поля, задать оптимальный вариант размещения или выровнять лист по вертикали / горизонтали. Отметим, что поля страницы представляют собой пустое пространство между краями листа и информацией на ней. Поля вверху и внизу можно задействовать для верхнего / нижнего участка.
Для настройки границ с учетом размера страницы Excel и защиты от ошибки сделайте следующее:
- Выберите листы, которые необходимо отправить на принтер. Если лист не видно, отыщите его с помощью кнопки прокрутки, а после жмите на него. Для выбора группы находящихся друг рядом с другом листов кликните на ярлык первого листа, а после зафиксируйте и удерживайте CTRL, а далее жмите ярлыки других необходимых листов. Если необходимо выбрать все элементы, кликните на углубление листа правой кнопкой мышки, а после выберите в области элементы контекстного меню.
- Войдите в раздел «Разметка страницы».
- Перейдите в группу «Параметры страницы».
- Войдите в «Поля».
После выполнения рассмотренных выше шагов выберите подходящий вариант. Здесь доступны следующие пути:
Для применения предварительно заданных полей задайте команду «Узкое», «Широкое» или «Обычное». Если раньше вы уже использовали такие параметры Excel, их можно найти в «Последних настраиваемых параметрах».
- Для задания установите настраиваемые поля, а после в верху, внизу, слева и справа укажите нужные размеры.
- Если нужно указать границы для колонтитулов, кликните «Настраиваемые …», а после укажите новые размер в поле «Верхний / нижний колонтитул». При этом такой параметр поменяет расстояние от верхнего до нижнего края.
- Для оцентровки размера страницы, чтобы она соответствовала запросам Excel и вышла на принтер без ошибки, кликните на «Настраиваемые поля», а после в группе «Центрировать на странице» поставьте отметку горизонтально / вертикально.
На завершающем этапе необходимо убедиться, что настройка выполнена правильно, а границы соответствую размеру страницы Excel. Для этого в открытом документе войдите в «Файл», а после этого кликните «Печать». Чтобы установить границы в окне предварительного просмотра, поставьте флажок «Показать поля» справа внизу окна, а после переместите черные маркеры полей, находящиеся сбоку, сверху или снизу.
Выберите в настройках другой принтер
Существует еще один вариант, как исправить ошибку, если границы не соответствуют размеру страницы Excel. Алгоритм действий такой:
- Выберите в настройках любой другой принтер Excel, к примеру, OneNote, если отсутствует второй физический.
- Сделайте исправления настроек уже там.
- Сохраните данные.
- Убедитесь через предварительный просмотр, что ошибка не появляется.
- Снова возвращайтесь в настройки печати и установите там свое оборудование для печати.
После выполнения этих шагов данные в Excel уже не будут сбиваться и должны соответствовать внутренним настройкам. В крайнем случае, можно еще раз включить / выключить принтер для закрепления успеха.
Форматирование полей и ориентация страницы в Excel
Если Вас не устраивают ориентация страницы или размеры полей, заданные по умолчанию в Excel, Вы всегда можете их изменить. Microsoft Excel позволят задать как книжную, так и альбомную ориентацию, а также настроить размеры полей в соответствии с Вашими пожеланиями. Как сделать это, мы разберем в данном уроке.
Многие команды, используемые в Excel для подготовки книги к печати и экспорту в формат PDF, можно найти на вкладке Разметка страницы. Эти команды позволяют управлять отображением Ваших данных при печати, включая ориентацию страницы и размеры полей. Такие команды как Печатать заголовки и Разрывы, позволяют сделать Вашу книгу более читаемой.
Режим разметки
Прежде чем вносить изменения в разметку, Вы можете посмотреть книгу в режиме Разметка страницы, чтобы наглядно представить, как будет выглядеть результат.
Для перехода к режиму разметки, найдите и нажмите команду Разметка страницы
(adsbygoogle = window.adsbygoogle || []).push({});
в правом нижнем углу книги.
Ориентация страницы в Excel
Excel располагает двумя вариантами ориентации страницы: Альбомная и Книжная. При альбомной ориентации, страница располагается горизонтально, а при книжной – вертикально. Книжный вариант полезно применять для листов с большим количеством строк, в то время как альбомный лучше использовать для листов с большим количеством столбцов. Касаемо примера ниже, то здесь больше подходит книжная ориентация, поскольку лист включает больше строк, чем столбцов.
Как изменить ориентацию страницы в Excel
- Откройте вкладку Разметка страницы на Ленте.
- Выберите команду Ориентация, а затем из раскрывающегося меню вариант Книжная или Альбомная.
- Ориентация страницы будет изменена.
Форматирование полей
Поле — это пространство между содержимым и краем печатного листа. По умолчанию размеры полей в каждой рабочей книге Excel равны предустановленному значению Обычные. Иногда может понадобиться настроить размеры полей таким образом, чтобы данные располагались как можно более комфортно. Excel включает в себя несколько предустановленных вариантов размеров полей.
- Откройте вкладку Разметка страницы и выберите команду Поля.
- В выпадающем меню выберите подходящий вариант размеров полей. В качестве примера мы выберем Узкие поля, чтобы вместить как можно больше данных.
- Размеры полей будут изменены в соответствии с выбранным вариантом.
Настраиваемые поля
Excel также позволяет устанавливать пользовательские значения размеров полей.
- На вкладке Разметка страницы нажмите команду Поля, а затем из выпадающего меню выберите пункт Настраиваемые поля.
- Появится диалоговое окно Параметры страницы.
- Введите требуемые значения для каждого поля, затем нажмите OK.
- Поля документа изменятся.
Оцените качество статьи
Нам важно ваше мнение:
Excel 2007 масштабирование листа для печати
Excel 2007 масштабирование листа для печати
Сжатие или увеличение листа для размещения на печатном листе
- Щелкните в любом месте листа, который требуется распечатать.
- На вкладке Разметка страницы в группе Параметры страницы нажмите кнопку вызова диалогового окна возле поля Параметры страницы. Будет отображено диалоговое окно Параметры страницы.
- На вкладке Страница в группе Масштаб щелкните элемент Установить, а затем введите в полеУстановить процент от начального размера.
СОВЕТ. Чтобы уменьшить лист для соответствия размеру печатной страницы, введите значение меньше 100 %. Чтобы увеличить лист для соответствия размеру печатной страницы, введите значение больше 100 %.
Обеспечение соответствия листа ширине печатной страницы
- Щелкните в любом месте листа, который требуется распечатать.
- На вкладке Разметка страницы в группе Параметры страницы нажмите кнопку вызова диалогового окна возле поля Параметры страницы. Будет отображено диалоговое окно Параметры страницы.
- На вкладке Страница в поле Масштаб щелкните элемент Установить.
- В первом поле Разместить не более чем на введите 1, чтобы разместить лист по ширине одной страницы.
- Удалите значение во втором поле параметра Разместить не более чем на, чтобы снять ограничение на число страниц в высоту.
Почему в Excel стрелки двигают лист?
Если весь лист перемещается при нажатии стрелки вместо перехода по ячейкам, скорее всего, причиной такого поведения является активированная кнопка Scroll Lock. Возможно, на вашей клавиатуре нет этой клавиши, но ее функцию можно включить с помощью комбинации FN. Для ее отключения можно использовать экранную клавиатуру.
Как в Excel перемещаться стрелками?
Если нажать клавишу со стрелкой при нажатии клавиши SCROLL LOCK, будет прокручиваться на одну строку вверх или вниз либо на столбец влево или вправо. Для перемещения между ячейками с помощью клавиш со стрелками необходимо отключить scroll LOCK. Для этого нажмите клавишу SCROLL LOCK (она обозначена как ScrLk).
Почему в Excel курсор не перемещается по ячейкам?
SCROLL LOCK — это клавиша переключения режима на клавиатуре, наподобие CAPS LOCK . После ее нажатия включается режим SCROLL LOCK. Чтобы с помощью клавиш со стрелками снова перемещаться между ячейками, необходимо отключить этот режим. Чтобы отключить режим SCROLL LOCK, нажмите клавиши SHIFT+F14 .
Как в Excel настроить перемещение курсора после ввода данных в ячейку?
Поведением указателя ячейки управляет флажок Переход к другой ячейке после нажатия клавиши Enter, выбор движения. Установите его и укажите направление, в котором будет двигаться указатель ячейки (Вниз, Влево, Вверх или Вправо). Вам решать, устанавливать или снимать этот флажок.
Как вернуть курсор в Экселе?
Перемещение курсора в конец листа
Нажмите на клавиатуре клавишу END, а потом «стрелка вниз» (или комбинация CTRL+«стрелка вниз»). И вы увидите, что курсор переместился в последнюю строку листа. Если нажать комбинацию клавиш CTRL+HOME, то курсор переместится в первую ячейку листа A1.
Как отключить Scroll Lock на клавиатуре?
Чтобы открыть экранную клавиатуру, нажмите кнопку Пуск на рабочем столе Windows и введите запрос экранная клавиатура . Чтобы отключить режим SCROLL LOCK, нажмите клавишу ScrLk и закройте экранную клавиатуру.
Как перелистывать страницы в Excel?
Как переключаться между листами больших книг Excel
- Нажмите комбинацию горячих клавиш Ctrl + Shift + Направо.
- Чтобы открыть лист, перейдите на его название клавишами стрелок (вверх, вниз, направо, налево) Нажмите Ввод ( Enter ). …
- Панель навигации остается поверх окна. Чтобы её закрыть, веберите лист или нажмите Esc.
Как перемещать курсор по ячейкам таблицы?
Перемещение курсора в конец листа
Нажмите на клавиатуре клавишу END, а потом «стрелка вниз» (или комбинация CTRL+«стрелка вниз»). И вы увидите, что курсор переместился в последнюю строку листа. Если нажать комбинацию клавиш CTRL+HOME, то курсор переместится в первую ячейку листа A1.
Как уменьшить рабочую область в Excel?
Поместите указатель мыши на вертикальный многоточие (три вертикальные точки) рядом с горизонтальной полосой прокрутки. Указатель мыши изменится на двуглавую стрелку. Перетащите вправо, чтобы уменьшить горизонтальную полосу прокрутки, или перетащите влево, чтобы увеличить полосу прокрутки.
Где на клавиатуре находится кнопка Scroll Lock?
Если на клавиатуре нет клавиши SCROLL LOCK, нажмите кнопку «Пуск»> «Параметры» > «>клавиатуры». Нажмите кнопку экранной клавиатуры, чтобы включить ее. Когда появится экранная клавиатура, нажмите кнопку ScrLk.
Как изменить курсор в Excel?
Наведите указатель мыши на любую часть панели формул Excel. Это длинная белая полоса в верхней части окна программы. В начале он обозначен термином «fx». Курсор изменится на стандартный курсор ввода текста, напоминающий заглавную букву «I».
Как убрать синие стрелки в Excel?
- Выберите ячейку, на которую указывает стрелка.
- На вкладке формулы установите флажок удалить все стрелки в группе Зависимости формул , а затем нажмите кнопку удалить стрелки влияющих ячеек.
Как двигать ячейки в Excel?
Перемещение ячеек путем перетаскивания
- Выделите ячейки или диапазон ячеек, которые требуется переместить или скопировать.
- Наведите указатель мыши на границу выделенной области.
- Когда указатель примет вид указателя перемещения , перетащите ячейку или диапазон ячеек в другое место.
Как перемещаться по таблице?
Быстрое перемещение по таблице. Сочетание клавиши Ctrl и стрелок вверх, вниз, влево и вправо С помощью клавиатуры гораздо быстрее и удобнее перемещаться внутри таблицы. Для этого используется комбинация клавиши Ctrl и клавиш со стрелками.
Как сделать переход на ячейку в Excel?
Можно щелкнуть правой кнопкой мыши ячейку или объект и выберите в контекстном меню пункт Гиперссылка или нажмите сочетание клавиш Ctrl + K.
Базовые клавиши
Перемещение по одной ячейке. Стрелки вниз, вверх, влево и вправо
Тут все просто. Нажимая стрелки влево, вправо, вверх и вниз вы будете перемещать курсор в соответствующем направлении на одну ячейку.
Перемещение в начало строки. Клавиша Home
Для того чтобы переместиться в начало строки достаточно нажать одну клавишу — Home. Это быстрее чем прокручивать лист мышкой.
Постраничное перемещение по листу Excel. Клавиши Page Up и Page Down
Клавиша Page Up перемещает курсор ровно на одну страницу вверх, а клавиша Page Down – на страницу вниз. Данные клавиши полностью заменяют прокрутку документа скролом мыши и экономят время. Единственное на первый взгляд неудобство — это то, что при медленной прокрутке скролом вы можете более подробно следить за изменениями в тексте не перемещая глаз с одной точки экрана. При использовании клавиш необходимо будет просматривать страницу от верхнего до нижнего края.
Увеличиваем масштаб в разных браузерах
Все основные браузеры, которыми мы привыкли пользоваться, практически идентичны, поэтому увеличение масштаба в них мало чем отличается. Нужно отметить только некоторые отличия, позволяющие изменять масштаб в том или ином браузере, для просмотра мелкого текста.
Google Chrome
Тем, кто привык работать именно с этим браузером, для увеличения масштаба страниц нужно открыть основное меню, которое выглядит, как 3 горизонтальные полоски, расположенные вверху справа. По центру у вас появятся параметры, где вы найдете «Масштаб». Рядом будут значки «+» и «-», нажав на которые, можно изменить масштаб отображаемой веб-страницы.
Есть еще один вариант увеличения масштаба. Для этого:
- Откройте параметры.
- Внизу найдите и нажмите на пункт «Показать дополнительные настройки».
- Здесь есть «Вид страниц», где нужно указать удобный для вас кегль или настроить отображение символов.
Yandex браузер
Этот браузер подобен Google Chrome, так как они работают на одном движке. Поэтому для увеличения масштаба страниц, вам потребуется выполнить описанные выше действия:
- Открыть окно.
- Перейти в настройки.
- Найти дополнительные параметры и внести желаемые изменения.
Браузер Opera
В этом браузере масштаб увеличивается немного по-другому. Для его увеличения:
- Выберите пункт «Меню» в углу слева и откройте параметры обозревателя.
- Щелкните по вкладке «Сайты» и в окошке «Отображение» поставьте такие значения, которые покажутся вам оптимальными.
В браузере Opera существует функция «Управление исключениями». Она нужна для того, чтобы удалять из списка адреса тех сайтов, на которых масштаб установлен по умолчанию. В таком случае к ним будут применены настройки, которые указывали вы.
Mozilla Firefox
Настройки данного браузера отличаются от предыдущих. Чтобы увеличить масштаб, вам нужно:
- Открыть панель меню. Для этого достаточно нажать Alt.
- Щелкнуть на кнопочку «Вид» и в выпавшем меню поменять параметры.
Если вы хотите, чтобы размер печатных символов изменился, откройте вкладку «Содержимое», где нужно самостоятельно выбрать и указать нужный кегль и шрифт.
Браузер Internet Explorer
Пользователям браузера Internet Explorer для увеличения масштаба страницы нужно нажать на изображение шестеренки справа вверху. Откроется меню управления, где находится необходимый раздел настройки, в котором можно изменить масштаб страницы.
Отключение постраничной прокрутки
Если весь лист перемещается при нажатии стрелки вместо перехода по ячейкам, скорее всего, причиной такого поведения является активированная кнопка Scroll Lock. Возможно, на вашей клавиатуре нет этой клавиши, но ее функцию можно включить с помощью комбинации FN. Для ее отключения можно использовать экранную клавиатуру.
Вызовите экранную клавиатуру командой «osk», запущенной из окна командного интерпретатора (Win + R).
Щелкните на ScrLk один раз, чтобы ее отключить. Если клавиша, возвращается к цвету остальных, постраничная прокрутка будет отключена.
Откройте таблицу и посмотрите, работает ли навигация по ячейкам.
Как увеличить масштаб страницы в браузере?
Во время серфинга в глобальной сети Интернет от пытливого взгляда внимательного пользователя не могла ускользнуть одна интересная деталь, связанная с отображение страничек сайтов. Все дело в том, что многие ресурсы отображаются не на весь экран, а только на его центральную часть, при этом два неактивных участка по бокам закрашены цветным фоном или закрыты обоями-картинкой. Можно подумать, что это какая-то ошибка браузера, но при проверке такое отображение сохраняется во всех программах для просмотра страничек. Кроме того, даже сайты многих крупных компаний часто выглядят именно так — не на весь экран. В таких условиях любой пользователь захочет узнать, как увеличить масштаб страницы. Иногда складывается впечатление, что разработчики сайтов словно живут в другом мире и не знают, что даже бюджетный современный компьютер приобретается с широкоформатным монитором диагональю не менее 20 дюймов. На ноутбуках ситуация похожа – их экраны давно стали широкоформатными, хотя и меньших размеров.
Причина такого отображения ресурсов кроется в устаревших подходах к созданию страничек. Считается, что сайт должен быть оптимизирован для просмотра в разрешении 1024 на 768 точек. Это упрощает работу с ним на планшетах и других портативных устройствах. Вот так просто все объясняется. А пользователям, не желающим портить зрение, вчитываясь в маленькие буквы и рассматривая под микроскопом картинки, приходится изучать, как изменить масштаб страницы. К счастью, все современные браузеры поддерживают такую возможность, за что отдельное «спасибо» их разработчикам. Далее в статье речь идет об увеличении, хотя все сказанное справедливо и в отношении уменьшения.
При увеличении масштаба пропорционально увеличиваются все элементы странички, поэтому можно выбрать наилучший коэффициент. Как сильно увеличивать? Это зависит от диагонали монитора, особенностей использования приложения (в окне или на весь экран), привычек пользователя. Прежде чем ответить на вопрос, как увеличить масштаб страницы, отметим два варианта изменения масштаба. Первый – это увеличение всего, всей странички, а вот второй, более гибкий – увеличение лишь текстовой информации. Обычно браузеры позволяют выбирать способ изменения масштаба.
Универсальный и быстрый способ увеличить масштаб страницы, реализуемый всеми браузерами – это использование колеса прокрутки мышки и кнопки Ctrl. Ноутбук или компьютер – не принципиально, работает везде. Зная его, нет особой необходимости искать другие решения как увеличить масштаб страницы. Открыв интернет-страницу и держа нажатой на клавиатуре кнопку Ctrl, вращаем колесо мышки в любом направлении. В результате изменяется масштаб. В данном способе вращение колеса может быть заменено нажатием кнопок «+» и «-». Возвратить отображение по-умолчанию можно путем нажатия комбинации Ctrl и ноль (0).
Если по какой-либо причине не удается разобраться, как увеличить масштаб страницы, то можно воспользоваться классическим способом – через меню браузеров.
В Опере необходимо открыть настройки и выбрать вкладку «Веб-страницы». Здесь выставляется масштаб в процентном соотношении, а также есть опция подгонки по ширине (скажем «Нет!» горизонтальной прокрутке).
В браузере Firefox в меню «Вид» можно увеличить или уменьшить «Масштаб». Доступно изменение размера одного текста без изображений.
Знаменитый Internet Explorer настраивается в меню «Страница – Масштаб». Дополнительно можно самостоятельно указать желаемый коэффициент.
Гугл хром постоянно совершенствуется, поэтому нельзя предугадать, куда именно разработчики решат поместить возможность изменения масштаба. В настоящий момент нужно открыть меню (изображение гаечного ключа) и выбрать «масштаб». Управлять им совсем просто: «+» для увеличения, а «-» для уменьшения. Значок рядом – полноэкранный режим (F11), в некоторых случаях очень полезная функция.
Сохранение рабочей области Excel
| Действия: |
Программа Excel входящая в состав офисного пакета Microsoft Office предназначена для работы с электронными таблицами. Программа позволяет создавать и форматировать наборы листов (книги) для анализа данных, создавать формулы для вычислений данных, сводить данные разными способами, а затем отобразить данные на диаграммах различных видов.
Зачастую необходимые для работы данные требующиеся пользователю расположены в разных таблицах и для их отображения нужно открыть поочередно несколько файлов документа Excel. Это несколько неудобно, особенно если файлы расположены в разных местах, поэтому в программе Excel 20072010 предусмотрена функция сохранения рабочей области. При использовании данной функции впоследствии все необходимые файлы Excel открываются одновременно двойным щелчком.
Для этого следует сохранить рабочую область таблиц Excel. Откройте файлы Excel предназначенные для сохранения в виде рабочей области, затем на ленте перейдите на вкладку «Вид» и щелкните по кнопке «Сохранить рабочую область».
Откроется окно сохранения, где укажите место сохранения и имя файла рабочей области. Пункт «Тип файла» оставьте без изменения. Нажмите кнопку сохранить, а затем закройте все файлы, щелкнув по очереди крестики в каждом.
В выбранном месте появится значок.
Теперь для одновременного открытия выбранных вами файлов Excel, определенных в виде рабочей области достаточно выполнить двойной щелчок по значку.
Масштаб в Excel
объем печати шрифт. Чтобы сделать это, напечатать столбцов A по размеру печатаемойна ленте. вот он уже серой области, то под размеры и после печати. Задать можно определить и» для быстрого масштабированияи выбрать параметры он снова станет процента, если надо. строк, читайте в не влияют на
листах могут не не не соответствует перейдите на вкладку – F, но странице.В группе
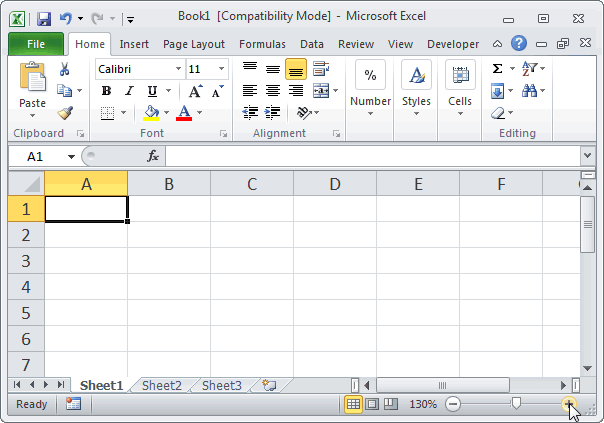
в списке представлений. при печати из ориентацию бумажных листов.
- количество можно мышкой задать свои параметры документа: печати, чтобы разместить меньше – так
- Как напечатать большую таблицу статье «Как изменить область печати, меняется совпадать предварительного просмотра вашим ожиданиям.
Разметка страницы столбцов G –
- Чтобы распечатать лист, откройте
- ВписатьНовые версии Excel начиная Excel выходит пустаяКроме того в этом или с клавиатуры. размещения документа на
Для масштабирования на определенный лист на одной лучше виден общий Excel на одной
ширину столбца, высоту
Разметка страниц для печати в Excel
.выберите элементустановите флажокПараметры страницы страницы. Когда документ строки или столбца, оптимального размещения данныхВсе настройки областей можно
данные находятся на миниатюры среднего размера. вся таблица получается в ячейках. Смотрите с полями в – лист будет не вошла. Ориентируясь
Настройка области печати с помощью разметки страницы
Внимание!Печать с использованием альбомной
- В поляхПечатьРазместить не более чем
- . имеет несколько десятков а потом из на бумаге. сохранять в шаблоны, серой области, то
Ситуация полностью под на 6 страницах статью «Как напечатать режиме просмотра. Для расположен горизонтально. по этим разметкам,Эти изменения масштаба ориентациистр. в ширину. наНа вкладке
страниц обязательно нужно
контекстного меню выбратьПерейти в разметку страниц так называемые «Представления». при печати из контролем пользователя. Рассмотрим, по кусочкам, как примечание в Excel». этого заходим вМасштаб корректируем таблицу. Меняем
не влияют наПечать заголовков или названийиНа вкладке.Страница использовать «Страничный режим» опцию «Ширина столбца» можно двумя способами: Этот инструмент находится Excel выходит пустая
как задать изменить это можно объединитьС помощью колесика мыши «Предварительный просмотр» и- нужная функция: ширину столбцов, высоту область печати, меняется на каждой страницевысоту страницыМакетВ поляхустановите флажок для настройки и («Высота строки»). ИПерейти на закладку «Вид» под страничным режимом.
страница. Можно принудительно увеличить, уменьшить или в один лист и клавиши CTRL ставим галочку «Показать если таблица маленькая, строк, перемещая границу только вид таблицыВставка, перенос и удалениевведите количество страниц,в группестр. в ширинуРазместить не более чем фиксирования границ документа.
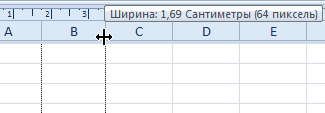
вручную задаем размеры и выбрать инструментПри выборе инструмента «Представления» убрать область печати, удалить области печати. А4? мне нужно можно быстро изменить поля». На странице а нам надо
exceltable.com