Бесплатные аналоги Microsoft Office на Mac
Прикоснувшись однажды к корпусу Macbook и поработав с ним некоторое время переходить обратно на Windows машину совсем не хочется. Каждый пользователь компьютеров Mac после покупки задается вопросом о любимом офисном приложении от компании Microsoft. В сети существует огромное количество слухов о том, что Mac OS очень дорогая система и найти подходящий софт представляется крайне сложной задачей. В статье мы развеяли некоторые мифы по поводу компьютеров Mac и подобрали для вас лучшие аналоги всемирно известного офисного пакета.
Существуют ли качественные аналоги Microsoft Office на Mac?
Mac OS радует пользователя с самой первой секунды использования. Каждая покупка воспринимается словно праздник
Начинается все с момента распаковки устройства — металлический корпус, великолепная матрица и огромное внимание к мелочам просто завораживает. Первая настройка, интуитивно понятный интерфейс системы — кажется, ты больше никогда не вернешься на Windows
Но спустя пару часов, понимаешь — компьютер это не только красота, но и техническая составляющая. Несмотря на то, что программное обеспечение максимально адаптировано под операционную систему Mac, с ним всегда вознмкают трудности. И первой трудностью, с которой сталкивается новый пользователь — пакет офисных приложений.
Почему Apple не смогла
Сразу оговорюсь, что о владельцах компьютеров с Windows мы пока не заикаемся. И о тех, кому меньше 17 лет. У них всё просто. Другое дело мы, маководы. И просто чем-то занятые люди.
Многие из нас, юзеров Mac, любят спорить о том, как хорош Pages, как удобен Keynote и как симпатичен Numbers. Естественно, противопоставляем их детищу Microsoft. И всегда (а как ещё) находим причины, почему iWork от Apple побеждает Office одной левой. В розовых очках ходить хорошо: модно, люди оборачиваются, и можно рассказывать самому себе, какой ты крутой и уникальный.
Но однажды вам на почту придёт важный файл в формате .XLS или .DOC. Pages сломает вам всю вёрстку, испортит размеры картинок и поменяет шрифты. Numbers покажет страшно кривую таблицу с частично работающими формулами и жутким форматированием. А Keynote… в общем, он вас не порадует совсем.
Что вы будете делать? Просить PDF? Тянуть кота? Заваливать сроки ответа, панически устанавливая MS Office на свой макбук?
Несколько фактов про iWork:
- Файлы из Office не открываются в iWork без потери данных
- Функциональность iWork составляет 5% от возможностей MS Office
- Файлы, созданные в iWork, нормально откроются только в iWork
- .Pages и другие экзотические форматы несовместимы с 95% офисных приложений
- iWork установлен только на Mac, а доля Mac в мире – около 10%
- Соответственно, файл из iWork откроется только на 1 из 10 компьютеров мира.
Спасибо, что его покупать не надо. Но тогда и не надо думать, что iWork станет вашей панацеей. Скорее, он же подведёт первым.
The Power Query editor for Mac is finally here!
Let’s take a look at how Power Query for Mac works, what some of the current limitations are, and if this means you should go by a Mac computer.
The Editor for the Mac version of Excel looks quite similar to the Windows version.
 Click to enlarge
Click to enlarge
If you’re not familiar with Power Query, it’s a tool that allows you to bring in data from all different types of sources and then clean up that data. It’s a fantastic resource for automating data preparation, and it can save you lots of time. You can watch my overview of Power Query and get a better understanding of how it works here:
At the moment, the Power Query Editor for Mac is only available to the Insider’s Beta Channel for Microsoft 365. Learn more about how to join for free here: https://insider.office.com/en-us/join/Mac.
It should be rolling out to other channels in the coming months.
Как скачать Microsoft Word, Excel, PowerPoint на Mac
Чтобы загрузить Microsoft Word, Excel, PowerPoint на Mac, используйте один из следующих способов:
- Скачать из App Store
- Скачать с сайта Майкрософт
1]Скачать из App Store
Если вы хотите получить обычный пакет Office, вы можете выбрать этот вариант. Это самый простой способ загрузить и установить Word, Excel и PowerPoint на компьютер Mac. Для начала вы можете открыть Mac App Store, который уже есть на вашем компьютере Mac. Если вы не настроили что-либо ранее, вы можете войти в свой Apple ID, чтобы начать работу с этим приложением.
Затем найдите слово, excel или powerpoint и нажмите кнопку «Получить». После этого начнется загрузка.
После завершения загрузки вам необходимо ввести ключ продукта, чтобы продолжать использовать эти приложения без перерыва.
2]Скачать с веб-сайта Microsoft
Если у вас уже есть подписка на Microsoft 365, нет необходимости следовать первому руководству. Если вы не знаете, вы можете использовать Microsoft 365 в Windows, Mac и Android. Поэтому вы можете загрузить и использовать Microsoft 365 в зависимости от типа вашей подписки.
Чтобы начать работу, откройте office.com и войдите в свою учетную запись Microsoft, которую вы использовали для покупки подписки. Далее вы можете загрузить автономный установщик с официального сайта. После этого дважды щелкните файл .dmg, чтобы начать установку.
Однако, если вы выберете онлайн-метод, вы должны быть постоянно подключены к интернет-источнику.
Как загрузить Word и Excel на Mac?
Чтобы загрузить Word и Excel на Mac, вы можете следовать вышеупомянутым руководствам. Есть два способа установить Word и Excel на компьютер Mac. Если вам нужно отдельное приложение, вы можете выполнить предыдущие шаги. Однако, если вам нужны все приложения Office, такие как Excel, PowerPoint, Outlook и т. д., вам необходимо следовать последнему руководству.
Читайте: Как установить Microsoft Access на Mac.
Могу ли я бесплатно скачать Microsoft Word на Mac?
Да, вы можете бесплатно загрузить Microsoft Word на Mac из Mac App Store и официального сайта Microsoft. Однако они являются пробными версиями этих приложений. Если вы хотите использовать его в течение более длительного времени, у вас должна быть активная подписка. Независимо от того, используете ли вы отдельное приложение или Microsoft 365, наличие подписки обязательно.
Можно ли загрузить Microsoft Office на Mac?
Да, вы можете скачать Microsoft Office на Mac. Лучший способ получить Microsoft Office на Mac — загрузить его из Mac App Store. Вы можете получить все отдельные приложения в предустановленном App Store. Однако вы также можете загрузить тот же набор приложений с официального сайта Microsoft. В этом случае вы в конечном итоге загрузите все приложения Office одновременно.
Это все! Надеюсь, это руководство помогло.
Программы для Windows, мобильные приложения, игры — ВСЁ БЕСПЛАТНО, в нашем закрытом телеграмм канале — Подписывайтесь:)
МойОфис
Платформы: веб, Android, iOS, iPadOS
Офисный софт от российского разработчика МойОфис может легко заменить платные редакторы документов как на компьютерах, так и на мобильных устройствах частных пользователей.
Офисный пакет «МойОфис Стандартный. Домашняя версия» для ПК содержит редактор текстов и редактор таблиц. Приложения работают как с современными DOCX, XLSX, ODT и ODS, так и устаревшими бинарными (например, DOC, XLS и др.) форматами документов, а также поддерживают простые текстовые форматы TXT. У редакторов МойОфис лаконичный интерфейс, а все популярные функции вынесены на панель инструментов.
Мобильное приложение «МойОфис Документы» — отличный инструмент для просмотра и редактирования документов «на ходу». Удобно, что это решение объединяет в себе инструменты для работы как с текстами, так и с таблицами — не нужно скачивать несколько приложений под разные задачи. Еще одна приятная фишка — отредактированный файл можно отправить сразу из окна приложения по почте или через мессенджер.
Но самое главное — редакторы документов от МойОфис абсолютно бесплатны для частных пользователей, не требуют регистрации и не содержат рекламу. Скачиваешь и пользуешься.
Р7-Офис
Платформы: веб, Android, iOS, iPadOS
Отечественный офисный софт предлагает вполне дружелюбный интерфейс с вкладками, в которых инструменты сгруппированы по типу работы. Он будет понятен даже тем, кто привык к классическому интерфейсу «либры». Программа также работает с документами MSO — этот формат для платформы, можно сказать, «родной».
За несколько лет доводки Р7-Офис превратился в полноценный инструмент с широкими возможностями. Здесь даже есть гибкий режим совместного редактирования: несколько пользователей могут работать одновременно, в «быстром» или «строгом» режимах. В первом случае изменения записываются в документ автоматически, во втором — изменяемые части файла блокируются для редактирования другими участниками проекта. Интересно, что оба режима можно использовать одновременно.
Платформа Р7-Офис доступна в трех вариантах. Во-первых, как облачный сервис от компании «НКТ» — в этом случае пользователи могут работать с системой через браузер. Во-вторых — серверное ПО для развертывания на локальной площадке. В этом случае пользователь получает не только офис, но и систему документооборота, почтовый сервер, платформу для создания корпоративной соцсети, а также инструменты управления всем этим хозяйством. В-третьих — есть десктопные редакторы для Windows, Mac и Linux. Мобильные версии приложений у Р7-Офис тоже есть — как для Android, так и для iOS.
Бесплатный плагин для excel

Однажды мне надоело биться лбом о стену.
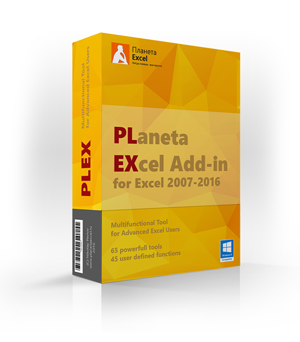
- как мне сравнить два списка (тысяч по пять строк каждый) и вывести отличия?
- как вывести в ячейку сумму прописью для накладной или счета? а на английском?
- мне нужно собрать данные из 20-50-. файлов в одну книгу — можно как-то быстро и не вручную это сделать?
- а разнести их потом обратно по файлам или листам из одной таблицы?
- я помечаю ячейки разными цветами — а как мне отсортировать их по цвету или просуммировать только красные?
- . и т.д. и т.п. сами продолжите?
Ответ на все эти вопросы — НИКАК. Нет в Excel таких инструментов. Как будто тебе на день рождения в детстве подарили паззл, где не хватает нескольких кусочков и ты мучаешься, пытаясь сложить из них картинку. Сначала я пытался искать обходные пути, реализовать недостающие функции формулами (весьма сложными иногда). А потом мне все это надоело и я сделал PLEX.
Ничего из этого Excel не умеет!
PLEX — это надстройка для Microsoft Excel 2007-2016 (набор макросов), дополняющая и расширяющая возможности стандартного Excel.
Установите PLEX — и вы получите у себя новую вкладку с новыми мощными инструментами:

и более 60 готовых формул и новых пользовательских функций в специальной Библиотеке Формул:
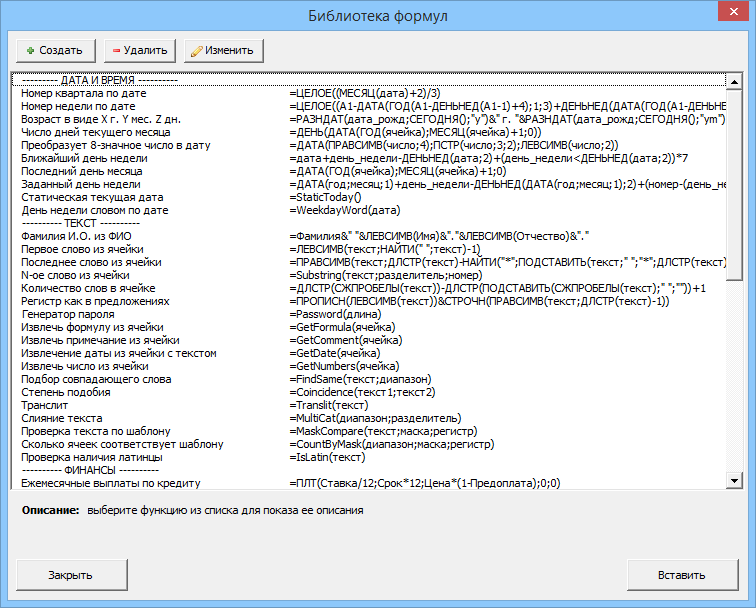
. с помощью которых наконец-то сможете быстро и легко:
- Выводить сумму прописью на русском и английском
- Сравнивать между собой два списка и искать различия и совпадения
- Суммировать ячейки с определенным цветом шрифта или заливки
- Копировать, перемещать или удалять строки в списке по заданному критерию
- Собирать данные с разных листов на один
- Разносить данные с одного листа на несколько
- Сохранять листы книги в отдельные файлы
- Конвертировать формулы в значения одним щелчком
- Быстро вводить сложные формулы через Библиотеку Формул
- Вставлять в ячейку курс любой валюты на любую дату и т.д.
Всего более 150 функций! Полный список здесь
В отличие от обычных макросов, для большинства команд и действий надстройки PLEX возможна отмена последнего действия (Undo).
Сэкономьте свое время и силы — пусть Excel все сделает за вас. Заслужите завистливые взгляды своих коллег — у вас будет свой секрет эффективной работы!
- Скачайте и попробуйте бесплатнов течение 30-дневного периода.
- Никаких ограничений на функционал или количество запусков.
- В наборе русская ианглийская версии надстройки.

. и еще более 20 компаний и предприятий.
Про надстройку PLEX написали портал 3DNews и журнал «Компьютер-Пресс».
Видеоуроки по PLEX
Запись макроса вручную в Excel на Mac
Хотя вы можете кодировать макросы
Это может быть не для всех. Если вы не готовы начать работу с VBA, Excel позволит вам записать шаги для вашего макроса на существующий лист. Нажмите на вкладку Разработчик, чтобы увидеть ваши варианты.
Вы ищете третий вариант на ленте, Запись макроса. Нажмите на это, и появится диалоговое окно, позволяющее вам назвать ваш макрос и установить сочетание клавиш. Вы можете настроить свой макрос на Текущая рабочая тетрадь, Новая рабочая книга, или в вашем Личная Макро Книга. Персональная книга макросов находится в вашем профиле пользователя и позволяет вам использовать ваши макросы между вашими файлами.
Как только вы запишите свои действия, они будут доступны на этой же вкладке. Нажатие макросов вызовет сохраненные макросы в вашей книге. Нажмите на название вашего макроса и нажмите Бежать запустить ваши записанные действия.
Пример 1: дневной объем продаж и среднечасовой
Для примера макроса, вы собираетесь просмотреть ежедневный лист продаж, с разбивкой продаж по часам. Ваш макрос будет добавлять ежедневные итоги продаж, а затем добавлять среднее значение в последнем столбце каждого почасового периода. Если вы работаете в сфере розничной торговли или занимаете другие позиции, это полезный лист для отслеживания доходов.
Нам нужно настроить первый лист. Использование этого первого бланка в качестве шаблона для ежедневного копирования на новую вкладку может сэкономить вам время. В первом столбце / строке поставить час / дату. Через верх добавить с понедельника по пятницу.
Добавьте новую вкладку и скопируйте в нее свой шаблон. Затем заполните данные о продажах за день. (Если у вас нет данных для заполнения этого листа, вы можете ввести = RANDBETWEEN (10,1000) во всех ячейках, чтобы создать фиктивные данные.) Затем нажмите на разработчик в ленте.
В нижней части почасовых списков введите Ежедневные итоги. В ячейку рядом с ним введите = СУММ (В2: В10). Затем скопируйте и вставьте это в остальные столбцы. Потом в шапку добавь Средний после последнего столбца. Затем в следующую ячейку вниз введите = Среднее (В2: F2),. Затем вставьте это в ячейки в оставшейся части столбца.
Затем нажмите Остановить запись. Теперь ваш макрос можно использовать на каждом новом листе, который вы добавляете в свою книгу. Как только у вас будет другой лист данных, вернитесь к разработчик и нажмите макрос. Ваш макрос должен быть выделен, нажмите Run, чтобы добавить свои суммы и средние значения.
Этот пример может сэкономить вам пару шагов, но для более сложных действий, которые можно сложить. Если вы выполняете одинаковые операции с данными с одинаковым форматированием, используйте записанные макросы.
Что включает OpenOffice?
Состав пакета характеризуется шестью модулями для работы с офисными документами во всех направлениях:
– Writer — текстовый процессор и визуальный редактор HTML (аналог Microsoft Word, Pages, AbiWord и других программ);
– Calc — табличный процессор (Microsoft Excel, Numbers, Gnumeric и другие);
– Impress — инструмент для создания и редактирования презентаций (Microsoft PowerPoint, Keynote, KPresenter);
– Base — работа с СУБД (Microsoft Access, Kexi);
– Draw — графический векторный редактор (Microsoft Visio, Adobe Illustrator, CorelDRAW);
– Math — редактор формул (MathType, KFormula).
Что ж, матчасть действительно впечатляет (особенно если акцентировать внимание на том, что OpenOffice — бесплатный продукт). ПО ТЕМЕ: Обзор LibreOffice — бесплатный «офис» (Word, Excel) для Mac
ПО ТЕМЕ: Обзор LibreOffice — бесплатный «офис» (Word, Excel) для Mac.
Немного истории
Разработка OpenOffice в 2000 году начинается не созданием продукта с чистого листа, а изучением и трансформированием наработок немецкого офисного пакета StarOffice (1999), который дал старт открытому бесплатному ПО для работы с документами.
Первый публичный запуск OpenOffice состоялся в 2002 году и пакет мог свободно устанавливаться и использоваться на домашних компьютерах, в учебных заведениях и различного рода организациях. Огромнейшую популярность продукт обрёл на территории постсоветского пространства.
В 2010 году в ходе реорганизации и создания новой некоммерческой компании The Document Foundation откололась большая часть разработчиков, которая впоследствии начала работать над собственным проектом LibreOffice (его зачастую и сравнивают с OpenOffice).
Осенью 2016 года вышла последняя актуальная версия Apache OpenOffice с индексом 4.1.3, о которой мы и поговорим.
Как настроить автокоррекцию текста на Мас под себя
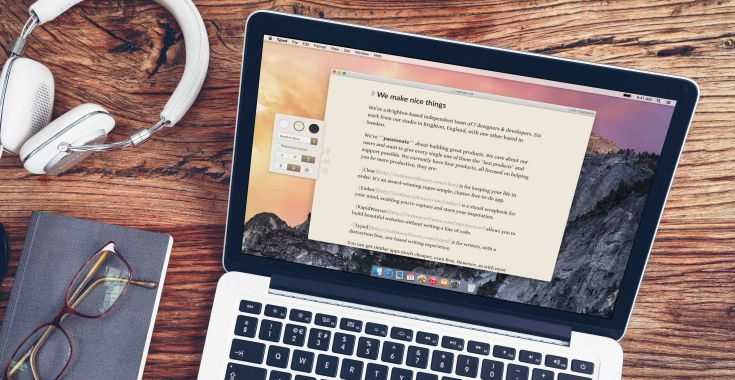
Автокоррекция позволяет исправлять грамматические ошибки, правописание, а также добавлять сокращения, которые упрощают набор текста. Для того, чтобы сделать работу с Мас еще более комфортной, автокоррекцию можно настроить, согласно своим предпочтениям.
Автокоррекция
Для того, чтобы система проверяла набираемый текст и автоматически исправляла ошибки, автокоррекцию нужно включить в настройках Мас. Однако иногда такая помощь от компьютера может быть не совсем полезной, особенно, если Мас настойчиво предлагает заменить нужное слово на неподходящее по смыслу. В таком случае, автокоррекцию лучше отключить.
Для того, чтобы включить, или отключить автокоррекцию, нужно:
- Зайти в Системные настройки и открыть вкладку «Клавиатура».
- Перейти в подменю «Текст».
- В списке справа нужно поставить, или убрать галочки напротив пунктов «Исправлять ошибки автоматически», «Автоматически писать слова с заглавной буквы» и «Добавлять точку двойным пробелом».
Как изменить язык автокоррекции
Если при работе вам нужно автоматически исправлять ошибки только на одном языке, в macOS можно настроить автоматическое определение языка при проверке правописания. Для этого также потребуется зайти в меню «Клавиатура» в Системных застройках и перейти на вкладку «Текст». В подменю «Правописание» вызвать всплывающее меню и выбрать нужный язык.
Как настроить использование смарт-кавычек и тире
В том же меню «Текст» в Системных настройках нужно поставить галочку напротив пункта «Использовать смарт-кавычки и тире».
Ниже в всплывающем меню можно выбрать тот стиль двойных и одиночных кавычек, которые вы предпочитаете использовать.
Клавиатурные сокращения и замены в тексте
Иногда для удобства набора текста можно использовать устойчивые сокращения, которые в тексте будут заменяться на полноценные фразы. К примеру, вместо того, чтобы вводить полную фразу «И так далее», можно создать замену и вводить только сокращение «итд», которое система самостоятельно заменит.
Для того, чтобы создать список сокращений и замен, нужно:
- Открыть Системные настройки, перейти в меню «Клавиатура» и открыть подменю «Текст».
- Далее под списком предложенных замен нажать на «+» и в самом списке указать сначала сокращение, а затем фразу, на которую оно будет заменено при наборе текста.
Как установить Solver в Excel?
Как включить Солвер в Excel
в Надстройки На вкладке вы увидите список доступных надстроек Excel. Выбрать Надстройки Excel от управлять раскрывающееся меню внизу окна, затем нажмите Идти кнопка. в Надстройки установите флажок рядом с Надстройка Солвера вариант, затем нажмите Хорошо подтвердить.
Excel 2016 для Mac, как и все другие более современные версии приложения Excel, использует ряд вкладок в верхней части окна, которые позволяют перемещаться по различным настройкам и инструментам в программе.
Но есть одна полезная вкладка, которая не включена в набор вкладок по умолчанию, и вы можете искать один из элементов на этой вкладке, если вы пытаетесь сделать что-то вроде создания или запуска макроса. В нашем руководстве ниже показано, как добавить вкладку «Разработчик» в Excel для Mac, чтобы вы могли получить доступ к включенным в нее параметрам.
Управление надстройками Com в программах Office
Как установить надстройки COM
Установка любого из них довольно проста и понятна, хотя и не на том же уровне, что и обычные надстройки. Видите ли, пользователю нужно будет нажать «Файл», а затем «Параметры», чтобы открыть меню параметров. Ищите слова «Дополнения». Выберите его, затем выберите Надстройки COM и нажмите кнопку «Перейти».
Наконец, нажмите «Добавить» в появившемся разделе и найдите надстройку, хранящуюся на жестком диске, которую нужно добавить. Когда вы закончите, повторите процесс еще раз, но на этот раз нажмите «Удалить», чтобы удалить его.
Отключить все надстройки
Вы когда-нибудь чувствовали необходимость отключить сразу все надстройки? Возможно, вы захотите сделать это из-за коррупции или чего-то еще.
Перейдите в «Файл», «Параметры», «Центр управления безопасностью» и, наконец, выберите «Настройки центра управления безопасностью». В новом разделе выберите «Надстройки» и в разделе (COM, VSTO и прочее) установите флажок «Отключить все надстройки приложений.
Should I buy a Mac now?
Eric Bremiller on LinkedIn asked if this new update puts the Windows and Mac versions of Excel on equal footing.

The answer is:
It depends…
Even with the addition of Power Query, there are still other limitations for the Mac.
- Power Pivot is not currently available on the Mac version of Excel.
- Power BI Desktop is also not available for the Mac OS.
- The VB Editor is much more robust in the Windows version. The Mac version does not support the editing of userforms and has some other limitations.
So to answer Eric’s question directly, no, they are not yet on equal footing. It will really depend on if you need or use the features listed above.
One workaround for those who need to use a Mac is to implement virtualization software like Parallels or VMware Fusion for the Mac. With these, you can actually run Windows on a Mac computer, and therefore use the Windows version of Excel even though you are on a Mac.
There can be limitations with the virtualization options depending on the Mac you are using, so it’s best to do your research on those workaround solutions as well.
2016-ый уже пришёл
В своё время Microsoft Office стал популярен в России благодаря активному пиратству, чего греха таить. С тех пор прошли полтора десятка лет. И если раньше за пакет приходилось платить кучу денег, то сегодня его может позволить каждый.
Вариант 1. Купить: Чуть позже можно будет купить раз и навсегда. Заплатил и пользуйся неограниченное время. Цены пока не объявлены – скорее всего, будет около 4000 рублей.
Вариант 2. Подписаться: Можно прямо сейчас взять подписку Office 365 и платить копейки за самую актуальную версию “офиса”. Вместе с пакетом получаете массу плюшек, включая 1 терабайт облачного хранилища. В месяц будет всего 229 рублей! А если платить за год, сэкономите ещё 16%.
Вариант 3. Онлайн: Можно вообще не платить и пользоваться онлайн-версией в OneDrive. Она сильно ограничена в функциональности, да и всю прелесть новой редакции не передаёт. Но работает.
Доступность Office сегодня – максимальная. 229 рублей в месяц в рамках пакета Office 365. Дешевле не бывает и не будет. Так чего ждать? Сравните версии сами и решите, какая подойдёт вам больше всего:
О возможностях Office 2016 мы ещё поговорим. Всё-таки это веха: Microsoft наконец-то сделала это и представила правильный “офис” для мака. На днях ждите нашего подробного обзора новых фишек и улучшений.
А сейчас главная новость: Office 2016 для Mac уже доступен в рамках подписки Office 365. Можно смело покупать тут или пробовать (триал) тут.
iPhones.ru
Вы знаете, почему, если однажды открывали .doc в Pages ![]() Снимаем розовые очки Для начала – мини-тест. Вы нуждаетесь в деньгах и работе. Но есть возможность разослать резюме в 50 компаний. Какой формат резюме выберете? Результаты опроса говорят сами за себя
Снимаем розовые очки Для начала – мини-тест. Вы нуждаетесь в деньгах и работе. Но есть возможность разослать резюме в 50 компаний. Какой формат резюме выберете? Результаты опроса говорят сами за себя ![]() Почему Apple не смогла Сразу оговорюсь, что о владельцах компьютеров с Windows мы…
Почему Apple не смогла Сразу оговорюсь, что о владельцах компьютеров с Windows мы…
Рассказать
Пиратские программы для MAC. Возможно ли? Инструкция
- Другие комбинации клавиш;
- Размер файлов получается больше;
- Не поддерживается часть шрифтов Windows;
- Открывает все созданные в версии для Windows файлы;
- Не поддерживаются системные автозамены.
К слову, после увольнения удалять Parallels и Windows не спешил, думал, может пригодиться. Но не пригодилось, и после переезда на новый Mac переносить виртуальную машину и образ Windows я не стал. В общем, не спешите с Windows — быстрее привыкнете к macOS.
Дополнительные данные → Похожие темы → Все про Exel → Как вставить значения → Как объединить ячейки → Как вставить форматы → Дополнительные данные → Вставить формулы→ Аргументы функции
Шаги, чтобы убедиться, что документ Excel, созданный на Mac, совместим с Windows
Microsoft Office по умолчанию хранит листы Excel через расширение «XLSX». Расширение, которое позволяет читать последние версии этого пакета под виндой.
В случае, если предполагается, что кто-либо может использовать более ранние версии, чем эти, существует другой формат, обеспечивающий его совместимость.
После открытия или завершения редактирования в листе Excel откройте вкладку «Файл» и нажмите «Сохранить как…».
Внутри небольшого окна найдите место, где вы хотите сохранить документ. Отобразите меню «Формат», чтобы изменить значение, заданное параметром « Книга Excel 97-2004
Это расширение позволяет вам читать любую версию после 1997 года, установленную на компьютере, даже если это документ, которым поделился другой человек.
В конце этого изменения все, что вам нужно сделать, это нажать на Кнопка «Сохранить» и начните делиться файлом в своей рабочей области.
Совместимость в пределах зон приобретает первостепенное значение
Что ж, до сих пор мы видели, насколько важно и необходимо сделать документ Excel совместимым
Все работает для повышения комфорта и межличностных отношений в этих сферах. Когда более одного партнера могут пользоваться удобством работы с документом, независимо от его происхождения.
Работа с базами данных сегодня очень важна . Вот почему необходимо научиться делиться этими типами файлов, когда это действительно необходимо, например импорт данных из документа Excel в базу данных OpenOffice .
Управление надстройками Com в программах Office
1]Как установить надстройки COM
Установка одного из них довольно проста и понятна, хотя и не на том же уровне, что и обычные надстройки. Видите ли, пользователю нужно будет нажать «Файлы», а затем «Параметры», чтобы открыть меню параметров. Ищите слова «Надстройки». Выберите его, затем выберите «Надстройки COM» и нажмите кнопку «Перейти».
Наконец, нажмите «Добавить» в появившемся разделе и найдите надстройку, хранящуюся на жестком диске, для добавления. Когда вы закончите с ним, повторите процедуру еще раз, но на этот раз нажмите «Удалить», чтобы удалить его.
2]Отключить все надстройки
Вы когда-нибудь чувствовали необходимость отключить все надстройки за один раз? Вы можете захотеть сделать это из-за коррупции или чего-то еще.
Перейдите в меню «Файл», «Параметры», «Центр управления безопасностью» и, наконец, выберите «Параметры центра управления безопасностью». В новом разделе выберите Надстройки и в разделе (COM, VSTO и Другое) перейдите и установите флажок рядом с Отключить все надстройки приложений.
Имейте в виду, что отключение может привести к тому, что ваш офисный пакет не сможет выполнять определенные задачи, не забывайте об этом.
Проблемы, связанные со шрифтами, в Office для macOS
Примечание: Мы стараемся как можно оперативнее обеспечивать вас актуальными справочными материалами на вашем языке. Эта страница переведена автоматически, поэтому ее текст может содержать неточности и грамматические ошибки
Для нас важно, чтобы эта статья была вам полезна. Просим вас уделить пару секунд и сообщить, помогла ли она вам, с помощью кнопок внизу страницы
Для удобства также приводим ссылку на оригинал (на английском языке).
Последнее обновление: 15 май 2018
ПРОБЛЕМА
Пользователи могут столкнуться с проблемами, связанными со шрифтами, при использовании версии 16.9 приложений Microsoft Word, Excel, Outlook, OneNote и PowerPoint для macOS.
Признаки
-
Текст появляется искаженный или другой шрифт.
-
Некоторые шрифты, включая Times New Roman отсутствует или недоступен в средстве выбора шрифта.
-
Некоторые шрифты подставляются и другие шрифты.
-
Появится панель сообщений, говорят, «не удалось загрузить все шрифты. Некоторые из этих шрифтов может отсутствовать.»
СОСТОЯНИЕ: ВРЕМЕННОЕ РЕШЕНИЕ
Мы рекомендуем выполнить указанные ниже действия.
-
Проверьте установленные версии шрифта. Если у вас их несколько, убедитесь в том, что активна последняя версия шрифта.
-
Если у вас одна версия, проверьте тип шрифта. Если отображается тип PostScript-Type1, мы рекомендуем обновить шрифт до более нового типа OpenType.
-
При наличии большого количества шрифтов, установленных на компьютере приложений Microsoft Office не сможет загрузить все шрифты. В этом случае некоторые из этих шрифтов не будут отображаться в окне выбора шрифта. Отключение или удаление шрифты, которые вы не используете является лучшим решением этой проблемы.
Примечание: Можно найти общее количество семейства шрифтов, установленных на компьютере, необходимо запустить приложение шрифт книги. Количество шрифтов, установленных покажет заголовка в верхней части окна приложения.
-
Если программа «Шрифты» уже открыта, закройте ее.
-
Запустите программу Шрифты. Для этого в Finder откройте папку «Программы», а затем найдите и запустите Font book.app.
-
Выберите Все шрифты на панели слева.
-
Нажмите кнопку сведений о шрифтах (значок «i») на верхней панели или нажмите клавиши Command + I . На панели справа появятся сведения о шрифтах.
-
Найдите на центральной панели шрифт, который вызывает у вас сомнения, и разверните его. Вы увидите дублирующиеся записи шрифтов, причем некоторые из них будут помечены как отключенные.
-
Щелкните правой кнопкой мыши каждый шрифт, помеченный как отключенный, и нажмитеВключить. Затем на панели справа вы увидите предупреждения о наличии нескольких копий установленных шрифтов.
-
Выберите Устранить дубликаты, а затем во всплывающем окне выберите последнюю версию, которую следует использовать в качестве активной копии.
-
Запустите программу Шрифты. Для этого в Finder откройте папку «Программы», а затем найдите и запустите Font book.app.
-
Нажмите кнопку сведений о шрифтах (значок i) на верхней панели или нажмите клавиши Command + I. На панели справа появятся сведения о шрифтах.
-
Найдите шрифт в поле поиска, выберите его на центральной панели и разверните.
-
Если у вас несколько версий шрифта, вы увидите дублирующиеся записи шрифтов, причем некоторые из них будут помечены как отключенные.
-
На правой панели посмотрите версию и тип шрифта.
-
Запустите программу Шрифты. Для этого в Finder откройте папку «Программы», а затем найдите и запустите Font book.app.
-
Найдите нужный шрифт на центральной панели.
-
Щелкните правой кнопкой мыши и выберите команду Отключить семейство.
-
Повторите эти действия для остальных шрифтов, которые вы не используете.
Оставьте отзыв
Нам важно ваше мнение!
Чтобы отправить отзыв нашей команде, воспользуйтесь средством обратной связи
в правом верхнем углу окна приложения. Укажите имя и номер версии шрифта. Спасибо.
Узнайте, как оставить отзыв.
Дополнительные ресурсы
Исправления и временные решения для последних проблем в Word для Mac
Устранение и обходные пути решения недавних проблем в PowerPoint для Mac














