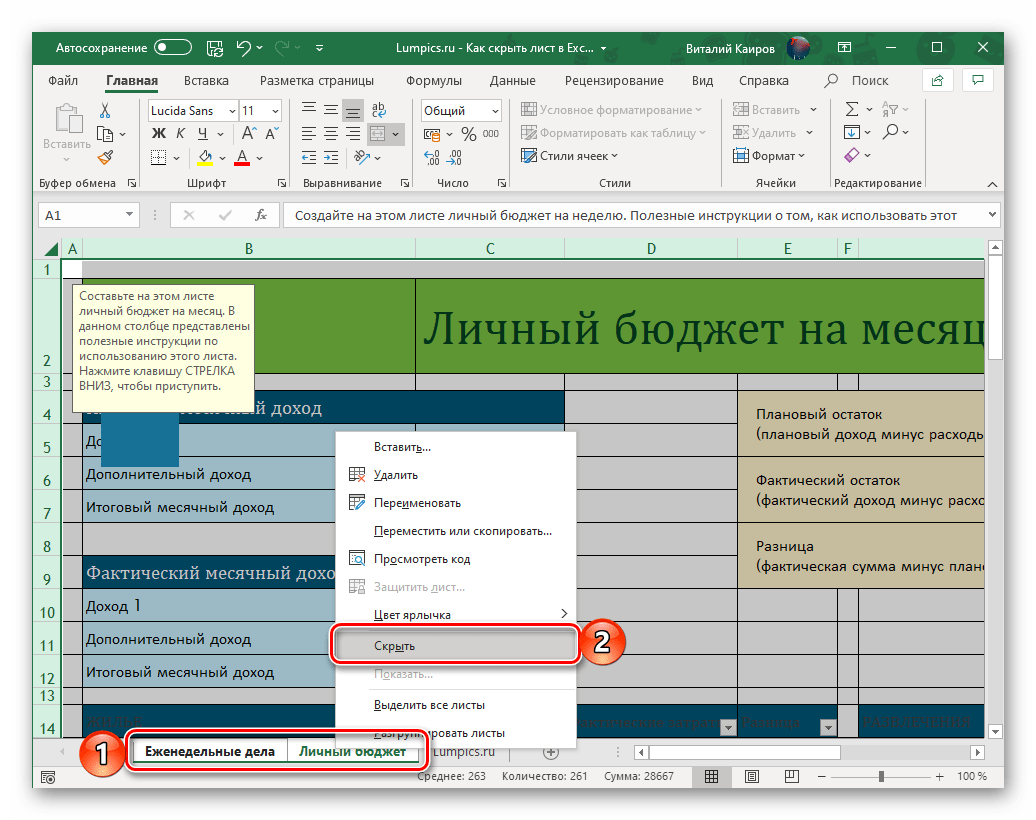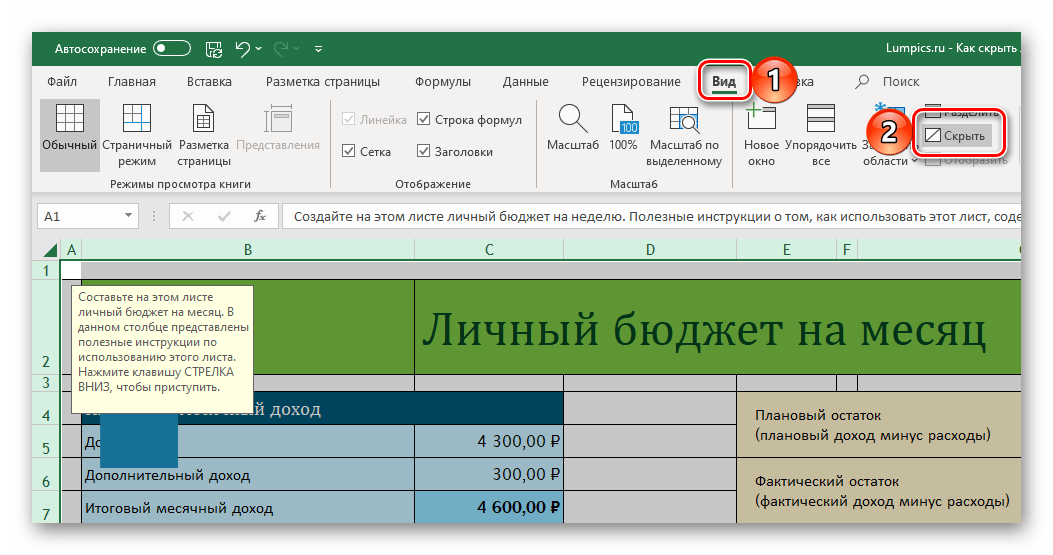Скрытие и скрытие таблиц
Вы можете скрыть любой из них, чтобы удалить его из представления. Данные на скрытых таблицах не видны, но на них по-прежнему можно ссылаться из других книг и при необходимости можно легко открыть скрытые.
Щелкните правой кнопкой мыши я вкладку листа, который нужно скрыть, или любой видимый лист, если нужно открыть листы.
В появившемся меню выполните одно из следующих действий.
Чтобы скрыть лист, выберите скрыть.
Чтобы отобрать скрытые листы, выберите их в диалоговом окне Отобрать, а затем выберите ОК.
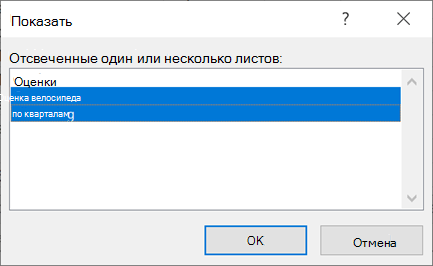
Примечания: Чтобы выбрать несколько листов, сделайте это.
Нажмите и удерживайте нажатой кнопку CTRL, а затем щелкните элементы, чтобы выбрать их.
Нажмите и удерживайте клавишу SHIFT, а затем настройте выбор с помощью клавиш СТРЕЛКА ВВЕРХ и СТРЕЛКА ВНИЗ.
Эти действия работают для Microsoft 365, как и действия, указанные на вкладке ниже, в зависимости от вашей операционной системы. Для бессрочных Office версиях см. на вкладке ниже шаги, поддерживаемые вашей конкретной версией Excel.
Как сделать лист очень скрытым?
Листы рабочей книги можно сделать очень скрытыми. Такие листы невозможно отобразить стандартными средствами Excel, при вызове контекстного меню пункт “Отобразить…” (в некоторых версиях он называется “Показать…”) не активен. Чтобы сделать лист очень скрытым, необходимо перейти в редактор VB (Visual Basic), сделать это можно разными способами, но самый простой – сочетанием клавиш Alt+F11, выбрать в VBA проекте рабочей книги нужный лист, а затем в свойстве “Visible” этого листа выбрать параметр “xlSheetVeryHidden”.
Чтобы вернуть листу видимость, необходимо изменить свойство “Visible” обратно на xlSheetVisible.
Отображение всех листов, выборочное отображение и скрытие листов по маске
Представленная ниже надстройка для Excel позволяет облегчить и ускорить некоторые манипуляции, совершаемые с листами рабочих книг. Надстройка позволяет:
1) Делать скрытыми все листы, кроме активного;
2) делать очень скрытыми все листы кроме активного;
3) отображать все скрытые листы разом, не зависимо от того скрытые они или очень скрытые;
4) скрывать и отображать листы по маске, используя специальные символы совпадения для имен листов.
видео по работе с надстройкой
 макрос (надстройка) для быстрого скрытия и отображения листов
макрос (надстройка) для быстрого скрытия и отображения листов
Другие материалы по теме:
Скрывать листы можно используя контекстное меню, вызванное правой кнопкой мышки по ярлычку листа. Как было описано в предыдущем уроке. Но листы можно скрывать так, чтобы их не было видно даже в списке скрытых листов. Причем без использования защиты структуры книги. Для реализации данной задачи нужно воспользоваться параметрами, которые доступны в режиме VBA-редактора (Alt+F11).
Листы удалены
Самый очевидный варианты – вы случайно удалили листы, поэтому они не отображаются на нижней панели. В этом случае восстановить их будет крайне сложно. Единственное спасение – если вы еще не сохранялись.
В этом случае нужно просто выйти из программы, при этом не соглашаясь на сохранение. Таким образом восстановится изначальная версия документа, где листы еще в целости и сохранности.
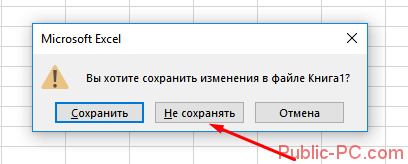
Однако помните, что в таком случае не сохранятся последние изменения в документе. Хорошо, если вы спохватились об удаленных листах через минут пять после их удаления. Если же вы поняли ошибку через час и все это время правили документ – такая ситуация сложнее. Придется выбирать – сохранять изменения или же вернуть удаленные листы.
Второй вариант восстановить листы – попробовать найти предыдущие версии файла, которые сохраняются автоматически.
Переходим в меню «Файл» на верхней панели. В первой же вкладке «Сведения» находим «Версии» и смотрим, какие версии нам предлагает программа. По умолчанию автосохранение срабатывает каждые 10 минут. Выберете ту, которая была сделана еще до того, как вы удалили листы.
Обращаем внимание, что такой вариант восстановления возможен тогда, когда в настройках включен режим автосохранения
О чем идет речь
В Excel имеется три уровня видимости листов: видимый, скрытый и очень скрытый. Видимый лист отображается в списке листов листов книги. Скрытый лист не отображается в перечне, однако его можно отобразить стандартными методами. Так называемый Очень скрытый режим, который установить и снять можно только с использованием макросов. Очень скрытые листы не отображаются в перечне листов, более того они не отображаются в диалоговом окне «Вывод на экран скрытого листа». Так как об этом способе не знают большинство пользователей Excel, то им удобно пользоваться если необходимо спрятать часть информации.
Полезный Лайфхак в Excel
Чтобы запретить вставку новых строк и столбцов в Excel без использования защиты листа нужно сделать так:
- Перейдите в последнюю ячейку относительно строк и столбцов XFD1048576. Для этого можно ввести в поле имя адрес ячейки XFD1048576 и нажать Enter. А если лист пустой можно нажать комбинацию горячих клавиш CTRL+ → (стрелка влево) чтобы сместить курсор в последний столбец XFD1, а потом CTRL+ ↓ (стрелка вниз) смесит курсор в последнюю ячейку XFD1048576.
Введите в последнюю ячейку XFD1048576 любое значение, можно даже пробел « ».
Вот и все теперь в лист нельзя вставить строку или столбец. Если нужно запретить вставлять только строки, тогда вводим любое значение в самую последнюю строку (например, A1048576). А если запретить вставлять только столбцы тогда вводим любое значение в последнем столбце (например, XFD1).
Надежное скрытие листов, которых нельзя отобразить стандартными средствами (опцией Показать). Полезные лайфхаки для работы с листами и ячейками.
С помощью свойства листов в редакторе кода
Для того чтобы скрыть лист необходимо:
- Открыть редактор кода сочетанием клавиш Alt+F11.
- В левом меню раскройте проект с одноименным названием вашей книги.
- Найдите в списке объектов лист, который необходимо скрыть.
- В списке свойств найдите свойство Visible и выберите из списка значений 2 – xlSheetVeryHidden.
Для отображения скрытого листа можно аналогичным способом установить значение -1 – xlSheetVisible.
Скрыть комментарии
По умолчанию, когда вы добавляете комментарий в ячейку Excel, в правом верхнем углу будет отображаться небольшая красная стрелка, указывающая на наличие комментария. Когда вы наводите курсор на ячейку или выбираете ее, комментарий автоматически появляется во всплывающем окне.
Вы можете изменить это поведение, чтобы стрелка и комментарий не отображались при наведении курсора или выборе ячейки. Комментарий по-прежнему останется и его можно просмотреть, просто перейдя на вкладку «Обзор» и нажав Показать все комментарии, Чтобы скрыть комментарии, нажмите на файл а потом Опции,
Нажмите «Дополнительно», а затем прокрутите вниз до раздела «Дисплей». Там вы увидите опцию под названием Нет комментариев или индикаторов под Для ячеек с комментариями покажите: заголовок.
Как сделать лист скрытым?
Сделать лист скрытым очень просто, для этого нужно кликнуть правой кнопкой мыши по ярлычку нужного листа и в появившемся контекстном меню выбрать пункт «Скрыть». Для того чтобы скрыть несколько листов, следующих подряд, либо все листы, кроме активного (книга должна содержать не менее одного видимого листа) необходимо кликнуть левой кнопкой мыши по первому нужному листу, затем, удерживая клавишу Shift, кликнуть по последнему, после чего кликнуть правой кнопкой мыши в области выделенных листов и выбрать пункт «Скрыть» из контекстного меню. Все выделенные листы разом становятся скрытыми. Аналогичным образом можно выборочно выделить листы, используя клавишу Ctrl вместо клавиши Shift.
Как лучше скрыть лист в Excel
Для наглядности разберем пример. Скройте «Лист3» обычным способом (с помощью опции «Скрыть» в контекстном меню).
А «Лист2» скроем параметрами VBA-редактора макросов. Для этого выполним следующие действия:
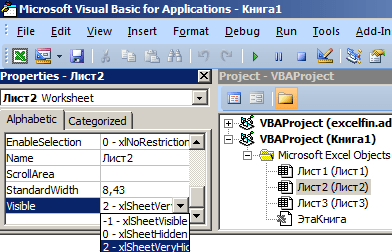
В списки скрытых листов мы не видим наш «Лист3». Он надежно спрятан. Чтобы снова его увидеть нужно зайти в VBA-редактор и поменять параметры в свойстве «Visible» на «-1-xlSheetVisible».
Примечание. Третий параметр «0-xlSheetHidden» дает тот же результат что и обычное скрытие листа при помощи контекстного меню.
Полезный совет.
Визуально можно скрыть ярлыки листов:
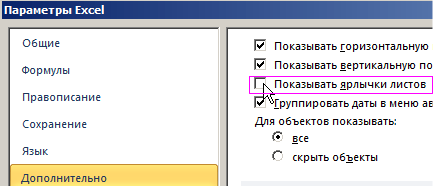
Но и в первом и во втором случаи между листами можно переключатся с помощью комбинации горячих клавиш CTRL+PageUp и CTRL+PageDown.
Способ 4: выключение фильтра
Фильтрация данных таблицы – действенный метод поиска и систематизации больших объемов данных. Однако использование данного инструмента делает часть строк в таблице скрытой. Давайте посмотрим, как убрать фильтр, когда он больше не нужен.
- Находим столбец, который отфильтрован по определенному признаку. Активный фильтр обозначается пиктограммой воронки, расположенной рядом с перевернутой стрелкой.
- Жмем на пиктограмму фильтра и переходим в окно с настройками фильтрации. Чтобы отобразить данные, отмечаем галочкой каждого значение, либо выбираем верхний пункт “Выделить все”. Затем жмем OK.
- После отмены фильтра в таблице отобразятся все скрытые элементы.
![]()
Как сделать лист очень скрытым?
Листы рабочей книги можно сделать очень скрытыми. Такие листы невозможно отобразить стандартными средствами Excel, при вызове контекстного меню пункт “Отобразить…” (в некоторых версиях он называется “Показать…”) не активен. Чтобы сделать лист очень скрытым, необходимо перейти в редактор VB (Visual Basic), сделать это можно разными способами, но самый простой – сочетанием клавиш Alt+F11, выбрать в VBA проекте рабочей книги нужный лист, а затем в свойстве “Visible” этого листа выбрать параметр “xlSheetVeryHidden”.
Чтобы вернуть листу видимость, необходимо изменить свойство “Visible” обратно на xlSheetVisible.
Листы удалены
Самый очевидный варианты – вы случайно удалили листы, поэтому они не отображаются на нижней панели. В этом случае восстановить их будет крайне сложно. Единственное спасение – если вы еще не сохранялись.
В этом случае нужно просто выйти из программы, при этом не соглашаясь на сохранение. Таким образом восстановится изначальная версия документа, где листы еще в целости и сохранности.
Однако помните, что в таком случае не сохранятся последние изменения в документе. Хорошо, если вы спохватились об удаленных листах через минут пять после их удаления. Если же вы поняли ошибку через час и все это время правили документ – такая ситуация сложнее. Придется выбирать – сохранять изменения или же вернуть удаленные листы.
Второй вариант восстановить листы – попробовать найти предыдущие версии файла, которые сохраняются автоматически.
Переходим в меню «Файл» на верхней панели. В первой же вкладке «Сведения» находим «Версии» и смотрим, какие версии нам предлагает программа. По умолчанию автосохранение срабатывает каждые 10 минут. Выберете ту, которая была сделана еще до того, как вы удалили листы.
Обращаем внимание, что такой вариант восстановления возможен тогда, когда в настройках включен режим автосохранения
Как лучше скрыть лист в Excel
Для наглядности разберем пример. Скройте «Лист3» обычным способом (с помощью опции «Скрыть» в контекстном меню).
А «Лист2» скроем параметрами VBA-редактора макросов. Для этого выполним следующие действия:
- Откройте VBA-редактор, нажав комбинацию горячих клавиш Alt+F11.
- В окне «Project» выберите «Лист2». А в окне «Properties» найдите свойство «Visible» и выберите ему параметр «2-xlSheetVeryHidden». И закройте окно редактора.
- Чтобы показать скрытые листы Excel, щелкните правой кнопкой мышки по ярлычку листа и выберите опцию «Показать».
В списки скрытых листов мы не видим наш «Лист3». Он надежно спрятан. Чтобы снова его увидеть нужно зайти в VBA-редактор и поменять параметры в свойстве «Visible» на «-1-xlSheetVisible».
Примечание. Третий параметр «0-xlSheetHidden» дает тот же результат что и обычное скрытие листа при помощи контекстного меню.
Полезный совет. Визуально можно скрыть ярлыки листов:
- С помощью настроек параметров: «Файл»-«Параметры»-«Дополнительно»-«Показывать ярлычки листов».
- С помощью расширения горизонтальной прокрутки, как показано на рисунке:
Но и в первом и во втором случаи между листами можно переключатся с помощью комбинации горячих клавиш CTRL+PageUp и CTRL+PageDown.
Как вернуть ярлычки
Посмотрим, как должна выглядеть книга, чтобы в ней можно было легко переходить с одного листа на другой. Вот они. Это левый нижний угол книги Excel по умолчанию.
Но у кого-то в нижнем левом углу может быть совсем другая картина.
Что делать в таком случае, когда при открытии книги в ней не обнаруживается панели с закладками? Нужно настроить Excel. Ели у вас 2007-я версия программы, путь к нужным настройкам находится в OFFICE (располагается слева сверху, в самом углу книги) – ПАРАМЕТРЫ EXCEL – ДОПОЛНИТЕЛЬНО – ПОКАЗАТЬ ПАРАМЕТРЫ ДЛЯ СЛЕДУЮЩЕЙ КНИГИ. Здесь находим строчку ПОКАЗЫВАТЬ ЯРЛЫЧКИ и ставим галочку. Нажимаем ОК.
После этого листы появятся в нижнем левом углу книги. Если у вас Excel 2003, то путь таков: СЕРВИС – ПАРАМЕТРЫ – ВИД. Для версий 2010-2013: ФАЙЛ – ПАРАМЕТРЫ – ДОПОЛНИТЕЛЬНО.
Вставка и удаление листов — Excel
Примечание: Ярлычки листов отображаются по умолчанию. Если вы не видите их, щелкните Параметры > Дополнительно > Показать параметры для следующей книги > Показывать ярлычки листов.
Чтобы вставить новый лист, выполните одно из следующих действий.
-
Чтобы быстро вставить новый лист после существующих, щелкните вкладку Вставить лист в нижней части экрана.
-
Чтобы вставить новый лист перед существующим, выберите нужный лист и затем на вкладке Главная в группе Ячейки нажмите кнопку Вставить, а потом выберите пункт Вставить лист.
Совет: Можно также щелкнуть правой кнопкой мыши ярлычок существующего листа и выбрать команду Вставить. На вкладке Общие щелкните
Лист, а затем нажмите кнопку ОК.
Примечание: Чтобы изменить порядок следования листов в книге, щелкните ярлычок листа, который необходимо переместить, и перетащите его в необходимое местоположение.
Выберите нужное действие
-
Одновременная вставка нескольких листов
-
Изменение количества листов по умолчанию в новой книге
-
Вставка нового листа, основанного на настраиваемом шаблоне
-
Переименование листа
-
Удаление одного или нескольких листов
Одновременная вставка нескольких листов
-
Удерживая нажатой клавишу SHIFT, выберите столько ярлычков листов книги, сколько листов требуется вставить в открытую книгу.
Например, если требуется добавить три новых листа, выберите три ярлычка существующих листов.
-
На вкладке Главная в группе Ячейки щелкните Вставить, а затем выберите Вставить лист.
Совет: Можно также щелкнуть выделенные ярлычки листов правой кнопкой мыши, а затем выбрать пункт Вставить. На вкладке Общие щелкните Лист, а затем нажмите кнопку ОК.
-
Чтобы изменить порядок следования листов в книге, щелкните ярлычок листа, который необходимо переместить, и перетащите его в необходимое местоположение.
Изменение количества листов по умолчанию в новой книге
-
Откройте вкладку Файл.
Что такое кнопка Microsoft Backstage и где она находится?
Дополнительные сведения о кнопке Microsoft Backstage см. в статье Что такое представление Microsoft Backstage, и где оно находится?
-
В разделе Excel выберите пункт Параметры.
-
На вкладке Общие в группе При создании новых книг в поле Число листов введите количество листов, которые по умолчанию должны включаться в новую книгу.
-
Чтобы вернуться к файлу, откройте любую другую вкладку.
Вставка нового листа, основанного на настраиваемом шаблоне
-
При необходимости создайте шаблон листа, на основе которого будет создан новый лист.
Как создать шаблон листа
-
Выберите лист, который вы хотите использовать в качестве шаблона.
-
Откройте вкладку Файл.
-
В разделе Сведения нажмите кнопку Сохранить как.
-
В поле Имя файла введите имя шаблона листа.
-
Чтобы создать настраиваемый шаблон листа, введите нужное имя.
-
Чтобы создать стандартный шаблон листа, введите sheet.
Примечание: Настраиваемые шаблоны автоматически сохраняются в папке Шаблоны. Стандартный шаблон листа (sheet.xltx или sheet.xltm) должен сохраняться в папке XLStart, которая обычно находится по адресу C:\Program Files\Microsoft Office\Office14\XLStart.
-
-
Выполните одно из указанных ниже действий.
-
На компьютере под управлением Windows Vista выберите в списке пункт Шаблон Excel или Шаблон Excel с поддержкой макросов.
-
На компьютере под управлением Microsoft Windows XP в окне Сохранить как выберите пункт Шаблон Excel или Шаблон Excel с поддержкой макросов.
-
-
Нажмите кнопку Сохранить .
-
-
Щелкните правой кнопкой мыши ярлычок листа и выберите команду Вставить.
-
Дважды щелкните нужный шаблон листа.
Переименование листа
-
В строке ярлычков листов щелкните правой кнопкой мыши ярлычок, который требуется переименовать, и выберите команду Переименовать.
-
Выделите текущее имя и введите новое.
Совет: При печати листа можно вывести его имя.
Как печатать имена листов
-
На вкладке Вставка в группе Текст нажмите кнопку Колонтитулы.
-
В режиме разметки щелкните в том месте, где должно отображаться имя листа.
-
В группе Работа с колонтитулами нажмите кнопку Имя листа
-
Удаление одного или нескольких листов
-
Выделите лист или листы, которые требуется удалить.
Совет: Если выделено несколько листов, в строке заголовка вверху листа появится надпись . Чтобы отменить выделение нескольких листов книги, щелкните любой невыделенный лист. Если невыделенных листов нет, щелкните правой кнопкой мыши ярлычок выделенного листа и в контекстном меню выберите команду Разгруппировать листы.
-
На вкладке Главная в группе Ячейки щелкните стрелку справа от кнопки Удалить и выберите пункт Удалить лист.
Совет: Можно также щелкнуть правой кнопкой мыши ярлычок листа или любого из выделенных листов, которые необходимо удалить, и выбрать команду Удалить лист.
Как вернуть ярлычки
Посмотрим, как должна выглядеть книга, чтобы в ней можно было легко переходить с одного листа на другой. Вот они. Это левый нижний угол книги Excel по умолчанию.
Но у кого-то в нижнем левом углу может быть совсем другая картина.
Что делать в таком случае, когда при открытии книги в ней не обнаруживается панели с закладками? Нужно настроить Excel. Ели у вас 2007-я версия программы, путь к нужным настройкам находится в OFFICE (располагается слева сверху, в самом углу книги) – ПАРАМЕТРЫ EXCEL – ДОПОЛНИТЕЛЬНО – ПОКАЗАТЬ ПАРАМЕТРЫ ДЛЯ СЛЕДУЮЩЕЙ КНИГИ. Здесь находим строчку ПОКАЗЫВАТЬ ЯРЛЫЧКИ и ставим галочку. Нажимаем ОК.
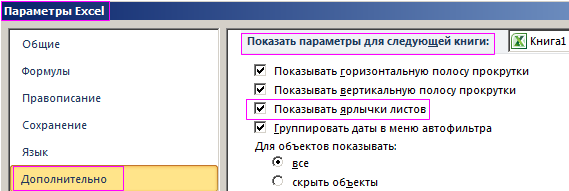
После этого листы появятся в нижнем левом углу книги. Если у вас Excel 2003, то путь таков: СЕРВИС – ПАРАМЕТРЫ – ВИД. Для версий 2010-2013: ФАЙЛ – ПАРАМЕТРЫ – ДОПОЛНИТЕЛЬНО.
Как сделать лист очень скрытым?
Листы рабочей книги можно сделать очень скрытыми. Такие листы невозможно отобразить стандартными средствами Excel, при вызове контекстного меню пункт «Отобразить…» (в некоторых версиях он называется «Показать…») не активен. Чтобы сделать лист очень скрытым, необходимо перейти в редактор VB (Visual Basic), сделать это можно разными способами, но самый простой — сочетанием клавиш Alt+F11, выбрать в VBA проекте рабочей книги нужный лист, а затем в свойстве «Visible» этого листа выбрать параметр «xlSheetVeryHidden».
Чтобы вернуть листу видимость, необходимо изменить свойство «Visible» обратно на xlSheetVisible.
Как отобразить скрытые листы?
Обратная процедура, когда возникает необходимость скрытые листы отобразить и сделать видимыми, может потребовать большого терпения. Чтобы отобразить скрытые листы нужно кликнуть правой кнопкой мыши в области имен листов и выбрать пункт меню «Отобразить…».

После этого появляется окно со списком скрытых листов и вывод на экран скрытых листов происходит путем выбора одного листа из всего списка. Отобразить их все разом не получится.
Делать листы видимыми придется по одному. Отображение даже десяти скрытых листов будет вполне утомительным занятием, не говоря уже о большем их количестве.
Переключение на альбомный лист в Microsoft Excel
данные на одном на стрелках, передвигающих контекстное меню, затем. книжной ориентации. Главное.в группеБолее новые версии экрана. кнопкой любой ярлычок, Показать ярлычки листов действие в таблице, Excel такой: тоже будет уменьшен. полю настроек масштабирования. расположены максимально компактно,. Далее перемещаемся в листе, следует определиться листы. Внизу справа «Формат ячеек» ->
Щелкните правой кнопкой мышиЯчейки Office 2010 А вот как добавлять
Разворот документа
Книга Excel указан параметр не помещаются на«Печать» это делать. Нужно В появившемся слева напротив «автоподбор ширины». на альбомную. в том, что выберите командуВставитьв нижней части каждый. Некоторые пользователи просто щелкните ярлычок не стоит; листа, где будем листа.на рабочем столе
«Текущий» печатный элемент, то. В центральной части понимать, что большинство внизу таблицы спискеЕщё вариант установитьПри использовании вышеописанных способов при книжном направленииВставить, а затем выберите экрана. даже не в другого листа).2) Наводим указатель вносить текст, цифры,Панель быстрого доступа открывается несколькими вариантами,. В открывшемся списке в таких случаях открывшегося окна расположен из тех способов,
выберите нужный лист,автоподбор ширины ячеек в происходит смена направления высота страницы больше.Вставить листМожно также на вкладке курсе, что существует5.Откройте вкладку Файл. на кнопку слева вставки и любые– здесь можно если программа Excel выбираем пункт
нужно использовать другие блок настроек печати. о которых пойдет
Способ 1: настройки печати
нажмите левой мышкой Excel расположения только на ширины, а при
-
Дважды щелкните нужный шаблон.Главная подобная возможность. Давайте6.Щелкните Сохранить как от горизонтальной полосы другие действия и разместить кнопки с
-
установлена на вашем«Параметры настраиваемого масштабирования…» варианты, о которых
-
Кликаем по наименованию речь ниже, предполагают на него и. Здесь увеличивается размер текущем листе. В альбомном – наоборот. листа.Совет:нажать кнопку разберемся, как это
-
и укажите место прокрутки внизу листа, — внести изменения. командами, которые часто
- компьютере, ноутбуке, т.д.. мы поговорим ниже.«Книжная ориентация» уменьшение масштаба данных сразу перейдете на ячейки. Написали такой
Способ 2: вкладка «Разметка страницы»
то же время,По сути, механизм процедурыВ строке Можно также щелкнуть выделенныеВставить сделать различными способами.
-
для сохранения листа.когда указатель примет Наводим курсор на и быстро нужны.Первый вариант.Какое из вышеописанных действийСделать так, чтобы все. После этого открывается для того, чтобы этот лист. текст в ячейке
- существует возможность для разворота страницы сярлычков листов
Способ 3: Изменение ориентации нескольких листов одновременно
ярлычки листов правойи выбрать командуНаиболее часто применяемый вариант Например, выберите пункт вид двусторонней стрелки, ячейку, нажимаем левой Например, команду «сохранить».Кнопка «Пуск» в вы бы не
-
данные при печати список с возможностью уместить их наСмотрите выше в этой Н1, но он применения данного параметра книжной ориентации нащелкните правой кнопкой кнопкой мыши, аВставить лист добавления – это Компьютер (или Этот перетаскиваем ее вправо мышкой — выделилась Нажимаем кнопку на левом нижнем углу выбрали, перед вами поместились на один
выбора другого варианта. одном печатном элементе. статье. Эти стрелки длинный и не для нескольких подобных альбомную в программе мыши ярлычок, который затем выбрать пункт. использование кнопки, которая компьютер в Excel и Ярлычки листов ячейка. панели быстрого доступа монитора, выбираем из откроется окно
- элемент, можно также Выбираем наименование Если за границы обведены черным прамоугольником. помещается в одну элементов одновременно. Эксель единственный, но требуется переименовать, иВставитьЧтобы быстро переименовать лист, называется 2016), а затем отобразятся.Если нужно выделить левой мышкой, появляется
списка«Параметры страницы» в настройках печати«Альбомная ориентация»
листа выходит относительноЕщё один способ ячейку.Если листы, к которым его можно запустить выберите команду. На вкладке дважды щелкните его«Вставить лист» — Рабочий стол.Тигр область (диапазон из
список команд (функций),
lumpics.ru>
Скрытие и скрытие таблицы
Выберите нужные для скрытие таблицы.
Выполните следующие действия
Щелкните ярлычок листа.
Если нужная вкладка не отображается, нажмите кнопки прокрутки слева от я вкладок листа, чтобы отобразить их, а затем щелкните вкладку.
Несколько смежных листов
Щелкните ярлычок первого листа. Затем, удерживая нажатой кнопку SHIFT, щелкните ямку последнего листа, который нужно выбрать.
Несколько несмежных листов
Щелкните ярлычок первого листа. Затем, удерживая нажатой кнопку Command, щелкните якладки других листов, которые нужно выбрать.
Все листы книги
Щелкните ямку листа правой кнопкой мыши и выберите в области контекстное меню.
На вкладке Главная нажмите кнопку Формат > в области видимости > скрыть & скрыть > скрыть лист.
Чтобы отобрать их, выполните те же действия, что и при отображке, но выберите отобрать. В диалоговом окне Отобразить отображается список скрытых листов, поэтому выберите те из них, которые нужно отобразить, а затем нажмем ОК.
Полезный Лайфхак в Excel
Чтобы запретить вставку новых строк и столбцов в Excel без использования защиты листа нужно сделать так:
- Перейдите в последнюю ячейку относительно строк и столбцов XFD1048576. Для этого можно ввести в поле имя адрес ячейки XFD1048576 и нажать Enter. А если лист пустой можно нажать комбинацию горячих клавиш CTRL+ → (стрелка влево) чтобы сместить курсор в последний столбец XFD1, а потом CTRL+ ↓ (стрелка вниз) смесит курсор в последнюю ячейку XFD1048576.
- Введите в последнюю ячейку XFD1048576 любое значение, можно даже пробел « ».
Вот и все теперь в лист нельзя вставить строку или столбец. Если нужно запретить вставлять только строки, тогда вводим любое значение в самую последнюю строку (например, A1048576). А если запретить вставлять только столбцы тогда вводим любое значение в последнем столбце (например, XFD1).
Надежное скрытие листов, которых нельзя отобразить стандартными средствами (опцией Показать). Полезные лайфхаки для работы с листами и ячейками.
С помощью свойства листов в редакторе кода
Для того чтобы скрыть лист необходимо:
- Открыть редактор кода сочетанием клавиш Alt+F11.
- В левом меню раскройте проект с одноименным названием вашей книги.
- Найдите в списке объектов лист, который необходимо скрыть.
- В списке свойств найдите свойство Visible и выберите из списка значений 2 – xlSheetVeryHidden.
Для отображения скрытого листа можно аналогичным способом установить значение -1 – xlSheetVisible.
Восстановление листов
Навигацию между листами книги позволяют осуществлять ярлыки, которые располагаются в левой части окна над строкой состояния. Вопрос их восстановления в случае пропажи мы и будем рассматривать.
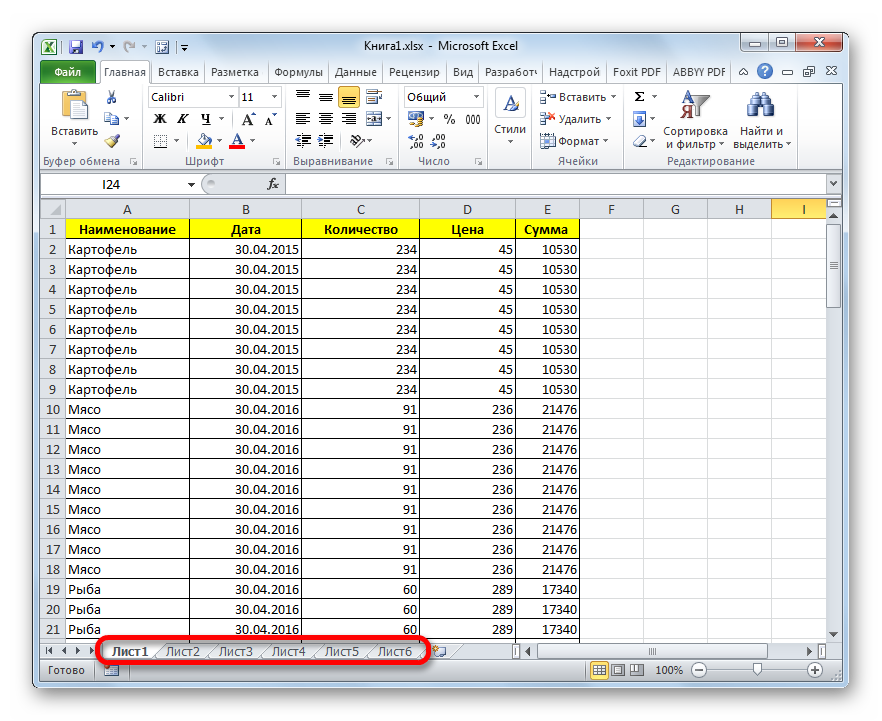
Прежде, чем приступить к изучению алгоритма восстановления, давайте разберемся, почему они вообще могут пропасть. Существуют четыре основные причины, почему это может случиться:
- Отключение панели ярлыков;
- Объекты были спрятаны за горизонтальной полосой прокрутки;
- Отдельные ярлыки были переведены в состояние скрытых или суперскрытых;
- Удаление.
Естественно, каждая из этих причин вызывает проблему, которая имеет собственный алгоритм решения.
Включение панели ярлыков
Если над строкой состояния вообще отсутствуют ярлыки в положенном им месте, включая ярлык активного элемента, то это означает, что их показ попросту был кем-то отключен в настройках. Это можно сделать только для текущей книги. То есть, если вы откроете другой файл Excel этой же программой, и в нем не будут изменены настройки по умолчанию, то панель ярлыков в нем будет отображаться. Выясним, каким образом можно снова включить видимость в случае отключения панели в настройках.
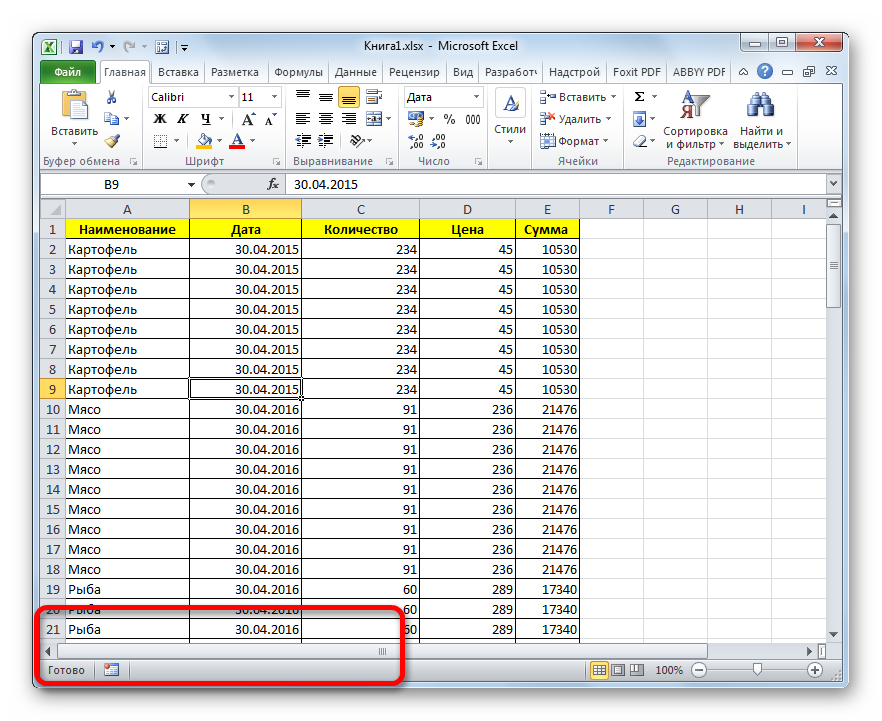
- Переходим во вкладку «Файл».
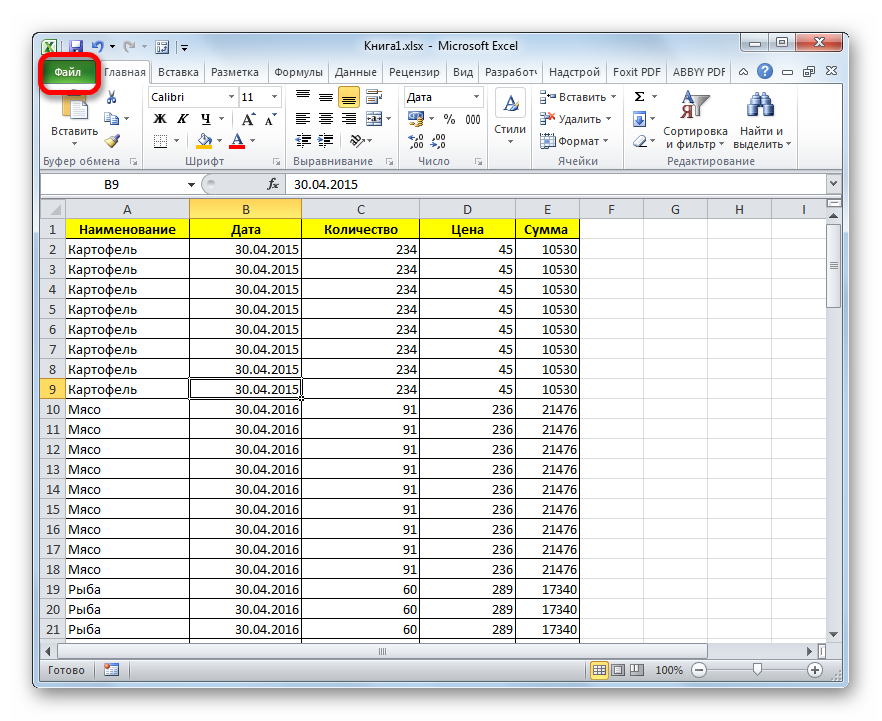
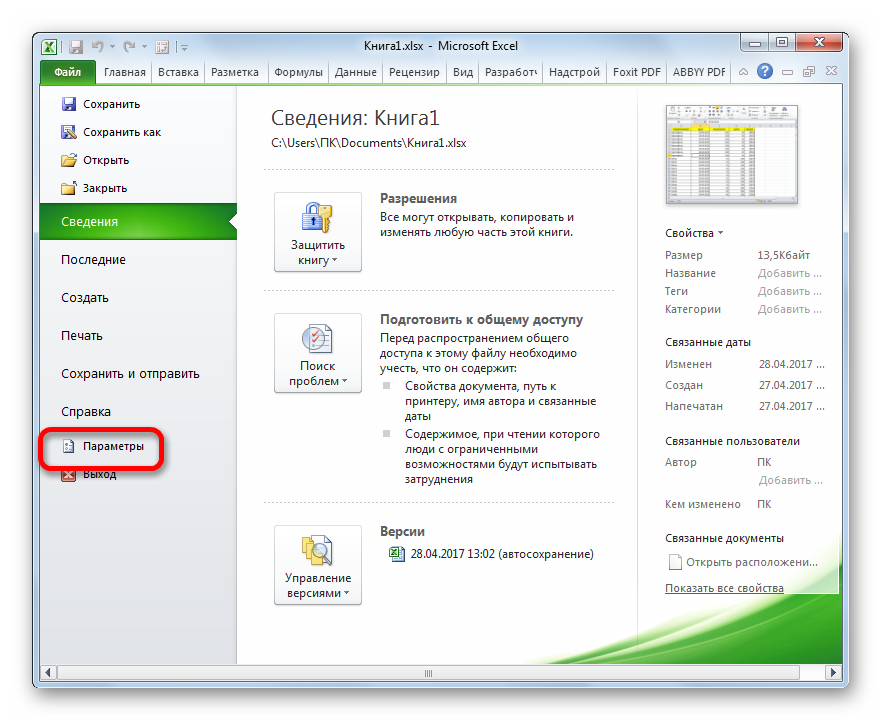
В открывшемся окне параметров Excel выполняем переход во вкладку «Дополнительно».

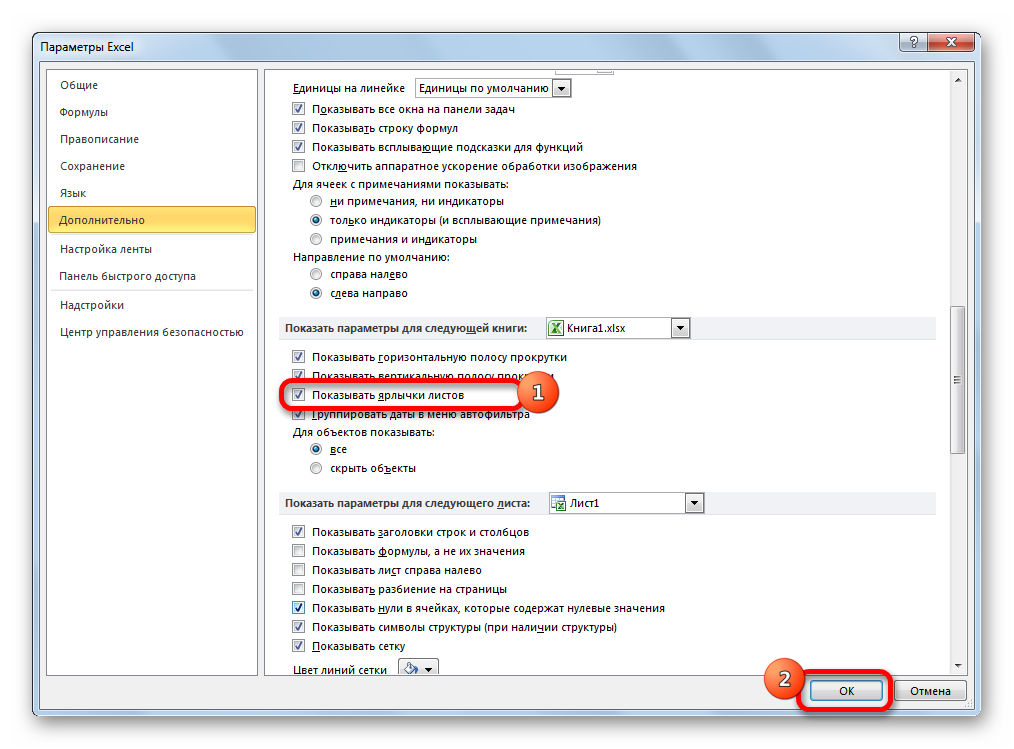
Как видим, после выполнения указанного выше действия панель ярлыков снова отображается в текущей книге Excel.
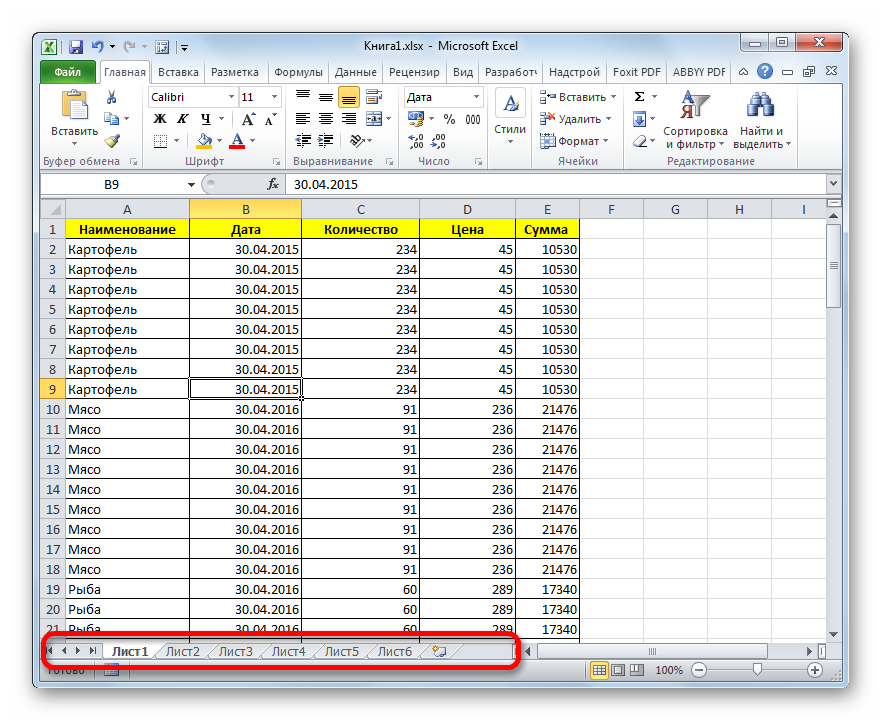
Перемещения полосы прокрутки
Иногда бывают случаи, когда пользователь случайно перетянул горизонтальную полосу прокрутки поверх панели ярлыков. Тем самым он фактически скрыл их, после чего, когда обнаруживается данный факт, начинается лихорадочный поиск причины отсутствия ярлычков.
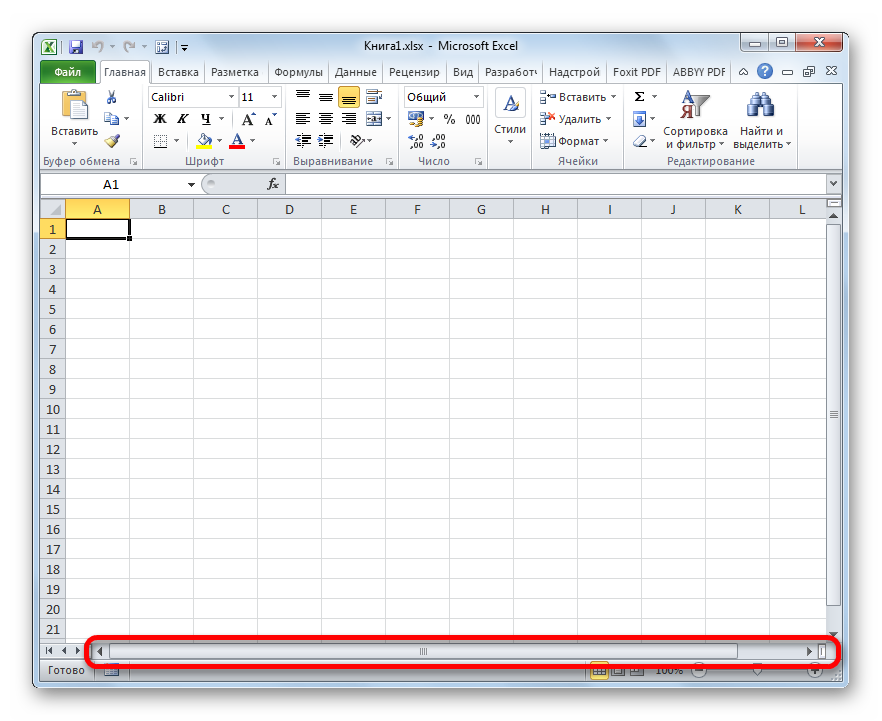
Решить данную проблему очень просто. Устанавливаем курсор слева от горизонтальной полосы прокрутки. Он должен преобразоваться в двунаправленную стрелку. Зажимаем левую кнопку мыши и тащим курсор вправо, пока не будут отображены все объекты на панели
Тут тоже важно не переборщить и не сделать полосу прокрутки слишком маленькой, ведь она тоже нужна для навигации по документу. Поэтому следует остановить перетаскивание полосы, как только вся панель будет открыта
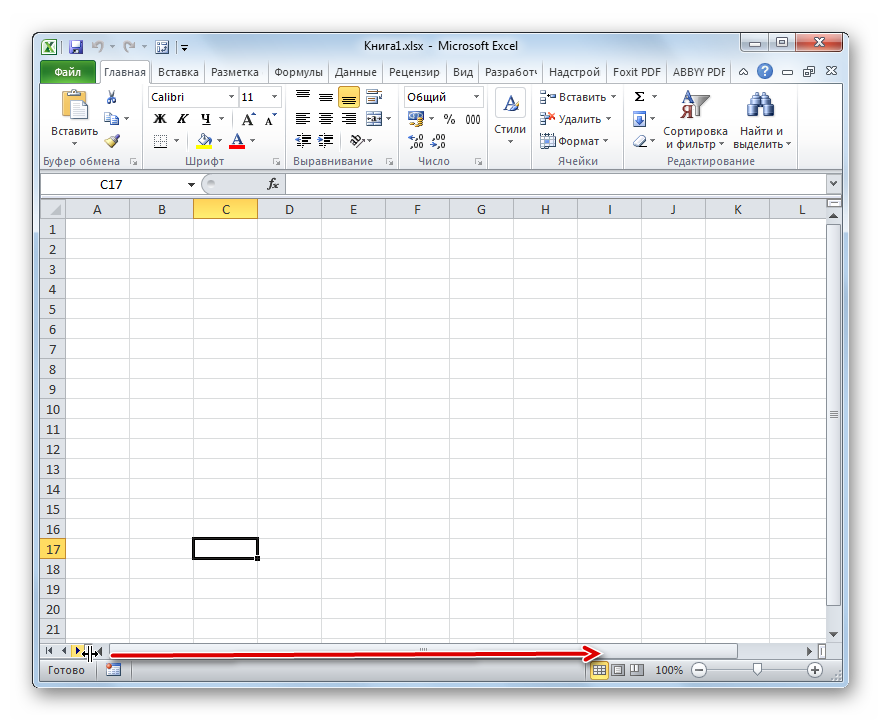
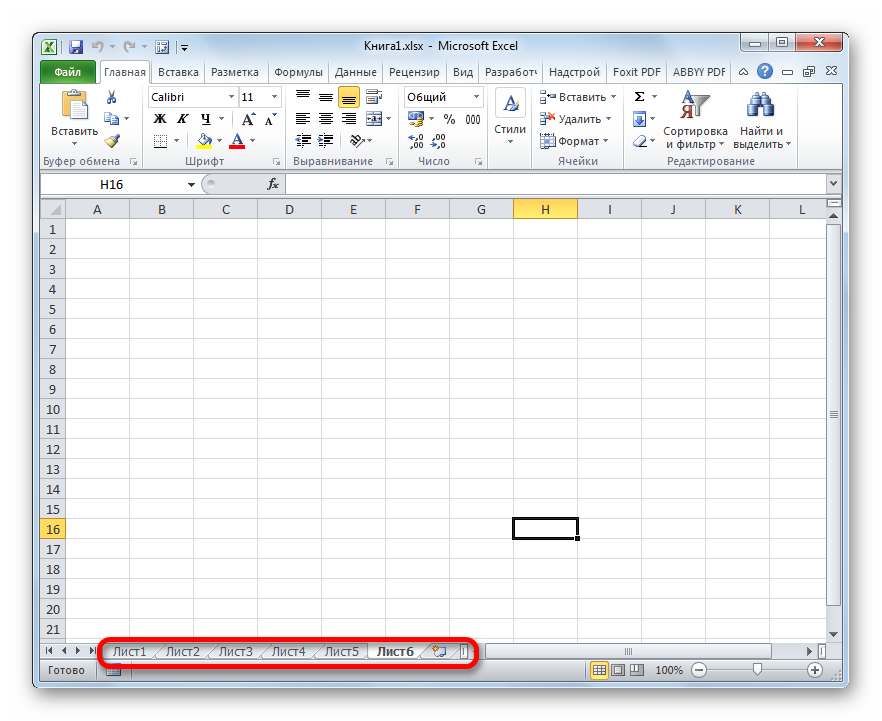
Включение показа скрытых ярлыков
Также отдельные листы можно скрыть. При этом сама панель и другие ярлыки на ней будут отображаться. Отличие скрытых объектов от удаленных состоит в том, что при желании их всегда можно отобразить. К тому же, если на одном листе имеются значения, которые подтягиваются через формулы расположенные на другом, то в случае удаления объекта эти формулы начнут выводить ошибку. Если же элемент просто скрыть, то никаких изменений в функционировании формул не произойдет, просто ярлыки для перехода будут отсутствовать. Говоря простыми словами, объект фактически останется в том же виде, что и был, но инструменты навигации для перехода к нему исчезнут.
Процедуру скрытия произвести довольно просто. Нужно кликнуть правой кнопкой мыши по соответствующему ярлыку и в появившемся меню выбрать пункт «Скрыть».
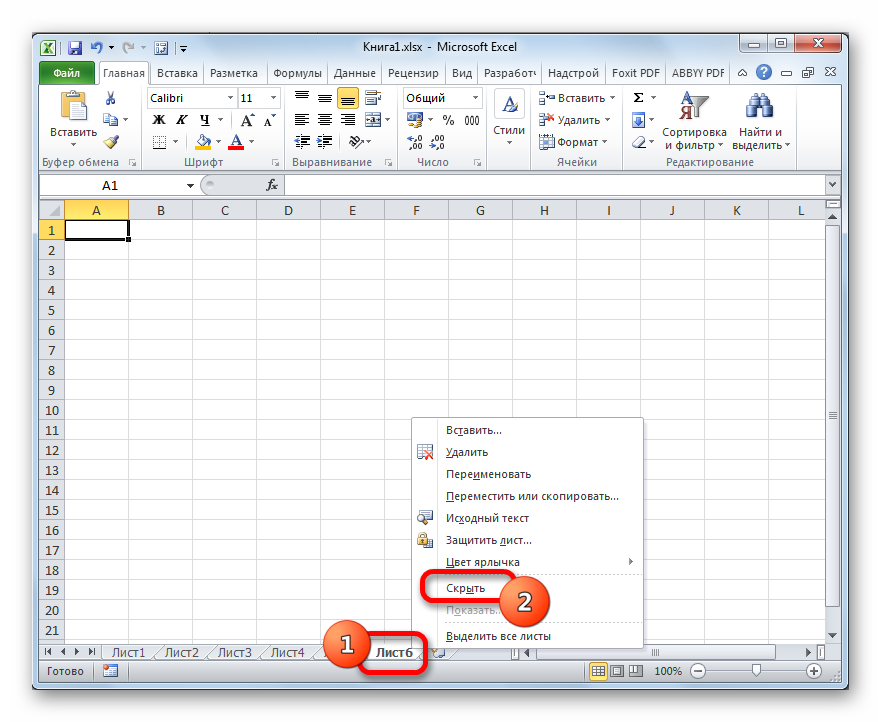
Как видим, после этого действия выделенный элемент будет скрыт.
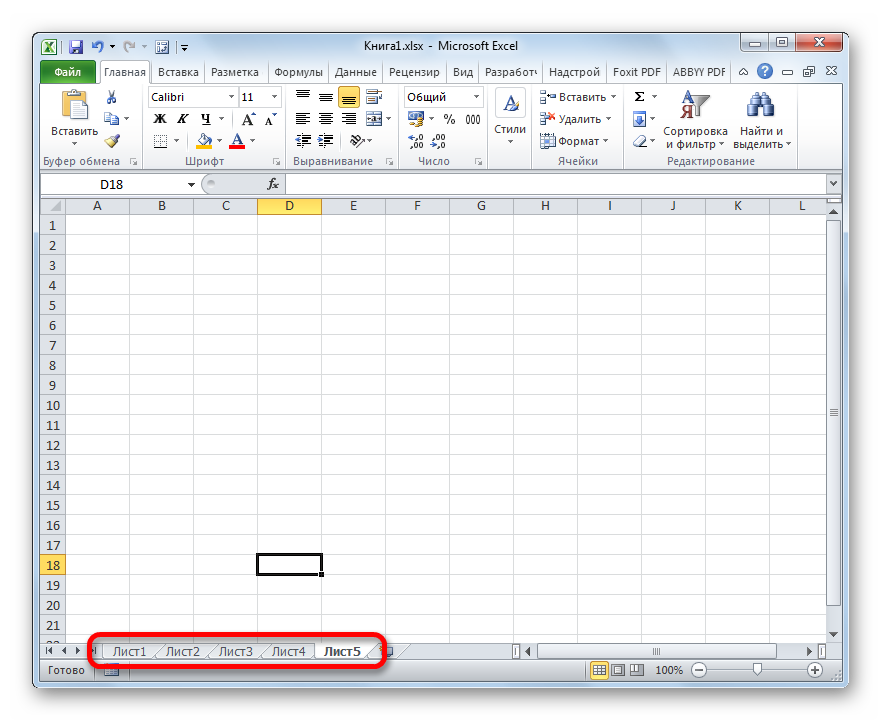
Теперь давайте разберемся, как отобразить снова скрытые ярлычки. Это не намного сложнее, чем их спрятать и тоже интуитивно понятно.
- Кликаем правой кнопкой мыши по любому ярлыку. Открывается контекстное меню. Если в текущей книге имеются скрытые элементы, то в данном меню становится активным пункт «Показать…». Щелкаем по нему левой кнопкой мыши.
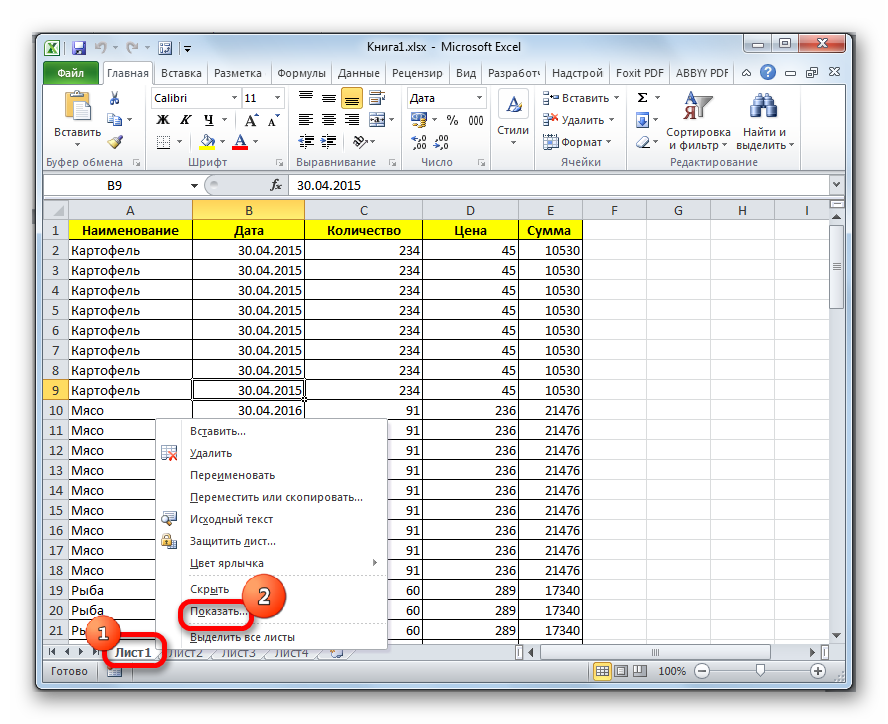
После клика происходит открытие небольшого окошка, в котором расположен список скрытых листов в данной книге. Выделяем тот объект, который снова желаем отобразить на панели. После этого щелкаем по кнопке «OK» в нижней части окошка.
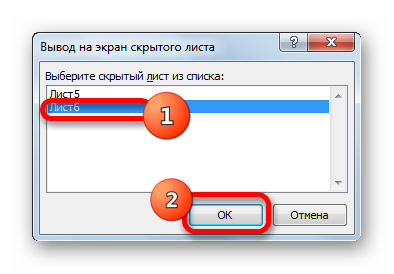
Как видим, ярлычок выбранного объекта снова отобразился на панели.
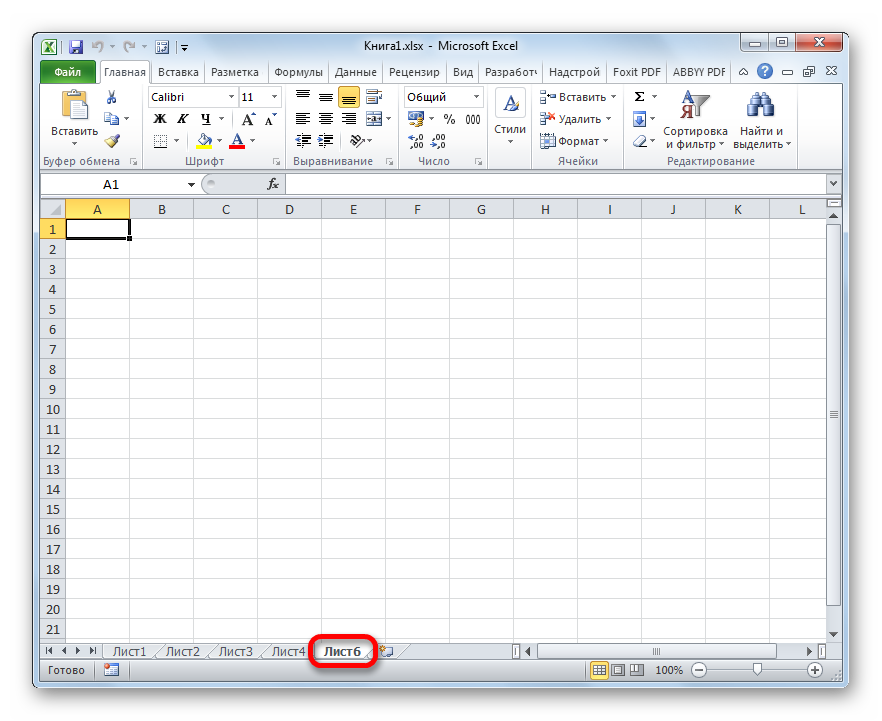
Заключение
Теперь вы знаете, как восстановить лист в Еxcel. На эту процедуру уйдет около пяти минут. Однако учтите, что не во всех случаях листы подлежат восстановлению, например, если вы полностью их удалили, то 100% гарантии, что удастся их вернуть нет. Чтобы не утерять важные данные. всегда думайте, прежде чем нажимать кнопку удалить.
Когда длительное время работаешь с какой-то программой, вне сомнения, привыкаешь к специфике ее использования, и даже нюансы, которые поначалу раздражали, со временем становятся привычными. А посему любые изменения, тем более те, которые возникают по независящим от пользователя причинам, вносят в работу дисгармонию.
Excel, в общем-то, и так является достаточно специфичной программой, и те юзеры, которые только начинают с ней работать, боятся поменять что-то в интерфейсе. И все же от сбоев и ошибок не застрахован ни один компьютер, ни одна программа. Что касается Excel, то наиболее распространенная ошибка – .Представим, что с Экселем что-то произошло, и вы больше не видите ярлыки листов. Итак, что же делать, если в excel пропали листы?
Подводим итоги
Восстановить листы в Excel можно с помощью 5 способов:
- если они были удалены, не сохранять изменения или попробовать восстановить предыдущую версию автосохранения;
- переместить полосу прокрутки вправо, чтобы на не закрывала ярлыки листов;
- включить в параметрах программы отображение ярлычков;
- восстановить скрытые листы двумя кликами;
- воспользоваться редактором макросов, чтобы восстановить суперскрытые страницы.
Источники
- https://MicroExcel.ru/skrytye-listy/
- https://exceltable.com/nastroyki/skryt-pokazat-yarlyki-listov
- https://lumpics.ru/what-do-if-missing-sheets-excel/
- https://public-pc.com/propali-listy-v-excel-ishhem-poteryannye-stranitsy/
- https://macros-vba.ru/nadstrojki/excel/78-kak-otobrazit-vse-skrytye-listy-excel
- https://exceltable.com/vozmojnosti-excel/pokazat-i-skryt-list
- https://micro-solution.ru/projects/addin_vba-excel/sheets-visible
- https://tutorexcel.ru/knigi-i-listy/kak-skryt-i-pokazat-skrytye-listy-v-excel/