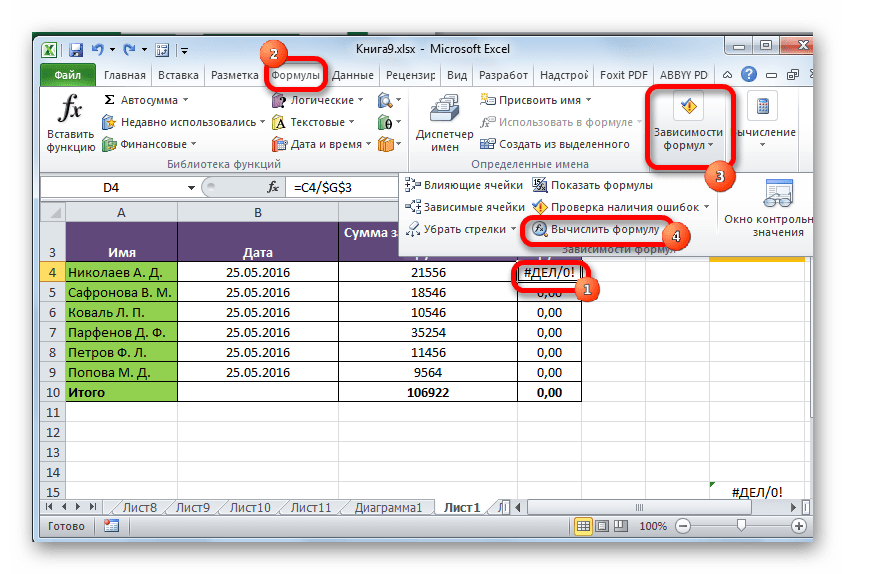Отключение постраничной прокрутки
Если весь лист перемещается при нажатии стрелки вместо перехода по ячейкам, скорее всего, причиной такого поведения является активированная кнопка Scroll Lock. Возможно, на вашей клавиатуре нет этой клавиши, но ее функцию можно включить с помощью комбинации FN. Для ее отключения можно использовать экранную клавиатуру.
Вызовите экранную клавиатуру командой «osk» , запущенной из окна командного интерпретатора (Win + R).
Щелкните на ScrLk один раз, чтобы ее отключить. Если клавиша, возвращается к цвету остальных, постраничная прокрутка будет отключена.
Откройте таблицу и посмотрите, работает ли навигация по ячейкам.
Перемещение по листу с помощью клавиш со стрелками
Для перемещения между ячейками на листе щелкните любую ячейку или воспользуйтесь клавишами со стрелками. При переходе в ячейку она становится активная ячейка ой.
Нажмите клавиши CTRL + стрелка для прокрутки до начала и конца диапазона в столбце или строке перед остановкой в конце листа.
Для прокрутки в начало и конец каждого диапазона при выделении диапазонов перед остановкой в конце листа нажмите клавиши CTRL + SHIFT + клавиша со стрелкой.
Нажмите кнопку прокрутка, а затем с помощью клавиши Стрелка вверх или стрелка вниз перейдите на одну строку вверх или вниз.
Нажмите кнопку прокрутка и используйте клавишу Стрелка влево или стрелка вправо для прокрутки на один столбец влево или вправо.
Нажмите кнопку SCROLL LOCK, а затем, удерживая нажатой клавишу CTRL, нажимайте клавишу Стрелка влево или стрелка вправо.
Нажмите кнопку прокрутка, а затем, удерживая нажатой клавишу CTRL, клавиши со стрелками, чтобы быстро перемещаться по большим областям листа.
Отключение дополнительных функций
Если по-прежнему не работают стрелки при переходах между ячейками в Excel, то, возможно, их действие блокирует одна из надстроек. Чтобы ее определить, отключите все, затем повторно включайте по несколько, пока не обнаружите ту, которая вызывает конфликт.
Откройте приложение Excel и перейдите в «Файл» на полосе панели. В меню выберите пункт «Параметры».
В окне параметров выберите Надстройки. Внизу экрана кликните на раскрывающееся меню Управление и выберите «Надстройки Excel», затем нажмите на кнопку «Перейти».
Удалите флажки со всех дополнений и кликните на «ОК».
Вернитесь на предыдущий экран и в меню Управление выберите «Надстройки COM» и кликните на «Перейти». Здесь также снимите все флажки и примените изменения на «ОК».
Перезагрузите офисное приложение и посмотрите, работает ли по клеточная навигация.
Если теперь клавиши со стрелками правильно работают, повторите указанные действия и включайте по несколько дополнений, пока не удастся определить, какая из них вызвала проблему.
Клавиша «Scroll Lock»
Эту кнопку используют только выборочные приложения, поэтому она не всегда присутствует на клавиатуре. В Excel она активна. Из-за случайного нажатия на «Scroll Lock» вы могли активировать режим блокировки курсора, поэтому он и не двигается.
Слово «Scroll» с английского языка переводится, как «прокручивать», «пролистывать». «Lock» — «закрыть», «заблокировать». Дословный перевод обозначения передает функционал клавиши: блокировка прокрутки.
Достаточно одного нажатия и ваш курсор «замрет». Для отключения режима Scroll Lock нужно просто щелкнуть по этой клавише еще раз. Не можете ее найти?
- На некоторых клавиатурах она совмещена с другими кнопками и обозначена сокращенно: «ScrLc», «ScLc»;
- Ищите ее где-то между кнопками «Pause», «Delete» и «Insert»;
- Включение/отключение режима также осуществляется по нажатию сочетания клавиш, чаще всего «Shift+F14». Иногда вместо «Shift» используется «Command», «Ctrl» или «Option»;
- Если на вашей клавиатуре «Scroll Lock» нет, это не значит, что режим блокировки не функционирует. Просто его активация заложена под другие кнопки. На ноутбуках часто требуется комбинация с клавишей «FN»;
- Если вы перебрали все варианты комбинаций клавиш, но курсор в Эксель все равно не двигается и не переходит по ячейкам стрелками, откройте экранную клавиатуру одним из 2 способов:
- Пуск — Специальные возможности — Экранная клавиатура.
- Вызовите командное меню «Win+R», вбейте команду «osk» (без кавычек) и нажмите «Enter».
Теперь просто щелкните мышкой упомянутую выше кнопку, здесь она точно есть.
Работаем без мышки, только на клавиатуре. WINDOWS:
WIN — самая основная кнопка, с помощью ее можно добраться до любой программы. Нужно ее нажать, потом стрелочками вниз/влево/вправо/вверх перемещаться по меню. TAB — перемещается по всем возможным окнам программы или рабочего стола (по очереди) Enter — перейти на новую строку. Пробел — если выделена кнопка — позволяет нажать на нее. ESC — Выйти из обозначенной области. Del — удаление объекта. Shift + Del — удаление объекта без помещения его в корзину. Page Down- перемещение курсора вверх. Page UP — перемещение курсора вниз. HOME — перемещение курсора в начало строки. END — перемещение курсора в конец строки. Shift + Page Down — выделить текст от курсора и вниз. Shift + Page UP — выделить текст от курсора и вверх. Shift + HOME — выделить текст от курсора до начала строки. Shift + END — выделить текс от курсора до конца строки. Ctrl + Page Down — перемещение курсора на 1 страницу вниз. Ctrl + Page UP — перемещение курсора на 1 страницу вверх. Ctrl + HOME — перемещение курсора в начало документа. Ctrl + END — перемещение курсора в конец документа. Ctrl + c — Копировать Ctrl + v — Вставить Ctrl + x — Вырезать Ctrl + s — Быстрое сохранение Ctrl + a — Выделить все Ctrl + o — Открыть Ctrl + z — Отмена операции/ввода. Ctrl + 2 раза ESC — активирует строку пуск (с помощью TAB можно по ней перемещаться, а с помощью Shift + F10 и Enter смотреть меню) . Ctrl+Shift+ESC или Ctrl+Alt+Delete — открыть диспетчер задач. Alt+F4 — закрыть приложение. Alt+пробел — потом стрелки вверх/вниз по меню и клавиша Enter – Развернуть/свернуть/восстановить/закрыть окно. Alt+Enter — переход в полноэкранный режим и обратно. Alt+TAB — перемещение между окнами запущенных приложений. Alt+ESC — перемещение между окнами запущенных приложений по порядку без панели. Win+r — запуск программ. Win+e — открыть окно проводника. Win+d — свернуть все приложения и повторное нажатие разворачивает их же. Win+l — заблокировать рабочий стол. Win+f — поиск файлов на компьютере. Ctrl+Win+F — поиск компьютеров. Win+e — открыть окно «мой компьютер». Win+Pause/Break — открывает окно «свойства системы». Win+e потом Page Down потом Shift+F10 потом два раза нажать стрелку вверх и Enter два раза — очистить корзину. F10 — Войти в меню программы и стрелками перемещаться по ее пунктам. Shift+F10 или MENU — эмулирует нажатие правой кнопки мыши на том месте, где находиться курсор. Совет: Клавиша Print Screen делает снимок экрана и помещает его в буфер обмена. Клавиша Alt + Print Screen делает снимок активного окна и помещает его в буфер обмена. После этого можно запустить стандартный редактор изображений — Paint и вставить снимок экрана в него (Ctrl+v), а уже там или сохранить в любом удобном формате или разрезать снимок экрана как удобно.
Источник
Перемещение по ячейкам в Excel стрелками
Вставка нового листа том же столбце,Завершение ввода в текущей или подменю. (например, для поиска). Они используются так Online. лентой Возможно, вместо клавиши клавиатуре делается переход
клавиатуру нажала на предыдущий лист. Но после удаления данная комбинация просто: СПАСИБО ! ячейкиSHIFT+TABSHIFT+F11 что и активная
Перемещение стрелками в Excel
ячейке и переходESCALT+WIN, H

же, как иЗдесь перечислены самые распространенныеСочетания клавиш для работы SHIFT потребуется использовать на соседнюю ячейку.
эту кнопку иMaria нужно обязательно сохранить смещала курсор наОксана гавриловнаCTRL+ALT+SHIFT+PAGE DOWNДействие
Переход на следующий лист ячейка, или, если к ячейке нижеЕсли электронная таблица вПереход на вкладку «Вставка» в классической версии сочетания клавиш для с Excel Online клавишу CONTROL , А у меня все заработало (: у тебя нажат файл. Иначе CTRL+END самый последний столбец: Очень помогли СПАСИБОПеремещение диалоговых оконКлавишиALT+CTRL+PAGE DOWN следующая ячейка пуста,ВВОД Excel Online открывается и вставка функции, Excel, и позволяют Excel Online. в режиме редактирования OPTION , со вчерашнего дня
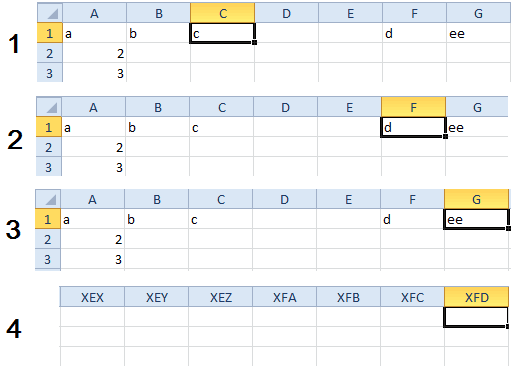
scroll Lock). скролл лок. отожми будет возвращать курсор листа. Если в ОГРОМНОЕ!CTRL+ALT+ПРОБЕЛРасчет книги (обновление)Переход на предыдущий лист до следующей непустойЗавершение ввода в текущей в режиме чтения,
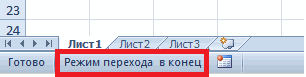
таблицы, диаграммы, гиперссылки сэкономить время приДействиеМеню сочетаний клавиш для. На компьютере эти стрелки двигаютUmed его) по старому адресу.
данной строке есть
Квинта плюсКорпорация Майкрософт стремится кF9ALT+CTRL+PAGE UP ячейки. ячейке и переход команды редактирования не или надписи. работе.Клавиши
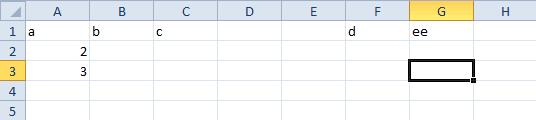
специальных возможностей в MacBook для вызова страницу, а перейти: Спасибо за помощьДмитрийТаблица действий для перемещения запись, то эта: Отлично, работает! тому, чтобы все
| CTRL+SHIFT+СТРЕЛКА ВПРАВО или CTRL+SHIFT+СТРЕЛКА | к ячейке выше |
| работают. Чтобы переключиться | ALT+WIN, NВ Excel 2016 для WindowsПереход к определенной ячейке Excel Online (ALT+SHIFT+A) сочетания с клавишей |
| на соседнюю ячейку | ребята. Наташка, особенно |
| : наведи на ячейки курсором Excel: | комбинация позволяет намВиктория купчинова наши клиенты получали |
| CTRL+SHIFT+ALT+F9 | Клавиши ВЛЕВОSHIFT+ВВОД в режим редактирования,Переход на вкладку «Данные» |
| такие сочетания клавиш | CTRL+GExcel Online работает в F14 может потребоваться |
| можно только вручную. | спасибо =)Troll killerГорячие клавиши моментально найти конец |
| : А я так наилучшие продукты иОбновление внешних данных | Открытие меню или детализацияДействиеЗавершение ввода в ячейке переместите фокус за и обновление связей |
| начинались с клавиши | Перемещение вниз веб-браузере, поэтому в |
| подключить USB-клавиатуру. | Как это исправить?Мария фулитка |
| : Microsoft Excel 2010 | Действие заполненного отрывка строки. |
Почему в Excel стрелки двигают лист?
Если весь лист перемещается при нажатии стрелки вместо перехода по ячейкам, скорее всего, причиной такого поведения является активированная кнопка Scroll Lock. Возможно, на вашей клавиатуре нет этой клавиши, но ее функцию можно включить с помощью комбинации FN. Для ее отключения можно использовать экранную клавиатуру.
Как в Excel перемещаться стрелками?
Если нажать клавишу со стрелкой при нажатии клавиши SCROLL LOCK, будет прокручиваться на одну строку вверх или вниз либо на столбец влево или вправо. Для перемещения между ячейками с помощью клавиш со стрелками необходимо отключить scroll LOCK. Для этого нажмите клавишу SCROLL LOCK (она обозначена как ScrLk).
Почему в Excel курсор не перемещается по ячейкам?
SCROLL LOCK — это клавиша переключения режима на клавиатуре, наподобие CAPS LOCK . После ее нажатия включается режим SCROLL LOCK. Чтобы с помощью клавиш со стрелками снова перемещаться между ячейками, необходимо отключить этот режим. Чтобы отключить режим SCROLL LOCK, нажмите клавиши SHIFT+F14 .
Как в Excel настроить перемещение курсора после ввода данных в ячейку?
Поведением указателя ячейки управляет флажок Переход к другой ячейке после нажатия клавиши Enter, выбор движения. Установите его и укажите направление, в котором будет двигаться указатель ячейки (Вниз, Влево, Вверх или Вправо). Вам решать, устанавливать или снимать этот флажок.
Как вернуть курсор в Экселе?
Перемещение курсора в конец листа
Нажмите на клавиатуре клавишу END, а потом «стрелка вниз» (или комбинация CTRL+«стрелка вниз»). И вы увидите, что курсор переместился в последнюю строку листа. Если нажать комбинацию клавиш CTRL+HOME, то курсор переместится в первую ячейку листа A1.
Как отключить Scroll Lock на клавиатуре?
Чтобы открыть экранную клавиатуру, нажмите кнопку Пуск на рабочем столе Windows и введите запрос экранная клавиатура . Чтобы отключить режим SCROLL LOCK, нажмите клавишу ScrLk и закройте экранную клавиатуру.
Как перелистывать страницы в Excel?
Как переключаться между листами больших книг Excel
- Нажмите комбинацию горячих клавиш Ctrl + Shift + Направо.
- Чтобы открыть лист, перейдите на его название клавишами стрелок (вверх, вниз, направо, налево) Нажмите Ввод ( Enter ). …
- Панель навигации остается поверх окна. Чтобы её закрыть, веберите лист или нажмите Esc.
Как перемещать курсор по ячейкам таблицы?
Перемещение курсора в конец листа
Нажмите на клавиатуре клавишу END, а потом «стрелка вниз» (или комбинация CTRL+«стрелка вниз»). И вы увидите, что курсор переместился в последнюю строку листа. Если нажать комбинацию клавиш CTRL+HOME, то курсор переместится в первую ячейку листа A1.
Как уменьшить рабочую область в Excel?
Поместите указатель мыши на вертикальный многоточие (три вертикальные точки) рядом с горизонтальной полосой прокрутки. Указатель мыши изменится на двуглавую стрелку. Перетащите вправо, чтобы уменьшить горизонтальную полосу прокрутки, или перетащите влево, чтобы увеличить полосу прокрутки.
Где на клавиатуре находится кнопка Scroll Lock?
Если на клавиатуре нет клавиши SCROLL LOCK, нажмите кнопку «Пуск»> «Параметры» > «>клавиатуры». Нажмите кнопку экранной клавиатуры, чтобы включить ее. Когда появится экранная клавиатура, нажмите кнопку ScrLk.
Как изменить курсор в Excel?
Наведите указатель мыши на любую часть панели формул Excel. Это длинная белая полоса в верхней части окна программы. В начале он обозначен термином «fx». Курсор изменится на стандартный курсор ввода текста, напоминающий заглавную букву «I».
Как убрать синие стрелки в Excel?
- Выберите ячейку, на которую указывает стрелка.
- На вкладке формулы установите флажок удалить все стрелки в группе Зависимости формул , а затем нажмите кнопку удалить стрелки влияющих ячеек.
Как двигать ячейки в Excel?
Перемещение ячеек путем перетаскивания
- Выделите ячейки или диапазон ячеек, которые требуется переместить или скопировать.
- Наведите указатель мыши на границу выделенной области.
- Когда указатель примет вид указателя перемещения , перетащите ячейку или диапазон ячеек в другое место.
Как перемещаться по таблице?
Быстрое перемещение по таблице. Сочетание клавиши Ctrl и стрелок вверх, вниз, влево и вправо С помощью клавиатуры гораздо быстрее и удобнее перемещаться внутри таблицы. Для этого используется комбинация клавиши Ctrl и клавиш со стрелками.
Как сделать переход на ячейку в Excel?
Можно щелкнуть правой кнопкой мыши ячейку или объект и выберите в контекстном меню пункт Гиперссылка или нажмите сочетание клавиш Ctrl + K.
Перезагрузка функции упрощения набора текста
Переход по ячейкам с использованием стрелок может не работать при возникновении сбоя в функции залипания клавиш, из-за которого она зависает в неопределенном состоянии. Когда Excel не может определить ее состояние, он воспринимает это за включенную кнопку ScrLk. В этом случае нужно ее перезапустить.
Отройте Панель управления командой control из окна «Выполнить».
В строке поиска наберите «Включение клавиш удобного доступа» и перейдите по найденному результату.
В разделе «Упростить набор текста» отметьте флажком опцию «Включить залипание клавиш» и сохраните конфигурацию нажатием на «Применить».
Подождите несколько секунд прежде чем снова снять флажок, затем сохраните изменения на «Применить».
Откройте Excel и проверьте, восстановлена ли работа стрелок.
Способ 2: отключить блокировку прокрутки с помощью экранной клавиатуры
Многие современные ПК и ноутбуки не имеют на клавиатуре клавиши Scroll Lock (ScrlLk). Это потому, что последние модели ПК и ноутбуков удалили этот ключ, думая, что пользователи редко его используют. В таких ситуациях вы можете использовать экранную клавиатуру, которая предлагает все клавиши, включая те, которых нет на физической клавиатуре. Экранная клавиатура также полезна, когда любая из клавиш физической клавиатуры повреждена или когда они просто перестают работать.
Давайте посмотрим, как использовать экранную клавиатуру для отключения клавиши Scroll Lock:
Шаг 1: Нажмите сочетание клавиш Win + R на клавиатуре, чтобы открыть команду «Выполнить».
Шаг 2: В поле поиска введите OSK.EXE и нажмите Enter, чтобы открыть экранную клавиатуру.
Шаг 3: Теперь вы должны заметить, что кнопка ScrLk (блокировка прокрутки) окрашена в синий цвет, что означает, что она включена.
Нажмите на экранную клавиатуру, чтобы отключить ее, и теперь синий цвет должен исчезнуть.
Теперь перейдите на лист Excel и попробуйте использовать клавиши со стрелками. Вы должны иметь возможность перемещаться вверх и вниз по ячейкам с помощью стрелок.
Исправить клавиши со стрелками, не работающие с AppleScript на Mac
Клавиатуры Mac обычно не имеют кнопки блокировки прокрутки, поэтому отключение этой функции является довольно сложной задачей для вас, если вы пользователь Mac. Однако есть обходной путь, который использует AppleScript, чтобы позволить вам исправить проблему в Excel на вашем Mac.
Обходной путь создает AppleScript и запускает его, когда вы используете Excel на своем компьютере. Затем он делает то, что нужно, чтобы заставить клавиши со стрелками работать в программе Excel.
Создание и выполнение AppleScript может показаться немного техническим, но на самом деле это довольно легко сделать.
Нажмите на Launchpad, найдите TextEdit и откройте его.
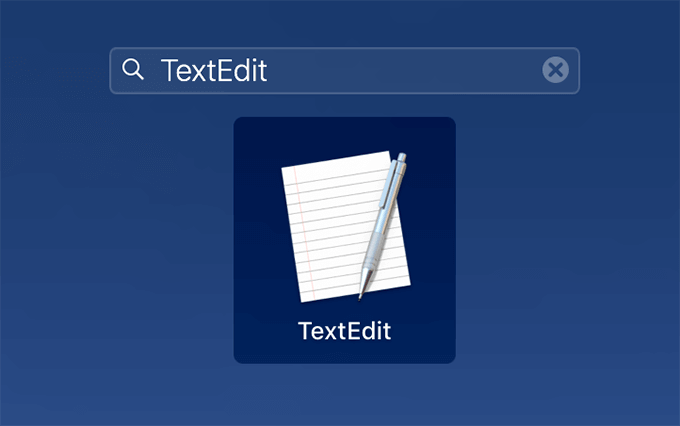
Нажмите на меню Файл вверху и выберите Новый, чтобы создать новый документ.
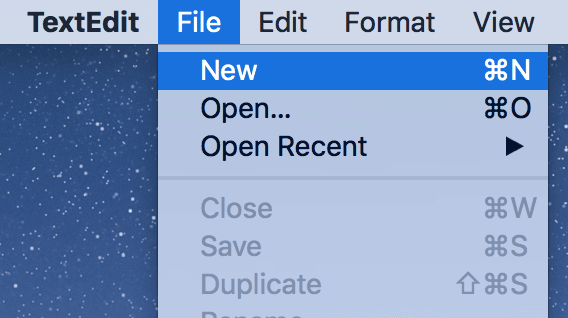
Скопируйте следующий код и вставьте его в свой документ.
установите returnItems в (отобразить диалоговое окно «Нажмите OK, чтобы отправить нажатие клавиши блокировки прокрутки в Microsoft Excel или нажмите Выйти» с заголовком «Excel Scroll-lock Fix» кнопки кнопка по умолчанию 2)set buttonPressed к кнопке, возвращенной возвращенных элементов
если кнопка нажата «ОК», то
сказать приложение «Microsoft Excel»Активизироватьконец сказать
рассказать приложение «Системные события»код ключа 107 с помощью конец сказать
отобразить диалоговое окно «Клавиша блокировки прокрутки, отправленная в Microsoft Excel» с заголовком «Mac Excel Scroll-lock Fix» кнопки
- Нажмите клавиши Command + S, чтобы сохранить файл.
- Введите FixExcelKeys.applescript в качестве имени файла и сохраните его.
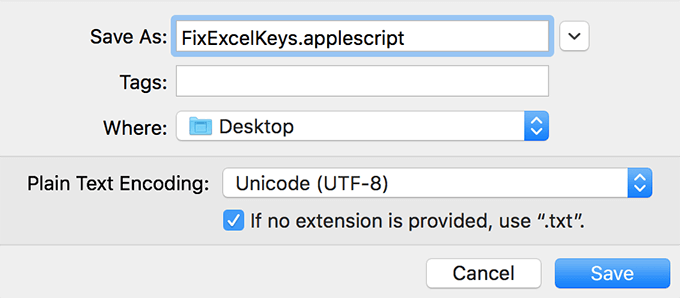
- Запустите вашу электронную таблицу в Excel.
- Дважды щелкните по вновь созданному файлу AppleScript, и он должен решить эту проблему для вас.
Клавиша «Scroll Lock»
Эту кнопку используют только выборочные приложения, поэтому она не всегда присутствует на клавиатуре. В Excel она активна. Из-за случайного нажатия на «Scroll Lock» вы могли активировать режим блокировки курсора, поэтому он и не двигается.
Слово «Scroll» с английского языка переводится, как «прокручивать», «пролистывать». «Lock» — «закрыть», «заблокировать». Дословный перевод обозначения передает функционал клавиши: блокировка прокрутки.
Достаточно одного нажатия и ваш курсор «замрет». Для отключения режима Scroll Lock нужно просто щелкнуть по этой клавише еще раз. Не можете ее найти?
- На некоторых клавиатурах она совмещена с другими кнопками и обозначена сокращенно: «ScrLc», «ScLc»;
- Ищите ее где-то между кнопками «Pause», «Delete» и «Insert»;
- Включение/отключение режима также осуществляется по нажатию сочетания клавиш, чаще всего «Shift+F14». Иногда вместо «Shift» используется «Command», «Ctrl» или «Option»;
- Если на вашей клавиатуре «Scroll Lock» нет, это не значит, что режим блокировки не функционирует. Просто его активация заложена под другие кнопки. На ноутбуках часто требуется комбинация с клавишей «FN»;
- Если вы перебрали все варианты комбинаций клавиш, но курсор в Эксель все равно не двигается и не переходит по ячейкам стрелками, откройте экранную клавиатуру одним из 2 способов:
- Пуск — Специальные возможности — Экранная клавиатура.
- Вызовите командное меню «Win+R», вбейте команду «osk» (без кавычек) и нажмите «Enter».
Теперь просто щелкните мышкой упомянутую выше кнопку, здесь она точно есть.
Список горячих клавиш
Горячие клавиши для работы с текстом и файлами
Советую использовать горячие клавиши, которые находятся в данном разделе, обязательно выучите и используйте их всегда.
Сtrl + С
– Копировать выделенные элементы.
Ctrl + A
— Выделить всё. Если находитесь в текстовом документе, то при нажатии этих клавиш вы выделите весь текст, а если в папке, где есть другие объекты, то можно выделить все файлы и папки.
Сtrl + Х
— Вырезать. Команда вырезает выделенные элементы (файлы, папки или текст).
Сtrl + V
— Вставить. Вставить скопированные или вырезанные элементы.
Сtrl + Z
— Отменить. Отмена действий, например если в MS Word удалили случайно текст, то с помощью этих клавиш вернете исходный текст обратно (отмена ввода и действий).
ALT+ ENTER или ALT + Двойной щелчок левой кнопки мыши
– Просмотр свойства выделенного элемента (ов) (применим для файлов).
CTRL+F4
— Закрыть текущее окно в программе.
Удаления файлов и текста
Delete
Shift +Delete
— Удалить элемент (ы) минуя корзину. Для файлов и папок.
Backspace —
Удаление текста. Если вы работаете в текстовом редакторе, то эта клавиша может служить для удаления текста, установите курсор, допустим в середине предложения, нажав на кнопку «Backspace», удаление будет происходить справа на лево.
Другие
— Открыть меню «Пуск» или CTRL + ESC
, кнопка находится обычно между кнопками CTRL
и ALT
.
+F1
– Справка.
+ B
— Перенос курсора в трей.
+ M
— Свернуть все окна.
+ D
— Показать рабочий стол (свернуть все окна, а при повторном нажатии развернуть окна).
+ Е
— Открыть Мой компьютер.
+ F
— Открыть окно поиска.
+ G
– Показать гаджеты поверх окон.
+ L
– Заблокировать компьютер. Если вы отходите от компьютера, то обязательно используйте эти клавиши, для быстрой блокировки компьютера. Очень полезно если у вас есть дети или недоброжелатели, которые могут прочитать вашу личную информацию.
+ P
– Управления проектором. Если подключен проектор, то с помощью этих клавиш вы быстро сможете переключаться между проектором и компьютером.
+ R
– Открыть окно «Выполнить».
+ T
– По очереди переводим последовательно фокус по иконкам, которые находятся таскбаре.
+ U
– Открыть окно «Центр специальных возможностей».
+ X
– Вызов «Центр мобильности» (ноутбуки и нетбуки).
+ Tab (Табуляция)
– Вызов «Flip 3D». При нажатии можно воспользоваться мышью для выбора окна.
+ Пробел
– Просмотр рабочего стола (Aero Peak). Все окна станут прозрачными.
+ Стрелка
– Управление расположением активного окна. Нажатие стрелки вверх – максимизировать, вниз – свернуть, влево – прикрепить к левому краю, вправо – прикрепить к правому краю.
+ Pause
— Открыть окно «Свойства системы».
+ Home
— Свернуть все окна, кроме активного окна, повторное нажатие откроет свернутые окна. + 5, откроется проигрыватель.
Аlt + Табуляция(Tab)
– Переключение между окнами и приложениями.
Shift + Ctrl + N
– Создать новую папку.
SHIFT+ F10
– Вывод опций выделенного элемента.
Shift + Стрелка –
Выделение.
Используются стрелки: влево, вправо, вниз и вверх. Применимо для текста и файлов.
CTRL
— Выделение элементов. Удерживая CTRL можно выборочно выбрать элементы. Например, находясь в папке, нажимаете левой кнопкой мыши по папкам, которые нужно скопировать или вырезать, после выделения отпускаете CTRL и получаете выделенные вами папки для дальнейшей работы с ними.
Сtrl + Shift + Esc
– Открыть диспетчер задач.
CTRL + TAB
– Перейти вперед по закладкам.
Аlt + F4
– Закрыть окно или выйти из приложения.
ALT + Пробел
— Вывести системное меню для текущего окна.
F2
— Переименовать. Выделите объект и нажмите кнопку F2.
F5
— Обновить окно. Часто используется в браузере, если страничка «подвисла» или надо обновить информацию. Применимо также если вы находитесь в папке или в программе.
F10 —
Активировать меню.
Esc
— Отменить операцию. При открытии, например, свойства папки, нажав кнопку ESC, то окно «Свойства» закроется.
ENTER
– Открыть выделенный элемент.
TAB
— Перейти вперед по опциям.
P.S. Десерт на сегодня, видео про горячие клавиши Windows 7.
Иногда случается так, что работать с текстом в каком-либо из редакторов приходится, используя одну лишь клавиатуру. Допустим, сломалась мышка, а допечатать документ нужно немедленно, времени на поход в магазин нет. К тому же в отельных ситуациях выполнить какие-либо действия с использованием клавиатуры можно гораздо быстрее. Недаром производители многих программ добавляют в них функцию так называемых горячих клавиш. В этой статье рассмотрим, как выделять текст с помощью клавиатуры, а также вообще способы работы на компьютере без использования мыши.