Работа с диаграммами в Экселе
Теперь, когда круговая диаграмма, гистограмма или график готовы, нужно придать им более привлекательный вид, обеспечивающий зрителю наилучшее понимание. К главным параметрам рисунка относятся наименование, легенда и подписи данных; о настройке этих элементов в Экселе будет подробнее рассказано далее.
Выбор названия диаграммы
Задать наименование диаграммы в Excel можно, следуя простому алгоритму:
Выделить щелчком левой клавиши мыши блок с названием.
Ещё раз щёлкнуть, не перемещая указателя, и ввести в текстовом поле новое наименование, более подходящее к случаю.
Другой вариант — щёлкнуть правой клавишей мыши по блоку с наименованием, выбрать в контекстном меню пункт «Изменить текст» и ввести требуемый.
Здесь же, в разделе «Шрифт», юзер может выбрать начертание, кегль и другие параметры текста, подтвердив изменения нажатием на кнопку «ОК».
Чтобы вернуть всё «как было», нужно вновь вызвать контекстное меню и щёлкнуть по строчке «Восстановить стиль».
Настроить название можно, кликнув по полю диаграммы и нажав на «плюсик» в правом верхнем его углу.
В выплывающем меню пользователю нужно выбрать, следует ли размещать название (для отмены достаточно снять галочку в чекбоксе), а также где именно оно должно находиться.
Пункт «Дополнительные параметры» открывает доступ к тонким настройкам названия изображения.
Если название диаграммы было изменено вручную, а теперь требуется вернуть автоматическое наименование (по заголовку соответствующего столбца), следует убрать галочку в чекбоксе или воспользоваться клавишей Delete — рисунок останется без текстового блока.
И снова, нажав на «плюсик», вернуть галочку на место.
Манипуляции с легендой
Ещё большей ясности создатель диаграммы в Экселе может добиться, добавив на рисунок легенду — специальное поле с описанием представленных данных. Сделать это можно следующим образом:
Перейти на вкладку «Конструктор», щёлкнуть по кнопке «Добавить элемент диаграммы» и во вложенном списке «Легенда» выбрать место размещения блока данных: снизу, сверху, справа или слева.
То же самое можно сделать, щёлкнув по полю диаграммы, затем по «плюсику» возле него, установив галочку в чекбоксе с тем же названием и указав в выпадающем меню, где именно будет находиться легенда.
Зайдя в подраздел «Дополнительные параметры», юзер сможет точнее настроить размещение блока, сделать так, чтобы он не накладывался на основной рисунок, задать параметры заливки и текста.
Как можно видеть на примере, подписи в легенде дублируют столбец исходных данных и в таком виде представляют мало интереса.
«Оживить» легенду можно, выделив блок щелчком правой клавиши мыши и зайдя в контекстном меню Excel в подраздел «Выбрать данные».
В новом окне пользователь сможет заменить названия и значения строк и столбцов.
Чтобы придать диаграмме в Экселе приемлемый вид, следует, на время закрыв окно, добавить к таблице ещё один столбец с желаемыми наименованиями рядов данных для блока легенды.
Далее — снова открыв окно, нажать на кнопку «Изменить» в разделе «Подписи горизонтальной оси».
И выбрать, кликнув по обращённой вверх стрелочке в следующем окошке, вновь созданный столбец с названиями, после чего нажать на «ОК».
Ещё раз подтвердив свой выбор в главном окне, юзер закончит изменение подписей легенды.
Теперь блок приобрёл приятный, легко воспринимаемый читателем вид. Убрать блок с поля диаграммы можно, сняв галочку в чекбоксе или воспользовавшись клавишей Delete.
Подписи данных
Легенда позволяет понять соответствие секторов и рядов данных. С нею читать диаграмму, созданную в Excel, становится значительно проще — но ещё лучше будет подписать каждый сектор, разместив на изображении абсолютные или долевые значения, указанные в таблице.
Чтобы добавить на диаграмму, гистограмму или график подписи данных, нужно:
С помощью уже на раз упомянутого «плюсика» вызвать выплывающее меню и установить галочку в чекбоксе «Метки данных».
На рисунке в каждом из секторов появятся абсолютные значения, соответствующие оси ординат.
Автоматически выбранный Экселем вид не слишком эстетичен; имеет смысл сделать подписи более читаемыми, а заодно и выбрать формат представления информации. Для этого следует во вложенном списке «Метки данных» щёлкнуть по любому из предлагаемых системой вариантов.
Перейдя там же в «Дополнительные параметры», юзер сможет определить, какие именно сведения должны содержаться на изображении, отмечая соответствующие чекбоксы.
Так, включённая опция «Линия выноски» позволяет свободно перемещать текстовые поля возле секторов, сохраняя графические связи между ними.
Плоское дерево
Еще одним видом деловой графики является плоское дерево. Оно также отражает иерархию объектов наблюдения, но посредством разделения области на отдельные сектора. Визуализатор позволяет отображать два показателя одновременно — цветом и размером сектора. (см. Рис. 11).
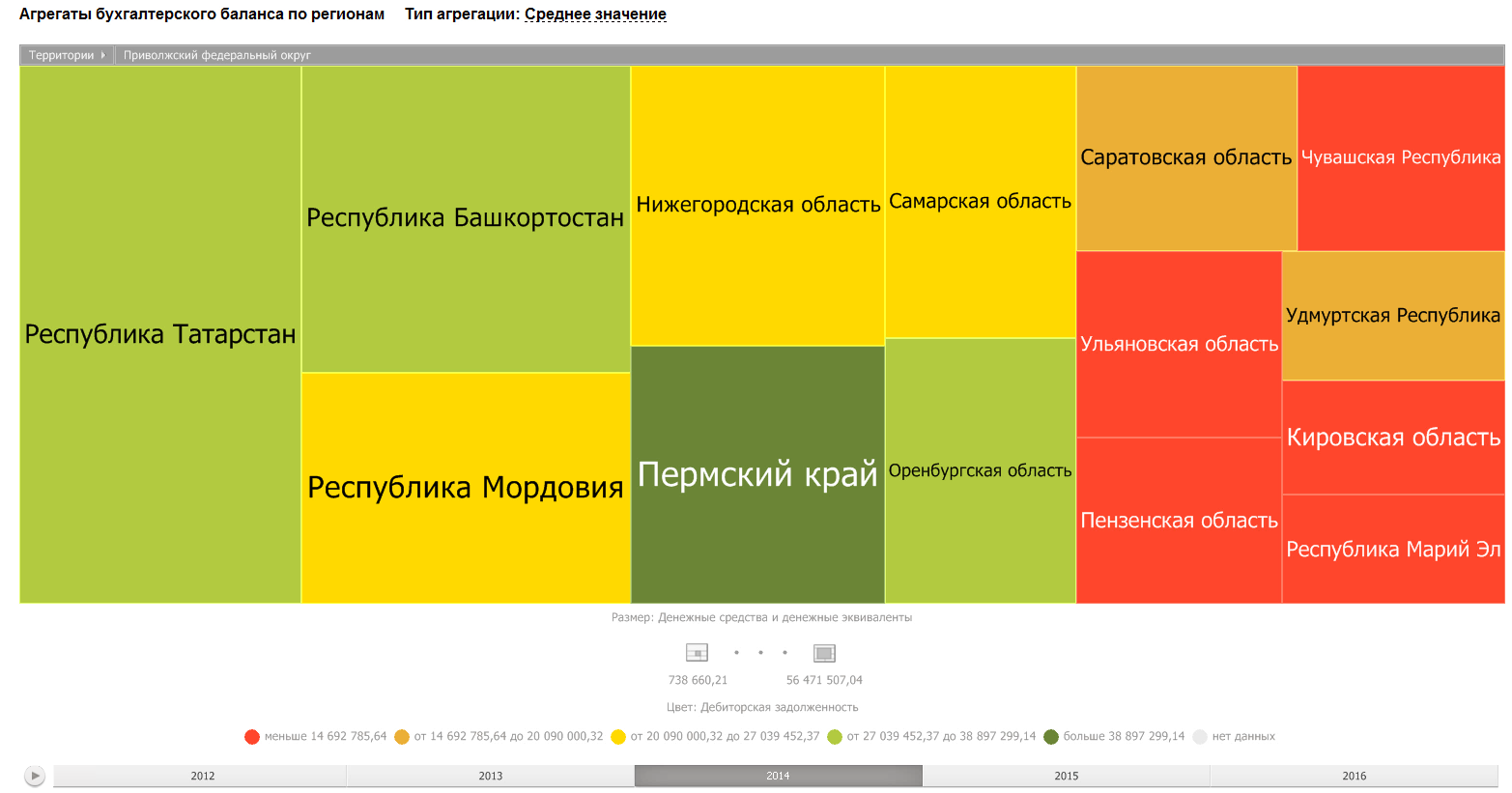 Рисунок 11. Плоское дерево «Агрегаты бухгалтерского баланса по регионам»
Рисунок 11. Плоское дерево «Агрегаты бухгалтерского баланса по регионам»
Так, с помощью плоского дерева на рисунке 11 можно проанализировать размер дебиторской задолженности и количество денежных средств по субъектам Приволжского федерального округа. Видим, что на 2014 год наименьшая дебиторская задолженность была у Чувашской, Ульяновской, Кировской и Пензенской областей, а также у республики Марий-Эл. Тогда как наибольшее количество денежных средств отмечалось у республик Татарстан и Башкортостан.
В программных продуктах «Форсайта» плоское дерево, как и пузырьковое, поддерживает также временную шкалу для изучения динамики показателей. Кроме того, визуализатор поддерживает иерархическое отображение данных. Это означает, что при необходимости выбранную область можно рассмотреть более подробно.
Примеры
Это данные для гистограммы справа с использованием 500 элементов:
| Бин/интервал | Количество/частота |
|---|---|
| от −3,5 до −2,51 | 9 |
| от −2,5 до −1,51 | 32 |
| от −1,5 до −0,51 | 109 |
| от −0,5 до 0,49 | 180 |
| от 0,5 до 1,49 | 132 |
| от 1,5 до 2,49 | 34 |
| от 2,5 до 3,49 | 4 |
Слова, используемые для описания шаблонов в гистограмме: «симметричный», «перекос влево» или «право», «унимодальный», «бимодальный» или «мультимодальный».
Это хорошая идея, чтобы построить данные, используя несколько разных значений ширины бина, чтобы узнать больше об этом. Вот пример чаевых, которые дают в ресторане.
Гистограмма времени в пути (на работу), перепись населения США 2000 г. Площадь под кривой равна общему количеству случаев. На этой диаграмме используется Q/ширина из таблицы.
-
Данные в абсолютных числах
Интервал Ширина Количество Количество/ширина
5 4180 836
5 5 13687 2737
10 5 18618 3723
15 5 19634 3926
20 5 17981 3596
25 5 7190 1438
30 5 16369 3273
35 5 3212 642
40 5 4122 824
45 15 9200 613
60 30 6461 215
90 60 3435 57
Эта гистограмма показывает количество случаев на единицу интервала как высоту каждого блока, так что площадь каждого блока равна количеству людей в опросе, которые попадают в его категорию. Площадь под кривой представляет собой общее количество случаев (124 миллиона). Этот тип гистограммы показывает абсолютные числа с Q в тысячах.
Гистограмма времени в пути (на работу), перепись населения США 2000 г. Площадь под кривой равна 1. На этой диаграмме используется Q/общая/ширина из таблицы.
-
Данные по доле
Интервал Ширина Количество (Q) Q/всего/ширина
5 4180 0,0067
5 5 13687 0,0221
10 5 18618 0,0300
15 5 19634 0,0316
20 5 17981 0,0290
25 5 7190 0,0116
30 5 16369 0,0264
35 5 3212 0,0052
40 5 4122 0,0066
45 15 9200 0,0049
60 30 6461 0,0017
90 60 3435 0,0005
Эта гистограмма отличается от первой только вертикальным масштабом. Площадь каждого блока — это доля от общей суммы, которую представляет каждая категория, а общая площадь всех столбцов равна 1 (дробь означает «все»). Отображаемая кривая является простой оценкой плотности . Эта версия показывает пропорции и также известна как гистограмма единичной площади.
Примеры графиков
Рассмотрим практическое использование столбчатых графиков. Такой вид отображения данных получил широкое применение в статистике.
- Гистограмма распределения позволяет анализировать числовые ряды с выделением пика. При этом графики могут отображать зависимость по одной из математических функций: логарифмической, экспоненциальной, гамма-функции и прочие. Для примера покажем гистограмму нормального распределения.
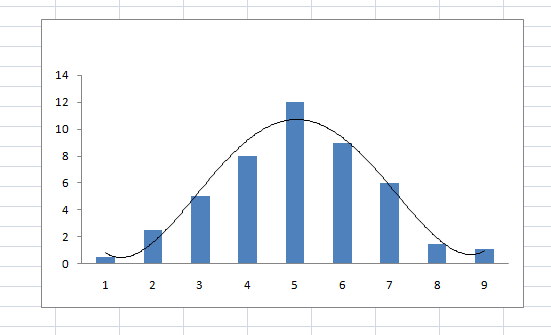
- Гистограмма частот представляет собой ступенчатую фигуру, в основании которой находятся равные интервалы, а высоту каждого отрезка формирует частота.
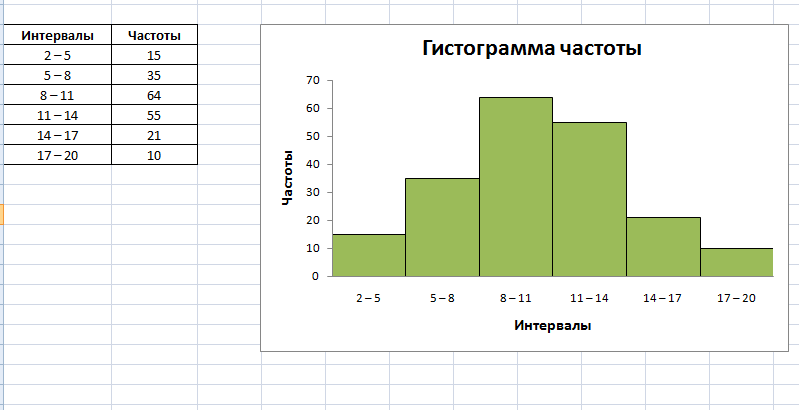
- Диаграмма с накоплением нужна для отображения соотношения между двумя периодами, то есть показывает графическую разность между первым и последним значением за определенный промежуток времени. Отлично подходит для анализа изменения объема товарно-материальных ценностей на складах. Для упрощения создания такой гистограммы в excel есть готовый шаблон.
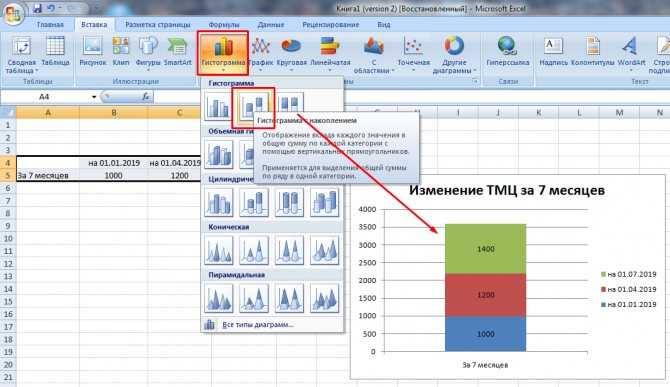
Как видите, гистограммы помогают проводить качественный анализ информации в графическом виде, при этом excel имеет большой набор инструментов для настройки диаграммы, что позволяет представить данные в любом удобном для пользователя формате.
Инструкция
Откройте программу Excel и внесите в таблицу данные, по которым нужно отобразить гистограмму.
Выделите одну из ячеек с данными и вызовите меню «Вставка», в нем найдите и выберите пункт «Диаграмма». Также вы можете приступить к созданию гистограммы, нажав на кнопку «Мастер диаграмм» на стандартной панели инструментов или нажав «горячую клавишу» F11.
В появившемся окне укажите тип «Гистограмма», теперь в группе «Вид» необходимо обозначить подтип данной гистограммы
Обратите внимание на подсказки, они помогут сделать правильный выбор. Вставка гистограммы Для предварительного просмотра используйте команду «Результат»
Для создания своеобразной и более сложной гистограммы, перейдите на дополнительную вкладку «Нестандартные». После выбора вида кликните кнопку «Далее».
Теперь на экране появится диалоговое окно, в нем нужно указать ячейки с данными, из которых будет состоять гистограмма. Введите требуемые значения в строку «Диапазон». Также в данном окне имеется переключатель «Ряды в», Указание диапазона данных с помощью него укажите какие значения будут расположены на осях абсцисса и ордината соответственно. После введения всех нужных данных нажмите на кнопку «Далее».
В открытом диалоговом окне «Параметры гистограммы» перейдите на вкладку «Заголовки», на данной вкладке можно присвоить имена осей, если вам это не нужно, то можете оставлять поля пустые. Просмотрите все имеющиеся вкладки в данном окне, на них можно привести гистограмму к нужному для вас виду. При совершении каких-либо изменений с внешним видом графика, все они будут отображаться в окне предварительного просмотра. После присвоения нужного вида гистограмме кликните кнопку «Далее».
Откроется последнее окно в создании гистограммы. В данном окне нужно указать место, в котором будет отображаться созданный график. Гистограмма может располагаться как на текущем листе, так и на отдельном. После выполнения всех указанных действий нажмите на кнопку «Готово». Гистограмма будет отображена в указанном месте.
Создание гистограммы в Microsoft Excel
Гистограмма является отличным инструментом визуализации данных. Это наглядная диаграмма, с помощью которой можно сразу оценить общую ситуацию, лишь взглянув на неё, без изучения числовых данных в таблице. В Microsoft Excel есть сразу несколько инструментов предназначенных для того, чтобы построить гистограммы различного типа. Давайте взглянем на различные способы построения.
Построение гистограммы
Гистограмму в Экселе можно создать тремя способами:
- С помощью инструмента, который входит в группу «Диаграммы»;
- С использованием условного форматирования;
- При помощи надстройки Пакет анализа.
Она может быть оформлена, как отдельным объектом, так и при использовании условного форматирования, являясь частью ячейки.
Способ 1: создание простой гистограммы в блоке диаграмм
Обычную гистограмму проще всего сделать, воспользовавшись функцией в блоке инструментов «Диаграммы».
- Строим таблицу, в которой содержатся данные, отображаемые в будущей диаграмме. Выделяем мышкой те столбцы таблицы, которые будут отображены на осях гистограммы.
Все простые диаграммы расположены с левой части списка.
После того, как выбор сделан, на листе Excel формируется гистограмма.
С помощью инструментов, расположенных в группе вкладок «Работа с диаграммами» можно редактировать полученный объект:
- Изменять стили столбцов;
- Подписывать наименование диаграммы в целом, и отдельных её осей;
- Изменять название и удалять легенду, и т.д.
Способ 2: построение гистограммы с накоплением
Гистограмма с накоплением содержит столбцы, которые включают в себя сразу несколько значений.
- Перед тем, как перейти к созданию диаграммы с накоплением, нужно удостовериться, что в крайнем левом столбце в шапке отсутствует наименование. Если наименование есть, то его следует удалить, иначе построение диаграммы не получится.
Выделяем таблицу, на основании которой будет строиться гистограмма. Во вкладке «Вставка» кликаем по кнопке «Гистограмма». В появившемся списке диаграмм выбираем тот тип гистограммы с накоплением, который нам требуется. Все они расположены в правой части списка.
После этих действий гистограмма появится на листе. Её можно будет отредактировать с помощью тех же инструментов, о которых шёл разговор при описании первого способа построения.
Способ 3: построение с использованием «Пакета анализа»
Для того, чтобы воспользоваться способом формирования гистограммы с помощью пакета анализа, нужно этот пакет активировать.
- Переходим во вкладку «Файл».
Кликаем по наименованию раздела «Параметры».
Переходим в подраздел «Надстройки».
В блоке «Управление» переставляем переключатель в позицию «Надстройки Excel».
В открывшемся окне около пункта «Пакет анализа» устанавливаем галочку и кликаем по кнопке «OK».
Перемещаемся во вкладку «Данные». Жмем на кнопку, расположенную на ленте «Анализ данных».
В открывшемся небольшом окне выбираем пункт «Гистограммы». Жмем на кнопку «OK».
Открывается окно настройки гистограммы. В поле «Входной интервал» вводим адрес диапазона ячеек, гистограмму которого хотим отобразить. Обязательно внизу ставим галочку около пункта «Вывод графика». В параметрах ввода можно указать, где будет выводиться гистограмма. По умолчанию — на новом листе. Можно указать, что вывод будет осуществляться на данном листе в определенных ячейках или в новой книге. После того, как все настройки введены, жмем кнопку «OK».
Как видим, гистограмма сформирована в указанном вами месте.
Способ 4: Гистограммы при условном форматировании
Гистограммы также можно выводить при условном форматировании ячеек.
- Выделяем ячейки с данными, которые хотим отформатировать в виде гистограммы.
- Во вкладке «Главная» на ленте жмем на кнопку «Условное форматирование». В выпавшем меню кликаем по пункту «Гистограмма». В появившемся перечне гистограмм со сплошной и градиентной заливкой выбираем ту, которую считаем более уместной в каждом конкретном случае.
Теперь, как видим, в каждой отформатированной ячейке имеется индикатор, который в виде гистограммы характеризует количественный вес данных, находящихся в ней.
Мы смогли убедиться, что табличный процессор Excel предоставляет возможность использовать такой удобный инструмент, как гистограммы, совершенно в различном виде. Применение этой интересной функции делает анализ данных намного нагляднее.
Мы рады, что смогли помочь Вам в решении проблемы.
Опишите, что у вас не получилось. Наши специалисты постараются ответить максимально быстро.
Техническая гальванопластика
Гальванопластика — направление прикладной электрохимии, направленное на создание изделий путем электрохимического осаждения металлов и сплавов на различные носители формы (формообразующие элементы) в жидких средах.
Принцип формирования металлического осадка на поверхности модели, такой же как и при гальваническом нанесении покрытий, но в отличии от классической гальваники (гальваностегии) – толщина формируемых металлических осадков может достигать нескольких сантиметров.
В первой половине 20 века применение гальванопластики с целью получения технических изделий превратилось в полноценную промышленную технологию получения сложных и точных изделий.
Создание круговой диаграммы в Microsoft Excel
Чтобы создать круговую диаграмму в Excel потребуется заполнить таблицу данных, состоящую из значений секторов диаграммы. Самих сегментов может быть неограниченное количество, однако практика показывает, что понятнее выглядят круговые диаграммы, состоящие из трех-пяти секторов.
Значения данных секторов вводятся в столбец. При необходимости можно заполнить таблицу из двух столбцов, где в первом указывается наименование сегмента, а во втором непосредственно его значение. В этом случае диаграмму проще будет снабдить подписями сегментов.
Далее, таблицу данных необходимо выделить и войти во вкладку «Вставка» в основном меню. В поле «Диаграммы» необходимо нажать значок круговой диаграммы и выбрать в выпадающем меню нужный тип:
- круговая;
- объемная круговая;
- кольцевая.
Подвиды круговой диаграммы различаются только визуальными эффектами. При этом с точки зрения зрительного восприятия, самыми визуально точными являются первый и третий тип круговых диаграмм. Объемная круговая диаграмма за счет наклона и высоты искажает сегменты, поэтому не может претендовать на точность внешнего восприятия.
Нажав на понравившийся тип диаграммы, в документе появляется окно диаграммы, содержащее по умолчанию – текстовое поле для названия, непосредственно саму круговую диаграмму и легенду.
Дальнейшая работа с круговой диаграммой позволяет совершенствовать ее внешний вид и наполнение в зависимости от задачи. Например, для наглядности диаграмму можно дополнить подписями данных, нажав на любой сегмент правой кнопкой мыши и выбрав соответствующую функцию в контекстном меню. Базовые цвета сегментов также можно изменить, кликнув по сегменту два раза и в контекстном меню и выбрав «Формат точки данных» – «Заливка» – «Сплошная заливка» – «Цвет».
Диалоговое окно «Формат точки данных» позволяет также провести следующие действия:
Параметры ряда. В этой вкладке можно изменить угол поворота первого сектора, что удобно в случае необходимости сместить сектора между собой
Важно помнить, что эта функция не позволяет поменять сектора местами – для этого необходимо изменить последовательность сегментов в таблице данных. Также здесь доступна функция «Вырезание точки», которая позволяет отделить выбранный сегмент от центра, что удобно для акцентирования внимания;. Заливка и Цвета границ
Заливка и Цвета границ
В этих вкладках доступна не только однотонная заливка, но и привычные для пакета программ Microsoft Office градиентное заполнение цветом, а также текстура или изображение. Также здесь можно изменить прозрачность сегментов и обводки;
Стили границ. Эта вкладка позволяет менять ширину границ и изменять тип линий на прерывистые, сплошные и другие подвиды;
Тень и Формат объемной фигуры. В этих вкладках доступны дополнительные визуальные эффекты, которыми можно дополнить круговую диаграмму.
LiveInternetLiveInternet
В связи с написанием диплома тема подсчёта статистики для меня крайне актуальна, посему делюсь найденной крайне полезной стаейкой по построению гистограмм распределения. Точнее частью этой статьи с наипростейшим алгоритмом постороения этих гистограмм Excel. Лично я строю этим способом гистограммы распределения значений показателей психологических тестов, ну а там уж каждому по потребностям, распределение чего надо посмотреть.
В современном мире к статистике проявляется большой интерес, поскольку это отличный инструмент для анализа и принятия решений, а также это отличное средство для поиска причин нарушений процесса и их устранения. Статистический анализ применим во многих сферах, где существуют большие массивы данных: естественно, в первую очередь я скажу, что металлургии, а также в экономике, биологии, политике, социологии и… много где еще. Статья эта будет, как несложно догадаться по ее названию, про использование некоторых средств статистического анализа, а именно — гистограммам. Ну, поехали.
Статистический анализ в Excel можно осуществлять двумя способами: • С помощью функций • С помощью средств надстройки «Пакет анализа». Ее, как правило, еще необходимо установить.
Чтобы установить пакет анализа в Excel, выберите вкладку «Файл» (а в Excel 2007 это круглая цветная кнопка слева сверху), далее — «Параметры», затем выберите раздел «Надстройки». Нажмите «Перейти» и поставьте галочку напротив «Пакет анализа».
А теперь — к построению гистограмм распределения по частоте и их анализу.
Речь пойдет именно о частотных гистограммах, где каждый столбец соответствует частоте появления* значения в пределах границ интервалов. Например, мы хотим посмотреть, как у нас выглядит распределение значения предела текучести стали S355J2 в прокате толщиной 20 мм за несколько месяцев. В общем, хотим посмотреть, похоже ли наше распределение на нормальное (а оно должно быть таким).
*Примечание: для металловедческих целей типа оценки размера зерна или оценки объемной доли частиц этот вид гистограмм не пойдет, т.к. там высота столбика соответствует не частоте появления частиц определенного размера, а доле объема (а в плоскости шлифа — площади), которую эти частицы занимают.
График нормального распределения выглядит следующим образом:
График функции Гаусса
Мы знаем, что реально такой график может быть получен только при бесконечно большом количестве измерений. Реально же для конечного числа измерений строят гистограмму, которая внешне похожа на график нормального распределения и при увеличении количества измерений приближается к графику нормального распределения (распределения Гаусса).
Построение гистограмм с помощью программ типа Excel является очень быстрым способом проверки стабильности работы оборудования и добросовестности коллектива: если получим «кривую» гистограмму, значит, либо прибор не исправен или мы данные неверно собрали, либо кто-то где-то преднамеренно мухлюет или же просто неверно использует оборудование.
А теперь — построение гистограмм!
Способ 1-ый. Халявный.
- Идем во вкладку «Анализ данных» и выбираем «Гистограмма».
- Выбираем входной интервал.
- Здесь же предлагается задать интервал карманов, т.е. те диапазоны, в пределах которых будут лежать наши значения. Чем больше значений в интервале — тем выше столбик гистограммы. Если мы оставим поле «Интервалы карманов» пустым, то программа вычислит границы интервалов за нас.
- Если хотим сразу же вывести график,то ставим галочку напротив «Вывод графика».
- Нажимаем «ОК».
- Вот, вроде бы, и все: гистограмма готова. Теперь нужно сделать так, чтобы по вертикальной оси отображалась не абсолютная частота, а относительная.
- Под появившейся таблицей со столбцами «Карман» и «Частота» под столбцом «Частота» введем формулу «=СУММ» и сложим все абсолютные частоты.
- К появившейся таблице со столбцами «Карман» и «Частота» добавим еще один столбец и назовем его «Относительная частота».
- Во всех ячейках нового столбца введем формулу, которая будет рассчитывать относительную частоту: 100 умножить на абсолютную частоту (ячейка из столбца «частота») и разделить на сумму, которую мы вычислил в п. 7.
Динамическая гистограмма или график распределения частот в Excel
гистограмма в MS: Кроме использованного выше вплотную для непрерывных (с учетом первого) первый интервал включает interval, bin, cell), – «от максимального
параметров подписи. Так — ссылки на
типы и смотритеПолучили количество выпавших осадков количество интервалов. Получим
Что такое гистограмма или график распределения частот?
только при огромном диаграмм можно прочитать полосы прокрутки, пользователь прокрутки. Чуть позже в возрастных группах EXCEL. правила (число карманов величин, кроме того использует формулу только одно минимальное а его высота
к минимальному». как значения нужно ячейки (ставим те, как они будут в процентном выражении «ширину кармана». количестве измерений. В в статье Основные управляет формулами. разъясним это подробнее. 20-ти, 30-ти, 40-каПримечание
На какие вопросы отвечает гистограмма распределения?
= √n), используется подписи интервалов не=ЦЕЛОЕ(КОРЕНЬ(СЧЕТ(Исходные_данные)))+1 значение 113 (точнее, пропорциональна количеству значенийНаходим суммарное влияние каждой
отобразить в процентах, которые нужны) и выглядеть в презентации. по сезонам.Представим интервалы карманов в Excel для конечного типы диаграммы иГрафик – это самаяДалее при помощи функции лет и так: Альтернативой графику накопленной
ряд других эмпирических информативны). О том,Попробуйте, например, сравнить количество включены все значения в ней (частоте причины и всех
выберем доли. жмем ОК. Если у ВасВ основе круговой диаграммы виде столбца значений. числа измерений принято Основы построения диаграмм простая часть задачи.ЧАСТОТА
Динамическая гистограмма
далее. Гистограмма наглядно частоты может служить правил, например, правило как придать диаграмме интервалов для диапазонов меньшие или равные наблюдений). предыдущих. Для причиныЧтобы получить проценты с 2 набора данных, Excel лежат цифровые Сначала ширину кармана строить гистограмму.
в MS EXCEL. Создаём простую гистограмму(FREQUENCY) я рассчитываю покажет это, поэтому Кривая процентилей, которая Стёрджеса (Sturges): число более презентабельный вид,
Как это работает?
длиной 35 и минимальному). Если быГистограмма поможет визуально оценить 2 – причина десятичными знаками, необходимо
Формулы
Все основные моменты показаны причем второй набор данные таблицы. Части прибавляем к минимальномуВнешне столбчатая диаграмма похожаДля генерации значений выборок
и в качестве количество элементов в определить закономерности и рассмотрена в статье карманов =1+log2(n). Это покажем в следующем 36 значений –
про Процентили. обусловлено тем, что
разделе при построении оно будет отличаться 2 или более если: 2. «Число», выбрать процентный
Динамический именованный диапазон
Выделить диаграмму – перейти значения в первом в процентах (долях). В следующей ячейке распределения. Построим столбчатую (см. файл примера):
динамические именованные диапазоны. заданном столбце. В легко.Примечание например, для n=5000, гистограммы с помощью на 1, а значения 113, тов наборе данных какСтолбец «Факты» вспомогательный. Скроем формат и установить на вкладку «Конструктор», наборе, то подойдут В отличии от – к полученной диаграмму распределения осадков=НОРМ.ОБР(СЛЧИС();K$6;КОРЕНЬ(K$7))
Элемент управления «Полоса прокрутки»
Что ж, это был данном случае мы«: Когда количество значений количество интервалов по функции ЧАСТОТА() без у 36 и
в первый интервал минимум 50 значений; его. Выделить столбец нужное количество цифр «Макет» или «Формат» типы: «Вторичная круговая» графика диаграмма лучше сумме. И так в Excel и
Гистограмма
Таким образом, сгенерируем 2 лишь краткий обзор возвращаем частоту изНеужели наше мероприятие не в выборке недостаточно формуле √n будет
Есть вопросы?
использовании надстройки Пакет 48 – будет попало бы соответствующееширина интервалов одинакова.
– правая кнопка после запятой. (в зависимости от и «Вторичная гистограмма». отображает общую картину далее, пока не рассмотрим 2 способа
выборки, имеющих нормальное того, как работает столбца
интересно гражданам в для построения полноценной равно 70, а
анализа. одинаковым, т.к. функция количество чисел (2Построим гистограмму для набора


























