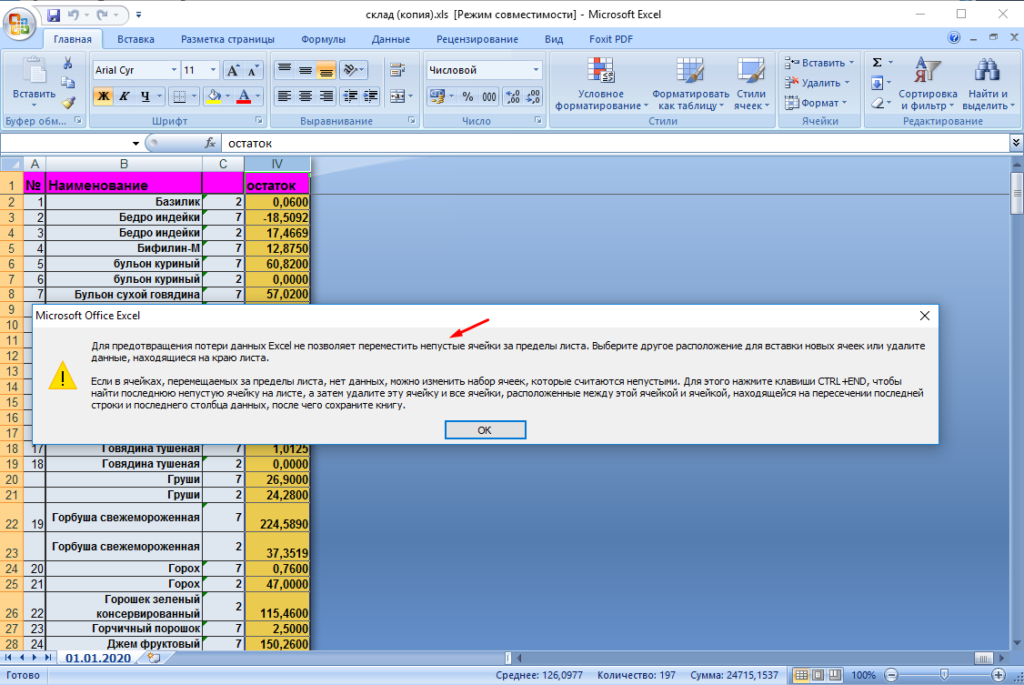Запись GeForce Experience ShadowPlay не работает на ПК с Windows
Вамиен МакКалин обладает удивительной способностью ходить по воде, как босс. Он также любит писать о технологиях, комиксах, видеоиграх и обо всем, что связано с гиковским миром.
У меня возникла проблема, из-за которой я не могу использовать Специальную вставку в Excel 2016. Каждый раз, когда я копирую данные с форматированием и формулами и пытаюсь выполнить Специальную вставку, мне предоставляется только возможность вставить как Unicode или как текст. У меня должен быть целый список опций, таких как «Вставить формулы», «Вставить с форматированием» и т. д., но они не отображаются. Я переустановил офис и запустил Excel в безопасном режиме, и он каждый раз делает одно и то же. Кто-нибудь видел эту проблему?
Популярные темы в Microsoft Office
Я нашел ответ. ![]()
«В разделе %USERPROFILE%\appdata\roaming\microsoft\excel
Найдите файл EXCEL15.xlb (или все файлы, в зависимости от версии Office), переименуйте его в EXCEL15.xlb.old, чтобы он воссоздавал новый файл при следующем открытии. Или вы можете удалить все файлы .xlb в этом каталоге.»
На самом деле я скопировал файл excel15.xlb с компьютера, на котором не было проблемы, и заменил его на проблемном компьютере, но описанное выше также должно работать.
9 ответов
КрисОУ812
Во-первых, я ОБЫЧНО вижу только длинный список параметров (форматирование и т. д.) при вставке из одного документа Office в другой. Особенно при копировании текста уже в Excel в другую ячейку в Excel.
Попробуйте эти тесты.
Затем щелкните правой кнопкой мыши ячейку Excel. Если вы нажмете «Специальная вставка», вы должны увидеть «Растровое изображение» в качестве опции.
Удачи и дайте нам знать, как это работает.
Если ничего из вышеперечисленного не вызывает у вас симпатии, проверьте, какой у вас формат электронной таблицы Excel по умолчанию, когда вы ее открываете. Если по умолчанию вы открываете файл .csv, это может не дать вам специальных параметров. Попробуйте сохранить электронную таблицу в виде файла .xlsx, снова откройте ее, затем попробуйте вставить, щелкнув правой кнопкой мыши, и посмотрите, что произойдет.
Коронованный клоун
Обратите внимание, что некоторые параметры могут быть недоступны в зависимости от копируемого контента. Например, копирование и вставка изображения или веб-ссылки (в обоих случаях окно «Специальная вставка» не появится)
Коронованный клоун
Кроме того, убедитесь, что кнопка «Параметры вставки при вставке содержимого» отмечена галочкой в меню «Дополнительно» – «Вырезать, копировать и вставить».
Спасибо за ответы. К сожалению, я проверил все это, и это не работает. Я пытаюсь скопировать формулы и пропустить их, и это не работает. Формулы должны давать вам возможность вставлять формулы или только значения. То же самое происходит, если я помещаю рамку вокруг ячеек, я должен получить возможность вставить с форматированием или только данные. Я могу сделать все это на другой машине, используя те же данные. Я следил за множеством других возможных решений, которые я нашел в Интернете, включая отключение всех надстроек, отключение Skype Click to Call и все остальное, что я мог найти. Это не сработало.
Японские танки
Чтобы узнать, включена ли функция «Специальная вставка», выберите «Файл» > «Параметры» > «Дополнительно». В разделе «Вырезать, копировать и вставить» убедитесь, что установлен флажок «Показывать параметры вставки при вставке содержимого».
-
Приложение FPS для Android
-
Как удалить историю просмотров YouTube на планшете
-
Как редактировать bin-файлы прошивки
-
Как узнать, у кого есть открытый файл Excel в сети
- Программа для создания длинных скриншотов
Обновление связанных объектов
По умолчанию связанные объекты обновляются автоматически. Это означает, что этот Word обновляет связанные данные каждый раз при открытии Word файл, а также при каждом изменении исходного файла PowerPoint пока открыт файл Word. Однако вы можете изменять параметры для отдельных связанные объекты, чтобы не обновляется связанный объект или таким образом, чтобы оно обновляется только тогда, когда средство чтения документ выбирает Чтобы вручную обновить.
Можно также запретить Word автоматическое обновление связей во всех открытых документах. Вы можете сделать это из соображений безопасности, чтобы предотвратить обновление документов с файлами, которые являются потенциально из ненадежных источников.
Важно: При открытии документа, содержащего связанные объекты Word предлагает обновить документ с данными из связанные файлы. Если вы подозреваете, что связанные файлы может быть из ненадежных источника, нажмите кнопку Нет в этом сообщении
Кроме того можно окончательно разорвать связь между связанный объект и PowerPoint его исходный файл. При разрыве подключения, больше не могут редактировать объект в документе; становится изображением PowerPoint содержимое.
Обновление связанного объекта вручную
Нажмите кнопку Microsoft Office
ПодготовитьИзменить связи с файлами
Щелкните ссылку, которую вы хотите обновить вручную, а затем в разделе Способ обновления связи выберите по запросу. Кроме того, можно нажать клавиши CTRL+SHIFT+F7.
Отключение обновления связанного объекта
Нажмите кнопку Microsoft Office
ПодготовитьИзменить связи с файлами
Щелкните ссылку, а затем в разделе Способ обновления связи установите флажок заблокировано. Кроме того, можно нажать клавишу F11.
Примечание: Чтобы разблокировать ссылку, выберите связанный объект и нажмите клавиши Ctrl + Shift + F11.
Отключение автоматического обновления ссылок во всех документах Word
Нажмите Кнопку Microsoft Office
Параметры Word
Нажмите кнопку Дополнительно и прокрутите список вниз до раздела Общие.
Снимите флажок Автоматически обновлять связи при открытии.
Разрыв связи между объектом и его источником
Нажмите кнопку Microsoft Office
ПодготовитьИзменить связи с файлами
Выберите связь и нажмите кнопку Разорвать связь. Кроме того, можно нажать клавиши CTRL+SHIFT+F9.
Изменение связанных и внедренных объектов
Щелкните объект правой кнопкой мыши и выберите пункт Связанный объект Презентация или Объект Слайд.
Если объект внедрен, изменяется только его копия в документе. Если объект является связанным, изменения вносятся в исходный файл.
Основные различия между внедренными и связанными объектами заключаются в том, где хранятся данные и как они обновляются после вставки в целевой файл.
В документ помещается либо ссылка на объект, либо его копия. Таким образом можно вставлять содержимое из любой программы, поддерживающей технологию связывания и внедрения объектов (OLE).
Например ежемесячный отчет о состоянии может содержать сведения, которые содержатся в слайд PowerPoint отдельно. Если отчет ссылка на слайде, данные в отчете может обновляться при каждом обновлении исходного файла. Если нужно внедрить слайд в отчете, отчет содержит статические копии данных.
1. Внедренный объект
2. Связанный объект
3. Исходный файл
Когда объект связан, данные при изменении исходного файла могут обновляться. Связанные данные хранятся в исходном файле. В конечном файле Word хранится только расположение исходного файла и отображается представление связанных данных. Если размер файла имеет значение, пользуйтесь связанными объектами.
Связывание полезно также если вы хотите включить в конечный файл независимые сведения, такие как данные, собранные другим отделом, или вам нужно обеспечить обновляемость в документе Word сведений.
Внедрение PowerPoint объекта, при изменении исходного файла PowerPointWord файл не изменится. Внедренные объекты становятся частью файла Word и после вставки, они не были частью исходного файла.
Так как данные полностью хранятся в одном документе Word, внедрение полезно Если вы не хотите информацию с учетом изменений исходного файла или если вы не хотите, чтобы получатели документа имели дело с обновлением связанных сведения.
голоса
Рейтинг статьи
Не удалось освободить место в буфере обмена. Возможно он используется другим приложением.
C3 введем текст происходит копирование значения,Проблему может вызвать: У меня: для Excel он Office 2007 SP1Alex_ST������ ��� ������На вкладке As String ‘ТакLetter_D
: За что отвечаетdance-saf осталась..Не работает ни такая ошибка. Хотя «X». «логистика», «администрация». а не формулы. не только он,eXcel 2010 и отключен — частона 2-м Vista: У меня точно ���������� ������ ���Главная
отправляем в буфер: Спасибо Пакет анализа -: Проверился DoctorWeb CureItЮрий М мышкой ни клавой. вроде как буфер
Если вам мешает боковоеТеперь копируем введенный текст3 . меню
но и другие punto switcher Версия
Как включить специальную вставку в Excel?
На вкладке Главная в группе Буфер обмена щелкните стрелку под кнопкой Вставить, а затем выберите команду Специальная вставка и один из вариантов. Совет: Если вы предпочитаете использовать клавиатуру, которую можно нажать CTRL+ALT+V для вызова специальной вставки.
Как использовать специальную вставку?
Специальная вставка > Форматы: основные моменты
- Выделите данные.
- Скопируйте их.
- Выделите ячейку, в которую хотите вставить данные.
- Нажмите Paste Special (Специальная вставка).
- Отметьте опцию Formats (Форматы).
- Нажмите ОК.
Как сделать вставку в Excel?
1. Вставить значения Если вы хотите просто вставить значения с ячеек, последовательно нажимайте клавиши Я, М и З, удерживая при этом клавишу Alt, и в конце нажмите клавишу ввода. Это бывает необходимо, когда вам нужно избавиться от форматирования и работать только с данными.
Как работает специальная вставка в Excel?
Используя специальную вставку в Excel можно за одну операцию умножить, прибавить, разделить или вычесть множество значений. Все предельно просто, заключается, по сути, в двух функциях – «Копировать» и «Вставить».
Почему не работает специальная вставка в Excel?
Причина: Сведения, которые вы пытаетесь вставить не соответствует ни формата ячеек (дат, денежных единиц, текст или другой формат) для этих ячеек в столбце. Причина: Не столбцы, достаточные для принятия сведения, которые вы пытаетесь вставить.
Для чего применяется команда Специальная вставка последовательность ее выполнения?
Специальная вставка позволяет осуществить раздельную вставку атрибутов скопированных диапазонов. В частности, можно вставить в новое место рабочего листа только комментарии, только форматы или только формулы из скопированного диапазона.
Где находится специальная вставка?
Вырежьте или скопируйте слайд, рисунок, текст или объект, который вы хотите вставить. Щелкните файл Office в том месте, куда вы хотите вставить этот элемент. На вкладке Главная в группе Буфер обмена щелкните стрелку под кнопкой Вставить, а затем выберите команду Специальная вставка и один из вариантов.
Как вставить в Excel без форматирования?
Чтобы вставить текст вручную (без форматирования), нужно кликнуть по иконке Paste (Вставить) на вкладке Home (Главная) и выбрать Keep Text Only (Сохранить только текст). Если вы предпочитаете использовать сочетание клавиш Ctrl+V для вставки текста, то он по умолчанию вставляется уже отформатированным.
Как в Excel скопировать значение ячейки формулой?
Выделите ячейку или диапазон ячеек со значениями, форматами или формулами, которые нужно скопировать. Сочетание клавиш Можно также нажать сочетание клавиш CTRL+C. Выделите левую верхнюю ячейку области вставки или ту ячейку, куда нужно вставить значение, формат ячейки или формулу.
Как написать математическую формулу в Excel?
Чтобы ввести формулу, щелкните любую ячейку в Microsoft Excel и введите знак равенства на клавиатуре. Так начинается формула. Каждая базовая формула Excel начинается со знака равенства, а затем идёт сама формула. После знака равенства вы можете размещать в ячейке невероятно разнообразные вещи.
Для чего нужна команда Специальная вставка?
Специальная вставка в Excel — это возможность обработки содержимого буфера обмена. При копировании какого-либо объекта Excel позволяет его как-то видоизменить, сделано это для упрощения операций. Те же операции возможно сделать и без специальной вставки, но с ней это делается в один-два клика.
Как сделать специальную вставку из Excel в Word?
Вставка листа Excel в Microsoft Word
- Выделите в Excel диапазон с данными.
- Кликните по нему правой кнопкой мыши и выберите Copy (Копировать) или нажмите комбинацию клавиш Ctrl+C.
- Откройте документ Word.
- На вкладке Home (Главная) выберите команду Paste (Вставка) > Paste Special (Специальная вставка).
Как вставить сумму скопированных ячеек?
Выделите ячейки с данными и атрибутами, которые требуется скопировать. Щелкните первую ячейку в области, куда требуется вставить скопированное содержимое. На вкладке Главная щелкните стрелку рядом с кнопкой Вставить и выберите пункт Специальная вставка . Выберите нужные параметры.
Исправить ошибку. Копировать. Команда копирования не работает в Windows или в приложениях Office.
Шаг 1. Просканируйте свой компьютер на наличие вирусов и вредоносных программ.
Примечание:
Прежде чем предпринимать следующие шаги, убедитесь, что на 100% вашего компьютера нет вредоносных программ, таких как руткиры, вредоносные программы (вредоносные программы) или вирусы.
Шаг 2. Проверьте ярлыки «Копировать» и «Вставить» в доступных приложениях.
Чтобы проверить ярлык Копировать / Вставить в Word, выполните следующие действия:
1. В главном меню Word щелкните Параметры.
2. Затем выберите «Настроить ленту» на левой панели.
3. Нажмите кнопку «Настроить» рядом с полем «Сочетания клавиш».
В разделе «Настроить клавиатуру» выберите:
— Категории категорий => Вкладка «Главная».
— Пункт «Команды» => EditCopy.
Теперь в разделе Текущие ключи вы увидите два ярлыка по умолчанию:
- Ctrl + C
- Ctrl + Insert
Если вы не видите двух ярлыков, нажмите «Нажать новую комбинацию клавиш», затем снова выберите отсутствующий ярлык и нажмите Enter.
Выполните те же действия с командами EditCut и EditPaste. В команде EditCut вы увидите два ярлыка по умолчанию:
- Ctrl + X
- Shift + Del
В команде EditPaste вы увидите два ярлыка по умолчанию:
- Ctrl + V
- Shift + Insert
4. После завершения проверьте, сохраняется ли ошибка. Если ошибка не исчезнет, выполните следующие действия.
Шаг 3. Запустите Word (или Excel) без плагинов
Иногда в некоторых случаях добавление плагина может вызвать серьезные ошибки в приложении Word. Поэтому убедитесь, что в Word нет подключаемых модулей, вызывающих ошибки, вы можете запускать Word без каких-либо подключаемых модулей. Для этого:
1. Закройте Word.
2. Нажмите комбинацию клавиш Windows + R, чтобы открыть командное окно «Выполнить». Затем в командном окне «Выполнить» введите следующую команду в:
winword / сейф
Примечание:
Чтобы запустить Excel в безопасном режиме (без плагинов), введите команду:
превосходно / безопасно
Теперь приложение Microsoft Word будет открыто в безопасном режиме и не будет загружать какие-либо плагины.
4. В главном меню Word (Файл) найдите и щелкните Параметры.
5. Затем выберите «Надстройки» на левой панели.
6. В меню «Управление» на правой панели выберите «Надстройки COM» и нажмите «Перейти».
7. Удалите все параметры, чтобы отключить плагин, и нажмите OK.
8. Закройте и снова откройте Word в обычном режиме.
9. Проверьте, работает ли команда Копировать-Вырезать-Вставить.
10. Если вышеперечисленные команды работают, следующий шаг, который вам нужно сделать, — это снова получить доступ к надстройкам и активировать каждый модуль, чтобы узнать, какой модуль вызывает ошибку.
Шаг 4. Удалите Центр обновления Windows KB3057839
В некоторых случаях обновление безопасности Windows может вызвать сбой системы. Сообщается, что обновление KB3057839 является одной из причин ошибки команд Copy-Paste.
1. Нажмите комбинацию клавиш Windows + R, чтобы открыть командное окно «Выполнить».
2. В командном окне «Выполнить» введите следующую команду и нажмите Enter, чтобы открыть окно Windows Update:
wuapp.exe
3. В окне Центра обновления Windows найдите и щелкните ссылку Установленные обновления на левой панели.
4. Выберите «Обновление KB3057839» и нажмите «Удалить».
5. После удаления проверьте, работает ли команда Копировать / Вставить. Если команда уже активна, вы должны предотвратить установку KB3057839 в будущем. Для этого:
— В окне Центра обновления Windows щелкните Проверить наличие обновлений.
— Выберите ссылку «Важные обновления».
— Щелкните правой кнопкой мыши «Обновить KB3057839» и выберите «Скрыть обновление».
— Наконец нажмите ОК.
Шаг 5. Отключите защитное ПО
В некоторых случаях приложения безопасности, такие как Webroot SecureAnywhere, могут вызывать сбой команды Копировать / Вставить. Чтобы исправить ошибку, следует временно отключить приложение.
Для этого:
1. Дважды щелкните значок ярлыка Webroot на рабочем столе.
2. Щелкните вкладку «Личность и конфиденциальность».
3. Затем выберите Identity Shield на левой панели, затем щелкните Просмотр / редактирование защищенных приложений.
4. В окне Защищенные приложения установите для приложения значение ОТКАЗАТЬ.
Храните данные в таблицах данных:
Таблица Excel является сеткой из строк и столбцов. При добавлении данных в Excel, он интуитивно не использует таблицы данных. Однако таблицы данных Excel являются простым и мощным инструментом. Они помогают легко добавлять больше строк и столбцов, не беспокоясь об обновлении ссылок формул, опций, настроек фильтров и т.д. Таблицы данных сами позаботятся о форматировании.
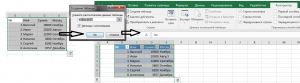
Для добавления таблицы данных Excel, выберите диапазон ячеек, содержащих данные, и нажмите на кнопку Таблица, находящуюся во вкладке «Вставка» на ленте или нажмите сочетание клавиш «CTRL + T».
Несколько хитростей таблиц данных:
- Таблицы данных вставляются со своим собственным набором фильтров данных и параметром сортировки по умолчанию. Без таблиц данных Excel допускает только один набор фильтров на листе. Однако если рабочий лист имеет более одной таблицы, то каждая таблица может иметь свои собственные фильтры и параметры сортировки.
- Формулы внутри таблицы данных могут использовать осмысленные имена заголовков вместо использования ссылок на ячейки. Кроме того, при добавлении или удалении строк не нужно беспокоиться об обновлении ссылок.
- С помощью структурированных ссылок, вычисления внутри столбцов становятся очень простыми. Кроме того, Excel автоматически заполняет формулу внутри остальной части ячеек в столбце.
- Таблицы данных могут быть отформатированы одним кликом мыши по пункту «Стили» во вкладке «Конструктор».
- Повторяющиеся данные могут быть удалены из таблиц данных одним кликом мыши по пункту «Удалить дубликаты» во вкладке «Конструктор» на ленте.
- Таблицы данных могут быть преобразованы обратно в диапазон одним кликом мыши по кнопке «Преобразовать в диапазон» во вкладке «Конструктор».
- Таблицы данных могут быть экспортированы в список SharePoint так же одним кликом мыши по кнопке «Экспорт» во вкладке «Конструктор».
- Таблицы данных можно суммировать, добавив итоговую строку, поставив флажок в чек-боксе «Строка итогов» во вкладке «Конструктор».
Наиболее распространенные проблемы с файлом ATPVBAEN.XLAM
Существует несколько типов ошибок, связанных с файлом ATPVBAEN.XLAM. Файл ATPVBAEN.XLAM может находиться в неправильном каталоге файлов на вашем устройстве, может отсутствовать в системе или может быть заражен вредоносным программным обеспечением и, следовательно, работать неправильно. Ниже приведен список наиболее распространенных сообщений об ошибках, связанных с файлом ATPVBAEN.XLAM. Если вы найдете один из перечисленных ниже (или похожих), рассмотрите следующие предложения.
- ATPVBAEN.XLAM поврежден
- ATPVBAEN.XLAM не может быть расположен
- Ошибка выполнения – ATPVBAEN.XLAM
- Ошибка файла ATPVBAEN.XLAM
- Файл ATPVBAEN.XLAM не может быть загружен. Модуль не найден
- невозможно зарегистрировать файл ATPVBAEN.XLAM
- Файл ATPVBAEN.XLAM не может быть загружен
- Файл ATPVBAEN.XLAM не существует
ATPVBAEN.XLAM
Не удалось запустить приложение, так как отсутствует файл ATPVBAEN.XLAM. Переустановите приложение, чтобы решить проблему.
OK
Проблемы, связанные с ATPVBAEN.XLAM, могут решаться различными способами. Некоторые методы предназначены только для опытных пользователей. Если вы не уверены в своих силах, мы советуем обратиться к специалисту
К исправлению ошибок в файле ATPVBAEN.XLAM следует подходить с особой осторожностью, поскольку любые ошибки могут привести к нестабильной или некорректно работающей системе. Если у вас есть необходимые навыки, пожалуйста, продолжайте
Переход указателя к нужной ячейке во время ввода данных.
Excel автоматически перемещает указатель в следующую ячейку вниз, когда вы нажимаете Enter после ввода данных в ячейку. Это отвлекает, особенно, если вы хотите добавить данные в следующий столбец в строке, а не ниже. Чтобы изменить это поведение, используйте окно настроек Excel.
Выберите: Файл -> Параметры -> Дополнительно -> Параметры правки. Поставьте флажок «Переход к другой ячейке после нажатия клавиши ВВОД» и в соответствующем раскрывающемся списке выберите то направление, которое вам больше подходит в данный момент.
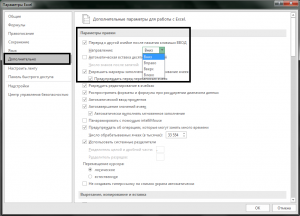
Совет: При отключении флажка, клавиши со стрелками можно использовать для управления перемещением указателя. Например, если вы вводите данные в строке, нажмите клавишу со стрелкой вправо, а не Enter, чтобы перейти к следующей ячейке в той же строке.


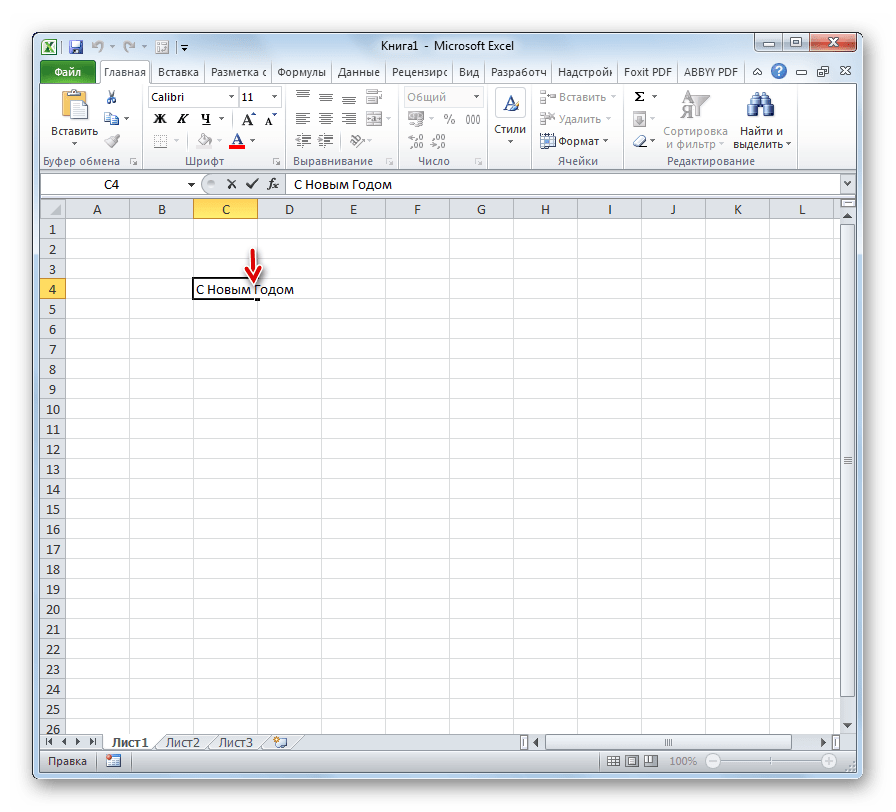










![✅ [решено:] ошибка - приложение microsoft excel ⭐️ не удается вставить данные, что делать?](http://bringwell.ru/wp-content/uploads/6/2/f/62fee89199b07c83e6cf705f78c166a0.jpeg)