Если у вас Windows
Помимо самого популярного пакета офисных приложений MS Office, для ОС Windows разработано много других хороших программ для работы с документами.
К примеру, утилита Open Office – это бесплатное для вашего ПК, которое способно работать с текстовыми файлами, таблицами и презентациями.
Open Office
Чтобы начать работу, запустите программу и на стартовой странице выберите тип документа, который необходимо создать:
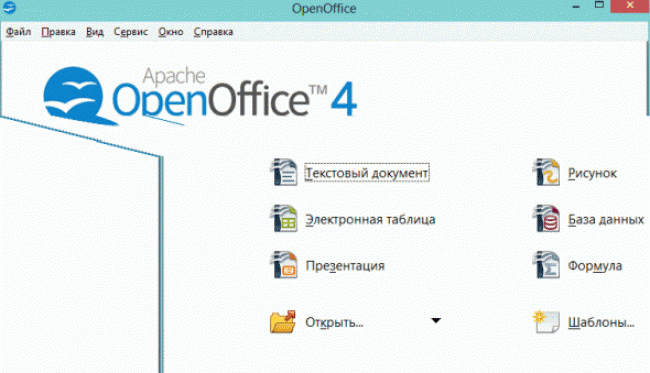
Рис.1 – главное окно утилиты Open Office
LibreOffice
LibreOffice – еще одна хорошая программа с открытыми исходниками для работы с электронными таблицами.
Помимо утилит для работы с текстом, презентациями и таблицами, в LibreOffice встроены редактор векторной графики, редактор формул и СУБД (комплексная система управления базами данных).
Распространяется программа исключительно на бесплатной основе.
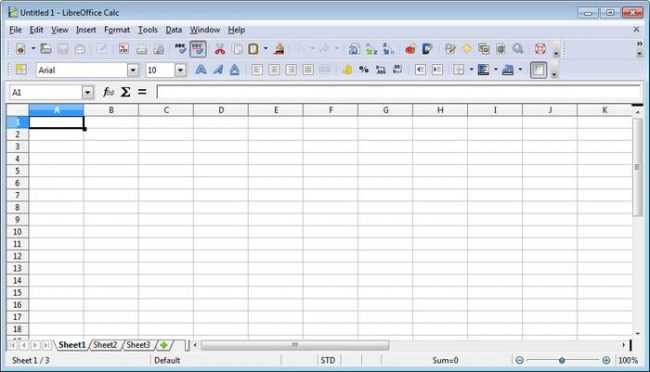
Рис.2 – электронная таблица в LibreOffice
Если у вас Mac OS
С недавнего времени, на Mac OS можно скачать официальную версию пакета MS Office, однако, это не самая популярная программа среди пользователей яблочной ОС.
Apple Numbers
Apple Numbers – пожалуй, самая удачная утилита для работы с электронными таблицами, которая только есть для Mac.
Приложение позволяет открывать файлы очень быстро, не теряется качество и данные. Используя Apple Numbers, вы не столкнетесь с проблемой «съехавших» графиков и ячеек таблиц.
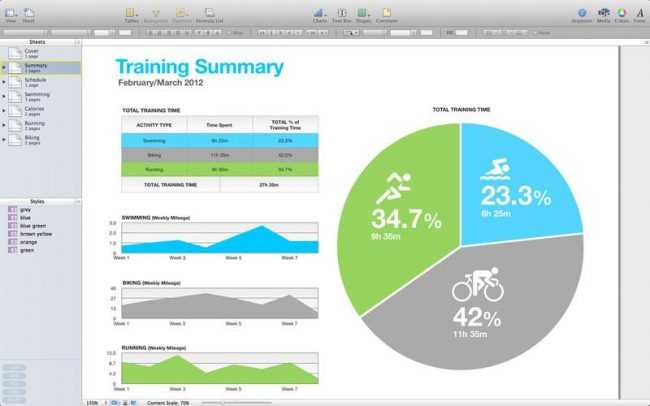
Рис. 3 – внешний вид окна программы Apple Numbers
Planamesa NeoOffice
Planamesa NeoOffice – набор программного обеспечения для работы с текстом, презентациями и таблицами. Поддерживает все распространенные форматы офисных документов, в частности и xls.
С помощью этого приложения вы сможете открывать, редактировать, сохранять файлы. Главное окно и панель инструментов программы очень напоминают MS Office.
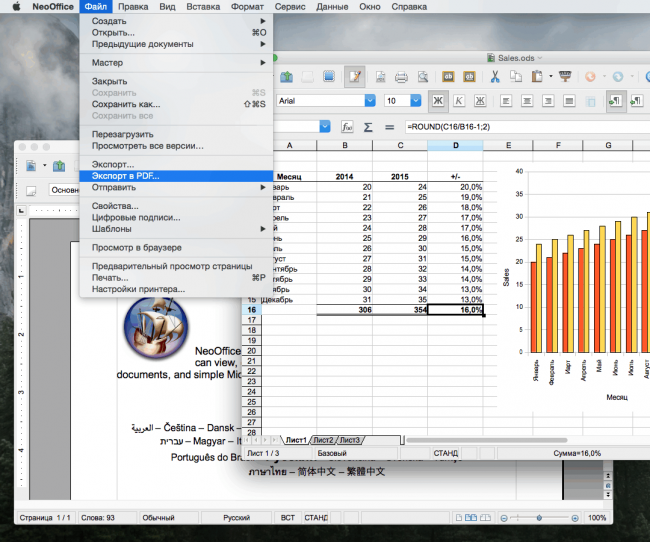
Рис. 4 – работа с таблицами в Planamesa NeoOffice
Также для Mac OS вы можете загрузить описанные ранее Open Office или LibreOffice.
Как отключить обновление связей в excel
Друзья, всем привет!
Подскажите, пожалуйста, как отключить запрос на обновление связей на MACe.У меня на 2010-м это в: Данные-Изменить связи — Запрос на обновление связей — Не задавать вопрос и обновлять связи.Гугл что-то меня не понимает…
Пробовала прописать макросом:
Друзья, всем привет!
Подскажите, пожалуйста, как отключить запрос на обновление связей на MACe.У меня на 2010-м это в: Данные-Изменить связи — Запрос на обновление связей — Не задавать вопрос и обновлять связи.Гугл что-то меня не понимает…
Пробовала прописать макросом:
Сообщение Друзья, всем привет!
Подскажите, пожалуйста, как отключить запрос на обновление связей на MACe.У меня на 2010-м это в: Данные-Изменить связи — Запрос на обновление связей — Не задавать вопрос и обновлять связи.Гугл что-то меня не понимает…
Удаление раскрывающегося списка в Microsoft Excel
- Каждая таблица должна иметь однородное форматирование. Пользуйтесь форматированием умных таблиц. Для сброса старого форматирования используйте стиль ячеек «Обычный».
- Не выделяйте цветом строку или столбец целиком. Выделите стилем конкретную ячейку или диапазон. Предусмотрите «легенду» вашего выделения. Если вы выделяете ячейки, чтобы в дальнейшем произвести с ними какие-то операции, то цвет не лучшее решение. Хоть сортировка по цвету и появилась в Excel 2007, а в 2010-м — фильтрация по цвету, но наличие отдельного столбца с чётким значением для последующей фильтрации/сортировки всё равно предпочтительнее. Цвет — вещь небезусловная. В сводную таблицу, например, вы его не затащите.
- Заведите привычку добавлять в ваши таблицы автоматические фильтры (Ctrl+Shift+L), закрепление областей. Таблицу желательно сортировать. Лично меня всегда приводило в бешенство, когда я получал каждую неделю от человека, ответственного за проект, таблицу, где не было фильтров и закрепления областей. Помните, что подобные «мелочи» запоминаются очень надолго.
В нашем примере нет заголовков, поскольку таблица начинается с 1-й строки. Поэтому снимем флажок. Сделав это, Вы заметите, что вся таблица снова выделена, а раздел Columns (Колонны) изменится с dulpicate на Column A, B и С.
Полезные сведения → Как объединить ячейки → Как вставить значения → Аргументы функции → Работа с форматами → Функция ЕСЛИ → Как удалить пробелы → Функция впр vlookup→ Работа с таблицами
Как отключить обновление связей в Excel 2013?
Как включить автоматическое обновление ссылок в Экселе?
Для этого нажмите на кнопку Файл, далее Параметры, Центр управления безопасностью, затем нажмите на кнопку Параметры центра безопасности, далее на вкладке Внешнее содержимое переведите переключатель в положение включить автоматическое обновление для всех связей в книге.
Как обновить ссылки в Эксель?
Перейдите к запросам > данных & подключениям >ссылки. Из списка Источник выберите связанный объект, который необходимо изменить. Вы можете выбрать отдельные книги, щелкнув их, нажави нажав CTRL+A. Нажмите кнопку Обновить значения.
Как восстановить связи в Excel?
Восстановление поврежденной книги вручную
В Excel 2013 или Excel 2016 щелкните место, где находится таблица, и нажмите кнопку Обзор. В диалоговом окне Открытие выберите поврежденную книгу, которую нужно открыть. Щелкните стрелку рядом с кнопкой Открыть и выберите команду Открыть и восстановить.
Как обновить данные в таблице Excel?
Чтобы обновить данные в соответствие с источником данных, нажмите кнопку Обновить или нажмите клавиши ALT+F5. Вы также можете щелкнуть правой кнопкой мыши и нажать кнопку Обновить. Чтобы обновить все стебли в книге, нажмите кнопку Обновить и выберите обновить все.
Как отключить автоматическое обновление Excel?
Автоматическое обновление и отсутствие сообщения
Чтобы запретить вывод сообщения и автоматически обновить ссылки при открытии книги в Excel, выполните следующие действия. Выберите Файл > Параметры > Дополнительно. В разделе Общие снимите флажок Запрашивать об обновлении автоматических связей.
Как открыть диспетчер имен?
Чтобы открыть диалоговое окно Диспетчер имен, на вкладке Формулы в группе Определенные имена нажмите кнопку Диспетчер имен. В диалоговом окне Диспетчер имен отображаются следующие сведения о каждом имени в списке. имя таблицы, которое обозначается значком имени таблицы.
Как обновить Excel до 2013?
- Откройте любое приложение Office 2013, например Word, и создайте документ.
- Выберите Файл > Учетная запись (или Учетная запись Office в Outlook 2013).
- В разделе Сведения о продукте нажмите кнопку Параметры обновления. …
- Нажмите Включить обновления, если этот параметр доступен.
Как установить связи в Excel?
В ячейку, куда мы хотим вставить связь, ставим знак равенства (так же как и для обычной формулы), переходим в исходную книгу, выбираем ячейку, которую хотим связать, щелкаем Enter. Вы можете использовать инструменты копирования и автозаполнения для формул связи так же, как и для обычных формул.
Как разорвать связь в Excel?
- На вкладке Данные в группе Подключения нажмите кнопку Изменить связи. Примечание: Отсутствие команды Изменить связи означает, что файл не содержит связанных данных.
- В списке Источник выберите связь, которую требуется разорвать. …
- Щелкните элемент Разорвать.
Как восстановить файл Excel если он поврежден?
Встроенная функция Microsoft Excel
- Выбрать пункт меню «Файл».
- Выбрать пункт «Открыть».
- Выбрать повреждённый файл на диске.
- Щелкнуть на стрелку рядом с кнопкой «Открыть» в правом нижнем углу.
- Выбрать пункт «Открыть и восстановить» в выпадающем подменю.
Как проверить внешние связи в Excel?
Нажмите клавиши CTRL+G, нажмите клавиши CTRL+G, чтобы перейти в диалоговое окно Перейти, а затем выберите специальные > объекты > ОК.
Как разорвать связи в Excel если они не разрываются?
- На вкладке Данные в группе Подключения нажмите кнопку Изменить связи . Примечание: Отсутствие команды Изменить связи означает, что файл не содержит связанных данных.
- В списке Источник выберите связь, которую требуется разорвать. …
- Щелкните элемент Разорвать .
Как обновить все ячейки в Excel?
Пожалуйста, сделайте следующее. 1. После изменения значений опорных ячеек выберите ячейки формулы, которые необходимо пересчитать, затем нажмите кнопку F9 ключ. Затем вы можете увидеть, что результаты выбранных ячеек формулы обновляются сразу.
Как разорвать связь в Эксель
Один из самых простых методов решения описанной выше ситуации в случае, если не получается обновить местонахождение связанного файла самостоятельно – удалить саму связь. Особенно просто это сделать, если в документе содержится только одна связь. Для этого надо выполнить следующую последовательность шагов:
- Открываем меню «Данные».
- Находим раздел «Подключения», и там – опцию «Изменить связи».
- После этого нажимаем на «Разорвать связь».
Если собираетесь отправлять эту книгу по почте другому человеку, настоятельно рекомендуется это сделать до этого. Ведь после удаления связей все значения, которые содержатся в другом документе, будут автоматически загружены в файл, использованы в формулах, и вместо адреса ячейки информация в соответствующих ячейках будет просто трансформирована в значения.
Связь с файлами Excel в PowerPoint
Эдуард Хаипов, 21 июня 2011
На наших тренингах люди часто задают вопрос: «Как сделать так, чтобы изменения данных сделанные в файле Excel автоматически вносились на графики в презентации?»
Сегодня мы расскажем, как настроить обновление данных графиков в PowerPoint с помощью связи с файлом Excel.
1. Копируем график построенный в Excel в буфер обмена.
2. В PowerPoint на вкладке «Главная» выбираем пункт меню «Вставить -> Специальная вставка»
3. В открывшемся окне выбираем действие «Связать» и видим описание результата действия: «Вставляет рисунок содержимого буфера обмена. Вставка связи создает ссылку на исходный файл так, что изменения в исходном файле отражаются в презентации».
Как раз то, что нам нужно. Кликаем «ОК».
Для того, чтобы обновить данные достаточно кликнуть на график правой кнопкой мыши и выбрать в контекстном меню пункт «Обновить связь».
Если в презентации есть связанные файлы, то при каждом новом открытии PowerPoint будет выводить вот такое окно с предупреждением и возможностью обновить все связанные данные одновременно.
Чтобы убрать связь графика с файлом Excel:
в PowerPoint 2007 нужно щелкнуть кнопку «Office» в левом верхнем углу экрана и выбрать пункт меню «Подготовить -> Изменить ссылки на файлы»,
в PowerPoint 2010 аналогичную кнопку вы найдете в меню «Файл -> Сведения» в правом нижнем углу экрана.
В открывшемся окне выбрать ссылку на файл и кликнуть «Разорвать связь».
Будьте внимательны! После того как связь с файлом будет разорвана, соответствующий график в PowerPoint преобразуется в изображение. То есть возможность изменять график полностью теряется.
Обновление связанных объектов
По умолчанию связанные объекты обновляются автоматически. Это означает, что это Word обновляет связанные данные каждый раз, когда файл Word открывается, а также каждый раз, когда исходный файл PowerPoint изменяется, когда файл Word открыт. Однако вы можете изменить настройки для отдельных связанных объектов, чтобы связанный объект не обновлялся или обновлялся только тогда, когда средство чтения документов выбирает Обновить вручную.
Вы также можете запретить Word автоматически обновлять ссылки во всех открытых документах. Вы можете сделать это из соображений безопасности, чтобы избежать обновления документов файлами, которые потенциально поступают из ненадежных источников.
Важно: Когда вы открываете документ, содержащий связанные объекты, Word предлагает обновить документ данными из связанных файлов. Если вы подозреваете, что связанные файлы могут быть получены из ненадежного источника, нажмите «Нет» на это сообщение
Кроме того, вы можете безвозвратно разорвать связь между связанным объектом и его исходным файлом PowerPoint. При разрыве связи они больше не могут редактировать объект в документе; он становится изображением содержимого PowerPoint.
Обновление связанного объекта вручную
Нажмите кнопку Microsoft Office
, наведите указатель мыши на «Подготовить» и нажмите «Редактировать ссылки на файлы.
Щелкните ссылку, которую вы хотите обновить вручную, а затем в разделе Как обновить ссылку выберите По требованию. Кроме того, вы можете нажать CTRL+SHIFT+F7.
Отключение обновления связанного объекта
Нажмите кнопку Microsoft Office
, наведите указатель мыши на «Подготовить» и нажмите «Редактировать ссылки на файлы.
Щелкните ссылку, а затем в разделе Способ обновления связи установите флажок Заблокировано. Кроме того, вы можете нажать клавишу F11.
Примечание. Чтобы разблокировать ссылку, выберите связанный объект и нажмите Ctrl + Shift + F11.
Отключение автоматического обновления ссылок во всех документах Word
Нажмите кнопку Microsoft Office
и нажмите кнопку «Параметры Word.
Нажмите кнопку «Дополнительно» и прокрутите вниз до раздела «Общие.
Снимите флажок Автоматически обновлять ссылки при открытии.
Разрыв связи между объектом и его источником
Нажмите кнопку Microsoft Office
, наведите указатель мыши на «Подготовить» и нажмите «Редактировать ссылки на файлы.
Выберите ссылку и нажмите кнопку Разорвать ссылку. Вы также можете нажать CTRL+SHIFT+F9.
Изменение связанных и внедренных объектов
Щелкните объект правой кнопкой мыши и выберите «Связанный объект презентации» или «Объект слайда.
Если объект внедряется, изменяется только его копия в документе. Если объект связан, изменения вносятся в исходный файл.
Основные различия между встроенными и связанными объектами заключаются в том, где хранятся данные и как они обновляются после вставки в целевой файл.
В документе размещается ссылка на объект или его копия. Таким образом, вы можете вставлять содержимое из любой программы, поддерживающей связывание и внедрение объектов (OLE).
Например, ежемесячный отчет о состоянии может содержать информацию, включенную отдельно на слайд PowerPoint. Если отчет представляет собой ссылку на слайде, данные в отчете могут обновляться при каждом обновлении исходного файла. Если вы хотите встроить слайд в отчет, отчет содержит статические копии данных.
1. Встроенный объект
2. Связанный объект
3. Исходный файл
Когда объект связан, данные могут обновляться при изменении исходного файла. Связанные данные хранятся в исходном файле. Результирующий файл Word сохраняет только расположение исходного файла и отображает представление связанных данных. Если размер файла важен, используйте связанные объекты.
Связывание также полезно, если вы хотите включить в окончательный файл отдельную информацию, например данные, собранные другим отделом, или если вам необходимо поддерживать актуальность информации в документе Word.
При внедрении объекта PowerPoint, если вы измените исходный файл PowerPointWord, файл не изменится. Внедренные объекты становятся частью файла Word и после вставки перестают быть частью исходного файла.
Способ 1. Удаление лишних стилей в Excel при помощи макроса
Для примера я создал три пользовательских стиля, которые не использую в книге (в реальной жизни их может быть тысячи), которые необходимо удалить.
Воспользуемся макросом Excel, который автоматически удалит все такие стили. Для того, чтобы создать макрос, во-первых, необходимо открыть сам редактор макросов Visual Basic. Для этого нажмите комбинацию клавиш Alt+F11, либо зайдите в меню «Разработчик» и нажмите кнопку Visual Basic.
В случае, если у вас в ленте нет меню «Разработчик», то вам нужно его добавить. Для этого нажмите на ленту правой кнопкой и выберите пункт «Настройка ленты…»
В открывшемся окне ставим галочку напротив пункта «Разработчик» и необходимое нам меню появляется на ленте.
Итак, открыли Visual Basic. Выбираем меню «Insert» и в нем команду «Module».
После того, как макрос отработает (это может занять длительное время в случае, если пользовательских стилей очень много), вам будет выведено сообщение, что лишние стили удалены.
Закрываем Visual Basic, возвращаемся в Excel. Теперь в стилях остались только те, которые были в Excel по умолчанию.
Как смазать вилку?
Демонтаж детали
Конструктивно большая часть вилки с опорой находится снутри картера сцепления. С внешной части можно узреть только внешнюю опору и гидравлический цилиндр привода.
Снять вилку можно методом частичной разборки узла. Работать придется под машинкой, где даже самые обыкновенные операции требуют больших усилий из-за весьма ограниченного рабочего места.
До начала работ убедитесь, что неувязка со сцеплением заключается конкретно в поломке либо искривлении геометрии вилки.
Для этого ослабьте регулирующую гайку на штоке гидравлического привода
Снимите резиновый пыльник вилки, осторожно поддев его край неострой отверткой
Выведите из зацепления толкающий шток цилиндра гидропривода.
Высвободите внешную часть вилки и рукою проверьте ее ход. Погнутая либо сломанная деталь будет двигаться очень свободно. Если при не весьма сильном нажатии вольный конец вилки с маленьким сопротивлением {перемещается} как в одну, так и в другую сторону, деталь необходимо поменять.
Установите под колеса доп упоры, снимите агрегаты коробки переключения передач (КПП (Контрольно-пропускной пункт — пункт, предназначенный для контроля за проходом (посещением) и пропуска на территорию какого-либо объекта)) и сцепления в последующей последовательности.
На заднеприводном каре отсоедините от КПП (Контрольно-пропускной пункт — пункт, предназначенный для контроля за проходом (посещением) и пропуска на территорию какого-либо объекта) кардан и датчик заднего хода, открутите крепления коробки к кузову и движку. Для «Жигулей» доступ к корзине сцепления можно получить опосля того, как КПП (Контрольно-пропускной пункт — пункт, предназначенный для контроля за проходом (посещением) и пропуска на территорию какого-либо объекта) была вытащена из зацепления с движком, отодвинута вспять на 10-15 см и зафиксирована для сохранности на какой-либо подставке. Для «Москвичей» и «Волг» будет нужно снять коробку стопроцентно и демонтировать картер сцепления, закрепленный на движке.
Чтоб снять нажимной диск с диафрагменной пружиной, используйте маленькую монтировку для блокировки маховика в одном положении. Болты крепления корзины, находящиеся по окружности диска, отверните рожковым либо накидным ключом. Сняв нажимной диск и «блин» сцепления, вы получите конкретно доступ к механизму выключения коробки.
Снятие КПП (Контрольно-пропускной пункт — пункт, предназначенный для контроля за проходом (посещением) и пропуска на территорию какого-либо объекта) на машинках с фронтальным приводом – процедура наиболее трудозатратная из-за необходимости осторожного отключения механизма выбора передач, подрамника и крепления коробки к движку. Для наиболее четкого выполнения последовательности работ следует пользоваться управлением по эксплуатации определенной модели кара
Совсем вилку выключения коробки можно демонтировать, если вынуть ее, расцепить с муфтой выжимного подшипника и снять с шаровой опоры.
Смазывание вилки
Если вилка стопроцентно снята, с ее смазыванием не возникнет никаких заморочек.
Смазочный материал комфортно наносить из шприца – практически несколько капель на ось вилки. В неких карах вилки не имеют оси, потому процесс проходит чуть по другому. С помощью сильной отвертки вилка отводится в сторону, опосля чего же обрабатывается густой смазкой типа Литола в точке соприкосновения со штоком.
На пыльник наносится силиконовая смазка.
Можно испытать смазать вилку, не снимая ее. Тогда удобнее работать твердой проволокой с намотанной на нее тряпкой. Отведите вилку на лево до упора, опосля чего же очистите и смажьте шток.

При выбирании смазки следует отталкиваться от советов завода-автопроизводителя, которые содержатся в аннотации по ремонту.
Узкий слой смазочного материала обычно наносится не только лишь на вилку сцепления, да и на направляющую выжимного подшипника, также на тросик сцепления. Это дозволяет гарантированно решить делему скрипа.
Сборка узла
До конечной сборки и установки маховика с нажимным диском следует проверить плавность и мягкость работы вилки выключения сцепления – в особенности, если деталь подвергалась рихтовке геометрии.
Опосля окончания сборки подключите гидравлический привод и направьте внимание на работу вилки выключения сцепления в критериях полной перегрузки. Если под действием усилия от толкающего штока гидропривода внешняя опорная часть детали {перемещается} в подходящем направлении, а сцепление нормально выключается, узел можно считать восстановленным
Разрыв связи с внешним ресурсом в Excel
Примечание: Мы стараемся как можно оперативнее обеспечивать вас актуальными справочными материалами на вашем языке. Эта страница переведена автоматически, поэтому ее текст может содержать неточности и грамматические ошибки
Для нас важно, чтобы эта статья была вам полезна. Просим вас уделить пару секунд и сообщить, помогла ли она вам, с помощью кнопок внизу страницы
Для удобства также приводим ссылку на оригинал (на английском языке) .
Когда разорвать связь в исходную книгу внешних ссылок, все формулы, используйте значение из поля в исходной книге преобразуются в свои текущие значения. Например, если разорвать связь с внешней ссылкой = сумм ( Годовой! C10: C25), формула СУММ заменяется вычисленное значение — объекты, которые могут быть. Кроме того поскольку этой действие нельзя отменить, рекомендуется сохранить версию конечной книги в качестве резервной копии.
Если вы используете диапазона внешних данных, параметра в запросе могут использовать данные из другой книги. Вы можете обнаружить и удалить любой из этих типов связей.
Как разорвать связи только в выделенном диапазоне
Время от времени количество ссылок очень велико и пользователь опасается, что после удаления одной из них он не сможет вернуть все без надобности. Но этой проблемы легко избежать. Для этого вам нужно выбрать диапазон, в котором нужно удалить ссылки, а затем удалить их. Для этого вам необходимо выполнить следующую последовательность действий:
- Выберите набор данных, в который вы хотите внести изменения.
- Установите надстройку VBA-Excel, затем перейдите на соответствующую вкладку.
- Затем найдите меню «Ссылки» и нажмите кнопку «Разорвать ссылки в выбранных диапазонах».
После этого все ссылки в выбранном наборе ячеек будут удалены.
Добавление, перемещение, дублирование и удаление слайдов в PowerPoint
Создавая презентацию, вы обычно добавляете в нее новые слайды, перемещаете существующие и удаляете ненужные.
Добавление слайдов
Выберите слайд, за которым вы хотите вставить новый.
Выберите Главная > Создать слайд.
Выделите надпись и введите текст.
Удаление слайдов
Для одного слайда: щелкните слайд правой кнопкой мыши в области эскизов слева и выберите пункт Удалить слайд.
Для нескольких слайдов: удерживая нажатой клавишу CTRL, выберите слайды в области эскизов слева. Отпустите клавишу CTRL. Затем щелкните правой кнопкой мыши выделенные слайды и выберите пункт Удалить слайд.
Для последовательности слайдов: удерживая нажатой клавишу SHIFT, выберите первый и последний слайд в области эскизов слева. Отпустите клавишу SHIFT. Затем щелкните правой кнопкой мыши выделенные слайды и выберите пункт Удалить слайд.
Дублирование слайда
В области эскизов слева щелкните правой кнопкой мыши эскиз слайда, который нужно продублировать, и выберите команду Дублировать слайд. Дубликат вставляется непосредственно после исходного слайда.
Изменение порядка слайдов
В левой области выберите эскиз слайда, который требуется переместить, и перетащите его в нужное место.
Чтобы выделить нескольких слайдов, удерживайте нажатой клавишу CTRL и щелкните в области слева каждый слайд, который нужно переместить. Отпустите клавишу CTRL и перетащите выделенные слайды группой в новое место.
Добавление нового слайда
В обычном режиме в области эскизов слайдов слева щелкните слайд, за которым требуется вставить новый.
На вкладке Главная щелкните стрелку на кнопке Создать слайд.
В коллекции щелкните макет, который вы хотите использовать для нового слайда.
Добавляется новый слайд, и вы можете начать добавлять содержимое, щелкая внутри заполнителей.
Изменение порядка слайдов
В левой области выберите эскиз слайда, который требуется переместить, и перетащите его в нужное место.
Совет: Чтобы выбрать несколько слайдов, щелкните каждый слайд, который требуется переместить, удерживая нажатой клавишу COMMAND, и перетащите группу слайдов в новое место.
Удаление слайда
Нажмите клавишу CONTROL и, удерживая ее, в области слева щелкните эскиз слайда, который вы хотите удалить, или щелкните его правой кнопкой мыши, а затем выберите команду Удалить слайд.
Также вы можете щелкнуть слайд, а затем нажать клавишу DELETE.
Дублирование слайда
Нажмите клавишу CONTROL и, удерживая ее, в области слева щелкните эскиз слайда, который вы хотите дублировать, а затем выберите команду Дублировать слайд.
Вы также можете просмотреть все слайды сразу и изменить их порядок в режиме сортировщика слайдов. Подробнее об этом см. в статье Переключение между различными режимами PowerPoint.
Добавление нового слайда
В области эскизов слайдов слева щелкните слайд, за которым требуется вставить новый.
На вкладке Главная нажмите кнопку Новый слайд.
В диалоговом окне Создать слайд выберите макет, который вы хотите использовать для нового слайда.
Нажмите кнопку Добавить слайд.
Добавится новый слайд, и вы сможете начать добавлять содержимое, щелкая внутри заполнителей.
Изменение порядка слайдов
В левой области выберите эскиз слайда, который требуется переместить, и перетащите его в нужное место.
Совет: Чтобы выбрать несколько слайдов, щелкните каждый слайд, который требуется переместить, удерживая нажатой клавишу CTRL, и перетащите группу слайдов в новое место.
Удаление слайда
В области слева щелкните правой кнопкой мыши эскиз слайда, который нужно удалить (для выбора нескольких слайдов нажмите и удерживайте клавишу CTRL, чтобы выбрать несколько идущих подряд слайдов, нажмите и удерживайте клавишу SHIFT), и щелкните пункт Удалить слайд.
Дублирование слайда
В области слева щелкните правой кнопкой мыши эскиз слайда, который нужно продублировать, и выберите команду Дублировать слайд.
Суть проблемы
Как правило, никаких дополнительных трудностей с тем, чтобы использовать связи, не возникает. Даже если возникает ситуация, в которой ячейки изменяются, то все связи автоматически обновляются. А вот если уже переименовать саму книгу или же переместить ее по другому адресу, Excel становится бессилен. Поэтому выдает следующее сообщение.
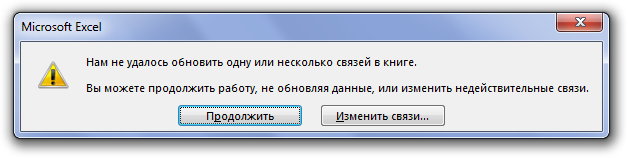
Тут перед пользователем появляется два возможных варианта, как действовать этой ситуации. Он может нажать «Продолжить» и тогда изменения не обновятся, или же нажать кнопку «Изменить связи», с помощью которой он может обновить их вручную. После того, как мы нажмем эту кнопку, появится дополнительное окно, в котором можно будет изменить связи, указав, где находится правильный файл в данный момент и как он называется.
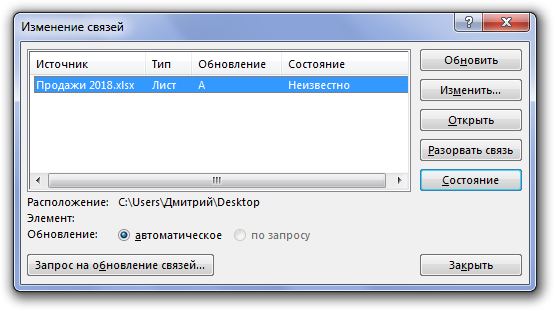
Кроме этого, можно отредактировать связи через соответствующую кнопку, расположенную на вкладке «Данные». О том, что связь нарушена, пользователь может также узнать по ошибке #ССЫЛКА, которая появляется тогда, когда эксель не может получить доступ к информации, расположенной по определенному адресу из-за того, что сам адрес недействительный.























