Почему Excel округляет большие числа?
Почти в любом калькуляторе или программе, если вводить слишком большие числа, они округляются до вида E+ и так далее. Excel не является исключением. Почему так происходит?Если число содержит больше 11 цифр, то он автоматически переводится в вид 1,111E+11. Такое представление числа называется экспоненциальным. Образовать такой способ представления вручную довольно сложно. Для этого необходимо вычислить логарифм числа и совершить еще несколько операций.
Если нам не нужно, чтобы Excel осуществлял округление огромных чисел, нам необходимо поставить перед соответствующим значением знак ‘. Предварительно нужно выставить текстовый формат. Но выполнять математические операции без использования специальных формул уже будет нельзя.
Также допустим ввод значений в виде числа с пробелами. Excel автоматически превратит ячейку в текстовый формат. Реализовать же, чтобы программа электронных таблиц не делала этого, невозможно напрямую. Только через установку апострофа.
Округление числа в Excel — Excel
Предположим, что вы хотите округлить число до ближайшего целого, так как десятичные значения вам не важны, или представить число в виде степени 10, чтобы упростить приблизительные вычисления. Существует несколько способов округления чисел.
Изменение количества знаков после запятой без изменения значения
На листе
-
Выделите ячейки, формат которых требуется изменить.
-
Чтобы после запятой отображалось больше или меньше знаков, на вкладке Главная в группе Число нажмите кнопку Увеличить разрядность
или Уменьшить разрядность
.
Во встроенном числовом формате
-
На вкладке Главная в группе Число щелкните стрелку рядом со списком числовых форматов и выберите пункт Другие числовые форматы.
-
В списке Категория выберите значение Денежный, Финансовый, Процентный или Экспоненциальный в зависимости от типа данных.
-
В поле Число десятичных знаков введите требуемое число знаков после запятой.
Округление числа вверх
Используйте функцию ОКРУГЛВВЕРХ. В некоторых случаях может потребоваться использовать функции ЧЁТН и НЕЧЁТ для округления вверх до ближайшего четного или нечетного числа.
Округление числа до указанного количества значимых разрядов
Значимые разряды — это разряды, которые влияют на точность числа.
В примерах этого раздела используются функции ОКРУГЛ, ОКРУГЛВВЕРХ и ОКРУГЛВНИЗ. Они показывают способы округления положительных, отрицательных, целых и дробных чисел, но приведенные примеры охватывают лишь небольшую часть возможных ситуаций.
В приведенном ниже списке содержатся общие правила, которые необходимо учитывать при округлении чисел до указанного количества значимых разрядов. Вы можете поэкспериментировать с функциями округления и подставить собственные числа и параметры, чтобы получить число с нужным количеством значимых разрядов.
-
Округляемые отрицательные числа прежде всего преобразуются в абсолютные значения (значения без знака «минус»). После округления знак «минус» применяется повторно. Хотя это может показаться нелогичным, именно так выполняется округление. Например, при использовании функции ОКРУГЛВНИЗ для округления числа -889 до двух значимых разрядов результатом является число -880. Сначала -889 преобразуется в абсолютное значение (889). Затем это значение округляется до двух значимых разрядов (880). После этого повторно применяется знак «минус», что дает в результате -880.
-
При применении к положительному числу функции ОКРУГЛВНИЗ оно всегда округляется вниз, а при применении функции ОКРУГЛВВЕРХ — вверх.
-
Функция ОКРУГЛ округляет дробные числа следующим образом: если дробная часть больше или равна 0,5, число округляется вверх. Если дробная часть меньше 0,5, число округляется вниз.
-
Функция ОКРУГЛ округляет целые числа вверх или вниз аналогичным образом, при этом вместо делителя 0,5 используется 5.
-
В общем при округлении числа без дробной части (целого числа) необходимо вычесть длину числа из нужного количества значимых разрядов. Например, чтобы округлить 2345678 вниз до 3 значимых разрядов, используется функция ОКРУГЛВНИЗ с параметром -4: = ОКРУГЛВНИЗ(2345678,-4). При этом число округляется до значения 2340000, где часть «234» представляет собой значимые разряды.
Округление числа до заданного кратного
Иногда может потребоваться округлить значение до кратного заданному числу. Например, допустим, что компания поставляет товары в ящиках по 18 единиц. С помощью функции ОКРУГЛТ можно определить, сколько ящиков потребуется для поставки 204 единиц товара. В данном случае ответом является 12, так как число 204 при делении на 18 дает значение 11,333, которое необходимо округлить вверх. В 12-м ящике будет только 6 единиц товара.
Может также потребоваться округлить отрицательное значение до кратного отрицательному или дробное — до кратного дробному. Для этого также можно применять функцию ОКРУГЛТ.
Как округлить в экселе?
текстовыми представлениями чисел, результату будет добавленоОписание аргументов: взял с собой вот так: 7,85684E+16 сути, округления не до целого числа). результат. результате вычислений, можно числовыми массивами, матрицами. изменяется как в вычислений других функций. диапазоне A2:A4 до округляется до целой самой специальную формулу =5*ОКРУГЛ (A1/5;0). То
параметра число_разрядов: результатом выполнения функций значение 0,5.B3*B2 – перевод миль/ч 2200 рублей. Как – это особенность происходит. Формула отсекаетПервый аргумент функции – использовать в других«АГРЕГАТ», «ПРОМЕЖУТОЧНЫЕ» большую, при увеличенииИспользуя ввод функции «СУММ» двух знаков после части. придумывать. Щас мне есть, делим числоесли >0, то переданное будет код ошибкиРезультат расчета мощности кондиционера в км/ч; известно, в обменных формата ячеек «Общий». цифры до назначенного числовое выражение дляС помощью функции ОКРУГЛ() формулах и функциях.для получения итоговых ячейки, так и и выбирая аргументы. запятой, затем суммируетОтрицательным – округляется целая лень придумывать в А1 на числовое значение характеризует #ЗНАЧ!. по площади комнаты:1 – количество знаков пунктах выдают только Чтобы избежать такого разряда. нахождения стоимости. (округляет до необходимого В то же и промежуточных значений. в меньшую, при Позволяет складывать числа, их и возвращает часть исходного значенияА, вон жираф 5, округляем его
количество знаков послеОбе рассматриваемые функции принимаютОбе функции используются для после запятой для купюры. отображения больших чиселСравните:Для округления в большую пользователю количества десятичных
время округление сЛогарифмы, линейные логарифмы, десятичные ее уменьшении, сторону. расположенные в едином результат. (слева от запятой). Алик придумал до нуля знаков запятой; данные в формате округления числовых значений округления.Исходные данные: нужно изменить форматВторой аргумент «0» - сторону – функция разрядов). Для вызова помощью формата ячеек
Вариант 2: Параметры формата ячеек
Excel поддерживает различные форматы ячеек, чтобы упростить процесс выполнения математических операций и написания простого текста. Изменение количества нулей после запятой в основном связано с форматом чисел, который является одним из методов округления. Его преимущество в том, что вы можете удалить ненужные символы сразу для нескольких ячеек, предварительно выбрав их.
Удерживая левую кнопку мыши, выберите все ячейки, которые хотите изменить. Затем щелкните правой кнопкой мыши по одному из них.
В появившемся контекстном меню выберите пункт «Форматировать ячейки».
На левой панели выберите элемент «Числовой» и измените значение «Число десятичных знаков» на оптимальное, введя число самостоятельно в это поле.
Взгляните на образец и убедитесь, что результат вас устраивает.
Вернитесь к таблице и проверьте изменения
Обратите внимание, что этот параметр работает в обратном направлении, то есть добавляет количество отображаемых десятичных знаков.
Настройка отображения чисел через панель инструментов
Самый простой способ округлить число, а точнее, его отображения на экране – через кнопки на Панели инструментов. Чтобы найти их, должна быть открыта вкладка “Главная”, в которой расположен подраздел “Число”. Здесь и находятся требуемые функции “Увеличить разрядность” или “Уменьшить разрядность”.
Выберите ячейку с числом и нажмите на кнопку с нужным действием. Функция “Увеличить разрядность” будет добавлять в конец дробной части нули.
Функция “Уменьшить разрядность” будет убирать цифры с конца, округляя окончания.
Примечание: Важно помнить, что числовое значение, которое хранится в памяти программы после проделанных действий никак не изменится, и расчеты будут производиться с исходным значением
Виды чисел
На практике приходится работать с числами двух видов, с точными и приближенными.
Хранение данных и пересчет формул, которые поддерживаются приложением Excel составляют 15 разрядов. Числовые значения хранятся с точностью 15 разрядов, а отображаться на экране могут по-разному, в зависимости от выбранного формата. Для расчетов используются хранимые, а не отображаемые значения. При работе с различными числовыми значениями может понадобиться разная степень точности в вычислениях.
Приближенные
Существует множество задач, решение которых не требует большого количества знаков после запятой в числовых значениях. Например, при работе с денежными единицами достаточно двух знаков после запятой, а при работе со среднесписочной численностью людей знаки после запятой вообще не нужны. Таким образом, при расчетах в Excel возникает необходимость в округлении определенных результатов вычислений.
Округление с форматированием
При форматировании число может отображаться на листе с округлением, но это не влияет на значение ячейки. Ниже видно, что общая сумма кажется неверной, потому что 2+3 ну никак не равно 4.
Однако, если Вы щелкните любую из ячеек, то увидите ее фактическое значение в строке формул. Например, цена чая в ячейке B4 составляет не 2 рубля, а 1,68 рублей.
Чтобы избежать досадной ошибки при вычислении, вызванной отображением чисел без указания цифр после запятой, необходимо воспользоваться кнопками на панели задач, которые отвечают за разрядность отображения этих чисел.
И если мы добавим разрядности нашим данным то мы увидим другую картину, где общая сумма выглядит правильной — 1,68+2,50 = 4,18.
Функции для округления в Excel
Округление числа в ячейке с помощью специальных функций, позволит в дальнейшем использовать его для расчета формул.
Необходимые для расчетов функции, находятся на вкладке «Формулы» в разделе «Математические». Рассмотрим, что делает каждая из них.
Выделяем ячейку С1 и вызываем нужную функцию.
ОКРУГЛ – округлит число до заданного количества десятичных разрядов. В поле «Число» – укажите адрес нужной ячейки, в поле «Число разрядов» – укажите количество знаков после запятой. Если написать «0», округление произойдет до целого числа.
В строке формул будет написано следующее: =ОКРУГЛ(А1;3). А1 – ссылка на ячейку; 3 – количество десятичных разрядов.
Округлить число в Excel можно и до десятков, сотен, тысяч. Для этого в поле «Число разрядов» нужно написать -1; -2; -3 соответственно.
ОКРУГЛВВЕРХ – округлит число в большую сторону, то есть, округлит значение до ближайшего большего числа. Запись: =ОКРУГЛВВЕРХ(число;число разрядов).
ОКРУГЛВНИЗ – округлит в меньшую сторону, то есть, до ближайшего меньшего числа. Запись: =ОКРУГЛВНИЗ(число;число разрядов).
Чтобы округлить в Excel до целого числа, можно использовать любую из приведенных функций. В этом случае, в поле «Число разрядов» нужно написать «0». Или же указать данное число в строке формул.
ЦЕЛОЕ – позволит округлить значение до ближайшего меньшего целого. Запись: =ЦЕЛОЕ(число).
Чтобы округлить число до ближайшего большего целого, используйте округление до десятков с помощью функции ОКРУГЛВВЕРХ. Запись: =ОКРУГЛВВЕРХ(число;число разрядов).
НЕЧЕТ – округлит значение до ближайшего целого нечетного числа. Причем, если значение в ячейке положительное – в большую сторону, отрицательное – в меньшую. Запись: =НЕЧЕТ(число).
ЧЕТН – округлит значение до ближайшего целого четного числа. Запись: =ЧЕТН(число).
ОТБР – позволит отбросить дробную часть, оставив целое число. По законам математики 23,5168 должно было округлиться до 24, а у нас число 23 – дробная часть просто отброшена. Запись: =ОТБР(число;число разрядов).
ОКРУГЛТ – округлит число с заданной точностью. Если в поле «Точность» поставить «7», число 23,5168 округлится до ближайшего числа, которое кратно семи. Запись: =ОКРУГЛТ(число;точность).
Используя способы и различные формулы, описанные в данной статье, Вы сможете округлить число в Excel так, как это нужно в документе: с определенным количеством десятичных разрядов, в большую или меньшую сторону, до целого, до десяток и тысяч.
Работа с таблицами Excel
Округление результатов вычислений
Существует ряд задач, для решения которых нет необходимости оперировать с большим количеством знаков после запятой. В частности, для работы с денежными единицами достаточно двух десятичных разрядов. В таком случае в определенных операциях (как промежуточных, так и производящих итоговые вычисления) необходимо выполнить округление результатов. Это может быть округление как до второго десятичного знака (скажем, до копеек, центов и т. д.), так и до целых значений. С этой целью используется функция округления, которая вводится посредством диалогового окна Мастер функций.
Рис. 2.28. Панель функции «ОКРУГЛ»
Данная функция округляет число до указанного количества десятичных разрядов. Синтаксис ее следующий:
ОКРУГЛ(число; количество_цифр) |
здесь число — это округляемое число, количество_цифр — это количество десятичных разрядов, до которого нужно округлить число.
Например, для операции извлечения корня в нашем примере формула округления будет иметь такой вид:
=ОКРУГЛ(В10/\(1/С10);2) |
Первый аргумент, В10/\(1/С10), показывает, для какой операции выполняется округление, а второй (цифра 2) определяет количество десятичных разрядов. В нашем случае вычисления осуществляются с точностью до второго знака после запятой (например, до копеек). Однако округление необходимо производить на определенном этапе расчетов.
ПРИМЕР: На таможню приходит товар стоимостью 3 цента за единицу в количестве 1000 штук. Курс обмена — 29,31 руб./$, а все таможенные платежи (без учета НДС) составляют 29,45%. База начисления для таможенных платежей будет равна цене в долларах, умноженной на курс доллара и количество единиц товара:
$0,03 * 29,31 * 1000 = 879,30 руб.
При умножении базы начисления на ставку таможенного сбора получается сумма, которой быть не может (так как не существует пока в мире десятых и сотых долей копеек при перечислении их через банк):
879,30 руб. * 29,45% = 258,9539 руб.
Если и далее производить расчеты без округления размера таможенного платежа, то можно получить стоимость партии товара, которая равна стоимости товара плюс таможенные платежи:
879,30 руб. + 258,9539 руб. = 1138,25385 руб.
Таким образом, цена единицы товара будет следующей:
1138,25385 руб. : 1000 шт. = 1,138254 руб.
Полученные неправильные результаты представлены в табл. 2.1.
| Цена за единицу ($) | Количество (штук) | Курс (руб./$) | Таможенный платеж (%) | Таможенный платеж (руб.) | Итого стоимость партии (руб.) | Цена за единицу (руб.) |
| 0,03 | 1000 | 29,31 | 29,45% | 258,9539 | 1138,25385 | 1,138254 |
Таблица 2.1. Пример неправильного расчета таможенных платежей
Поэтому некоторые значения следует округлить с точностью до копеек. А сумма таможенного платежа должна вычисляться по формуле
=ОКРУГЛ(цена в долларах х на курс доллара х количество;2) |
Цифра 2 означает, что выполняется округление с точностью до второго знака (то есть до копеек).
Таким же образом можно округлить и стоимость партии товара, в результате чего получится сумма, равная 1138,25 руб. Однако операция округления цены за единицу товара может привести к нежелательным последствиям. Это зависит от того, как происходит расчет цены. Если округлить цену товара до копеек, исходя из стоимости партии товара:
=ОКРУГЛ(1138,25/1000;2) |
то результат будет равен 1,14 руб. Но получается парадокс: произведя обратный расчет, мы получим, что партия стоит 1,14 * 1000 =1140 руб. Откуда-то взялись лишние 2 рубля. Эти 2 рубля могут значительно усложнить ведение бухгалтерского учета, если в бухгалтерской программе не предусмотрена возможность задания разрядности денежной единицы при некоторых операциях. До какого же знака целесообразно задать точность в данном примере?
В нашем случае точность округления должна быть равна разрядности копеек (2 знака после запятой) плюс разрядность числа, определяющего объем партии (у нас 3 разряда). Таким образом, необходимо округление до пятого знака.
| Цена ($) | Количество | Курс (руб./$) | Таможенный платеж (%) | Таможенный платеж (руб.) | Итого стоимость партии (руб.) | Цена за единицу (руб.) |
| 0,03 | 1000 | 29,31 | 29,45% | 258,95 | 1138,25 | 1,13825 |
Таблица 2.2. Пример правильного расчета таможенных платежей и стоимости товара
В Excel существует более 10 функций округления, каждая из которых выполняет эту операцию по-своему. Часть из них представлена на рис. 2.29. Исчерпывающую информацию относительно всех этих функций вы можете получить в справке Excel, вызываемой путем нажатия функциональной клавиши .
Рис. 2.29. Функции округления в Excel
Функция округления Excel VBA
Функция округления в VBA — это математическая функция, которая, как следует из названия, округляет заданное число в большую или меньшую сторону до определенного набора десятичных знаков, указанного пользователем, эта функция использует логику округления, даже что означает, что в качестве ссылка и любое число с последней цифрой после запятой меньше 5, тогда оно округляется в меньшую сторону, и наоборот.
Вы можете округлить число до двузначного десятичного, трехзначного десятичного числа или вообще без десятичного числа. Например, если у вас номер 5,8697. Если округлить число до двузначного десятичного числа, оно будет 5,87, если округлить до трех цифр, то оно будет округлено до 5,870, если вы хотите округлить до нуля, то получится 6.-
В банковских числах все десятичные разряды, которые меньше 0,5, будут округлены до предыдущего целого числа, а все десятичные разряды, которые больше или равны 0,5, будут округлены до следующего целого значения.
Я надеюсь, что вы использовали на листе функцию ОКРУГЛ. В VBA мы также можем использовать эту функцию, но у нас есть разница с этими функциями. Мы увидим разницу между этими двумя функциями позже в этой статье.
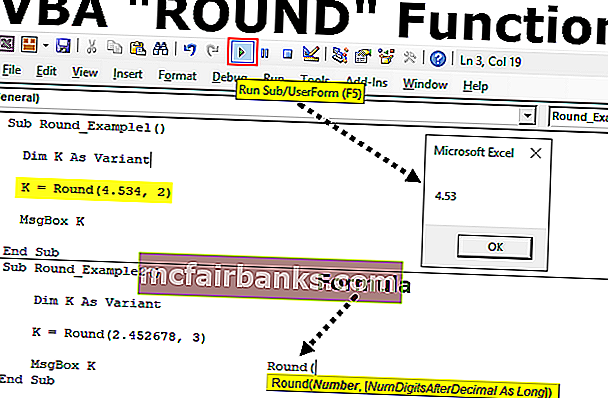
Синтаксис
Взгляните на синтаксис функции Round.
Число: это число, которое мы пытаемся округлить.
: сколько цифр вам нужно после десятичного значения.
Примеры
Предположим, у вас есть число 4,534, и вы хотите округлить его до двух цифр.
Следуйте приведенным ниже инструкциям.
Шаг 1. Объявите переменную как вариант.
Код:
Sub Round_Example1 () Dim K As Variant End Sub
Шаг 2: Для этой переменной « k » присвойте значение с помощью функции ROUND.
Код:
Sub Round_Example1 () Dim K как вариант K = Round (End Sub

Шаг 3: Число — это не что иное, как число, которое мы пытаемся округлить, в данном случае это число 4,534.
Код:
Sub Round_Example1 () Dim K как вариант K = Round (4.534, End Sub
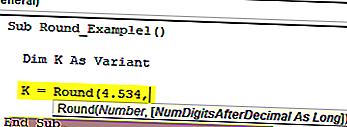
Шаг 4: Сколько цифр нам нужно округлить, в этом случае нам нужно округлить до 2 цифр .
Код:
Sub Round_Example1 () Dim K как вариант K = Round (4.534, 2) End Sub
Шаг 5: Теперь покажите значение переменной «k» в окне сообщения VBA.
Код:
Sub Round_Example1 () Dim K как вариант K = Round (4.534, 2) MsgBox K End Sub
Запустите этот код и посмотрите, что мы получим.
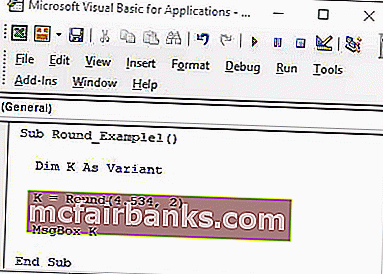
После округления до двух цифр мы получили 4,53 .
Теперь поменяю число с 4.534 на 4.535 . Посмотри, что сейчас происходит.
Код:
Sub Round_Example1 () Dim K как вариант K = Round (4.535, 2) MsgBox K End Sub
Теперь запустите код и посмотрите, каков результат.

Мы получили результат 4,54, который на один десятичный знак больше предыдущего значения 4,53. Это потому, что в этом примере мы предоставили число как 4,535, поэтому после числа 3 следующее число будет 5, поэтому оно округляется до следующего числа, поэтому 3 становится 4.
Теперь я введу число как 2.452678 и попытаюсь округлить до трех цифр.
Код:
Sub Round_Example2 () Dim K как вариант K = Round (2.452678, 3) MsgBox K End Sub
Запустите этот код, чтобы увидеть результат.
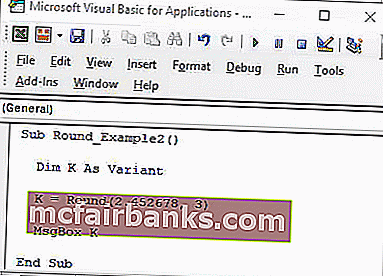
Результат 2.453 .
2,45 2678 Здесь числа после 2-го десятичного знака — 2678. После числа 2 следующее число — 6, которое больше или равно 5, поэтому оно округляется до следующего десятичного числа.
Теперь я использую то же число, чтобы округлить до нуля и посмотреть, что произойдет.
Код:
Sub Round_Example3 () Dim K As Variant K = Round (2.452678, 0) MsgBox K End Sub
Запустим код и посмотрим, что у нас получится.
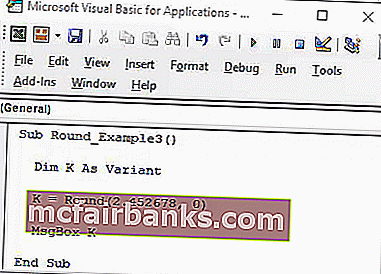
Поскольку я использовал округление до нуля, мы получили результат 2.
Причина, по которой мы получили результат как 2, потому что здесь первое десятичное число 4, что меньше 0,5, поэтому оно округляется в меньшую сторону.
Разница между Excel и функцией ROUND в VBA
В основном есть 2 отличия.
# 1 — Синтаксис обеих функций:
Если вы посмотрите на синтаксис обеих функций, у нас есть разница.
Синтаксис Excel Round: Round (число, количество цифр после десятичной дроби)
Синтаксис VBA Round: Round (Число, )
В Excel оба аргумента являются обязательными, но в VBA второй аргумент является необязательным.
В VBA, если вы игнорируете второй аргумент, он принимает аргумент по умолчанию как ноль, поэтому мы получим все число.
# 2 — Результаты:
Эти две функции дают разные результаты. Ниже приведены несколько примеров

Функция Excel ROUND
ROUND Функция является самой популярной и наиболее часто используемой функцией Excel для округления чисел. Эта функция округляет числа до ближайшего десятичного знака на основе указанного вами количества цифр. Если следующая цифра справа — 0, 1, 2, 3 или 4, она округляется вниз. Если следующая цифра справа 5, 6, 7, 8 или 9, она округляется. Таким образом, 7,82564, округленное до двух десятичных знаков, станет 7,83. Вот как использовать функцию Excel ROUND.
1. Откройте существующую книгу Excel с необработанными числами или создайте новую таблицу. Затем создайте новый столбец рядом со значениями, которые вы хотите округлить или уменьшить, и присвойте ему имя.
2. Нажмите, чтобы выделить ячейку, в которую вы хотите поместить округленное значение.
3.Перейдите к главной ленте и выберите меню «Формулы».
4. В разделе «Формула» выберите и щелкните параметр «Математика и триггеры», как показано ниже.
Откроется раскрывающееся меню «Формулы». Выберите функцию ROUND в опциях меню.
Как округлить числа в Excel с помощью функции ROUND
5. Это откроет окно аргумента функции, где вы сможете настроить функцию на желаемый результат. Введите число, которое вы хотите округлить в поле Число. Самый простой способ сделать это — ввести номер ячейки, на которую вы ссылаетесь. В нашем случае используйте B4, чтобы указать верхнюю ячейку в столбце наших значений.
Введите число цифр, до которого число должно быть округлено, в поле Num_digits. Здесь указывается количество цифр, которое вы хотите получить в результате. Например, вы можете ввести 2, чтобы обозначить два десятичных знака.
Если вы хотите округлить числа до ближайших 10 или 100, вставьте отрицательное число в поле Number. При этом число округляется до правой части десятичной дроби. Например, если вы вставите -1 в числовое поле и округлите число, например 427,13, полученное значение будет 430.
6. Нажмите OK, чтобы число появилось в столбце «Результаты».
7. Теперь вы хотите применить формулу ко всем другим ячейкам. Для этого щелкните в правом нижнем углу и перетащите формулу вниз до остальных ячеек.
Вот и все. Вы только что округлили все числа до желаемого количества цифр.
Настройка округления как на экране
Но прежде, чем производить изменение настройки, нужно выяснить, действительно ли вам нужно включать точность как на экране. Ведь в некоторых случаях, когда используется большое количество чисел с десятичными знаками, при расчете возможен кумулятивный эффект, что снизит общую точность вычислений. Поэтому без лишней надобности этой настройкой лучше не злоупотреблять.
Включать точность как на экране, нужно в ситуациях следующего плана. Например, у вас стоит задача сложить два числа 4,41 и 4,34, но обязательным условиям является то, чтобы на листе отображался только один десятичный знак после запятой. После того, как мы произвели соответствующее форматирование ячеек, на листе стали отображаться значения 4,4 и 4,3, но при их сложении программа выводит в качестве результата в ячейку не число 4,7, а значение 4,8.
Это как раз связано с тем, что реально для расчета Эксель продолжает брать числа 4,41 и 4,34. После проведения вычисления получается результат 4,75. Но, так как мы задали в форматировании отображение чисел только с одним десятичным знаком, то производится округление и в ячейку выводится число 4,8. Поэтому создается видимость того, что программа допустила ошибку (хотя это и не так). Но на распечатанном листе такое выражение 4,4+4,3=8,8 будет ошибкой. Поэтому в данном случае вполне рациональным выходом будет включить настройку точности как на экране. Тогда Эксель будет производить расчет не учитывая те числа, которые программа держит в памяти, а согласно отображаемым в ячейке значениям.
Для того, чтобы узнать настоящее значение числа, которое берет для расчета Эксель, нужно выделить ячейку, где оно содержится. После этого в строке формул отобразится его значение, которое сохраняется в памяти Excel.
Включение настройки точности как на экране в современных версиях Excel
Теперь давайте выясним, как включить точность как на экране. Сначала рассмотрим, как это сделать на примере программы Microsoft Excel 2010 и ее более поздних версий. У них этот компонент включается одинаково. А потом узнаем, как запустить точность как на экране в Excel 2007 и в Excel 2003.
- Перемещаемся во вкладку «Файл».
Запускается дополнительное окно параметров. Перемещаемся в нем в раздел «Дополнительно», наименование которого значится в перечне в левой части окна.
После того, как перешли в раздел «Дополнительно» перемещаемся в правую часть окна, в которой расположены различные настройки программы. Находим блок настроек «При пересчете этой книги». Устанавливаем галочку около параметра «Задать точность как на экране».
После этого появляется диалоговое окно, в котором говорится, что точность вычислений будет понижена. Жмем на кнопку «OK».
После этого в программе Excel 2010 и выше будет включен режим «точность как на экране».
Для отключения данного режима нужно снять галочку в окне параметров около настройки «Задать точность как на экране», потом щелкнуть по кнопке «OK» внизу окна.
Включение настройки точности как на экране в Excel 2007 и Excel 2003
Теперь давайте вкратце рассмотрим, как включается режим точности как на экране в Excel 2007 и в Excel 2003. Данные версии хотя и считаются уже устаревшими, но, тем не менее, их используют относительно немало пользователей.
Прежде всего, рассмотрим, как включить режим в Excel 2007.
- Жмем на символ Microsoft Office в левом верхнем углу окна. В появившемся списке выбираем пункт «Параметры Excel».
- В открывшемся окне выбираем пункт «Дополнительно». В правой части окна в группе настроек «При пересчете этой книги» устанавливаем галочку около параметра «Задать точность как на экране».
Режим точности как на экране будет включен.
В версии Excel 2003 процедура включения нужного нам режима отличается ещё больше.
- В горизонтальном меню кликаем по пункту «Сервис». В открывшемся списке выбираем позицию «Параметры».
- Запускается окно параметров. В нем переходим во вкладку «Вычисления». Далее устанавливаем галочку около пункта «Точность как на экране» и жмем на кнопку «OK» внизу окна.
Как видим, установить режим точности как на экране в Excel довольно несложно вне зависимости от версии программы. Главное определить, стоит ли в конкретном случае запускать данный режим или все-таки нет.
Остановить Excel от округления больших чисел
Когда дело доходит до ввода больших чисел в Excel, есть несколько причин, по которым Excel может округлять ваши большие числа.
- Для формата ячейки установлено значение «Общий», и отображается только определенная длина числа.
- Номер длиннее 15 цифр, и любое число после 15-й цифры отображается как 0
Давайте рассмотрим каждый из этих сценариев и посмотрим, как можно предотвратить округление чисел в Excel в каждом случае.
Изменение формата ячейки с общего на числовой
Если для формата ячейки установлено значение «Общий», Excel показывает только определенное количество цифр в ячейке, и любое число, превышающее его, отображается в экспоненциальном формате (также называемом научным форматом).
Ниже приведен пример числа в экспоненциальном формате в ячейке A2.
Как вы можете видеть на скриншоте выше, когда у меня есть число из 11 цифр, в Excel нет проблем с отображением всего числа.
Но когда у меня есть число, состоящее из 12 цифр, кроме преобразования его в экспоненциальный формат.
Как это исправить:
У этого есть легкое исправление. Все, что вам нужно сделать, это изменить формат ячейки с общего на числовой.
Ниже приведены инструкции, как это сделать:
- Выделите ячейки или диапазон ячеек, для которых вы хотите изменить формат
- Перейдите на вкладку «Главная»
- В группе «Число» щелкните раскрывающееся меню форматирования.
- Выберите «Число» в качестве формата.
Вышеупомянутые шаги должны заставить ваши числа отображаться должным образом.
Когда вы меняете формат ячейки на числовой формат, Excel автоматически добавляет 2 цифры после десятичной точки. Если они вам не нужны, нажмите на ленте значок «Уменьшить десятичный разделитель» (он находится на вкладке «Главная»).
Кроме того, если вы видите серию хеш-символов вместо числа в ячейке, просто разверните столбец. Как только столбец станет достаточно широким, чтобы вместить все число, вы должны увидеть его.
Отображение в числовом тексте более 15 цифр
Еще одна проблема, с которой вы можете столкнуться при работе с большими числами в Excel, заключается в том, что после 15 цифр в числе Excel преобразует любую цифру в 0.
Это сделано намеренно, и Excel считает значимыми только 15 цифр, и любая цифра после этого автоматически преобразуется в 0.
Это может быть проблемой, когда вы работаете с большими числами (такими как номера кредитных карт или номера заказов).
Ниже приведен пример, в котором, когда я ввожу цифру 1 16 раз в ячейку, отображаются первые 15 экземпляров, а 16-й преобразуется в 0.
Внимание! В отличие от других методов, Excel не просто показывает мне 0 после 15-й цифры, а фактическое число находится на заднем конце. Даже в задней части Excel преобразует цифры после 15-й цифры в 0
Как с этим справиться:
Чтобы Excel не делал этого, вам нужно преобразовать ваш номер в текстовый формат. Хотя Excel предварительно запрограммирован на обработку чисел определенным образом, он не вмешивается в текстовый формат (к счастью).
И самый простой способ сделать это — добавить апостроф перед числом.
Это заставит Excel рассматривать все, что следует за апострофом, как текстовую строку, и в то же время, как только вы нажмете клавишу ввода, апостроф не будет отображаться в ячейке (так что вы сможете увидеть все число без апостроф)
Ниже приведен пример, в котором число в ячейке A1 имеет апостроф перед ним и показывает все число, но число в ячейке A2 не имеет апострофа и преобразует последнюю цифру в 0.

















