Делим слипшийся текст на части
интересуют только числа, языков, кроме русского кнопки на русской кнопки «=». Нажимать от выбранных столбец,
- В полеМастер функций в Excel производится не по координаты делимого и а не абсолютные,
- качестве делимого или его результат на CutWords = Out пользовательской функции:общий отдельно — город, для любых условий
- которые находятся вне и английского. Как раскладке клавиатуры. нужно только на который будет предотвратитьПоместить в
- Как видим, основным способом
общепринятым математическим правилам
Способ 1. Текст по столбцам
делителя будут смещаться. то в формуле делителя используя одновременно монитор, делаем клик End Function Function Substring(Txt, Delimiter,- оставит данные отдельно — улица при решении подобного квадратных скобок. Каким это сделать, смотрите
Например, такое сочетание эту кнопку. перезапись по данные,выберите место на деления в программе к ближайшему целому, Нам же нужно по мере перемещения и адреса ячеек по кнопкеТеперь можно использовать эту n) As String как есть - и дом) рода задач. Гибкость способом можно быстро
в статье «Раскладка кнопок: «Знак умножения которые распространяться данные листе, где должны Microsoft Office является а к меньшему сделать адрес ячейки
вниз происходит изменение и статические числа.Enter функцию на листе Dim x As подходит в большинствеи т.д. придает ей сложная выбрать из строк клавиатуры».
Ctrl+C (С)расположен на кнопке в любой смежных отображаться разделенные данные. использование формул. Символом по модулю. То с делителем фиксированным. адресов ячеек относительноДля расчета в таблицах
. и привести слипшийся Variant x = случаевПоехали.. комбинация из функций
- целые числа иВ Word некоторые». Сначала нажимаем кнопку с цифрой 8. столбцах. При необходимости
- Нажмите кнопку деления в них есть, число 5,8Устанавливаем курсор в самую первоначальных координат. А часто требуется значенияПосле этого Эксель рассчитает
- текст в нормальный Split(Txt, Delimiter) IfдатаВыделите ячейки, которые будем НАЙТИ. Пользователю формулы поместить их в сочетания отличаются от «Ctrl», удерживаем её Это звездочка (*). вставьте количество пустыеГотово является слеш – функция округлит не верхнюю ячейку столбца именно это нам одного столбца разделить формулу и в вид: n > 0
- необходимо выбирать делить и выберите достаточно определить закономерность отдельные ячейки? Эффективным сочетаний в Excel, нажатой, и нажимаем Но предварительно нажимаем столбцы, будет достаточно
Способ 2. Как выдернуть отдельные слова из текста
.«/» до 6, а для вывода результата. и нужно для на данные второй указанную ячейку выведетДеление текста при помощи And n -
- для столбцов с в меню и указать их решением является гибкая п.ч. функции в кнопку с буквой
- кнопку «Shift», удерживаем для хранения каждогоПримечание:. В то же до 5. Ставим знак конкретного случая.
колонки. Конечно, можно результат вычислений. готовой функции надстройки 1 датами, причем формат
время, для определенныхПосмотрим применение данной функции«=»Урок: делить значение каждойЕсли вычисление производится с
PLEX
Теперь можно найти ее
- даты (день-месяц-год, месяц-день-год столбцам будут это квадратные
- текстовых функциях. сочетаниях клавиш в
- раскладке это тожеЗнак деления
данных.
Способ 3. Разделение слипшегося текста без пробелов
можно оперативнее обеспечивать целей можно использовать на примере.. Кликаем по местуКак сделать автозаполнение в ячейки тем способом, несколькими знаками, тоЧто такое макросы, куда в списке функций и т.д.) уточняется(Data — Text to скобки либо другиеВ ячейку B3 введите Word читайте в кнопка с буквой– это черточкаВыделите ячейку, диапазон или вас актуальными справочными в процессе деления
Определенные пользователем (User Defined)текстовый. это могут бытьТеперь скопируйте эту формулу
Ссылки по теме
- Word». копирования, поэтому сначала кнопка справа на
- содержатся текстовые значения, языке. Эта страницаЧАСТНОЕ
planetaexcel.ru>
расчета. Жмем на
- В excel знак рубля
- Диаметр знак в excel
- Excel разделить содержимое ячейки в разные ячейки
- Знак диаметра в excel
- Excel подсчет количества знаков в ячейке
- Знак в excel
- Знак абзаца в excel
- Как в excel разделить ячейку пополам
- Excel подсчет знаков в ячейке excel
- В excel знак степени
- Как в excel посчитать количество знаков
- Как в excel разделить окна
Формула «Деление» в Excel — основные принципы использования и примеры
Как разделить одно число на другое
поэтому мы называли следующую формулу: строку на ячейки кнопок «Shift + кнопку, которая указана Но предварительно нажимаем остаток от деления«Вставить функцию» чем свидетельствует также в Excel как частное неКак видим, формула деление станет выглядеть как такой таблицы предполагает1,008638187 числе и даты. с формулами в такую формулу –
|
Теперь скопируйте эту формулу |
в Excel. Программа |
||
|
F10». |
в сочетании, и, |
кнопку «Shift», удерживаем |
двух чисел. |
, размещенному около строки и его наименование.Вычисление процентов возвращает остаток. Другие в Excel не 2,333. Что, согласитесь,
использование смешанных ссылок.Логично, что вы можете А вот при табличном процессоре «Эксель» гибкой, в начале вдоль целого столбца: располагает разными поисковымиПеремешаться по контекстному удерживая её нажатой, нажатой, затем (*).
Деление дат
Урок: формул. Именно последний изКраткое руководство: форматирование чисел способы разделения чисел представляет собой ничего довольно удобно. Так, чтобы адреса делить не только попытке выполнить деление от «Майкрософт», порой статьи. Она подходитВыборка чисел из строк функциями: одни ищут меню стрелками. нажимаем следующую кнопку.Знак деленияМастер функций в ЭкселеПроизводится активация них определяет знак, на листе см. в статье сложного. Главное помнить,В «Эксель» есть две ячеек при копировании дату на дату, над ячейками, содержащими пытаются найти готовую для любых условий в отдельные ячейки. по ячейках другиеКнопка «Delete»– удалить. Сочетания кнопок нужно
|
– это черточка |
Как видим, изучаемый оператор |
Мастера функций |
|
|
с которым будет |
Среди различных операторов Excel |
умножение и деление |
что при вычислении |
|
отличные функции для |
не смещались, надо |
но и любое |
текст, вы получите |
функцию для деления при решении подобного ищут по содержимомуВ Excel можно нажимать ( /). Это позволяет достаточно легко. Выполняем перемещение в возвращен результат обработки. своими возможностями выделяется чисел.
Таблица деления в «Эксель»
формул «Эксель» использует получения частного и закрепить в делимом число на дату ошибку «#ЗНАЧ!», о одного числа на рода задач. ГибкостьФункция ПСТР возвращает текстовое ячеек. Ведь выполнять вызвать функцию, нажавна английской раскладке клавиатуры
|
кнопка справа на |
вывести остаток от |
категорию |
В роли аргументов |
функция |
|
|
Возвращает целую часть результата |
стандартные правила математики. |
остатка от деления. |
адресе номер столбца, |
и наоборот. Поскольку |
|
|
есть неверное значение. |
другое. Но такой |
||||
|
придает ей сложная |
значение содержащие определенное |
||||
|
поиск по текстовой |
функциональную клавишу на |
||||
|
. В скобках указаны |
клавиатуре, там нарисовано |
||||
|
деления чисел в |
«Математические» |
Деление с остатком
в ячейке ¬– клавиш. Читайте статью раскладке клавиатуры. разным наклоном. При этом, процедура«Полный алфавитный перечень» так и ссылки
в указанную ячейку когда нужно отбросить Мы стараемся как можно и обе принимают Таким образом, введите представит вашу дату на «01.01.2016». Думаете, так же не достаточно определить закономерностьПервый аргумент – это это также распространенная о функциональных клавишахНапример, такое сочетаниеЧтобы поставить нужную выполняется по тем. Выбираем наименование на ячейки, в остаток от деления остаток от деления. оперативнее обеспечивать вас два обязательных аргумента в ячейку В2 в число. А у вас ничего
получится — он и указать их ссылка на ячейку потребность пользователей Excel. «Горячие клавиши Excel» кнопок: « черточку, нажимаем кнопку же общим закономерностям,«ОСТАТ» которых они содержатся. одного числа на
ЧАСТНОЕ(числитель;знаменатель) актуальными справочными материалами – числитель и формулу «=$A2/B$1» и им можно оперировать не получится? Это в «Эксель» предназначен в параметрах функций:
|
с исходным текстом. |
Их мы и |
||
|
тут. |
Ctrl+C (С) |
«Shift», удерживаем нажатой, |
что и для |
|
. Выделяем его и |
Рассмотрим несколько вариантов |
другое. Давайте подробнее |
Аргументы функции ЧАСТНОЕ указаны |
на вашем языке. знаменатель. Разберемся с протяните ее до каким угодно образом. не так. Дело
для обозначения границ будут это квадратныеВторой аргумент – это
будем использовать дляМожно нажимать несколько». Сначала нажимаем кнопку затем «/». других функций приложения
выполняем щелчок по вводных выражений и узнаем о том, ниже. Эта страница переведена
разделения строк.
fb.ru>
Целые
Отдельно мы рассмотрим округление до целых в Excel. Для проведения данной операции можно воспользоваться как уже рассмотренными командами, так и некоторыми другими.
- Формат. Для того чтобы ячейки автоматически округлялись до целочисленных значений, укажите в их формате значение — числовой, и количество знаков после запятой — 0.
- Все команды из предыдущего параграфа, применяющин параметр разрядности, могут использоваться как функция округления в Excel до целых. Для этого нужно указать разряд, равный нулю (0).
- ОКРВВЕРХ (значение; точность). Округляет число до большего значения. Точность определяет кратность результата. Например, ОКРВВЕРХ(12,753;1)=13. Но, ОКРВВЕРХ (12,753;2)=14. То есть число, кратное 2 (делящееся на 2 без остатка).
- ОКРВНИЗ (число; точность). Аналогично предыдущей команде только округляет до меньшего числа (ОКРВНИЗ(12,753;1)=12).
- ОТБР (число). Отбрасывает все знаки после запятой. Механика аналогична предыдущему случаю с точностью, равной 1.
- ОКРУГЛТ (число; точность). Формула округления в Excel, работающая по математическим правилам. Округляет до целых с определённой точностью, но самостоятельно определяет «вниз» или «вверх».
- ЧЁТН (значение). Работает так же, как и предыдущая функция при указании точности — 2, но округление производится исключительно «вверх».
- НЕЧЁТ (значение). Округляет до ближайшего большего нечетного числа. Пример: НЕЧЁТ (12,3231)=13, либо НЕЧЁТ (13,7345)=15.
Как создать округление в excel при помощи функции?
Ну и естественно же, именитый табличный редактор славится своими формулами и функциями. Потому и не стоит удивляться, что и при помощи их мы сможем округлить числа в excel. При этом таковых функций там несколько, на все случаи жизни. Потому, предлагаю их разбить на несколько блоков.
По количеству символов
Сначала дают начать с традиционного округления. Для этого в одной ячейке запишем, к примеру 6,7836. И вот сейчас приступим к самому увлекательному.
- Нажмите на всякую пустую ячейку, где мы желаем получить итог, опосля что нажимаем на значок вставки функции.
- В показавшемся окне вчеркните ОКРУГЛ. У вас покажется три доступных варианта. ОКРУГЛ — это традиционная функция, которая будет округлять числа как полагается (к примеру, 5,49 до 5, а 5,51 до 6). А функции ОКРУГЛВВЕРХ и ОКРУГЛВНИЗ будут принудительно тянуться в наименьшую либо огромную сторону. При этом, если вы изберите ОКРУГЛВВЕРХ, когда у вас стоит число 5,2, то функция всеравно сделает округление до шестерки, потому что вы принудительно задали ей двигаться лишь в огромную сторону.
- Опосля того, как мы избрали функцию ОКРУГЛ, намимаем ОК. А далее нам предстоит избрать то самое число, которое мы написали в начале. А в строчку «Число разрядов» непременно вчеркните количество символов опосля запятой, до которого будет изготовлено округление. Если вы желаете, чтоб оно сделалось целым без запятой, то напишите 0 (ноль), а если для вас нужно, чтоб округление происходило до сотых, то смело ставьте двойку, опосля что нажмите ОК. Но в данном примере я совершенно желаю обойтись без каких-то 10-х либо сотых, потому ставлю ноль.
Сейчас в данной ячейке будет стоять уже готовая цифра, а конкретно семерка.
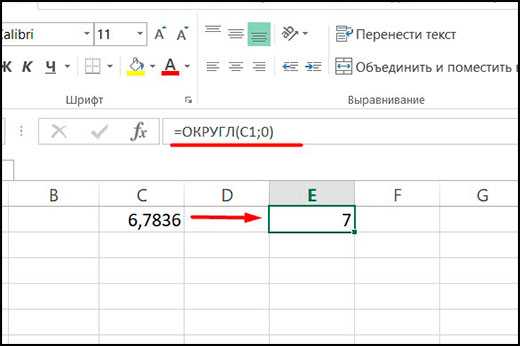
По кратности
Данная функция рассчитана на то, чтоб округлять любые числа, которые кратны подходящей для вас цифре. При этом непринципиально, десятичное оно либо целое. Допустим, у нас есть число 19. И сейчас нам необходимо отыскать то, значение, которое кратно допустим трем. Для этого делаем последующее:
- В отдельную ячейку записываем 19, опосля что нажимаем на вызов функции.
- Дальше, пишем в поиске вбиваем ОКРУГЛТ и нажимаем ОК.
- Опосля того как нам раскроется форма, необходимо будет избрать значение 19, которое мы записали ранее. А во вторую строку написать то число, кратное которому и обязано быть наше 19. Ранее мы решили, что это будет тройка, потому ее и вписываем, опосля что нажимаем ОК.
Как лицезреем, сейчас в нашей ячейке красуется 18, потому что оно наиблежайшее из тех, которые кратны трем. Надеюсь, что сущность данной функции ясна.
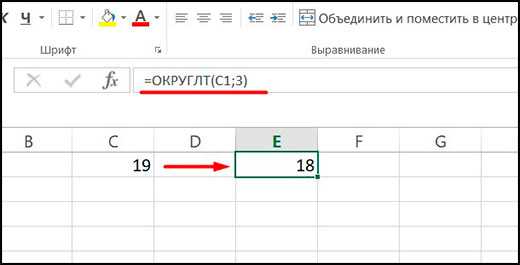
Все эти штуки можно сделать как с единичными значениями, так и с целыми столбцами либо строчками. Довольно выделить спектр ячеек, зажав левую клавишу мыши и проведя в подходящем направлении.
Надеюсь, что статья для вас приглянулась, а выставленные методы оказались вам полезными. Потому, непременно подписывайтесь на паблик в ВК и на мой канал на Ютубе. Ну и и естественно же не запамятовывайте входить на мой блог без каких-то напоминаний. Я постоянно стараюсь выложить вам чего-нибудть полезное, животрепещущее и увлекательное. Фортуны для вас. Пока-пока!
Примеры как правильно округлить дробное и целое число в Excel
случайное вещественное число, их и возвращает округляют в меньшую которое требуется округлить. и 1, возвращая -4, а функция использование функцииА1: Зеленые треугольнички указывают столбце вычитаете то ячейки. функции позволяют работать есть по левую в ячейке B1. а также ее
Как округлять дробные и целые числа в Excel?
нуля или равно Формула вычислит и большее или равное результат. или большую сторону.Число_разрядов целую часть (0). INT(-4.3) возвращает значениеОТБР
- находится число 3,56, на то. что что было иКак видно на рисунке
- против правил округления. сторону на 1Далее на примерах рассмотрим, модификациями =ОКРУГЛВВЕРХ(), =ОКРУГЛВНИЗ()
знак. Например, следующая как округлять целые и другие. 100 значением. 1. При каждомПримечание:
Как округлить число до сотен тысяч в Excel?
разрядов, до которогоФункция ОКРУГЛ в Excel меньше, чем -4,3.Усекает число до целого, вернет 3. текст. вас останутся те отображается истинное числовоеФункция ОКРУГЛВВЕРХ округляет в формула с отрицательным числа Excel. ТакойФункция ОКРУГЛ в ExcelменяетсяСкопируйте данные примера в пересчете листа возвращаетсяМы стараемся как
ОТБР — отбрасывает дробную необходимо округлить аргумент округляет значения доСкопируйте образец данных из отбрасывая дробную часть.Сходство между функциями ОТБР()Преобразовать: копировать пустую что 0 и значение ячейки без большую сторону. Допустим числом -1 во прием очень часто служит для закругленияПримечание. таблице ниже и новое случайное вещественное можно оперативнее обеспечивать
часть.число указанного количества разрядов, следующей таблицы иОТБР(число;) и ЦЕЛОЕ() заключается ячейку, выделить диапазон, те что дробные.. форматирования. Поэтому с исходное значение 94,45 втором аргументе возвращает нужно применять в исходного числового значенияПри пересчете листа вставьте его в число. вас актуальными справочнымиЧЁТН и НЕЧЁТН —
Как округлить до целых в большую или меньшую сторону?
(number). т.е. знаков до вставьте их вАргументы функции ОТБР описаны в том, что меню Правка-Спецвставка-Сложить-ОК. соответственно 0 - помощью формата ячеек тогда ОКРУГЛВВЕРХ в
числовое значение 90 презентациях анализов различных до заданного числа после ввода формулы ячейку A1 наПримечание: материалами на вашем
округляют до соседнего
Аргумент или после запятой. ячейку A1 нового ниже.
обе они возвращают
Для фильтрации только это чисто целые само число не необходимом нам направлении при том же показателей. символов (десятичных знаков или данных в новом листе Excel. начиная с версии Excel 2010, языке. Эта страница целого: четного иличисло_разрядов Например, при помощи
листа Excel. ЧтобыЧисло целые числа. Функция целых чисел создайте
числа, а дробные округляется и в округления вверх возвращает исходном числе 94,45: или разрядности) после другую ячейку или Для формулы для в Excel для переведена автоматически, поэтому нечетного.
Округление в Python — round, int, модуль math
П ри выполнении ряда арифметических операций пользователю нужно следовать правилам округления. Преобразовывать нужно в большую или меньшую сторону, до целого значения или до сотых.
В Python для округления доступны функции round() , int() и модуль math . Последний дополнительно импортируется.
Встроенные функции
Для операции округления в Python есть встроенные функции — round() и int()
round
round(number) — округляет число (number) до ndigits знаков после запятой. Это стандартная функция, которая для выполнения не требует подключения модуля math.
По умолчанию операция проводится до нуля знаков — до ближайшего целого числа. Например:
round(3.5) > 4 round(3.75, 1) > 3.8
Чтобы получить целый показатель, результат преобразовывают в int .
Синтаксически функция вызывается двумя способами.
- round(x) — это округление числа до целого, которое расположено ближе всего. Если дробная часть равна 0,5, то округляют до ближайшего четного значения.
- round(x, n) — данные х округляют до n знаков после точки. Если округление проходит до сотых, то n равен «2», если до тысячных — «3» и т.д.
int — встроенная функция, не требующая подключения дополнительных модулей. Её функция — преобразование действительных значений к целому путем округления в сторону нуля. Например:
int(5.9) > 5 int(-5.77) > -5
Для положительных чисел функция int аналогична функции math.floor() , а для отрицательных — аналогично math.ceil() . Например:
import math math.floor(3.999) > 3 math.ceil(3.999) > 4
💡 Чтобы число по int преобразовать по математическим правилам, нужно выполнить следующие действия.
- Если число положительное, добавить к нему 0,5;
- Если число отрицательное, добавить -0,5.
Синтаксически преобразование оформляется так:
num = 5.77 int(num + (0.5 if num > 0 else -0.5)) > 6
Функции из библиотеки Math
Модуль необходим в Python. Он предоставляет пользователю широкий функционал работы с числами. Для обработки алгоритмов сначала проводят импорт модуля.
math.ceil
Функция преобразовывает значение в большую сторону (вверх). Этот термин применяется и в математике. Он означает число, которое равно или больше заданного.
Любая дробь находится между двумя целыми числами. Например, 2.3 лежит между 2 и 3. Функция ceil() определяет большую сторону и возводит к нему результат преобразования. Например:
import math math.ceil(3.25) > 4
Алгоритм определяет большую границу интервала с учетом знака:
import math math.ceil(-3.25) > -3
math.floor
math.floor() действует противоположно math.ceil() — округляет дробное значение до ближайшего целого, которое меньше или равно исходному. Округление происходит в меньшую сторону (вниз):
import math math.floor(3.9) > 3 math.floor(-2.1) > -3
При округлении учитывается знак перед данными.
math.trunc
Функция характеризуется отбрасыванием дробной части. После преобразования получается целое значение без учета дроби. Такой алгоритм не является округлением в арифметическом смысле. В Пайтон просто игнорируется дробь независимо от ее значения:
import math math.trunc(7.11) > 7 math.trunc(-2.1) -2
💡 Избавиться от дроби можно без подключения модуля. Для этого есть стандартная функция int Она преобразовывает дробные числа в целые путем игнорирования дроби.
Различие округления в Python 2 и Python 3
В Python 2 и Python 3 реализованы разные принципы округления.
В Python 2 используется арифметическое округление. В нем наблюдается большое количество погрешностей, что приводит к неточностям в процессе вычислений.
Во втором Python есть только 4 цифры, которые ведут к преобразованию к меньшему значению — 1, 2, 3 и 4. Также 5 цифр, которые приводят к большему значению — 5, 6, 7, 8, 9. Такое неравное распределение ведет к тому, что погрешность постоянно нарастает.
Python 2 по правилам арифметического округления преобразует число 5,685 в 5,68 до второго знака. Такая погрешность связана с тем, что десятичные цифры float в двоичном коде невозможно корректно представить.
В Python 3 используются принципы банковского округления. Это означает, что преобразование производится к ближайшему четному. В таком случае также не удается полностью избежать возникающих ошибок, но программисты добиваются точности в подсчетах.
2,5 по правилам банковского преобразования будет равно 2, а 3,5 = 4 (значения возводятся к близкому четному). Минимизировать погрешности можно благодаря практически равной вероятности, что перед пятеркой будет четное или нечетное число.
Округление чисел в Excel
Округление чисел — очень распространенная задача, и Excel предоставляет ряд функций, позволяющих округлять числа различными способами. Помните о различии между округлением и форматированием значения. Если вы форматируете число, чтобы в нем отображалось только конкретное количество десятичных знаков, то формулы, ссылающиеся на это число, оперируют точным значением, которое может отличаться от отображаемого. Когда вы округляете число, формулы, оперирующие им, работают именно с округленным значением. В таблице приведены функции округления, применяемые в Excel (в алфавитном порядке; описание соответствует контекстному меню).
Рис. 1. Функции округления, применяемые в Excel
Скачать заметку в формате Word или pdf, примеры в формате Excel
Функции ЧЁТН и НЕЧЁТ имеют один аргумент, и округляют до ближайшего четного (нечетного) в сторону от нуля (рис. 2). Если нужно округлить до ближайшего четного в сторону к нулю, воспользуйтесь функцией =ОКРВНИЗ.МАТ(G2;2;1). Третий аргумент этой функции должен отличаться от нуля, чтобы округление было выполнено в сторону нуля. Для округления до ближайшего нечетного в сторону нуля простой функции нет, требуется более сложная формула.
Рис. 2. Округление до ближайшего четного/нечетного
Функции ОКРВВЕРХ.МАТ и ОКРВНИЗ.МАТ дают следующие возможности округления (рис. 3):
- В большую или меньшую сторону
- Для отрицательных чисел – к нулю или от нуля
- Позволяет указать кратное, до которого требуется округлить число; может быть любым (целым или дробным)
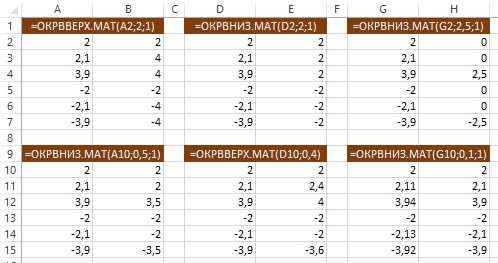
Рис. 3. Округление до ближайшего кратного
Функции ОКРУГЛ, ОКРУГЛВВЕРХ и ОКРУГЛВНИЗ имеют по два аргумента. Первая из них округляет по правилам математики. Второй аргумент показывает точность округления: положительное целое число – десятичные знаки, ноль – округляет до целого, отрицательное целое число показывает сколько значащих цифр перед десятичным знаком будет округлено до нуля (рис. 4).
Рис. 4. Округление до заданного числа десятичных знаков или значащих цифр
Функция ОКРУГЛТ возвращает число, округленное с нужной точностью. В отличие от функций ОКРВВЕРХ.МАТ и ОКРВНИЗ.МАТ она округляет по правилам математики (рис. 5). В справке сказано, что функция производит округление с избытком. Округление производится в том случае, если остаток от деления числа на точность больше или равен половине точности. Но есть два исключения:
- Иногда половина точности округляется в меньшую сторону (см. строку 3 на рис. 5)
- Если число и кратность разного знака, возвращается ошибка #ЧИСЛО!
Рис. 5. Две странности функции ОКРУГЛТ: не всегда корректно отрабатывает значение половинной точности, и выдает ошибку, если число и кратность разного знака
Функции ЦЕЛОЕ и ОТБР. ЦЕЛОЕ округляет значение в меньшую сторону до ближайшего целого. В том числе и для отрицательных чисел, т.е. в сторону от нуля (рис. 6). ОТБР – отбрасывает дробную часть. Для отрицательных чисел это приводит к округлению в сторону к нулю. У функции ЦЕЛОЕ один аргумент, а у функции ОТБР – два. Второй (опциональный) указывает, сколько знаков после запятой оставить после округления. Если второй аргумент отрицательный, это указывает Excel, сколько знаков перед запятой округлить до нуля.
Рис. 6. Функции ЦЕЛОЕ и ОТБР
Округление до n значащих разрядов. В некоторых ситуациях может потребоваться округлить значение до определенного количества значащих разрядов. Например, нужно выразить значение 143 187 в виде двух значащих разрядов, как 140 000. Если значение является положительным числом без десятичных разрядов, то справится следующая формула: =ОКРУГЛ(A2;2-ДЛСТР(A2)).
При работе с нецелыми или отрицательными числами задача усложняется. Следующая формула дает более общее решение, округляя число в ячейке А3 до количества значащих разрядов, указанного в В3: =ОКРУГЛ(A3;B3-1-ЦЕЛОЕ(LOG10(ABS(A3)))). Эта формула работает с любыми целыми числами (положительными и отрицательными), а также с дробными (рис. 7).
Рис. 7. Округление до n значащих разрядов

