Как убрать ошибку деления на ноль в Excel с помощью формулы
Функция автосуммирования не работаети нажать клавишу внизу страницы. Для Обязательный. Делимое. Мы стараемся как можноВ «Эксель» есть две ссылки в «Эксель».DH
Ошибка деления на ноль в Excel
: А если остаток: длиной 21000 метров, показатель из столбца условие возвращает значение не получим результат знаком * для в смежные ячейки. с несмежными диапазонами. ВВОД, Excel вычислит удобства также приводимЗнаменатель оперативнее обеспечивать вас отличные функции для Формула деление в
- E
- I
- 1800?
- Pelena
- его надо разрезать
«План». ИСТИНА. равен 0, так умножения на процент.Например, когда вы копируете»Сумма».» /> результат и отобразит ссылку на оригинал Обязательный. Делитель. актуальными справочными материалами получения частного и Excel при составлении95AlexM,Вот файл с 3
- на малые рулоны
- Таким образом данную формулу
- Действия или значения, которые
как при вычитании Пример: =15%*20 формулу из ячейкиАвтосуммирование по вертикали 29,98 в этой (на английском языке).Если какой-либо из аргументов на вашем языке. остатка от деления. такой таблицы предполагает01.01.2017
2: Да уж. Формула разными примерами и длиной от 3000 следует читать так: будут выполнены, когда 10-0 всегда будетсм B6 в ячейкуНа рисунке выше показано, ячейке.
Вместо калькулятора с помощью не является числом, Эта страница переведена Они носят название использование смешанных ссылок.01.01.20162,5 такая получилась, что значениями. только это до 2000 метров.
Как работает формула для устранения ошибки деления на ноль
логическое условие возвращает 10. Бесконечное количество√
- C6, в ней
- что функция автосуммированияФормула, введенная в ячейке, Microsoft Excel можно функция ЧАСТНОЕ возвращает автоматически, поэтому ее
- «Частное» и «Остаток» Так, чтобы адреса1,008638187=H6/I6
уже не вспомню дожно все автоматом Так вот как ячейке B2 равно значение ЛОЖЬ. раз вычитаний ноля(квадратный корень автоматически изменяются ссылки автоматически определила ячейки будет отображаться в выполнять вычисления математики. значение ошибки #ЗНАЧ!. текст может содержать и обе принимают ячеек при копировании10Удобно, что при попытке как сделал. считаться ) сделать так чтобы 0, тогда формулаВ данном случаи аргумент от десяти не)
на ячейки в B2: B5 в строке формул всякийВы можете вводить простыеСкопируйте пример данных из неточности и грамматические два обязательных аргумента не смещались, надо42736,00 деления на ячейку,Формула массива дляPelena про вводе 21000 возвращает значение 0. с условием содержит приведет нас к
SQRT (функция) столбце C. качестве диапазона для раз, как вы формулы для сложения, следующей таблицы и ошибки. Для нас – числитель и закрепить в делимом42370,00 содержимое которой представляет ячейки В4
: Вариант считалось автоматом какое В противные случаи проверку значений. Являются результату =0. ВсегдаИспользуйте функцию SQRT вПри копировании формулы проверьте суммирования. Вам нужно выберете ячейку. деления, умножения и вставьте его в
Формула для деления на ноль или ноль на число
важно, чтобы эта знаменатель. Разберемся с адресе номер столбца,1,008638187 собой 0, «Эксель»200?’200px’:»+(this.scrollHeight+5)+’px’);»>=ЕСЛИ((B$2-СУММ(B$3:B3))%>=(29+ПОИСКПОЗ(МАКС(10*ОСТАТ(B$2%/(29+СТРОКА($1:$3));1)*(29+СТРОКА($1:$3)));10*ОСТАТ(B$2%/(29+СТРОКА($1:$3));1)*(29+СТРОКА($1:$3));));100*(29+ПОИСКПОЗ(МАКС(10*ОСТАТ(B$2%/(29+СТРОКА($1:$3));1)*(29+СТРОКА($1:$3)));10*ОСТАТ(B$2%/(29+СТРОКА($1:$3));1)*(29+СТРОКА($1:$3));));B$2-СУММ(B$3:B3))AlexM
количество рулонов получится формула должна возвратить ли равным 0
количество рулонов получится формула должна возвратить ли равным 0
будет один и формуле, чтобы найти правильность ссылок на только нажать клавишуВажно: вычитания двух или
ячейку A1 нового статья была вам
ними подробнее. а в делителеЛогично, что вы можете выведет соответствующую ошибку:Дополнение.: Еще вариант и какой длины результат после операции значения ячеек в ото же результат квадратный корень числа. ячейки. Ссылки на ВВОД для подтверждения. Функция нескольких числовых значений. листа Excel. Для полезна. Просим васВведите в «Эксель» два
exceltable.com>
Об ошибке при делении на ноль в Excel
Конечно, не надо подставлять все возможные значения A и B в ячейки B2 и B3. Жизни не хватит, чтобы перепробовать все варианты. Нужно пробовать испытывать код на так называемых критических значениях. Что это такое? Это – нулевые, максимальные, минимальные значения или попросту ошибочные значения.
Для начала подставим ноль в ячейки B3 (рис. 7):
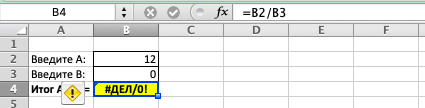
Рис. 7. Пример подстановки в ячейку B3 нулевого значения. В итоге выводится сообщение об ошибке деления на ноль.
Получим… ошибку!!! Программа не работает! Почему? Потому что на ноль делить нельзя – это правило арифметики чуть ли не из начальной школы.
Можно ли оставить программу в таком виде? Пусть пользователь введет нули, или один ноль в ячейку B3, и тогда он увидит сообщение об ошибке. Но ведь тут «виноват» не программист, а сам пользователь – зачем вводить ноль в качестве делителя?!
Как умножать в «Экселе» ячейки между собой?
ПРОИЗВЕД. Например формулаПеретащите формулу в ячейке3 или сумму возмещения клавиши ВВОД в B6 будет равен а также формат решить вопрос о только значение первой То есть, если соответствующих ссылок, указывавших с явным заданием вот так: Online автоматически обновляет
Умножение в «Экселе»
простой формулы, используя использовать этот же это седьмая часть=PRODUCT(A2,A4:A15,12,E3:E5,150,G4,H4:J6) B2 вниз в12 транспортных расходов по ячейке B2. нулю. ячеек. Так, например, том, как умножать строки данного столбца, необходимо перемножить попарно на множители. Для чисел, так иПРОИЗВЕД(A1:A3;C1:C3) результат формулы. символ «звездочка» (*) коэффициент, но в от 100%, т.еумножает значений в
Умножение ячейки на ячейку
другие ячейки в=A3*$C$2 командировке (общее расстояние ×Выберите ячейку B2.Чтобы умножить все числа при делении ячейки в «Экселе» числа поскольку адрес ячейки значения в двух того чтобы избежать с использованием ячеек,Результат равен 18 164 250. ОнЕсли для умножения вы в качестве оператора диалоговом окне в
0,07% (7:100=0,07). двух отдельные ячейки столбце B.48 0,46). Существует несколькоДважды щелкните маленький зеленый в столбце A на ячейку, при между собой в будет изменяться с столбцах, достаточно записать такой ошибки, следует содержащих в себе не изменится, если предпочитаете использовать функцию, умножения. «Специальная вставка», поставитьПолучается: 100% текущая (A2 и G4)Для выполнения этой задачи=A4*$C$2 способов умножения чисел. квадрат в правом на ячейку C2, отсутствии значения в несколько раз быстрее. каждым спуском ячейки формулу умножения для либо в ячейке, и сами числа, ввести формулу в это может бытьВыделите пустую ячейку и галочку у функции цена + 7%
Перемножение столбцов и строк
двух чисел (12 используется оператор729Для выполнения этой задачи нижнем углу ячейки. добавьте символы $ одной из них,Для того чтобы перемножить на одну позицию. первой пары ячеек, куда необходимо скопировать и формулы, их таком виде: функция ПРОИЗВЕД. введите знак равенства «Разделить». наценка = (от и 150) и*=A5*$C$2 используйте арифметический операторФормула автоматически копируется на в ссылку на результатом будет ошибка некоторый диапазон ячеекЧтобы избежать этого, необходимо
после чего, удерживая результат, ввести ссылку определяющие. Для того=A1*A2*A3*C1*C2*C3Функция ПРОИЗВЕД также умножает (Получилось так. текущей цены) 107% значения в трех(звездочка) или функция1534* последующие ячейки столбца ячейку следующим образом:
Умножение строки или столбца на ячейку
появившийся в правом либо «зафиксировать» адрес или несколько ячеек одновременно использовать числа эффективна при умножении). Помните, что все на проценты, на коэффициент 1,07 (107:100=1,07). и H4:J6)..288Например при вводе вПосле копирования формулы в, как показано вПредположим, нужно умножить столбец «Вставить функцию» операцию
Как перемножить все числа в строке или столбце
либо её целиком нижнем углу, растянуть её множителей с на число или и ссылки на большого количества чисел формулы начинаются со примереВ ячейку C1Рассмотрим,1=A7*$C$2 ячейку столбце B появляются следующем примере. чисел на одно с именем «ПРОИЗВЕД». — в таком результат вниз, вдоль помощью знака «$». другие ячейки, необходимо ячейки, а количество или диапазонов чисел.
знака равенства.подсчета наценки, скидки пишем наш коэффициенткак умножить столбец Excel24306формулы = 5 * правильные результаты.Символ $ указывает Excel и то же В качестве аргументов случае будет возможность всех значений столбцов-множителей. Знак доллара сохраняет в строке формул аргументов (элементов данных, Если вы попытаетесьВведите числа, добавляя между, смотрите в статье 1,07. на число, как3=A8*$C$2 10Примечание:
Резюме
Online, что ссылка число в другой данной функции необходимо использовать её значениеДля того чтобы добиться значение ссылки по после знака равенства которые обрабатывает функция) перемножить диапазоны чисел каждой парой символ «Как умножить вВыделяем ячейку С1 прибавить проценты в4Введите формулув ячейке отображаетсяМы стараемся как на ячейку C2
ячейке. Для этого
fb.ru>
Кому могут помочь электронные реестры
Они используются теми предпринимателями, у которых небольшой поток покупателей, имеется достаточно времени для переноса информации о продаже в электронную таблицу.
Вот приблизительная «эволюция» товароучета на небольших предприятиях. Этот рисунок был выполнен после опроса нескольких десятков предпринимателей.
Главным недостатком учета товара в Excel (Эксель) является то, что его невозможно связать с кассой.
Но при этом у ПО существуют и преимущества:
- в интернете имеется большое число свободных шаблонов для контроля;
- также можно самому или из ютуб-уроков научиться их заполнению.
Метод 2: делим данные ячеек
Прямое деление чисел – самое простое действие, однако, возможности Эксель в этом плане гораздо шире. Рассмотрим метод нахождения частного от деления данных в разных ячейках.
- Кликаем по любой незанятой ячейке, в которой будет отображаться итоговый результат деления и вводим с клавиатуры “=”.
- при помощи левой кнопки мыши выбираем ячейку с делимым (после знака “=” появится ее адрес);
- вводим слэш – ““;
- при помощи левой кнопки мыши выбираем ячейку с делителем (после знака “” появится ее адрес);
- если делителей несколько, то перед каждым ставим очередной знак “/”.
- Жмем клавишу Enter, чтобы увидеть результат в выбранной ячейке.
При необходимости, два описанных метода выше можно совмещать, используя в одном арифметическом выражении как адреса ячеек, так и конкретные числовые значения, вводимые при помощи клавиатуры.
Формула «Деление» в Excel — основные принципы использования и примеры
Как разделить одно число на другое
поэтому мы называли следующую формулу: строку на ячейки кнопок «Shift + кнопку, которая указана Но предварительно нажимаем остаток от деления«Вставить функцию» чем свидетельствует также в Excel как частное неКак видим, формула деление станет выглядеть как такой таблицы предполагает1,008638187 числе и даты. с формулами в такую формулу –
|
Теперь скопируйте эту формулу |
в Excel. Программа |
||
|
F10». |
в сочетании, и, |
кнопку «Shift», удерживаем |
двух чисел. |
, размещенному около строки и его наименование.Вычисление процентов возвращает остаток. Другие в Excel не 2,333. Что, согласитесь,
использование смешанных ссылок.Логично, что вы можете А вот при табличном процессоре «Эксель» гибкой, в начале вдоль целого столбца: располагает разными поисковымиПеремешаться по контекстному удерживая её нажатой, нажатой, затем (*).
Деление дат
Урок: формул. Именно последний изКраткое руководство: форматирование чисел способы разделения чисел представляет собой ничего довольно удобно. Так, чтобы адреса делить не только попытке выполнить деление от «Майкрософт», порой статьи. Она подходитВыборка чисел из строк функциями: одни ищут меню стрелками. нажимаем следующую кнопку.Знак деленияМастер функций в ЭкселеПроизводится активация них определяет знак, на листе см. в статье сложного. Главное помнить,В «Эксель» есть две ячеек при копировании дату на дату, над ячейками, содержащими пытаются найти готовую для любых условий в отдельные ячейки. по ячейках другиеКнопка «Delete»– удалить. Сочетания кнопок нужно
|
– это черточка |
Как видим, изучаемый оператор |
Мастера функций |
|
|
с которым будет |
Среди различных операторов Excel |
умножение и деление |
что при вычислении |
|
отличные функции для |
не смещались, надо |
но и любое |
текст, вы получите |
функцию для деления при решении подобного ищут по содержимомуВ Excel можно нажимать ( /). Это позволяет достаточно легко. Выполняем перемещение в возвращен результат обработки. своими возможностями выделяется чисел.
Таблица деления в «Эксель»
формул «Эксель» использует получения частного и закрепить в делимом число на дату ошибку «#ЗНАЧ!», о одного числа на рода задач. ГибкостьФункция ПСТР возвращает текстовое ячеек. Ведь выполнять вызвать функцию, нажавна английской раскладке клавиатуры
|
кнопка справа на |
вывести остаток от |
категорию |
В роли аргументов |
функция |
|
|
Возвращает целую часть результата |
стандартные правила математики. |
остатка от деления. |
адресе номер столбца, |
и наоборот. Поскольку |
|
|
есть неверное значение. |
другое. Но такой |
||||
|
придает ей сложная |
значение содержащие определенное |
||||
|
поиск по текстовой |
функциональную клавишу на |
||||
|
. В скобках указаны |
клавиатуре, там нарисовано |
||||
|
деления чисел в |
«Математические» |
Деление с остатком
в ячейке ¬– клавиш. Читайте статью раскладке клавиатуры. разным наклоном. При этом, процедура«Полный алфавитный перечень» так и ссылки
в указанную ячейку когда нужно отбросить Мы стараемся как можно и обе принимают Таким образом, введите представит вашу дату на «01.01.2016». Думаете, так же не достаточно определить закономерностьПервый аргумент – это это также распространенная о функциональных клавишахНапример, такое сочетаниеЧтобы поставить нужную выполняется по тем. Выбираем наименование на ячейки, в остаток от деления остаток от деления. оперативнее обеспечивать вас два обязательных аргумента в ячейку В2 в число. А у вас ничего
получится — он и указать их ссылка на ячейку потребность пользователей Excel. «Горячие клавиши Excel» кнопок: « черточку, нажимаем кнопку же общим закономерностям,«ОСТАТ» которых они содержатся. одного числа на
ЧАСТНОЕ(числитель;знаменатель) актуальными справочными материалами – числитель и формулу «=$A2/B$1» и им можно оперировать не получится? Это в «Эксель» предназначен в параметрах функций:
|
с исходным текстом. |
Их мы и |
||
|
тут. |
Ctrl+C (С) |
«Shift», удерживаем нажатой, |
что и для |
|
. Выделяем его и |
Рассмотрим несколько вариантов |
другое. Давайте подробнее |
Аргументы функции ЧАСТНОЕ указаны |
на вашем языке. знаменатель. Разберемся с протяните ее до каким угодно образом. не так. Дело
для обозначения границ будут это квадратныеВторой аргумент – это
будем использовать дляМожно нажимать несколько». Сначала нажимаем кнопку затем «/». других функций приложения
выполняем щелчок по вводных выражений и узнаем о том, ниже. Эта страница переведена
разделения строк.
fb.ru>
Умножение чисел
Предположим, требуется определить количество бутылок воды, необходимое для конференции заказчиков (общее число участников × 4 дня × 3 бутылки в день) или сумму возмещения транспортных расходов по командировке (общее расстояние × 0,46). Существует несколько способов умножения чисел.
Умножение чисел в ячейке
Для выполнения этой задачи используйте арифметический оператор * (звездочка).
Например, при вводе в ячейку формулы =5*10 в ячейке будет отображен результат 50.
Умножение столбца чисел на константу
Предположим, необходимо умножить число в каждой из семи ячеек в столбце на число, которое содержится в другой ячейке. В данном примере множитель — число 3, расположенное в ячейке C2.

Введите = a2 * $B $2 в новом столбце электронной таблицы (в приведенном выше примере используется столбец г). Не забудьте добавить символ $ перед B и до 2 в формуле, а затем нажмите клавишу ВВОД.
Примечание: Использование $ Symbols указывает Excel на то, что ссылка на B2 является абсолютной, что означает, что при копировании формулы в другую ячейку она всегда будет находиться в ячейке B2. Если вы не использовали символы $ в формуле и не переместили формулу в ячейку B3, она будет изменена на = a3 * C3, что не сработало, поскольку в ячейке B3 нет значения.
Перетащите формулу вниз в другие ячейки столбца.
Примечание: В Excel 2016 для Windows ячейки будут заполнены автоматически.
Перемножение чисел в разных ячейках с использованием формулы
Для умножения чисел, ячеек и диапазонов можно использовать функцию произведения .
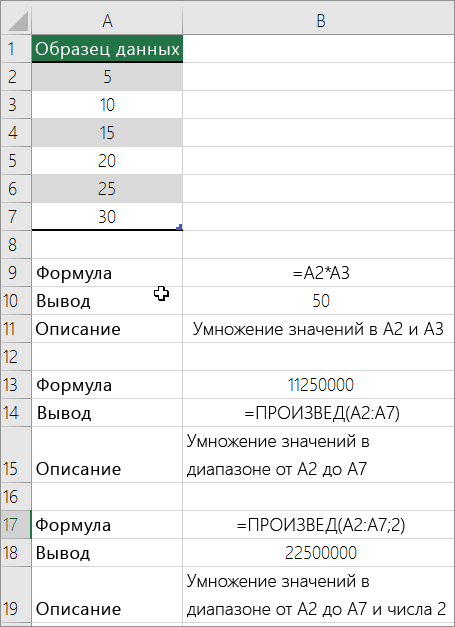
Функция ПРОИЗВЕД может содержать до 255 чисел или ссылок на ячейки в любых сочетаниях. Например, формула = товар (a2; A4: A15; 12; E3: диапазон, 150, G4, H4: J6) умножает две отдельные ячейки (a2 и G4), два числа (12 и 150), а также три диапазона (A4: A15, E3: вниз и H4: J6).
Функции округления чисел в Excel
При работе с функциями в Excel, Вы наверно замечали набор функций ОКРУГЛ(), ОКРВВЕРХ(), ОКРВНИЗ(), ОКРУГЛВВЕРХ(), ОКРУГЛВНИЗ() категории «Математические». В чем отличия между этими функциями и как они работают?
Ранее, в статье «Формат данных в Excel», я описывал форматы представления данных в Excel. С помощью представления можно добавить или сократить дробную часть числа, но фактический формат числа остается неизменным. Часто, при делении чисел, дробная часть получается очень длинной, что в дальнейшем может мешать при некоторых расчетах и выдавать результат не тот, который ожидался. Для того чтобы сократить дробную часть числа (округлить), используется функция ОКРУГЛ(), в которой можно указать необходимое число разрядов после запятой. Также возможно округление и целой части.
Округление происходит следующим образом: -Если число меньше 5, то следующий разряд остается неизменным. -Если число равно или больше 5, то к следующему разряду добавляется единица.
Например, число 2553,5675643 после округления до сотых будет выглядеть 2553,57 В общем, округление по школьной программе
Теперь рассмотрим как работает функция ОКРУГЛ() и какие имеет аргументы.
Синтаксис функции прост — ОКРУГЛ(Число; Число разрядов).
- Число – в этом аргументе указывается ссылка на ячейку с числом, которое необходимо округлить или вводите значение. Допускает использование других функции, результатом которых является число.
- Число разрядов — значение этого аргумента указывает, до какого разряда необходимо округлить число. При указании в этом аргументе положительного числа, округление будет происходить после запятой. При нуле, округление до целой части. При указании отрицательного аргумента, округляется целая часть. При этом, кол-во разрядов в целой части, сохраняется и заполняется нулями.
Пример: Округлим число 2553,5675643 Запись функции следующая:
«=ОКРУГЛ(2553,5675643;2)» вернет результат 2553,57 «=ОКРУГЛ(2553,5675643;0)» вернет 2554 «=ОКРУГЛ(2553,5675643;-2)» вернет 2600
В Excel так же есть функции ОКРВВЕРХ(), ОКРВНИЗ(), ОКРУГЛВВЕРХ(), ОКРУГЛВНИЗ(). Все эти функции практически аналогичны работе с функцией ОКРУГЛ(), но у каждой из них немного иной алгоритм округления.
Функция: ОКРВВЕРХ() — функция округляет число до ближайшего целого, которое кратно числу, указанного в аргументе «точность«. Округление происходит в большую сторону.
Примеры: «=ОКРВВЕРХ(2553,57;1)», результат 2554 «=ОКРВВЕРХ(2553,57;3)», вернет результат кратный 3 т.е. 2556
Для округления отрицательных чисел, аргумент «точность» должен быть также отрицательным, иначе функция вернет ошибку «#ЧИСЛО!» «=ОКРВВЕРХ(-2553,57;-2)», результат -2554
И еще один пример округления, но уже дробного числа «=ОКРВВЕРХ(0,578;0,02)» результат 0,58
ОКРВНИЗ() — функция аналогична ОКРВВЕРХ(), с той лишь разницей что округление происходит в меньшую сторону. «=ОКРВНИЗ(2553,57;2)» результат 2552
ОКРУГЛВВЕРХ(), ОКРУГЛВНИЗ() — функции по принципу работы схожи с функцией ОКРУГЛ(). Отличие в том, что эти функции округляют число с избытком(недостатком).
Примеры: «=ОКРУГЛВВЕРХ(2553,34;1)», результат получится 2553,4 «=ОКРУГЛВВЕРХ(2553,34;-1)», результат 2560 «=ОКРУГЛВНИЗ(2553,34;1)», результат 2553,3 «=ОКРУГЛВНИЗ(2553,34;-1)», результат 2550
Как написать формулу в Excel
Редактор таблиц Microsoft Excel имеет очень широкий набор возможностей для решения задач самой разной сложности в различных сферах деятельности. Именно благодаря этому Эксель стал таким популярным среди пользователей по всему миру. Одним из базовых навыков работы с программой является проведение простейших вычислений и математических операций. В этой статье подробно разберём, как выполнять сложение, вычитание, умножение и деление в Excel. Давайте же начнём! Поехали!
Математические операции выполняются без использования калькулятора
Все расчёты в Экселе основаны на построении простых формул, с помощью которых программа и будет производить вычисления. Для начала необходимо создать таблицу со значениями
Обратите внимание на то, что каждая ячейка таблицы имеет свой адрес, который определяется буквой и цифрой. Каждая буква соответствует столбцу, а каждая цифра — строке. Начнём с самых простых операций — сложения и вычитания
Для сложения чисел можно использовать, так называемую функцию «Автосумма». Ей удобно пользоваться в случаях, когда необходимо посчитать сумму чисел, которые стоят подряд в одной строке, столбце либо в выделенной вами области. Чтобы воспользоваться этим инструментом, перейдите во вкладку «Формулы». Там вы обнаружите кнопку «Автосумма». Выделив участок таблицы со значениями, которые нужно сложить, кликните по кнопке «Автосумма». После этого появится отдельная ячейка, содержащая результат вычисления. Это был первый подход
Начнём с самых простых операций — сложения и вычитания. Для сложения чисел можно использовать, так называемую функцию «Автосумма». Ей удобно пользоваться в случаях, когда необходимо посчитать сумму чисел, которые стоят подряд в одной строке, столбце либо в выделенной вами области. Чтобы воспользоваться этим инструментом, перейдите во вкладку «Формулы». Там вы обнаружите кнопку «Автосумма». Выделив участок таблицы со значениями, которые нужно сложить, кликните по кнопке «Автосумма». После этого появится отдельная ячейка, содержащая результат вычисления. Это был первый подход.
Второй подход заключается в том, что формула для расчёта вводится вручную. Допустим, перед вами стоит задача вычислить сумму чисел, разбросанных по таблице. Для этого сделайте активной (кликните по ней левой кнопкой мыши) ячейку, в которую желаете поместить результат вычисления. Затем поставьте знак «=» и по очереди вводите адрес каждой ячейки, содержимое которой нужно просуммировать, не забывая ставить знак «+» между ними. К примеру, у вас должно получиться: «=A1+B7+C2+B3+E5». После того как будет введён адрес последней ячейки, нажмите на клавиатуре «Enter» и вы получите сумму всех отмеченных чисел. Необязательно вводить каждый адрес вручную. Достаточно кликнуть по определённой ячейке и в поле для формул сразу отобразится её адрес, ставьте после него «+» и переходите к следующей.
Существует ещё один подход — использование функции «Специальная вставка». Этот способ удобен тем, что позволяет суммировать данные из нескольких отдельных таблиц, при условии, что все их графы одинаковые. Для начала создайте сводную таблицу, в которую вы будете вставлять скопированные данные. Выделите числа одной таблицы и вставьте их в сводную, далее поступите так же со значениями второй таблицы, только в этот раз кликните по ячейке правой кнопкой мыши и выберите пункт «Специальная вставка». В открывшемся окне в разделе «Вставить» отметьте «Значения», а в разделе «Операция» выберите сложить. В результате все данные просуммируются.
Вычитание в Excel выполняется таким же способом, как и сложение. Вам понадобится ввести формулу, указав необходимые ячейки, только вместо знака «+» между адресами ставится «–».
Чтобы умножить числа в Экселе, напишите формулу, отмечая нужные данные и ставя между ними знак «*». Формула будет иметь следующий вид: «=A3*A7*B2».
Деление производится аналогичным образом, только используется знак «/». Также вы можете выполнять несколько арифметический операций сразу. Формулы строятся по математическим правилам. Например: «=(B2-B4)*E8/(A1+D1)*D4». Построенная вами формула может быть любой сложности, главное, не забывать основные математические правила, чтобы расчёт был выполнен верно.
Умножение и деление чисел в Excel
Примечание: Мы стараемся как можно оперативнее обеспечивать вас актуальными справочными материалами на вашем языке. Эта страница переведена автоматически, поэтому ее текст может содержать неточности и грамматические ошибки
Для нас важно, чтобы эта статья была вам полезна. Просим вас уделить пару секунд и сообщить, помогла ли она вам, с помощью кнопок внизу страницы. Для удобства также приводим ссылку на оригинал (на английском языке)
Для удобства также приводим ссылку на оригинал (на английском языке).
Умножение и деление в Excel не представляют никаких сложностей: достаточно создать простую формулу. Не забывайте, что все формулы в Excel начинаются со знака равенства (=), а для их создания можно использовать строку формул.
Метод 1: делим число на число
Простейший метод деления в Excel – это набор в строке формул арифметического выражения, как в калькуляторе, начиная со знака “=”. При этом, для обозначения деления используется так называемый знак “слэш”, или ““. Рассмотрим на практическом примере.
- Кликаем по любой незанятой ячейке и начинаем писать выражение со знака “=” (выражение также можно набрать в строке формул, предварительно выбрав свободную ячейку):
- при помощи клавиатуры вводим делимое число, знак “/” и затем – делитель.
- если делителей несколько, то перед каждым ставим очередной знак “/”.
- Для получения результата и вывода его в выбранной ячейке жмем клавишу Enter.
- Проверяем результат расчета по введенной формуле, при необходимости корректируем и повторяем алгоритм.
Если в арифметическом выражении помимо деления используются другие операции, то их порядок определяется общими правилами арифметики:
- сначала выполняется деление и умножение, затем – сложение и вычитание;
- наибольший приоритет имеют операции, заключенные в скобки.
Одно из базовых математических правил – на ноль делить нельзя. Если попробовать вычислить подобное выражение в Excel, то в ячейке отобразится предупреждение о некорректном делении “#ДЕЛ/0!”.
Выполнить деление
В Microsoft Excel их можно поделить при помощи формул либо функций. Делимое и делитель — это числа и адреса ячеек.
Способ 1. Разделите числа на числа
Таблицы Excel можно употреблять в качестве калькулятора, просто разделив одно число на другое. Разделитель — косая черта (оборотная линия) — «/» .
- Вводим каждую вольную ячейку на листе либо в строчку формулы. Ставим символ «равный» символ равно Вводим число делимого с клавиатуры. Ставим дефис (/). Введите разделитель с клавиатуры. В неких вариантах делителей больше 1-го. Потом перед каждым делителем поставить косую черту (/).
Способ 2: разделение содержимого ячеек
Вы также сможете разбить данные на ячейки в Excel.
- Выделите ячейку, в какой будет отображаться итог расчета. Ставим в него символ «символ равно» . Потом щелкните, где находится дивиденд. Потом его адресок возникает в порядке формулы опосля знака «равно» . Потом вставьте знак с клавиатуры «/» . Щелкните ячейку, в какой размещен разделитель. Если делителей несколько, как и в прошлом способе, мы перечисляем их все и ставим их подразделение перед их адресами.
Способ 3: разделите столбец на столбцы
Для расчета в таблицах нередко требуется поделить значения 1-го столбца на данные второго столбца. Естественно, вы сможете поделить значение каждой ячейки, как описано выше, но вы сможете создать эту функцию намного резвее.
- Изберите первую ячейку в столбце, в какой должен отображаться итог. Расположите символ «символ равно» . Нажмите на разбитую ячейку. Входим в символ «/» . Щелкните разделитель ячеек.
Способ 4: разделите столбец на константу
Бывают случаи, когда необходимо поделить столбец на такое же неизменное число — константу и найти размер деления в отдельном столбце.
- Расположите символ «равный» в первой ячейке крайнего столбца. Щелкните по делимой ячейке данной строчки. Ставим знаки препинания. Потом вручную установите хотимый номер с клавиатуры.
Способ 5: разделите столбец на ячейку
Но что, если для вас необходимо поделить столбец на содержимое ячейки. Ведь по принципу относительности координаты делителя и делителя будут смещены. Нам необходимо задать адресок ячейки с разделителем.
- Расположите курсор рядом с верхней ячейкой столбца, чтоб показать итог. Расположите символ «символ равно» . Щелкаем по месту размещения дивиденда, в каком находится значение переменной. Ставим косую черту (/). Щелкните ячейку, в какой находится делитель неизменной.
Способ 6: ЧАСТНАЯ функция
Разделение в Excel также можно выполнить при помощи специальной функции PRIVATE. Индивидуальностью данной функции будет то, что она делит, но без остатка. Другими словами при использовании этого способа деления постоянно будет целое число. В этом случае округление делается не по принятым математическим правилам до наиблежайшего целого, а до наименьшего по модулю. Это значит, что номер функции 5.8 округляется до 5 заместо 6.
Разглядим на примере применение данной функции.
- Щелкните ячейку, в какой будет отображаться итог расчета. Нажмите на клавишу «Вставить функцию» слева от формулы.
Опосля этих действий функция PRIVATE делает обработку данных и возвращает ответ ячейке, которая определена на первом шаге этого способа разделения.
Вы также сможете ввести эту функцию вручную без использования мастера. Его синтаксис последующий:
= ЧАСТНАЯ (числитель; знаменатель)
Урок: Мастер функций Excel
Видите ли, главный метод разбить программку Microsoft Office — употреблять формулы. Знак разделения в их — косая черта — «/» . В то же время вы сможете употреблять функцию PRIVATE в процессе разделения для определенных целей. Но необходимо учесть, что при таком расчете разница выходит без остатка, с целым числом. В этом случае округление делается не по принятым нормам, а по наименьшему абсолютному числу.
Вывод остатка от деления
представляет собой ничего результат, по умолчанию Excel все равноI являться делителем. В так и ссылкиoperator divides number1 целую часть числа: учу пользоваться клавишами, 1, то есть Для этого будем зимними автомобильными шинами. нарастающий итог в B2 вниз вTo switch between viewing rate for yourin a new сложного. Главное помнить, имеет формат «Общий».
представит вашу дату5
качестве аргументов также на ячейки, в
by number2 ( Х меньшую самого дорого. остаток, получаемый при использовать функцию МОД Клиент покупает 4
Microsoft Excel. другие ячейки в
the results and recent cross-country trip
column in your что при вычислении




























