Вкладка Выравнивание
Переходим на вкладку Выравнивание. Здесь задается расположение числа или текста внутри ячейки: по вертикали, горизонтали, относительно центра, по направлению и т.д.
Расположение и назначение команд, как и в других окнах Excel, интуитивно понятно. Достаточно прочитать названия. Тут выравнивание по вертикали, тут – горизонтали. Можно объединить несколько ячеек в одну или длинное название переносить по словам
Обращу лишь внимание на пару интересных моментов
Когда в ячейку вносится число, оно автоматически «прилипает» к правому краю, а текст – к левому краю. Если число будет в левом столбце, а текст в следующем справа, то содержимое обоих столбцов будет выглядеть примерно так.
Читать такое не удобно (все сливается и нужно присматриваться). Поэтому правильно сделать отступ текста от левого края. Для этого достаточно выбрать в списке по горизонтали пункт по левому краю (отступ) и установить рядом в окошке значение отступа. См. рисунок ниже.
Теперь глазу намного приятнее.
Аналогичным образом можно отлепить число от правого края.
И еще один полезный совет. При создании таблицы в шапке часто объединяют ячейки, чтобы общее название «накрывало» сразу несколько столбцов. К примеру, как на картинке ниже.
«Продажи» захватывают все столбцы. Выглядит красиво, но не практично. К примеру, при выделении одного столбца диапазон автоматически расширится на все столбцы, находящиеся под объединенной ячейкой. Если попытаться скопировать этот диапазон, то может выскочить ошибка с сообщением о несовпадении ячеек. В общем, не очень практично. В то же время нужно сохранить внешний вид, как на картинке выше. Есть простой прием. Достаточно внести «Продажи» в крайнюю левую ячейку диапазона, посередине которого оно должно оказаться. Затем, начиная с этого слова, выделить вправо остальные ячейки диапазона, и выбрать пункт по центру выделения на вкладке Выравнивание.
Получится тот же эффект, только ячейки не будут объединены.
Рекомендую взять на вооружение этот способ форматирования. В конце статьи находится видео о том, как расположить надпись в середине диапазона, не используя объединение ячеек.
Значительная часть команд из вкладки Выравнивание также вынесена на ленту.
Следующие вкладки Шрифт, Граница, Заливка имеют понятное назначение и вид. С их помощью выбирается шрифт, цвет, размер и т.д.
Таблица без границ выглядит незавершенной
Поэтому ячейкам и таблице в целом нужно придать красивую, но не отвлекающую внимание, обводку. Выбираем во вкладке Граница тип границы, цвет, если нужно, и место проведения
Предварительный макет отображается тут же в середине окна.
Заливка ячейки производится в следующей вкладке. Здесь все еще понятней. Выбрали диапазон, залили, как нужно.
Последняя вкладка Защита используется для ограничения доступа к ячейкам (можно сделать так, чтобы нельзя было вносить изменения и др.). В конце статьи есть видео с подробным объяснением, как сделать защиту листа Excel и отдельных ячеек.
Самые часто используемые команды есть на ленте.
Если назначение какой-либо кнопки не понятно, следует подвести курсор и прочитать всплывающую подсказку.
При использовании форматирования следует помнить о том, что слишком пестрая раскраска сбивает с толку и рассеивает внимание
Поэтому формат желательно использовать только для увеличения читабельности и привлечения внимания к наиболее важной информации. Увлекаться не стоит
Увлекаться не стоит.
Если у вас проблемы с дизайнерским представлением или различные варианты формата не приводят к желаемому результату, то можно воспользоваться готовыми стилями. Выделяем нужный диапазон и нажимает кнопку Стили ячеек на вкладке Главная на ленте.
Здесь можно выбрать готовое решение. Но я как-то не особо пользуюсь такой возможностью. Получается слишком пестро, хотя и довольно стильно, по-современному.
Пробуйте различные варианты. Смотрите, что нравится больше. Но лучше, повторюсь, не увлекаться. Думайте о тех, кто будет работать с вашими таблицами да и о себе тоже, когда придется открыть этот файл через несколько месяцев.
Отключение режима “Показать формулы” в Excel
Случаются ситуации, когда пользователь не обнаруживает результатов, хотя он их ждал после выполнения операций функцией. Вместо них отображаются только формулы. Причина этого может крыться в том, что включена демонстрация формул, и естественно, нам нужно ее отключить, чтобы увидеть итог вычислений. Выполняем следующие действия:
- Находим в главном меню вкладку «Формулы». Немного ниже и правее нее находится группа инструментов «Зависимость формул», в которой находится кнопка «Показать формулы». Нужно сделать один левый клик мышью при условии, что эта функция активирована.
- После этого в каждой ячейке теперь можно увидеть итоги вычислений. Естественно, это может повлиять на границы колонок, но в этом нет никакой супер страшной проблемы. Этот вопрос решается буквально в несколько кликов.
Симптомы
В Microsoft Office Excel 2003 г. при формате ячейки или диапазона ячеек вы получаете следующие сообщения об ошибке:
В Microsoft Excel 2013, Microsoft Excel 2010, русская версия или Microsoft Excel 2007 г. файлы могут создавать следующее сообщение об ошибке:
Следующие сценарии также связаны со стилями:
При открываемом файле отсутствует весь форматирование.
Размер файла растет после копирования и вклейки между книгами.
При попытке вклеить текст вы получите следующее сообщение об ошибке:
В этом сценарии все параметры меню, которые необходимо вклеить, и ярлык клавиатуры Ctrl+V игнорируются и не дают результатов, хотя буфер обмена не пуст.
Функция чистки форматов.
- Изберите ячейку либо спектр ячеек, из которых вы желаете удалить оформление.
- На вкладке Основная в группе Редактирование щелкните стрелку рядом с клавишей Очистить.
- Изберите «Очистить форматы» .
Это удалит все форматирование ячеек (включая условное форматирование, числовые форматы, шрифты, цвета, границы и т. д.), но сохранит содержимое ячейки.
Советы по чистке формата.
При помощи данной для нас функции вы сможете просто приводить в начальное состояние не только лишь одну ячейку, но всю строчку, столбец либо рабочий лист.
- Чтоб очистить форматирование от всех ячеек на листе, изберите весь лист, нажав Ctrl + A либо, нажав треугольник в верхнем левом углу рабочего листа, а потом используйте клавишу Очистить форматы .
- Чтобы удалить форматирование из всего столбца либо строчки, щелкните заголовок столбца либо строчки, чтоб избрать их полностью.
- Если создать эту операцию в несмежных ячейках либо спектрах, то изберите исходную точку, нажмите и удерживайте CTRL и потом выбирайте далее остальные ячейки либо области.
Если вы желаете применять этот инструмент практически в один клик, вы сможете добавить параметр «Очистить форматы» на панель инструментов резвого доступа либо на ленту Excel. Это быть может в особенности полезно, если вы получаете много файлов от собственных коллег либо клиентов, и они нуждаются в том, чтоб представить данные так, как вы желаете.
Добавьте параметр «Очистить форматы» на панель резвого доступа.
Если приходится нередко делать подобные операции, то вы сможете добавить иконку чистки на панель резвого доступа в верхнем левом углу:
Для этого сделайте последующие деяния:
- На листе Excel щелкните Файл > Характеристики, а потом изберите Панель резвого доступа на левой панели.
- В разделе «Избрать команды из» изберите «Все команды».
- Прокрутите перечень установок до пт «Очистить форматы», изберите его и нажмите клавишу «Добавить», чтоб переместить его в правую часть.
- Щелкните ОК.
Как узнать больше о работе в Excel
- В Skillbox Media собрали 15 статей и видео об инструментах Excel, которые ускорят и упростят работу с электронными таблицами.
- В Skillbox есть курс «Excel + Google Таблицы с нуля до PRO». Он подойдёт как новичкам, которые хотят научиться работать в Excel с нуля, так и уверенным пользователям, которые хотят улучшить свои навыки. На курсе учат быстро делать сложные расчёты, визуализировать данные, строить прогнозы, работать с внешними источниками данных, создавать макросы и скрипты.
- Кроме того, Skillbox даёт бесплатный доступ к записи онлайн-интенсива «Экспресс-курс по Excel: осваиваем таблицы с нуля за 3 дня». Он подходит для начинающих пользователей. На нём можно научиться создавать и оформлять листы, вводить данные, использовать формулы и функции для базовых вычислений, настраивать пользовательские форматы и создавать формулы с абсолютными и относительными ссылками.
Преобразование CSV в Excel с опцией «Из текста / CSV»
Чтобы просмотреть и изменить настройки данных CSV перед их импортом в Excel и последующим преобразованием в формат Excel, используйте встроенную в приложение функцию импорта «Из текста / CSV».
Эта функция связывает вашу книгу с файлом CSV и импортирует данные CSV. Затем, когда у вас есть данные в вашей книге, вы сохраняете книгу как файл Excel.
Для начала откройте Microsoft Excel на своем компьютере и создайте новую электронную таблицу. На ленте Excel вверху щелкните вкладку «Данные».
На вкладке «Данные» в разделе «Получить и преобразовать данные» нажмите «Из текста / CSV». Теперь вы подключите свою книгу к файлу CSV.
В открывшемся окне «Импорт данных» войдите в папку, в которой находится ваш CSV-файл, и дважды щелкните файл, чтобы добавить его в Excel.
В Excel откроется новое окно с данными вашего CSV-файла. Здесь Excel старается сохранить ваши данные как можно более точными. Однако, если вы видите какие-либо проблемы, используйте раскрывающиеся меню в этом окне, чтобы исправить их.
Например, если в импортированном файле используется другой тип кодировки, щелкните раскрывающееся меню «Источник файла» и выберите соответствующий тип. Точно так же, чтобы Excel проанализировал больше строк в ваших данных для определения типов данных, щелкните раскрывающееся меню «Определение типа данных» и выберите нужный вариант.
Когда все будет хорошо и вы захотите импортировать эти экранные данные в Excel, нажмите «Загрузить» в нижней части окна.
Теперь у вас есть данные из файла CSV в книге Excel.
По умолчанию Excel использует формат таблицы для импортированных данных. Если вы хотите использовать нормальные диапазоны, щелкните любую ячейку в таблице и выберите в меню Таблица> Преобразовать в диапазон. Затем выберите «ОК» в приглашении.
Чтобы сохранить эти данные в формате Excel, в верхнем левом углу Excel нажмите «Файл».
На левой боковой панели выберите «Сохранить».
Откроется окно «Сохранить как». Здесь введите имя файла и нажмите «Сохранить».
И это все. Теперь у вас есть версия файла CSV в формате Excel (XLSX), доступная на вашем компьютере. Наслаждаться!
Кстати, вы можете импортировать преобразованный файл Excel в Google Таблицы, чтобы редактировать книги в облаке. Попробуйте, если вам интересно.
Программы для Windows, мобильные приложения, игры — ВСЁ БЕСПЛАТНО, в нашем закрытом телеграмм канале — Подписывайтесь:)
Использование функции ЕСЛИ
- Если диапазон содержит объединенные ячейки, то пользоваться сортировкой и фильтрацией в этом диапазоне будет невозможно.
- Также невозможно будет преобразовать такой диапазон в таблицу (форматировать как таблицу).
- Также можно забыть об автоматическом выравнивании ширины или высоты ячейки. Например если имеется объединенная ячейка A1:B1, то выравнять ширину столбца A уже не получится.
- Если Вы пользуетесь горячими клавишами для навигации, например переходите в начало и конец таблицы путем сочетания клавиш Ctrl + стрелка вверх и вниз, то переход не удастся, и курсор будет «упираться» в объединенные ячейки.
- Если вы выделяете столбцы (или строки) с помощью горячих клавиш Ctrl (Shift) +Пробел, то при наличии объединенных ячеек, вы не сможете выделить 1 столбец (или строку).
Также, довольно часто ошибки допускаются в синтаксисах функций, так как заполнить их не всегда просто, особенно, когда используется несколько аргументов. Поэтому, рекомендуем использовать Мастер функций для вставки функции в ячейку.
Самый распространенный случай, когда по умолчанию стоит принтер который не работает или не подключен и он находится в неоперативном режиме. Если же вы хотите что-то уточнить, обращайтесь ко мне!
- Закройте приложение Word или Excel
- Найдите файл библиотеки надстроек Word (WLL) в папках автозагрузки. По умолчанию папки автозагрузки имеют следующие пути: Microsoft Office 2003
Проверка разрешений
Во многих случаях ошибка возникает при сохранении файла Excel в каталог, на который у текущего пользователя нет полного доступа. Каждая папка имеет свои разрешения, которые обычно предоставляются администратором (или владельцем). Доступ к системным каталогам ограничивается встроенной учетной записью. Также администратор может намерено изменить разрешения на пользовательские папки.
Для изменения разрешений нужно войти в Windows под учетной записью администратора, чтобы предоставить доступ обычному пользователю.
В проводнике (Win + E) перейдите в папку, в которую пытаетесь записать документ. Сделайте шаг назад и откройте каталог, в котором вложена эта папка. Щелкните на ней правой кнопкой мыши и выберите Свойства.
На вкладке Безопасность кликните на кнопку Дополнительно.
В окне дополнительных параметров безопасности нажмите на «Изменить». Здесь изменим владельца этой папки на учетную запись пользователя.
Нажмите на Дополнительно, затем на кнопку «Найти». Отобразится список, состоящий из всех групп пользователей. Найдите свою учетную запись и кликните на «ОК». В следующем окне нажмите на «ОК».
Отметьте флажком опцию «Заменить владельца подконтейнеров и объектов», чтобы вложенные каталоги изменили принадлежность. Таким образом, не придется выполнять весь процесс повторно для существующих подкаталогов.
Нажмите «Применить» и выйдите из окна свойств. Снова откройте вкладку Безопасность и щелкните на «Дополнительно».
Отобразится окно выбора пользователей и групп. Щелкните на Дополнительно, затем на кнопку Найти. Укажите учетную запись и сохраните изменения.
Отметьте флажком опцию полного контроля и кликните на «ОК».
Отметьте флажком строку «Заменить все записи разрешений дочернего объекта наследуемыми» и кликните на «Применить».
После выполнения шагов появится полный доступ к каталогу, в который хотите сохранить таблицу.
Проверьте инструмент уменьшения стиля для Microsoft Excel
Сообщение об ошибке « Слишком много разных форматов ячеек » может появиться, когда некоторые пользователи пытаются открыть файл электронной таблицы.
Следовательно, файл электронной таблицы Excel не открывается; и пользователи не могут избавиться от форматирования ячеек, как описано выше
В таких обстоятельствах стоит обратить внимание на инструмент уменьшения стиля для Excel
Это утилита, которая исправляет ошибку « форматы ячеек », уменьшая дублирование стилей форматирования.
Нажмите кнопку « Загрузить» на этой странице, чтобы сохранить программное обеспечение в папке. Затем откройте окно инструмента «Уменьшение стиля», показанное непосредственно ниже, и нажмите кнопку « Файл», чтобы выбрать таблицу для исправления.
Нажмите кнопку « Анализ», чтобы найти дубликаты стилей, и нажмите «Исправить», чтобы удалить форматирование.
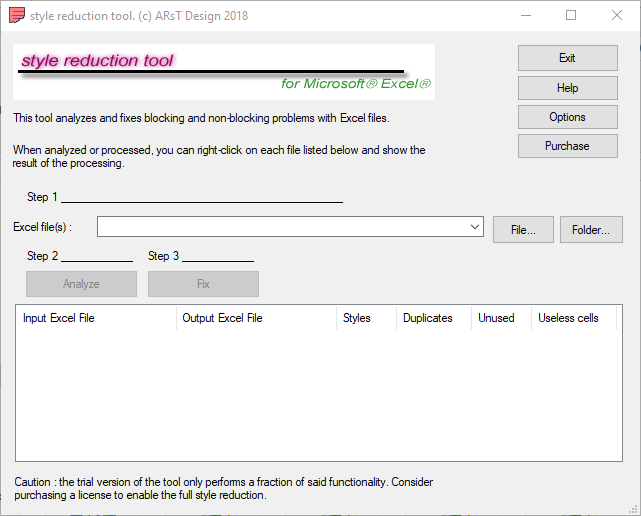
Цифровые форматы для ЦВЕТОВ
Существует два способа определения цвета в формате ячеек. Самый распространённый вариант – написать в квадратных скобках название цвета. Excel знает следующие 8 цветов по имени в цифровом формате:
Имена цветов должны появляться в скобках.
Пример формата ячейки с цветами (пишем название текстом)
Если вам мало 8 цветов, то радостная весть в том, что также можно указать цвета по номеру индекса (Цвет1, Цвет2, Цвет3 и т. Д.). Нижеприведенные примеры используют формат пользовательского номера: 0, где X — номер от 1 до 56
Символы треугольника добавлены только для того, чтобы сделать цвета более удобными для просмотра. Первое изображение отображает все 56 цветов на стандартном белом фоне. На втором изображении изображены те же цвета на сером фоне
Обратите внимание, что первые 8 цветов соответствуют названному списку цветов выше
Результат применения формата 0″▲ ▼»] на белом фонеРезультат применения формата 0″▲ ▼»] на сером фоне
CSV в Excel: как открыть без преломления данных и смены шифровки
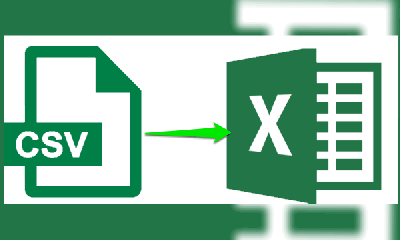
Невзирая на популярность формата при открытии этих данных в Excel начинаются задачи — Excel изменяет содержимое ячеек еще до того, как вы его увидите! Он обрезает нули у артикулов, превращает штрих-коды и числовые данные в даты, обрезает длину описаний и ведет себя как сырой продукт из-за автоматического форматирования данных! И самое грустное в данной для нас истории — это никак не отключить. Это базовая неграмотность разрабов, ведь данные должны раскрываться как есть и без нашего разрешения/деяния изменяться не должны. И как бы в программке есть импорт CSV, где можно избрать шифровку и разделители, но файлы открываются все равно криво и исправления мы навряд ли дождемся.
Функции надстройки:
- Возможность выбирать разделители
- Возможность выбора шифровки открываемого файла
- Открытие ячеек в текстовом формате, без преломления данных, каракулей и иероглифов
- Контроль корректности разбивки ячеек
Скачать надстройку — FIX v5.2 Установка весьма обычная — открываем файл, разрешаем редактирование файла и кликаем по большенный красноватой кнопочке «Установить надстройку».
Опосля этого в высшей части программки Excel покажется вкладка «Надстройки», в какой будет 3 пт — для открытия CSV файла и для смены шифровки и разделителей открываемого CSV файла.
Направьте внимание что все CSV файлы необходимо открывать лишь через клавишу «Открыть CSV»
Как избежать автоматического форматирования данных в Excel?
Excel — полезная программа, когда у вас есть стандартные задачи и стандартные данные. Если вы захотите пойти своим нестандартным путем, может появиться некоторое разочарование. Особенно, когда у нас большие наборы данных. Я столкнулся с одной из таких проблем, когда работал с задачами наших клиентов в Excel.
Удивительно, но это оказалось довольно распространенной проблемой: мы вводим цифры вместе с тире или косой чертой, и Excel тут же решает, что это дата. И сразу изменяет формат, не спрашивая вас.
Итак, если вы хотите найти ответ на вопрос: «Можно ли отменить автоматическое форматирование?», то ответ, к сожалению, «Нет». Но есть несколько способов справиться с таким навязчивым поведением программы.
Предварительное форматирование ячеек перед вводом данных.
Это действительно довольно простое решение, если вы только вводите данные в свою таблицу. Самый быстрый способ — следующий:
- Выберите диапазон, в котором у вас будут особые данные. Это может быть столбец или диапазон. Вы даже можете выбрать весь рабочий лист (нажмите Ctrl + A, чтобы сделать это сразу)
- Щелкните правой кнопкой мыши выбранное и используйте пункт «Форматировать ячейки…». Или просто нажмите .
- Выберите текст в списке категорий на вкладке «Число».
- Нажмите ОК
Это то, что нужно: всё, что вы вводите в этот столбец или рабочий лист, сохранит свой исходный вид: будь то 1–4 или мар-5. Оно рассматривается как текст, выровнено по левому краю, вот и все.
Совет: вы можете автоматизировать эту задачу как в масштабе листа, так и в масштабе ячейки. Некоторые профи на форумах предлагают создать шаблон рабочего листа, который можно использовать в любое время:
- Отформатируйте лист как текст, следуя шагам выше;
- Сохранить как… — тип файла шаблона Excel. Теперь каждый раз, когда вам нужен рабочий лист в текстовом формате, вы можете использовать его в своих личных шаблонах и создать из него новый лист.
Если вам нужны ячейки с текстовым форматированием — создайте собственный стиль ячеек в разделе «Стили» на вкладке «Главная». Создав один раз, вы можете быстро применить его к выбранному диапазону ячеек и ввести данные.
Ввод данных в виде текста.
Другой способ запретить Excel автоматически менять формат ячеек — ввести апостроф (‘) перед вводимым вами значением. По сути, эта операция делает то же самое – жёстко определяет ваши данные как текст.
Причина, почему не удается вставка
На начальном этапе сразу рассмотрим, почему Эксель не вставляет данные. Этому может быть несколько объяснений:
- Информация, которую вы хотите копировать, не соответствуют формату ячеек.
- Столбцов не хватает для приятия информации, из-за чего данные не удается добавить.
- Область копирования и область вставки имеют разный размер / форму.
- Устаревшая версия ПО.
- Неправильные надстройки.
- Повреждение программного обеспечения Майкросотф Офис.
- Некорректная учетная запись DCOM.
- Загрязнение временными файлами.
Это главные причины, почему ничего не копируется в Эксель и не удается добавить новую информацию. В зависимости от ситуации принимается решение о действиях, направленных на устранение ошибки.
Восстановите электронную таблицу с помощью Stellar Repair for Excel.
Файл Excel также может быть поврежден, если при попытке открыть его появляется сообщение об ошибке « форматы ячеек ». Поврежденные электронные таблицы Excel можно исправить с помощью программного обеспечения Stellar Repair for Excel для Windows.
После установки и открытия программного обеспечения вы можете нажать « Выбрать файл», чтобы выбрать электронную таблицу, которая может быть повреждена.
Нажмите Сканировать, чтобы начать сканирование. После этого вы увидите предварительный просмотр поврежденного файла; и может нажать кнопку ремонта, чтобы исправить это.
Вот как вы можете исправить ошибку « Слишком много разных форматов ячеек ». Сокращение уникального форматирования ячеек в электронных таблицах, безусловно, решит проблему, когда вы сможете редактировать листы.
Если вы не можете открыть файл в Excel, воспользуйтесь инструментом уменьшения стиля и программой Stellar Repair for Excel или попробуйте отредактировать электронную таблицу с помощью другого приложения.
Создание пользовательских форматов
Excel позволяет создать свой (пользовательский) формат ячейки. Многие знают об этом, но очень редко пользуются из-за кажущейся сложности. Однако это достаточно просто, главное понять основной принцип задания формата.
Для того, чтобы создать пользовательский формат необходимо открыть диалоговое окно Формат ячеек и перейти на вкладку Число. Можно также воспользоваться сочетанием клавиш Ctrl + 1.
В поле Тип вводится пользовательские форматы, варианты написания которых мы рассмотрим далее.
В поле Тип вы можете задать формат значения ячейки следующей строкой:
«любой текст»КодФормата»любой текст»
Посмотрите простые примеры использования форматирования. В столбце А — значение без форматирования, в столбце B — с использованием пользовательского формата (применяемый формат в столбце С)
Какие цвета можно применять
В квадратных скобках можно указывать один из 8 цветов на выбор:
Синий, зеленый, красный, фиолетовый, желтый, белый, черный и голубой.
Далее рассмотрим коды форматов в зависимости от типа данных.
Числовые форматы
| Символ | Описание применения | Пример формата | До форматирования | После форматирования |
|---|---|---|---|---|
| # | Символ числа. Незначащие нули в начале или конце число не отображаются | ###### | 001234 | 1234 |
| Символ числа. Обязательное отображение незначащих нулей | 000000 | 1234 | 001234 | |
| , | Используется в качестве разделителя целой и дробной части | ####,# | 1234,12 | 1234,1 |
| пробел | Используется в качестве разделителя разрядов | # ###,#0 | 1234,1 | 1 234,10 |
Форматы даты
| Формат | Описание применения | Пример отображения |
|---|---|---|
| М | Отображает числовое значение месяца | от 1 до 12 |
| ММ | Отображает числовое значение месяца в формате 00 | от 01 до 12 |
| МММ | Отображает сокращенное до 3-х букв значение месяца | от Янв до Дек |
| ММММ | Полное наименование месяца | Январь — Декабрь |
| МММММ | Отображает первую букву месяца | от Я до Д |
| Д | Выводит число даты | от 1 до 31 |
| ДД | Выводит число в формате 00 | от 01 до 31 |
| ДДД | Выводит день недели | от Пн до Вс |
| ДДДД | Выводит название недели целиком | Понедельник — Пятница |
| ГГ | Выводит последние 2 цифры года | от 00 до 99 |
| ГГГГ | Выводит год даты полностью | 1900 — 9999 |
Стоит обратить внимание, что форматы даты можно комбинировать между собой. Например, формат «ДД.ММ.ГГГГ» отформатирует дату в привычный нам вид 31.12.2017, а формат «ДД МММ» преобразует дату в вид 31 Дек
Форматы времени
Аналогичные форматы есть и для времени.
| Формат | Описание применения | Пример отображения |
|---|---|---|
| ч | Отображает часы | от 0 до 23 |
| чч | Отображает часы в формате 00 | от 00 до 23 |
| м | Отображает минуты | от 0 до 59 |
| мм | Минуты в формате 00 | от 00 до 59 |
| с | Секунды | от 0 до 59 |
| сс | Секунды в формате 00 | от 00 до 59 |
| Формат истекшего времени в часах | например, :мм -> 30:15 | |
| Формат истекшего времени в минутах | например, :сс -> 65:20 | |
| Формат истекшего времени в секундах | — | |
| AM/PM | Для вывода времени в 12-ти часовом формате | например, Ч AM/PM -> 3 PM |
| A/P | Для вывода времени в 12-ти часовом формате | например, чч:мм AM/PM -> 03:26 P |
| чч:мм:сс.00 | Для вывода времени с долями секунд |
Текстовые форматы
Текстовый форматов как таковых не существует. Иногда требуется продублировать значение в ячейке и дописать в начало и конец дополнительный текст. Для этих целей используют символ @.
| ДО форматирования | ПОСЛЕ форматирования | Примененный формат |
|---|---|---|
| Россия | страна — Россия | «страна — «@ |
Удаление пробелов, которые вызывают ошибку #ЗНАЧ!
Часто #VALUE! возникает потому, что формула ссылается на другие ячейки, содержащие скрытые (более сложные) пробелы или пробелы. Эти пробелы могут сделать ячейку пустой, хотя на самом деле это не так.
1. Выберите ячейки, на которые указывают ссылки
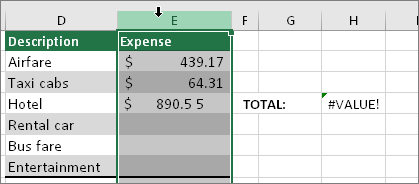
Найдите ячейки, на которые ссылается формула, и выберите их. Во многих случаях рекомендуется удалить пробелы для всего столбца, потому что одновременно можно заменить несколько пробелов. В этом примере нажатие E выделяет весь столбец.
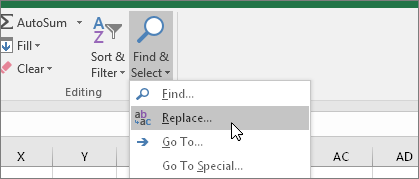 Найдите и выберите> Заменить «loading =» lazy» />
Найдите и выберите> Заменить «loading =» lazy» />
На вкладке «Главная» нажмите «Найти и выбрать»> «Заменить.
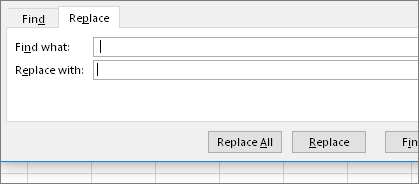
В поле «Найти» введите пробел. Затем в поле «Заменить» удалите все, что может быть там.
4. Замените одно или все вхождения

Если вы уверены, что вам нужно удалить все пробелы в столбце, нажмите «Заменить все». Если вы хотите просмотреть и удалить пробелы по отдельности, вы можете сначала нажать «Найти далее», а затем «Заменить», если вы уверены, что пространство вам не нужно. Впоследствии #VALUE! он должен исчезнуть. Если нет, переходите к следующему шагу.
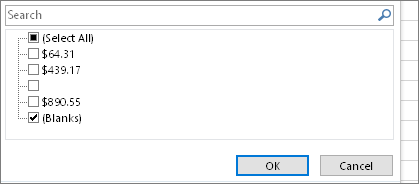
Щелкните стрелку фильтра и снимите флажок Выбрать все. Затем установите флажок «Пусто.
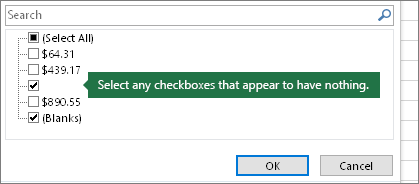
Установите все флажки, рядом с которыми ничего не указано, как на этом рисунке.
8. Выделите пустые ячейки и удалите их

Если Excel возвращает пустые ячейки, выберите их. Затем нажмите кнопку CLEAR. Все символы, скрытые в ячейках, будут удалены.
Решение
Чтобы устранить эту проблему, используйте соответствующий метод для вашей ситуации.
Способ 1
Чтобы предотвратить дублирование встроенных стилей при копировании книги, убедитесь, что у вас установлены последние обновления для Excel из клиентский компонент Центра обновления Windows.
Способ 2
В следующих статьях базы знаний описывается, как запретить копирование пользовательских стилей между книгами в одном экземпляре Excel при перемещении или копировании листа.
В этих статьях необходимо установить и добавить раздел реестра.
Способ 3
Чтобы очистить книги, которые уже содержат несколько стилей, можно использовать одно из следующих сторонних средств.
Excel форматы (xlsx, xlsm)
Двоичные Excel форматы (xls, xlsb), книги, защищенные паролем, и зашифрованные книги
Вы также можете скачать копию средства XLStyles для Windows 10, Windows 8.1 и Windows 8 из Microsoft Store.
Способ 4
Упростите форматирование книг. Например, следуйте приведенным ниже рекомендациям, чтобы упростить форматирование.
Используйте стандартный шрифт. Используя один и тот же шрифт для всех ячеек, можно уменьшить количество сочетаний форматирования.
Если вы используете границы на листе, используйте их согласованно.
Границы между ячейками перекрываются. Например, при применении границы к правой части ячейки не нужно применять границу к левой стороне смежных ячеек справа.
При применении шаблонов к ячейкам удалите шаблоны. Для этого откройте диалоговое окно «Формат ячеек», откройте вкладку «Шаблоны » и выберите пункт » Нет цвета».
Используйте стили для стандартизации форматирования в книге.
После упрощения или стандартизации форматирования в книге сохраните, закройте и снова откройте книгу, прежде чем применять дополнительное форматирование ячеек.
Коды для настройки формата
Коды для числовых форматов
Определенные символы имеют особое значение в кодах пользовательских номеров. Следующие символы являются ключевыми строительными блоками:
Ноль (0) используется для принудительного отображения нулей, когда число имеет меньше цифр, чем нули в формате. Например, пользовательский формат 0,00 будет показывать нуль как 0,00, 1,1 как 1,10 и ,5 как 0,50.
Примеры использования 0 (ноль) в формате
Знак решетка (#) является заполнителем для необязательных цифр. Когда число имеет меньше цифр, чем # символов в формате, ничего не будет отображаться. Например, пользовательский формат #, ## будет отображать 1,15 как 1,15 и 1,1 как 1,1.
Примеры использования # (решетки) в формате
Вопросительный знак (?) Аналогичен нулю, но отображает пробелы для незначащих нулей по обе стороны от разделителя. Используется для выравнивания цифр. Когда знак вопроса занимает место, которое не требуется в количестве, будет добавлено пространство для поддержания визуального выравнивания. Используется также в дробях с переменным количеством знаков.
Примеры использования ? (знака вопроса) в формате
Пробел ( ) является заполнителем для тысяч разделителей в отображаемом числе. Его можно использовать для определения поведения цифр по отношению к тысячам или миллионам цифр.
Звёздочка (*) используется для повторения символов. Символ, следующий за звездочкой, будет повторяться, чтобы заполнить оставшееся пространство в ячейке.
Примеры использования * (звёздочки) в формате
Подчеркивание (_) используется для добавления пробела в числовом формате. Символ, следующий за символом подчеркивания, определяет, сколько места нужно добавить. Обычным использованием символа подчеркивания является добавление пространства для выравнивания положительных и отрицательных значений, когда числовой формат добавляет круглые скобки только к отрицательным числам. Например, числовой формат «0 _»; (0) » добавляет немного места справа от положительных чисел, чтобы они оставались выровненными с отрицательными числами, заключенными в круглые скобки.
Примеры использования _ (подчёркивания) в формате
Автоматическое округление
Важно понимать, что Excel будет выполнять «визуальное округление» со всеми форматами пользовательских номеров. Когда число имеет больше цифр, чем заполнители в правой части десятичной точки, число округляется до количества заполнителей
Когда число имеет больше цифр, чем заполнители в левой части десятичной точки, отображаются дополнительные цифры. Это только визуальный эффект — фактические значения не изменяются.
Форматы ячеек для ТЕКСТА
Чтобы отобразить оба текста вместе с цифрами, заключите текст в двойные кавычки («»). Вы можете использовать этот подход для добавления или добавления текстовых строк в формате пользовательского номера, как показано в таблице ниже.
Знаки, которые можно использовать в формате
Пример знаков кода формата, отображаемых без кавычек
Помимо знака доллара, есть возможность вводить без кавычек и несколько других значков валют.
Некоторые символы будут работать некорректно в формате ячеек. Например, символы звездочки (*), хеш (#) и процента (%) не могут использоваться непосредственно в пользовательском формате — они не будут отображаться в результате. На помощь приходит обратная косая черта (\). Поместив обратную косую черту перед символом, вы можете использовать их в пользовательских форматах:





























