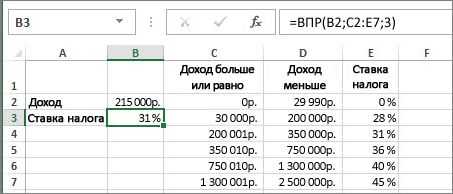Поиск позиции с использованием подстановочных знаков
Если искомое значение точно не известно, то с помощью подстановочных знаков можно задать поиск по шаблону, т.е. искомое_значение может содержать знаки шаблона: звездочку (*) и знак вопроса (?). Звездочка соответствует любой последовательности знаков, знак вопроса соответствует любому одиночному знаку.
Предположим, что имеется перечень товаров и мы не знаем точно как записана товарная позиция относящаяся к яблокам: яблоки или яблоко .
В качестве критерия можно задать «яблок*» и формула =ПОИСКПОЗ(«яблок*»;B53:B62;0) вернет позицию текстового значения, начинающегося со слова яблок (если она есть в списке).
Подстановочные знаки следует использовать только для поиска позиции текстовых значений и Типом сопоставления = 0 (третий аргумент функции).
Математические функции
ABS
Чтобы определить модуль числа, используйте функцию ABS.
СЛЧИС и СЛУЧМЕЖДУ
И функция СЛЧИС (RAND), и функция СЛУЧМЕЖДУ (RANDBEWTEEN) могут генерировать случайные числа на лету. СЛЧИС (RAND) создает длинные десятичные числа от нуля до 1. СЛУЧМЕЖДУ (RANDBETWEEN) генерирует случайные целые числа между двумя заданными числами.
ОКРУГЛ, ОКРУГЛВВЕРХ, ОКРУГЛВНИЗ и ЦЕЛОЕ
Чтобы округлить значения в большую или меньшую сторону, используйте функцию ОКРУГЛ (ROUND). Для принудительного округления до заданного количества цифр в большую сторону используйте ОКРУГЛВВЕРХ (ROUNDUP). Для принудительного округления в меньшую сторону используйте ОКРУГЛВНИЗ (ROUNDDOWN). Чтобы полностью удалить десятичную часть числа, используйте функцию ЦЕЛОЕ (INT).
ОКРУГЛТ, ОКРВВЕРХ и ОКРВНИЗ
Чтобы округлить значения до ближайшего кратного, используйте функцию ОКРУГЛТ (MROUND). Функция ОКРВНИЗ (FLOOR) и функция ОКРВВЕРХ (CEILING) также округляются до заданного кратного. ОКРВНИЗ (FLOOR) заставляет округлять вниз, а ОКРВВЕРХ (CEILING) заставляет округлять вверх.
ОСТАТ
Функция ОСТАТ (MOD) возвращает остаток после деления. Это звучит скучно, но ОСТАТ (MOD) появляется во всех видах формул, особенно в формулах, которые должны делать что-то «каждый раз». В приведенном ниже примере вы увидите, как ОСТАТ (MOD) возвращает ноль каждое третье число, когда делитель равен 3:
СУММПРОИЗВ
Функция СУММПРОИЗВ (SUMPRODUCT) — это мощный и универсальный инструмент для работы со всеми видами данных. Вы можете использовать СУММПРОИЗВ (SUMPRODUCT) для простого подсчета и суммирования на основе критериев, и вы можете использовать его изящными способами, которые просто не работают с СЧЁТЕСЛИМН (COUNTIFS) и СУММЕСЛИМН (SUMIFS). В приведенном ниже примере мы используем СУММПРОИЗВ (SUMPRODUCT) для подсчета и суммирования заказов в марте.
ПРОМЕЖУТОЧНЫЕ.ИТОГИ
Функция ПРОМЕЖУТОЧНЫЕ.ИТОГИ (SUBTOTAL) является «агрегатной функцией», которая может выполнять ряд операций с набором данных. В общем, ПРОМЕЖУТОЧНЫЕ.ИТОГИ (SUBTOTAL) может выполнять 11 операций, включая СУММ (SUM), СРЗНАЧ (AVERAGE), СЧЁТ (COUNT), МАКС (MAX), МИН (MIN) и т.д.
Ключевой особенностью ПРОМЕЖУТОЧНЫЕ.ИТОГИ (SUBTOTAL) является то, что он будет игнорировать строки, которые были «отфильтрованы» из таблицы Excel и строки, которые были скрыты вручную. В приведенном ниже примере ПРОМЕЖУТОЧНЫЕ.ИТОГИ (SUBTOTAL) используется для подсчета и суммирования только 7 видимых строк в таблице:
АГРЕГАТ
Как и ПРОМЕЖУТОЧНЫе.ИТОГИ (SUBTOTAL), функция АГРЕГАТ (AGGREGATE) может также выполнять ряд агрегатных операций над набором данных и, при необходимости, игнорировать скрытые строки. Ключевые различия заключаются в том, что АГРЕГАТ (AGGREGATE) может выполнять больше операций (всего 19), а также может игнорировать ошибки.
В приведенном ниже примере АГРЕГАТ (AGGREGATE) используется для выполнения операций МИН (MIN), МАКС (MAX), НАИБОЛЬШИЙ (LARGE) и НАИМЕНЬШИЙ (SMALL), игнорируя ошибки. Обычно ошибка в ячейке B9 не позволяет этим функциям возвращать результат.
Как работает функция ИНДЕКС в Excel?
Допустим мы работаем с большой таблицей данных с множеством строк и столбцов. Первая строка данной таблицы содержит заголовки столбцов. А в первом столбце соответственно находиться заголовки строк. Пример такой таблицы изображен ниже на рисунке:
Задача следующая: необходимо определить какое числовое значение относится к конкретному отделу и к конкретной статьи. Другими словами, необходимо получить значение ячейки на пересечении определенного столбца и строки.
Функция ИНДЕКС в Excel пошаговая инструкция
- Ниже таблицы данный создайте небольшую вспомогательную табличку для управления поиском значений:
- В ячейке B12 введите номер необходимого отдела, который потом выступит в качестве критерия для поискового запроса. Например, 3.
- В ячейке B13 введите номер статьи. Например, 7.
- В ячейку B14 введите следующую формулу:
В результате получаем значение на пересечении столбца 3 и строки 7:
Как видно значение 40 имеет координаты Отдел №3 и Статья №7. При этом функцией ИНДЕКС не учитываются номера строк листа Excel, а только строки и столбцы таблицы в диапазоне B2:G10.
Описание примера как работает функция ИНДЕКС
В первом аргументе функции указывается диапазон ячеек таблицы, по которому будет выполнен поиск значений на пересечении строк и столбцов. Во втором аргументе сначала указываем номер строки, а потом в третьем аргументе – номер столбца. На основе этой информации функция ищет соответствующее значение в таблице.
Внимание! Для функции ИНДЕКС номера строк и столбцов определяют высоту и ширину таблицы, указанной в ее первом аргументе. Они никак не связаны с номерами рабочего листа Excel и не обязаны соответствовать им
Точное или приближенное совпадение в функции ВПР
И, наконец, давайте рассмотрим поподробнее последний аргумент, который указывается для функции ВПР
– range_lookup
(интервальный_просмотр). Как уже упоминалось в начале урока, этот аргумент очень важен. Вы можете получить абсолютно разные результаты в одной и той же формуле при его значении TRUE
(ПРАВДА) или FALSE
(ЛОЖЬ).
Для начала давайте выясним, что в Microsoft Excel понимается под точным и приближенным совпадением.
- Если аргумент range_lookup
FALSE
(ЛОЖЬ), формула ищет точное совпадение, т.е. точно такое же значение, что задано в аргументе lookup_value
(искомое_значение). Если в первом столбце диапазона table_array
(таблица) встречается два или более значений, совпадающих с аргументом lookup_value
(искомое_значение), то выбрано будет первое из них. Если совпадения не найдены, функция сообщит об ошибке #N/A
(#Н/Д).Например, следующая формула сообщит об ошибке #N/A
(#Н/Д), если в диапазоне A2:A15 нет значения 4
:VLOOKUP(4,A2:B15,2,FALSE)
=ВПР(4;A2:B15;2;ЛОЖЬ) - Если аргумент range_lookup
(интервальный_просмотр) равен TRUE
(ИСТИНА), формула ищет приблизительное совпадение. Точнее, сначала функция ВПР
ищет точное совпадение, а если такое не найдено, выбирает приблизительное. Приблизительное совпадение – это наибольшее значение, не превышающее заданного в аргументе lookup_value
(искомое_значение).
Если аргумент range_lookup
(интервальный_просмотр) равен TRUE
(ИСТИНА) или не указан, то значения в первом столбце диапазона должны быть отсортированы по возрастанию, то есть от меньшего к большему. Иначе функция ВПР
может вернуть ошибочный результат.
Чтобы лучше понять важность выбора TRUE
(ИСТИНА) или FALSE
(ЛОЖЬ), давайте разберём ещё несколько формул с функцией ВПР
и посмотрим на результаты
Пример 1: Поиск точного совпадения при помощи ВПР
Как Вы помните, для поиска точного совпадения, четвёртый аргумент функции ВПР
должен иметь значение FALSE
(ЛОЖЬ).
Давайте вновь обратимся к таблице из самого первого примера и выясним, какое животное может передвигаться со скоростью 50
миль в час. Я верю, что вот такая формула не вызовет у Вас затруднений:
VLOOKUP(50,$A$2:$B$15,2,FALSE)
=ВПР(50;$A$2:$B$15;2;ЛОЖЬ)
Обратите внимание, что наш диапазон поиска (столбец A) содержит два значения 50
– в ячейках A5
и A6. Формула возвращает значение из ячейки B5
Почему? Потому что при поиске точного совпадения функция ВПР
использует первое найденное значение, совпадающее с искомым.
Пример 2: Используем ВПР для поиска приблизительного совпадения
Когда Вы используете функцию ВПР
для поиска приблизительного совпадения, т.е. когда аргумент range_lookup
(интервальный_просмотр) равен TRUE
(ИСТИНА) или пропущен, первое, что Вы должны сделать, – выполнить сортировку диапазона по первому столбцу в порядке возрастания.
Это очень важно, поскольку функция ВПР
возвращает следующее наибольшее значение после заданного, а затем поиск останавливается. Если Вы пренебрежете правильной сортировкой, дело закончится тем, что Вы получите очень странные результаты или сообщение об ошибке #N/A
(#Н/Д)
Вот теперь можно использовать одну из следующих формул:
VLOOKUP(69,$A$2:$B$15,2,TRUE) или =VLOOKUP(69,$A$2:$B$15,2)
=ВПР(69;$A$2:$B$15;2;ИСТИНА) или =ВПР(69;$A$2:$B$15;2)
Как видите, я хочу выяснить, у какого из животных скорость ближе всего к 69
милям в час. И вот какой результат мне вернула функция ВПР
:
Как видите, формула возвратила результат Антилопа
(Antelope), скорость которой 61
миля в час, хотя в списке есть также Гепард
(Cheetah), который бежит со скоростью 70
миль в час, а 70 ближе к 69, чем 61, не так ли? Почему так происходит? Потому что функция ВПР
при поиске приблизительного совпадения возвращает наибольшее значение, не превышающее искомое.
Надеюсь, эти примеры пролили немного света на работу с функцией ВПР
в Excel, и Вы больше не смотрите на неё, как на чужака. Теперь не помешает кратко повторить ключевые моменты изученного нами материала, чтобы лучше закрепить его в памяти.
Как сделать нижний индекс в excel
Существует несколько способов применения надстрокового и подстрокового к тексту или числам на вашем компьютере.
Форматирование текстовых значений как надстрокового или подстрочего
Это хорошо работает, если вы хотите представить данные в визуально привлекательном формате. Для форматирование числных значений или формул для математического, химических или других технических выражений используйте символы формул и шаблоны.
Вы можете выбрать символы в ячейке или диапазоне ячеев, которые вы хотите отформать.
На вкладке Главная в группе Шрифт нажмите кнопку Параметры шрифта.
Нажмите сочетание клавиш CTRL+1.
В области Эффектывыберите надстроковые или подстроковые и нажмите кнопку ОК.

Совет: Хотя Excel этих команд нет быстрых клавиш, вы можете перемещаться по меню и диалогову окнам только с помощью клавиатуры. Используйте ALT+HFNE для надстрочника, а ALT+HFNB для подстрок.
Добавление надстрок и подстрок на панель быстрого доступа
Если у вас есть подписка Office или Office 2019, вы можете добавлять сочетания клавиш к командам надстрок и подстрок на панели быстрого доступа. При этом они всегда будут под рукой. Подробнее о настройке панели быстрого доступа
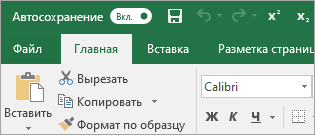
Применение надстрокного или подстроического к числовому значению
Если вы хотите представить формулу или формулу для числных значений:
Нажмите кнопку > формулу>Конструктор.
Нажмите кнопку Сценарий и выберите нужный формат.
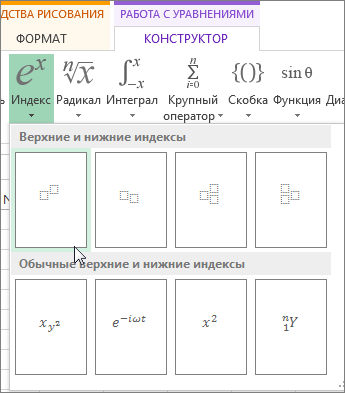
Щелкните квадраты и введите значения.
Совет: Поле уравнения не прикреплено к ячейке, и вы можете перемещать, поворачивать и перемещать ее с помощью крепления.
Также ознакомьтесь с вариантами форматирования формул и формул с помощью инструментов для работы с формулами.
Свойства ячейки (объекта Range)
| Свойство | Описание |
|---|---|
| Address | Возвращает адрес ячейки (диапазона). |
| Borders | Возвращает коллекцию Borders, представляющую границы ячейки (диапазона). Подробнее… |
| Cells | Возвращает объект Range, представляющий коллекцию всех ячеек заданного диапазона. Указав номер строки и номер столбца или порядковый номер ячейки в диапазоне, мы получаем конкретную ячейку. Подробнее… |
| Characters | Возвращает подстроку в размере указанного количества символов из текста, содержащегося в ячейке. Подробнее… |
| Column | Возвращает номер столбца ячейки (первого столбца диапазона). Подробнее… |
| ColumnWidth | Возвращает или задает ширину ячейки в пунктах (ширину всех столбцов в указанном диапазоне). |
| Comment | Возвращает комментарий, связанный с ячейкой (с левой верхней ячейкой диапазона). |
| CurrentRegion | Возвращает прямоугольный диапазон, ограниченный пустыми строками и столбцами. Очень полезное свойство для возвращения рабочей таблицы, а также определения номера последней заполненной строки. |
| EntireColumn | Возвращает весь столбец (столбцы), в котором содержится ячейка (диапазон). Диапазон может содержаться и в одном столбце, например, . |
| EntireRow | Возвращает всю строку (строки), в которой содержится ячейка (диапазон). Диапазон может содержаться и в одной строке, например, . |
| Font | Возвращает объект Font, представляющий шрифт указанного объекта. Подробнее о цвете шрифта… |
| Interior | Возвращает объект Interior, представляющий внутреннюю область ячейки (диапазона). Применяется, главным образом, для возвращения или назначения цвета заливки (фона) ячейки (диапазона). Подробнее… |
| Name | Возвращает или задает имя ячейки (диапазона). |
| NumberFormat | Возвращает или задает код числового формата для ячейки (диапазона). Примеры кодов числовых форматов можно посмотреть, открыв для любой ячейки на рабочем листе Excel диалоговое окно «Формат ячеек», на вкладке «(все форматы)». Свойство NumberFormat диапазона возвращает значение NULL, за исключением тех случаев, когда все ячейки в диапазоне имеют одинаковый числовой формат. Если нужно присвоить ячейке текстовый формат, записывается так: . Общий формат: . |
| Offset | Возвращает объект Range, смещенный относительно первоначального диапазона на указанное количество строк и столбцов. Подробнее… |
| Resize | Изменяет размер первоначального диапазона до указанного количества строк и столбцов. Строки добавляются или удаляются снизу, столбцы – справа. Подробнее… |
| Row | Возвращает номер строки ячейки (первой строки диапазона). Подробнее… |
| RowHeight | Возвращает или задает высоту ячейки в пунктах (высоту всех строк в указанном диапазоне). |
| Text | Возвращает форматированный текст, содержащийся в ячейке. Свойство Text диапазона возвращает значение NULL, за исключением тех случаев, когда все ячейки в диапазоне имеют одинаковое содержимое и один формат. Предназначено только для чтения. Подробнее… |
| Value | Возвращает или задает значение ячейки, в том числе с отображением значений в формате Currency и Date. Тип данных Variant. Value является свойством ячейки по умолчанию, поэтому в коде его можно не указывать. |
| Value2 | Возвращает или задает значение ячейки. Тип данных Variant. Значения в формате Currency и Date будут отображены в виде чисел с типом данных Double. |
В таблице представлены не все свойства объекта Range. С полным списком вы можете ознакомиться не сайте разработчика.
Функция ИНДЕКС в Excel
Здравствуйте друзья!
В этой статье я возвращаюсь к такой отрасли функций как массивы и в статье рассмотрим еще одну функцию, которая поможет нам работать с большими объемами данных, это функция ИНДЕКС в Excel
Кстати многие ее незаслуженно обходят своим вниманием, сам такой был, каюсь, но всё же хочу развеять эту дремучую тьму и принести немного света и понимания при работе с этой функцией
Функция ИНДЕКС очень быстра, поразительно проворна, да и еще стоить отметить, что она обладает большой гибкостью. Эта функция может вернуть не только одно, нужное вам, значение, но и целый массив, а в некоторых случаях можно получить не только ссылку на конкретную ячейку, но и на целый диапазон.
Хотя наибольшую эффективность функция ИНДЕКС в Excel проявляет в тандеме с другими функциями, такими как функция ПОИСКПОЗ (написана отдельная статья с примерами, рекомендую к прочтению), ЕСЛИ, СУММПРОИЗВ и прочее. Эта функция в тандеме очень хорошая альтернатива функции ВПР (детально о функции в статье), она в некоторых моментах может то, что ей не доступно, например, поиск с левой стороны. Да в принципе можно много достоинств описывать, но всё же лучше приступить к практике, и как всегда начнём с синтаксиса функции ИНДЕКС.
Синтаксис, который имеет функция ИНДЕКС в Excel, следующий:
= ИНДЕКС(массив, номер строки, ), где
- массив – это обязательный аргумент, который содержит в себе константу на массив или диапазон ячеек;
- номер строки – является обязательным аргументом, который указывает, из какого номера строки нам нужно вернуть результаты;
- номер столбика – этот аргумент не является обязательным при условии, когда в аргументе массив указан один конкретный столбик, но становится обязательным, когда в массиве, два и более столбика, тогда нужно указать столбик, из которого нужно будет вернуть значение.
Рассмотрим на примере механизм работы функция ИНДЕКС в Excel. В простом исполнении эта функция особенно не блещет и имеет вполне посредственное применение, оно всего лишь возвращает с массива указанное значение:
=ИНДЕКС(C1:G12;6; 2)
вернет значение ячейки B4, то есть, значение с четвертой строки во втором столбике; В более сложном исполнении функции ИНДЕКС мы вернем значение целого массива:
данная интерпретация формулы вернет вам ссылку на диапазон B1:B5, которую, в дальнейшем вы сможете использовать в вычислениях. Как видите, формула заключена в фигурные скобки, а это означает вводиться формула должна как формула массива, не просто кнопка Enter, а горячей комбинацией клавиш CTRL + Shift + Enter, которая введет значение как массив и сама поставит фигурные скобки, просто так, вручную это сделать невозможно! Наиболее ярко функция ИНДЕКС в Excel ведет себя совместно с другими функциями, такой тандем наиболее популярный и эффективный. В соединении с функцией ПОИСКПОЗ, которая будет определять, и передавать номера строк и столбцов (детально в статье «Как используется функция ПОИСКПОЗ в Excel») мы получим достойную замену, даже, функции ВПР, так как:
- во-первых, функция ИНДЕКС более скоростная, нежели ВПР и чем больше нужно найти и извлечь данных, тем более заметна скорость работы;
- во-вторых, главная отличительная черта функции ИНДЕКС, то что она может искать необходимые значения слева от заданного исходного столбика, а вот ВПР этого лишена.
На этом я буду заканчивать эту статью, очень надеюсь, что эта великолепная функция ИНДЕКС с большими возможностями, позволит вам решить ваши задачи. Очень надеюсь, что я написал понятно и доступно и вы в полной мере смогли понять и овладеть работой с функцией, если есть замечания или предположения, пишите комментарии! Если статья понравилась, жду ваших лайков! Встреча с другими функциями вам доступна в «Справочнике функций».
До новых встреч на страницах сайта!
«Они нуждаются, обладая богатством, — а это самый тяжелый вид нищеты.» Л.А. Сенека
Функция ИНДЕКС в Excel и примеры ее работы с массивами данных
Функция ИНДЕКС предназначена для выборки значений из таблиц Excel по их координатам. Ее особенно удобно использовать при работе с базами данных. Данная функция имеет несколько аналогов, такие как: ПОИСКПОЗ, ВПР, ГПР, ПРОСМОТР, с которыми может прекрасно сочетаться в сложных формулах. Но все же гибкость и простота в этой функции на первом месте.
Как работает функция ИНДЕКС в Excel?
Допустим мы работаем с большой таблицей данных с множеством строк и столбцов. Первая строка данной таблицы содержит заголовки столбцов. А в первом столбце соответственно находиться заголовки строк. Пример такой таблицы изображен ниже на рисунке:
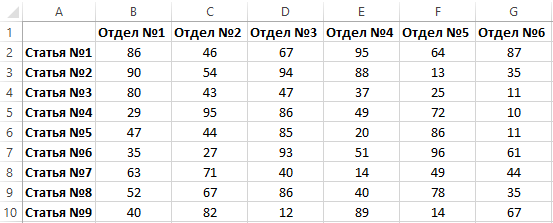
Задача следующая: необходимо определить какое числовое значение относится к конкретному отделу и к конкретной статьи. Другими словами, необходимо получить значение ячейки на пересечении определенного столбца и строки.
Функция ИНДЕКС в Excel пошаговая инструкция
- Ниже таблицы данный создайте небольшую вспомогательную табличку для управления поиском значений:
- В ячейке B12 введите номер необходимого отдела, который потом выступит в качестве критерия для поискового запроса. Например, 3.
- В ячейке B13 введите номер статьи. Например, 7.
- В ячейку B14 введите следующую формулу:
В результате получаем значение на пересечении столбца 3 и строки 7:
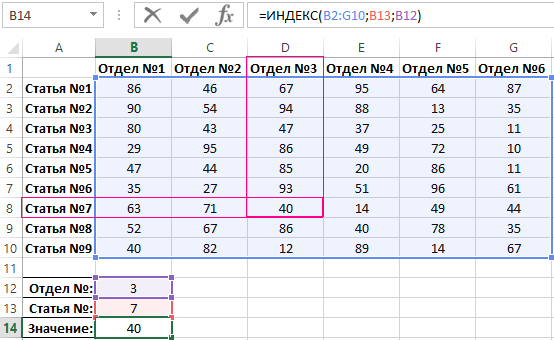
Как видно значение 40 имеет координаты Отдел №3 и Статья №7. При этом функцией ИНДЕКС не учитываются номера строк листа Excel, а только строки и столбцы таблицы в диапазоне B2:G10.
Описание примера как работает функция ИНДЕКС
В первом аргументе функции указывается диапазон ячеек таблицы, по которому будет выполнен поиск значений на пересечении строк и столбцов. Во втором аргументе сначала указываем номер строки, а потом в третьем аргументе – номер столбца. На основе этой информации функция ищет соответствующее значение в таблице.
Внимание! Для функции ИНДЕКС номера строк и столбцов определяют высоту и ширину таблицы, указанной в ее первом аргументе. Они никак не связаны с номерами рабочего листа Excel и не обязаны соответствовать им
Пример (как функция рабочего листа)
Давайте рассмотрим, как использовать ИНДЕКС в качестве функции рабочего листа в Microsoft Excel.
На основе приведенной выше электронной таблицы Excel будут возвращены следующие примеры функции ИНДЕКС:
=ИНДЕКС(A2:D6;1;1)
Результат: 10247 ‘Пересечение строки 1 и столбца 1 (ячейка A2)
=ИНДЕКС(A2:D6;1;2)
Результат: «Яблоки» ‘Пересечение строки 1 и столбца 2 (ячейка B2)
=ИНДЕКС(A2:D6;1;3)
Результат: $14.00 ‘Пересечение строки 1 и столбца 3 (ячейка C2)
=ИНДЕКС(A2:D6;1;4)
Результат: 12 ‘Пересечение строки 1 и столбца 4 (ячейка D2)
=ИНДЕКС(A2:D6;2;1)
Результат: 10249 ‘Пересечение строки 2 и столбца 1 (ячейка A3)
=ИНДЕКС(A2:D6;5;2)
Результат: Grapes ‘Пересечение строки 5 и столбца 2 (ячейка B6)
|
1 |
=ИНДЕКС(A2D6;1;1) |
Теперь давайте посмотрим на пример = ИНДЕКС(A2:D6;1;1), который возвращает значение 10247.
Первый параметр
Первым параметром в функции ИНДЕКС является таблица или источник данных, в котором должен выполняться поиск.
В этом примере первым параметром является A2:D6, который определяет диапазон ячеек, содержащих данные.
Второй параметр
Второй параметр — это номер строки используется для определения места пересечения в массиве. Значение 1 указывает на первую строку в массиве, значение 2 — на вторую строку и т.д.
В этом примере второй параметр равен 1, поэтому мы знаем, что наше пересечение произойдет в первой строке таблицы.
Третий параметр
Третий параметр — это номер столбца, используемый для определения места пересечения в массиве. Значение 1 указывает на первый столбец в массиве, значение 2 — на второй столбец и т.д.
В этом примере третий параметр равен 1, поэтому наше пересечение произойдет в первом столбце таблицы. Поскольку теперь у нас есть значения строки и столбца, мы знаем, что ищем пересечение строки 1 и столбца 1 в массиве данных. Это заставляет точку пересечения находиться в ячейке A2 в массиве, поэтому функция ИНДЕКС вернет значение 10247.
Надстрочный и подстрочный шрифт в Excel 2007
Тема данной статьи – как вводить надстрочный и подстрочный шрифт в Excel 2007. Может в литературе и разговорной речи встречаться как надстрочный знак и подстрочный знак или верхний индекс и нижний индекс.
Возьмем за основу предложение, которое уже набрано, и нам нужно его отформатировать. Часть слов сделаем надстрочными, и часть слов подстрочными.
Само предложение: « Обычный шрифт текста, надстрочный шрифт, подстрочный шрифт. »
Выделим слова « надстрочный шрифт » и делаем один клик правой кнопкой мыши, в контекстном меню кликаем по пункту Формат ячеек .
В открывшемся окне предоставляется возможность выбрать: шрифт, начертание, размер шрифта, подчеркивание и цвет. Теперь самое главное, в поле Видоизменение есть три варианта: 1. Зачеркнутый
Нам нужно видоизменить выделенный текст как надстрочный, соответственно отмечаем галочкой пункт Надстрочный и жмем Ок.
Теперь приступаем ко второй части задания и слова предложения « подстрочный шрифт » так же выделяем, кликаем правой кнопкой мыши и отмечаем галочкой пункт Подстрочный в поле Видоизменение.
Результат проделанной работы смотрим ниже:
Чтоб отменить надстрочный знак и подстрочный знак или верхний индекс и нижний индекс в Excel 2007, проделываем те же действия выделив необходимый текст, только галочки с пунктов Надстрочный и Подстрочный убираем.
Если необходимо несколько ячеек перевести в верхний или нижний индекс:
2.Кликаем правой кнопкой мыши в области выделенных ячеек
3.Выбираем пункт из контекстного меню Формат ячеек
4.В открывшемся окне переходим на вкладку Шрифт
5.Задаем необходимые параметры для выделенных ячеек.