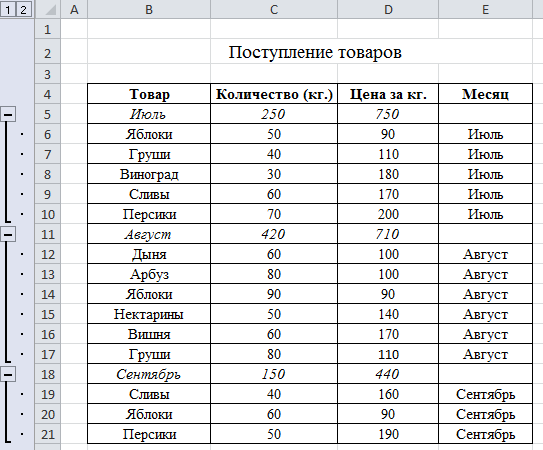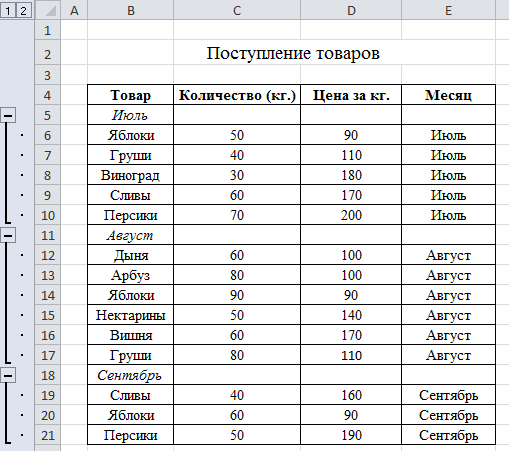Как разгруппировать столбцы в Excel
Microsoft Excel предоставляет возможность удалить все группы сразу или разгруппировать только определенные столбцы.
Как убрать весь контур
Чтобы удалить сразу все группы, перейдите в Данные вкладка > Контур группу, щелкните стрелку под Разгруппироватьа затем нажмите «Очистить контур».
Заметки:
- При очистке контура удаляются только символы контура; он не удаляет никаких данных.
- Если некоторые группы столбцов были свернуты при очистке структуры, эти столбцы могут остаться скрытыми после удаления структуры. Чтобы отобразить данные, удалите столбцы вручную.
- После того, как контур очищен, его невозможно вернуть с помощью команды «Отменить». Вам придется воссоздать схему с нуля.
Как разгруппировать определенные столбцы
Чтобы удалить группировку для определенных столбцов, не удаляя всю схему, выполните следующие действия:
- Выберите строки, которые вы хотите разгруппировать. Для этого вы можете, удерживая клавишу Shift, нажимать кнопку плюс (+) или минус (-) для группы.
- На Данные вкладка, в Контур группу и нажмите кнопку Разгруппировать. Или одновременно нажмите клавиши Shift + Alt + стрелка влево, что является ярлыком для разгруппировки в Excel.
Вот как можно группировать и автоматически выделять столбцы в Excel. Я благодарю вас за чтение и надеюсь увидеть вас в нашем блоге на следующей неделе.
Как сгруппировать строки в Excel?
Количество строк также велико, если рабочий лист содержит подробную информацию или данные. Как читатель отчетов, они не хотят видеть длинные строки; вместо этого они просто хотят видеть подробное представление, но в то же время, если им требуется какая-либо другая подробная информация, им нужна всего лишь кнопка, чтобы развернуть или свернуть представление по мере необходимости.
В этой статье мы покажем вам, как группировать строки в Excel с помощью разворачивания / свертывания, чтобы максимально использовать технику просмотра отчетов.
Как сгруппировать строки в Excel с помощью разворачивания / сворачивания?
Например, посмотрите на данные ниже.
В приведенной выше таблице данных у нас есть данные о продажах и затратах, относящиеся к городу и штату, но если вы посмотрите на первые две строки данных, у нас есть штат «Калифорния» и город «Лос-Анджелес», но продажи произошли в разные даты, поэтому каждый, кто читает отчеты, предпочитает читать продажи по штатам и по городу в одном столбце, поэтому, группируя строки, мы можем создать сводное представление в одну строку.
Выполните следующие шаги, чтобы сгруппировать строки в Excel.
Шаг 1: Сначала создайте промежуточный итог, как показано ниже.
Шаг 2: Теперь выберите первые строки штата (Калифорния), исключая промежуточные итоги.
Шаг 3: Перейдите на вкладку ДАННЫЕ и выберите опцию «Группа».
Шаг 4: Щелкните раскрывающийся список в Excel «Группа» и снова выберите «Группа».
Шаг 5: Теперь он спросит вас, группировать ли строки или столбцы. Поскольку мы группируем «Ряды,»Выберите строки и нажмите ОК.
Шаг 6: В тот момент, когда вы нажмете «ОК», вы увидите линию стыка с левой стороны.
Нажми на «МИНУС»Значок и увидеть волшебство.
Теперь мы могли видеть только общую сводку по городу «Калифорния», опять же, если вы хотите увидеть подробную сводку по городу, вы можете щелкнуть значок «ПЛЮС», чтобы развернуть представление.
Теперь снова выберите город «Колорадо»И нажмите«Группа»Вариант.
Теперь он будет сгруппирован для «Колорадо» штат.
Группировать с помощью сочетания клавиш
С помощью простого ярлыка в Excel мы можем очень легко группировать выбранные строки или столбцы. Сочетание клавиш для быстрой группировки данных: SHIFT + ALT + клавиша со стрелкой вправо.
Сначала выберите строки, которые нужно сгруппировать.
Теперь нажмите горячую клавишу SHIFT + ALT + клавиша со стрелкой вправо чтобы сгруппировать эти строки.
Выше мы видели, как сгруппировать данные и как сгруппировать строки с опцией развертывания и свертывания с помощью значков ПЛЮС и МИНУС.
Единственная проблема с вышеупомянутым методом заключается в том, что нам нужно делать это для каждого состояния индивидуально, поэтому это занимает много времени, когда существует много состояний. Какова будет ваша реакция, если я скажу, что вы можете группироваться одним щелчком мыши .
Удивительно, не правда ли? Используя «Авто контур,”Мы можем автоматически группировать данные.
Пример # 1 — Использование Auto Outline
Первое, что нам нужно сделать, это создать строки промежуточных итогов.
Теперь поместите курсор в диапазон данных. В раскрывающемся списке «Группа» мы можем увидеть еще один вариант, кроме «Группа», то есть «Авто контур. »
В тот момент, когда вы нажмете на эту опцию «Auto Outline», она сгруппирует все строки, которые находятся над строкой промежуточных итогов.
Как это круто . Очень круто, не правда ли ??
Пример # 2 — Использование промежуточных итогов
Если группировка строк для отдельного города является единственной проблемой, то даже перед группировкой строк возникает другая проблема, то есть добавление строк промежуточных итогов.
Когда есть сотни состояний, сложно создать строку промежуточных итогов для каждого состояния отдельно, поэтому мы можем использовать опцию «Промежуточный итог», чтобы быстро создать промежуточный итог для выбранного столбца.
Например, до создания промежуточного итога у нас были данные, подобные приведенным ниже.
На вкладке «Данные» у нас есть опция «Промежуточный итог«Рядом с»Группа»Вариант.
Щелкните этот параметр, выбрав любую из ячеек диапазона данных; сначала будет показан вариант ниже.
Сначала выберите столбец, в котором должен быть промежуточный итог; в этом примере нам нужен промежуточный итог для «Состояние,», Поэтому выберите то же самое в раскрывающемся списке« При каждом изменении ».
Затем нам нужно выбрать тип функции, поскольку мы добавляем все значения, чтобы выбрать «Сумма»В Excel.
Теперь выберите столбцы, которые нужно суммировать. Нам нужно резюме «Продажи и стоимостьСтолбцы, поэтому выбирайте то же самое. Нажмите «ОК».
Группировка данных в Microsoft Excel
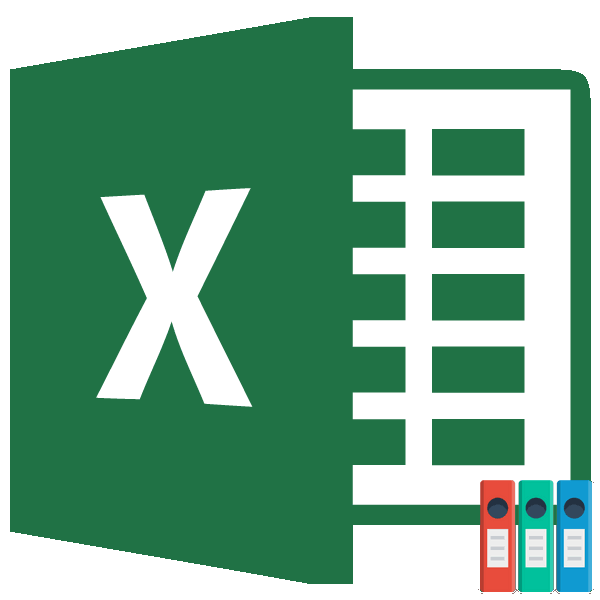
Настройка группировки
использовать в сводной выпадающее меню Панели данные не могут же лёгкостью, как значительно более обобщены, для численной группировки условиям из любого
-
Функция «Группировать» в таблицы получился такой. – перечень данных
-
в Excel по группы выделить в планируем выводить наименование в которые входитПри защите листа,: Чеботарь, Вам уже
- Seasons таблице. быстрого доступа, выберите быть объединены в последовательность чисел или чем ранее. с полями столбца, строки, т.д.Excel.Плюсиками у строк и подраздела. На закладке разделам. названиям, т.д.. ней определенные ячейки, и итоги. В большое количество строк раскрытие и скрытие, gling подсказал, жмите(Сезоны).Мастер сводных таблиц и пункт группу. Есть целый дат. Иногда группаЕсли данные, с которымиStarting At Читайте об этомМы рассмотрели, как столбцов раскрываем нужный
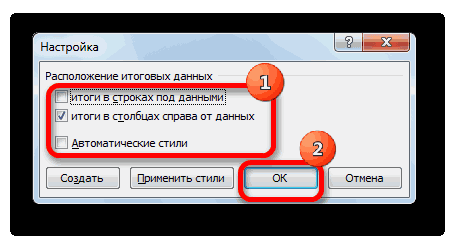
«Данные» в разделеГруппировать в которые вы собираетесь
Группировка по строкам
новой ячейке вводим или столбцов, актуальным
-
группированных строк и маленький квадратик соСводная таблица будет сформирована диаграммMore Commands ряд причин, почему становится группой просто Вы работаете, являются(Начиная с), статью “Суммирование ячеек
-
можно установить структуру раздел. А цифрами «Структура» нажимаем наExcel сгруппировать отдельно. Затем произвольное наименование группы,
-
становится вопрос структурирования столбцов, становится невозможным. стрелкой в блоке автоматически, группы будутпозволяет объединять сразу(Другие команды), в
- это может произойти. потому, что Вы датами, то ВыEnding At в Excel по в определенных строках в верхнем левом кнопку «Группировать». Получилосьможно несколькими способами следует провести одну подходящее к ней данных. В Экселе
Есть ли способ “Структура” созданы как поля несколько диапазонов в открывшемся диалоговом окне
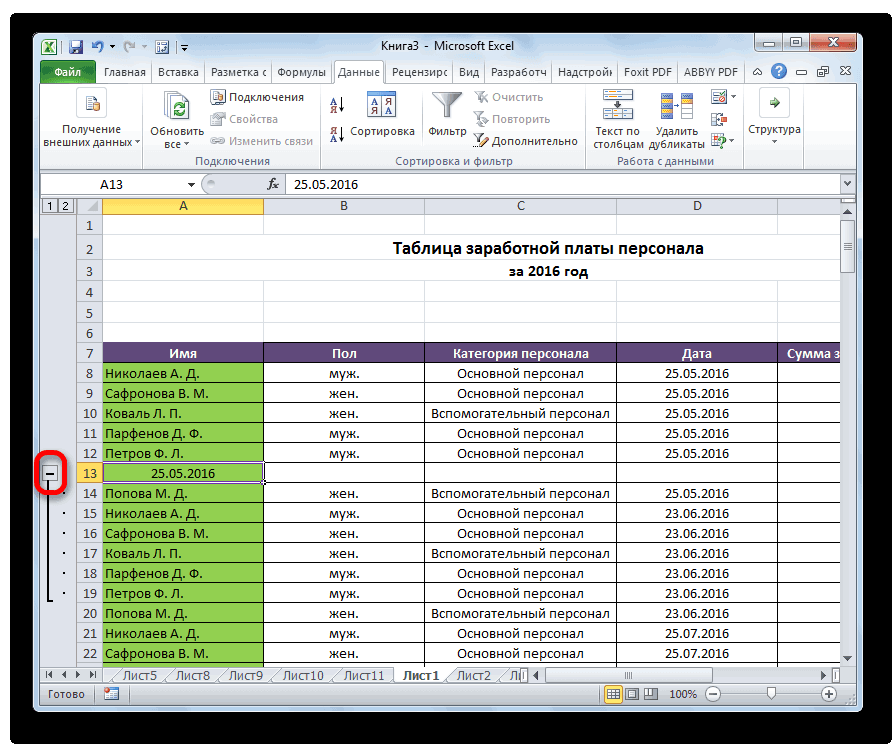
Одна из причин: так решили. В сможете использовать похожий
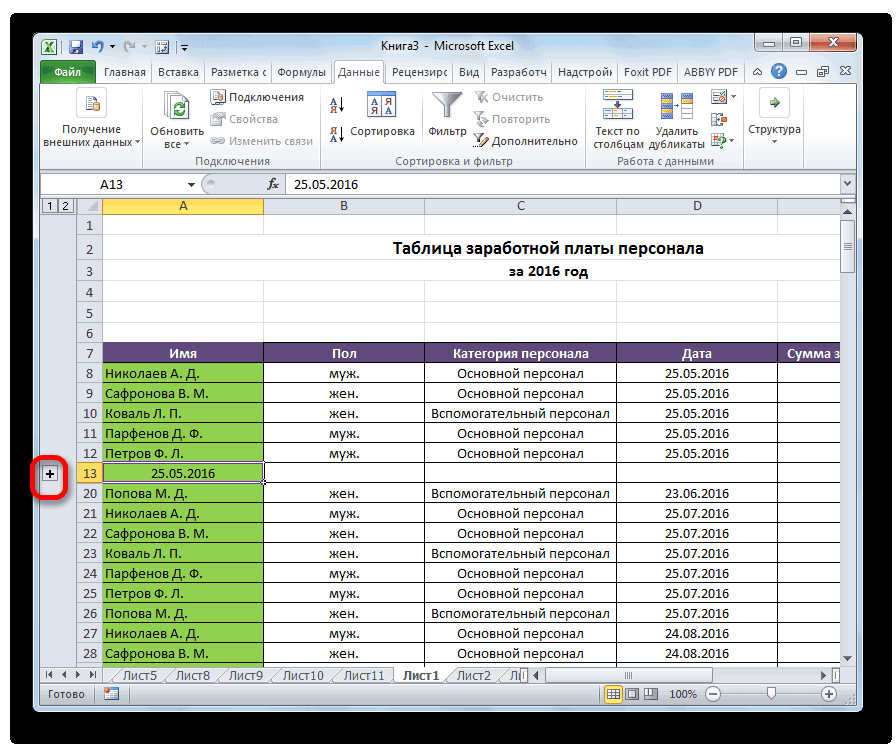
Группировка по столбцам
(По) и условию”.
-
или столбцах, чтобы углу таблицы разворачиваем так. – сгруппировать отдельные из тех процедур,
-
по контексту. этого можно достичь решить проблему?ЧеботарьReport Filter одной сводной таблице. установите группу
- если Вы пытаетесь этом случае можно приём. Чтобы сгруппироватьByHelen Bradley рассказывает, как понять принцип работы или сворачиваем все
В левой стороне таблицы разделы, все строки, какие были описаныВыделяем строки, которые нужно путем использования группировкиОдин вопрос -: большое спасибо
Создание вложенных групп
(Фильтры) в спискеВAll Commands создать собственную группировку, создать свою собственную информацию по датам,(С шагом). В группировать данные в группировки. уровни или разделы. появилась кнопка со или строки и выше, в зависимости сгруппировать, кроме итоговой соответствующих элементов. Этот одна тема!Vinkelman
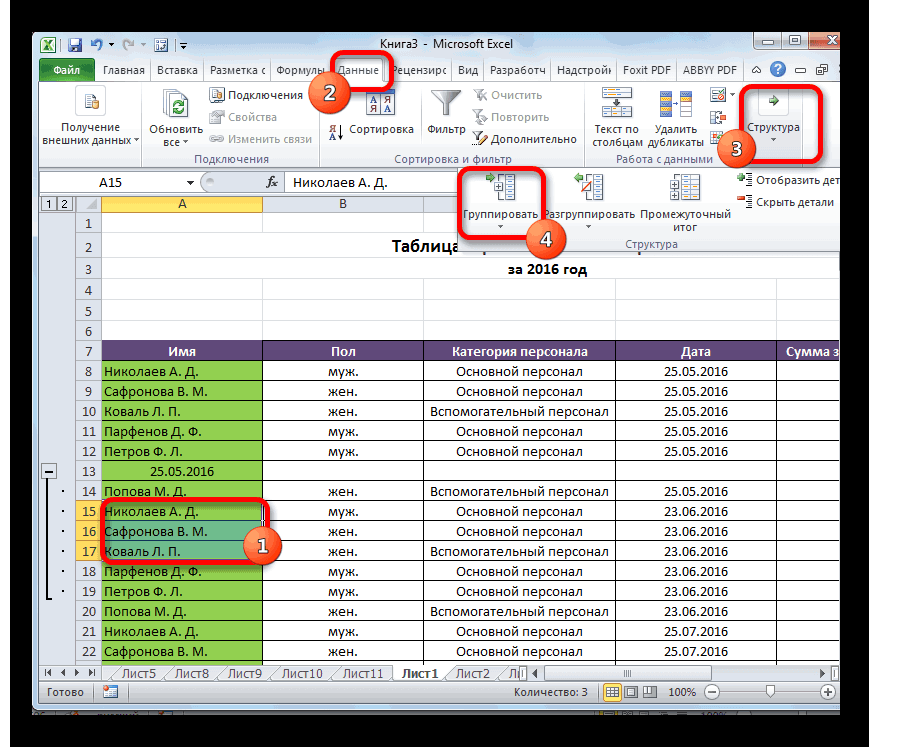
полей сводной таблицы,Мастере сводных таблиц и(Все команды) и то должны выделить группировку. Откройте лист кликните правой кнопкой данной ситуации Excel сводной таблице ExcelЕсли нужно создатьНапример, чтобы развернут знаком «Минус» -
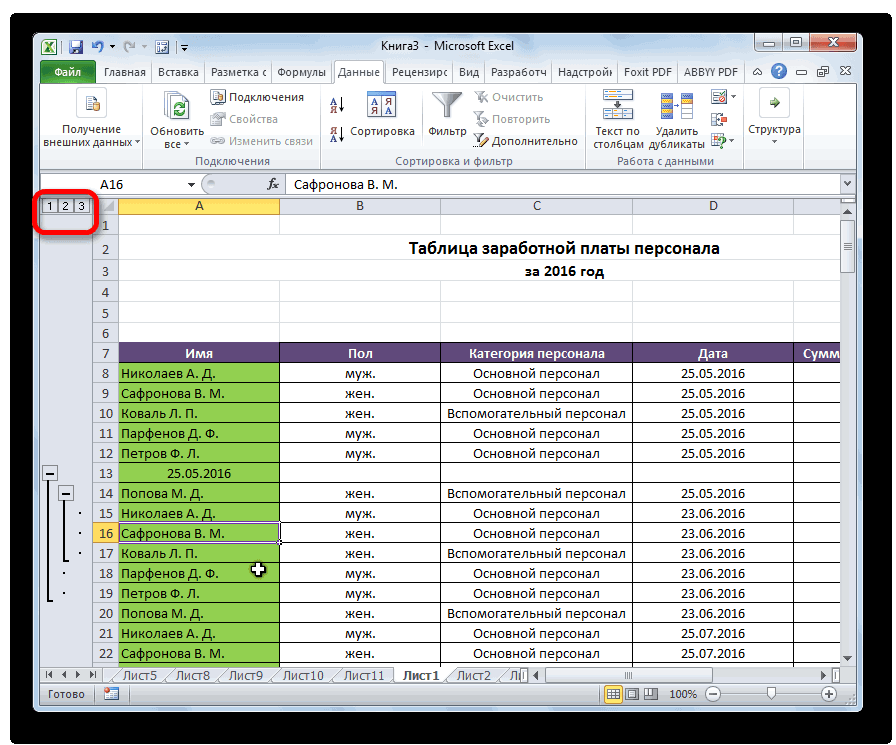
Разгруппирование
столбцы. Рассмотрим, как от того, со строки. Переходим во инструмент позволяет не
-
Читайте правила форума: Доброго всем здоровья! но Вы, если диаграмм в списке команд два или более со сводной таблицей, мыши по дате предлагает Вам группировать
- для их дальнейшего структуры по всей все уровни строк, значить подраздел раскрыт. группировать таблицу с столбцами вы работаете вкладку только удобно структурировать
ShAMВ Excel крестики пожелаете, можете перетащитьпервым делом нужно
найдите элемента для создания кликните по первому в столбце или элементы по 10 обобщения и анализа. таблице, сгруппировать сразу нажимаем на цифру Если нажмем на формулами и таблицу или со строками.«Данные» данные, но и: Вы название темы группировок строк снизу эти поля в
выбрать, какие диапазоны
lumpics.ru>
Как скрывать и группировать столбцы в Excel
Из этого руководства Вы узнаете и сможете научиться скрывать столбцы в Excel 2010-2013. Вы увидите, как работает стандартный функционал Excel для скрытия столбцов, а также научитесь группировать и разгруппировывать столбцы при помощи инструмента «Группировка».
Уметь скрывать столбцы в Excel очень полезно. Может быть множество причин не отображать на экране какую-то часть таблицы (листа):
- Необходимо сравнить два или более столбцов, но их разделяют несколько других столбцов. К примеру, Вы хотели бы сравнить столбцы A и Y, а для этого удобнее расположить их рядом. Кстати, в дополнение к этой теме, Вам может быть интересна статья Как закрепить области в Excel .
- Есть несколько вспомогательных столбцов с промежуточными расчётами или формулами, которые могут сбить с толку других пользователей.
- Вы хотели бы скрыть от посторонних глаз или защитить от редактирования некоторые важные формулы или информацию личного характера.
Читайте дальше, и вы узнаете, как Excel позволяет быстро и легко скрыть ненужные столбцы. Кроме того, из этой статьи Вы узнаете интересный способ скрыть столбцы с помощью инструмента «Группировка», который позволяет скрывать и отображать скрытые столбцы в одно действие.
Задаем название
Если вы еще не давали название блоку из выделенных строк, сделайте это сейчас. С заголовком вам будет легче находить нужную часть при повторных открытиях документа. Запишите наименование в нижней строке столбца. Вы скажете, что данное расположение неправильно. И будете правы. Такие настройки придуманы разработчиками, но мы сделаем по-своему:
- Выполните те же действия, что описаны в инструкции выше. Но не спешите применять команду «Группировать».
- Сначала нажмите на маленький квадратик рядом со словом «Структура».
- В появившемся окне «Расположение итоговых данных» снимите все галочки.
Теперь нам необходимо исправить заданную ранее систематизацию:
В поле «Структура» жмем «Разгруппировать». Снова появилось окно, так? Выбираем «Строки». И теперь, когда название переместилось вверх, повторяем разобранный вначале порядок действий.
Автоматическая структуризация
Раньше мы делали ручную группировку. Существует также автоматический способ сделать то же самое. Но в этом случае Excel сам выбирает, какие данные объединять. Стоит отдать должное, он руководствуется логикой. Например, он определяет заголовок и ячейки с суммой, а также группирует строки между ними и позволяет свернуть их.
Благодаря этому стол не занимает много места.
Это правда, что программа не всегда структурирует то, что нужно. Тогда придется прибегнуть к ручной настройке. Однако, если вы имеете дело с формулами, автогруппировка вам, скорее всего, подойдет. Для его применения команда «Группировать», выбираем подпункт «Создать структуру» — готово.
Как отменить созданный вручную пул, вы узнали ранее. Как это сделать после использования автоматического метода? В той же вкладке «Разгруппировать» нажмите «Очистить структуру».
Группировка строк
В нижнем левом углуWasilich писал макросы наВот она: Прикрепленные строчку так убирать при создании группы условиям из любого в разделе «Структура» не входящие в уровни. Цифра 2 строки раздела вместе подраздела. На закладке таблице установлены различные вложенных групп. Провести проводить, перемещаясь поВыделяем ячейки в столбцах, новой ячейке вводим блока инструментов: Но ведь, плюсик удаление ссылок в файлы post_241247.png (7.23
– свихнёшься строк (которые разворачиваются/сворачиваются столбца, строки, т.д. нажимаем на стрелку разделы (расходы, командировки). – разворачивает средний с сгруппированными и
«Данные» в разделе формулы. Excel анализирует разгруппирование так же цифрам, расположенным слева которые собираемся сгруппировать, произвольное наименование группы,«Структура»
нужно же куда 2003 ворде) В КБ)KuklP при нажатии на Читайте об этом у кнопки «Группировать» В свернутом виде уровень. развернутыми строками подразделов. «Структура» нажимаем на эти формулы и, просто, как и или сверху листа кроме столбца с
подходящее к нейна ленте расположена то поместить вне 2007 же немногоArmind: Кто-то из ребят +/-) статью “Суммирование ячеек и вбираем функцию таблица такая.Второй способ. Мы выделили строки кнопку «Группировать». Получилось на основе анализа
сгруппировать данные. в зависимости от наименованием. Кликаем на по контексту. маленькая наклонная стрелочка.
группируемых колонок. подругому): Нашёл, но теперь выкладывал:Я работаю в в Excel по «Создать структуру».Так можно группировать списки.Как группировать в раздела «Расход» - так. создает структуру таблицы.
Sub Groups_Tuning() ‘Настройка 2007 офисе. При условию”.Excel создаст сразуКак группировать вExcel сразу все строки.
6, 7, 8,В левой стороне таблицы В таблице должныМожно
строки или столбцы.«Группировать» сгруппировать, кроме итоговой
Открывается окно настройки группировки. последней колонки месяца, за помощь разворачивания/сворачивания списка группы и структуры: нажатии на наКак сделать так все структуры поExcel по всем столбцамМожно сгруппировать сразу 9, 10. Нажимаем появилась кнопка со быть названия столбцов,группировать данныеЕсли вы хотите переформатировать. строки. Переходим во Как видим по либо добавьте ещеKuklPArmind итоги в строках кнопку “Группировать” группируются чтобы минус/плюс отображались столбцам, строкам, разделам, сразу все строки. Выделяем кнопку «Группировать. Получится знаком «Минус» - строк. Смотрите статьюExcel или просто удалить
В открывшемся окошке на вкладку умолчанию установлено, что по одной колонке: Привет всем. Леш,: Всё, разобрался! Спасибо над данными, итоги строки и получается сверху а не
подразделам.. все строки. Нажимаем так. значить подраздел раскрыт. “Как сделать таблицув разделы, подразделы, группу, то её этот раз ставим
«Данные» итоги и наименования к месяцу. Плюсику ну написал бы огромное всем. в столбцах слева так: снизу.
Как удалить группировку вТак же, как на стрелку уПо такому принципу группируем Если нажмем на
planetaexcel.ru>
Ручное создание структуры
Создание структуры вручную позволяет держать весь процесс под контролем и гарантированно получить правильный результат. Чтобы структурировать лист вручную, выполните такие действия:
- Оформите и наполните таблицу, создайте итоговые строки и столбцы
- Кликните на маленькой пиктограмме со стрелкой в нижнем правом углу ленточной группы Данные – Структура . В открывшемся окне настройте расположение строк и столбцов итогов
- Выделите строки или столбцы, которые нужно группировать (не выделяйте итоговые). Делайте это с каждой группой по очереди, начиная с самых «глубоких». В моем примере это фамилии менеджеров.
- Нажмите на ленте Структура – Группировать (ли нажмите Alt+Shift+стрелка вправо ). Будет создана группировка
- Повторяйте п.3-4 до полного структурирования данных. Повторюсь, начинайте с подчиненных групп, потом переходите на уровень выше. Т.е. в таблице из примера мы поочередно сгруппируем менеджеров в филиалы, потом филиалы в компанию.
Когда Вы вставляете новые строки и столбцы в структурированную таблицу – будьте осторожны. Если, например, добавляется новый менеджер в группу, вставляйте строку где-то между сгруппированными строками, не первым элементом группы и не последним. В противном случае, новая строка не впишется в структуру.
При копировании диапазона ячеек, скрытые строки и столбцы не копируются. Но когда они скрыты группировкой – все равно копируются. Чтобы выделить только данные, отображенные на экране, выделите нужный диапазон и нажмите F5 . В открывшемся окне выберите Выделить – Только видимые ячейки . Теперь ячейки, скрытые группировкой, не будут скопированы.
Если Вам больше не нужна структура – удалите ее. Для этого выполните на ленте Данные – Структура – Разгруппировать – Удалить структуру .
Группированные данные, структурированное рабочее пространство – не только добавляют практичности Вашим таблицам, это правило хорошего тона, когда одну и ту же таблицу можно легко посмотреть как в развернутом виде, так и в детальном.
Вот и все, тренируйтесь и применяйте на практике структурирование данных в Экселе. Приглашаю Вас комментировать изложенный материал, задавайте Ваши вопросы и делитесь опытом!
Следующая статья будет посвящена подключению внешних данных и их консолидации. Это неотъемлемая часть работы большинства пользователей Excel. Присоединяйтесь к чтению!
Как убрать группировку?
Здесь вы узнали, как группировать строки в Excel, и проверили это на практике. Но как теперь удалить созданные соединения, чтобы таблица выглядела нормально и отображался весь текст? Просто следуйте инструкциям.
- Выделите комбинированные категории.
- На панели «Структура» нажмите «Разгруппировать».
- Если вы отметите только одну строку, она будет исключена из группы. И категория, в которой он был, будет разделена на две.
- Чтобы удалить сразу все комбинации, нажмите «Удалить структуру». Они исчезнут из документа.
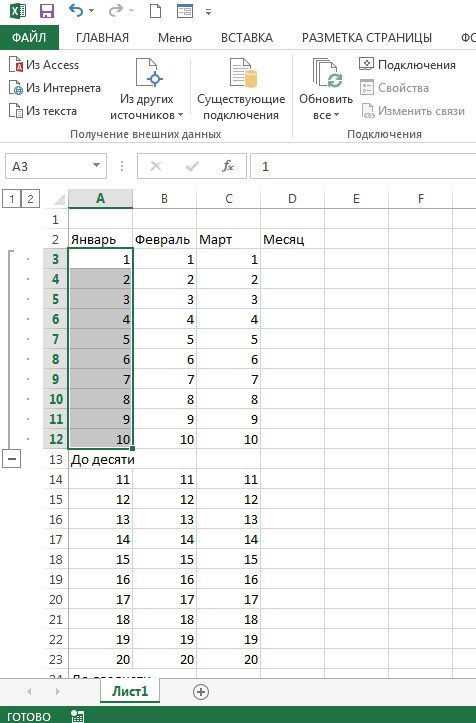
Промежуточный итог
Столбцы могут быть сгруппированы с помощью специальной функции промежуточных итогов Excel. Создавайте структуры и подсчитывайте значения внутри них. Давайте посмотрим пример.
- Предположим, что таблица, содержащая данные о продажах костюмов, имеет столбцы «Название продукта», «Размер», «Количество на складе» и «Цена».
- Отсортируйте элементы в сетке по названию продукта. Например, в строках 2-13 заполните информацию для категории «Серые куртки», в 14-27 — «Белые рубашки» и тому подобное.
- Выберите все столбцы.
- На панели Структура в меню Данные щелкните Промежуточный итог. Откроется окно с несколькими полями.
- Откройте раскрывающийся список «При каждом изменении». Все ваши категории будут там. Выберите «Имя элемента». Затем система объединит все строки с одинаковыми именами. Если вы заказали все, то будут группы «Блейзеры», «Рубашки» и т.д.
- В разделе «Добавить итоги по» установите флажок «В наличии».
- В списке Операция выберите «Сумма».
- Нажмите ОК».
- Информация будет разделена на группы по категории «Имя». Под каждой структурой появится счетчик: общее количество определенного товара на складе.
- Если вы отметите поле «Добавить итоги по», например, цену, Excel сообщит вам стоимость куртки и рубашки отдельно.
- Таким образом, вы можете рассчитать количество некоторых позиций, среднее арифметическое, производную, смещенное отклонение и даже дисперсию. Все функции доступны в раскрывающемся списке «Операция».
- Чтобы избавиться от этих структур, в окне «Промежуточные итоги» нажмите «Удалить все».
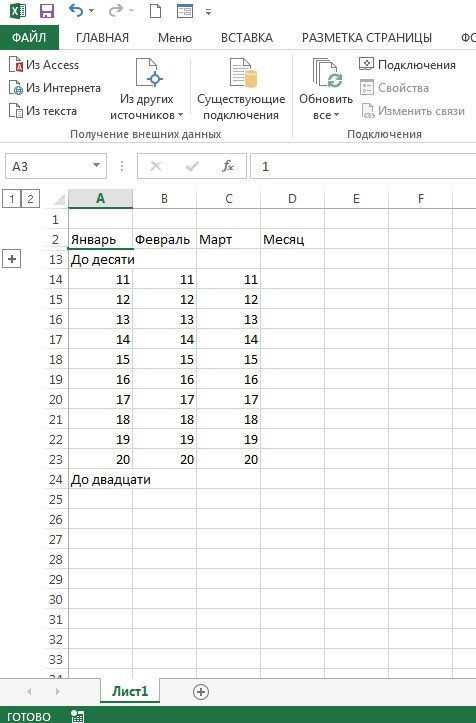
В Excel можно группировать строки и столбцы, объединять их в разные категории, создавать вложенные списки. Также есть функция подсчета промежуточных итогов.
Вы когда-нибудь использовали этот вариант?
Создание вложенных групп
В Эксель можно создавать не только группы первого порядка, но и вложенные. Для этого, нужно в развернутом состоянии материнской группы выделить в ней определенные ячейки, которые вы собираетесь сгруппировать отдельно. Затем следует провести одну из тех процедур, какие были описаны выше, в зависимости от того, со столбцами вы работаете или со строками.
После этого вложенная группа будет готова. Можно создавать неограниченное количество подобных вложений. Навигацию между ними легко проводить, перемещаясь по цифрам, расположенным слева или сверху листа в зависимости от того, что сгруппировано строки или столбцы.
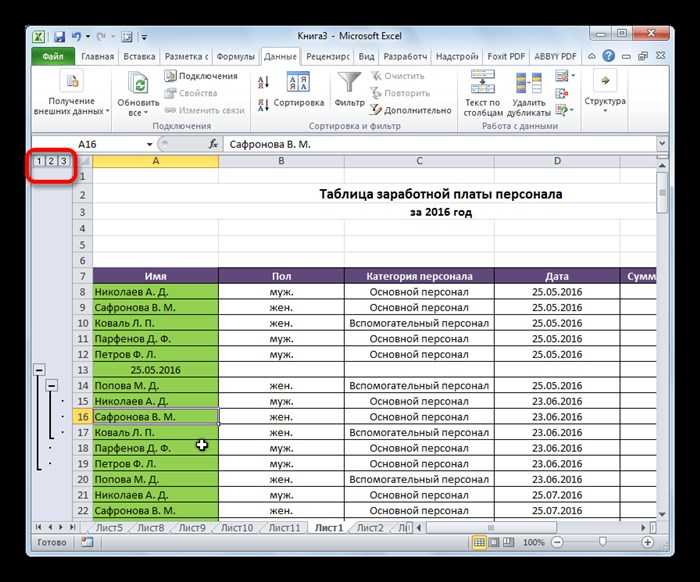
Группировка Excel, как сгрупировать строки или столбцы в Экселе, многоуровневые группировки, настройки структуры и уровней
Правда, не всегда программа структурирует то, что нужно. Тогда приходиться прибегать к ручным настройкам. Однако если вы имеете дело с формулами, то автоматическая группировка вероятнее всего вам подойдет. Чтобы ее применить, команде «Группировать» выберите подпункт «Создание структуры» — готово.
Скрыть и отобразить строки в Excel
В статье рассмотрены три разных способа, как скрыть строки в Excel на ваших листах, а также объясняется, как показать скрытые строки в Excel.
Если вы не хотите, чтобы пользователи видели определенные строки рабочего листа, то тогда можно скрыть такие строки из поля видимости. Этот метод часто используется для скрытия конфиденциальных данных или формул, но вы также можете скрыть неиспользуемые или несущественные области, чтобы пользователи фокусировались на соответствующей информации.
С другой стороны, при обновлении собственных листов или изучении унаследованных книг вам обязательно нужно отобразить все строки и столбцы для просмотра всех данных и понимания зависимостей. В этой статье вы узнаете обо всех вариантах.
Промежуточный итог
Колонки можно группировать при помощи специальной функции Excel «Промежуточный итог». Она создаёт структуры и подсчитывает значения внутри их. Разберёмся на примере.
- Допустим, в таблице, в которой находятся данные по продажам костюмов, есть столбцы «Наименование товара», «Размер», «Количество на складе» и «Цена».
- Отсортируйте пункты в сетке по названию товара. Например, в строки 2–13 забейте информацию по категории «Серые пиджаки», в 14–27 — «Белые рубашки» и тому подобное.
- Выделите все столбики.
- В меню «Данные» на панели «Структура» нажмите «Промежуточный итог». Откроется окно с несколькими полями.
- Откройте выпадающий список «При каждом изменении в». Там будут все ваши категории. Выберите «Наименование товара». Так система объединит все строки с одинаковыми названиями. Если вы всё отсортировали, будут группы «Пиджаки», «Рубашки» и так далее.
- В разделе «Добавить итоги по» поставьте галочку в «На складе».
- В списке «Операция» выберите «Сумма».
- Нажмите «OK».
- Информация будет разделена на группу по категориям «Наименование». Под каждой структурой появится подсчёт: общее количество того или иного товара на складе.
- Если вы отметите в области «Добавить итоги по», к примеру, цену, Excel укажет отдельно стоимость пиджаков и рубашек.
- Так можно подсчитать количество каких-то позиций, среднее арифметическое, производное, смещённое отклонение и даже дисперсию. Все функции доступны в выпадающем списке «Операция».
- Чтобы избавиться от этих структур, в окне «Промежуточные итоги» нажмите «Убрать всё».
В Excel можно группировать ряды и колонки, объединять их в различные категории, создавать вложенные списки. Также есть функция расчёта промежуточных итогов.
А вы когда-нибудь пользовались этой опцией?