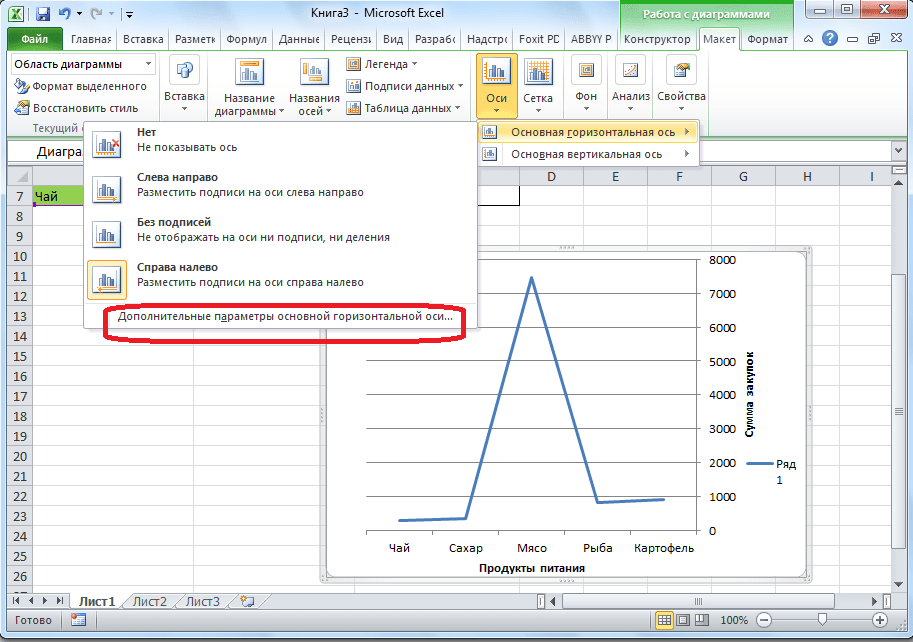Пример ГПР в строительстве
Исходя из графического отображения работ при строительстве, выделяют 3 вида графиков.
Линейный
Длительность процесса отображается горизонтальными отрезками. Это самые простые схемы, включающие в себя:
- список и объем подряда;
- продолжительность и сроки выполнения этапа;
- определение трудоемкости на все виды подряда по нормативу;
- оптимизацию трудовой силы, ресурсов и своевременное исполнение контракта.
Минус графика состоит в невозможности внести изменения и устранить ошибки в подсчетах. Если допущены неточности в определении объема, продолжительность сроков сдвинется, что приведет в дальнейшем к нарушению сроков исполнения контракта, начислению и взысканию неустойки..
Сетевой
Он состоит из кружочков, соединяющихся стрелками — сплошными и пунктирными. Распространенным видом графика признается схема, где кружки обозначают начало и конец процесса, а стрелки — процесс. Над стрелкой расписываются виды подряда, а под — длительность выполнения. Нумерация соответствует той очередности строительно-монтажных работ, по которой они будут проводиться.
Главным преимуществом сетевого графика, по сравнению с линейным, — это возможность поменять сроки без изменения самой схемы. Просто поменяйте цифры длительности этапа.
Пунктирными линиями отображены процессы, не требующие привлечения ресурсов и времени. Сетевой график не имеет тупиков, поскольку каждый процесс соединен стрелкой с предыдущим и следующим этапами.
Циклограмма
Это график периодичности организационного и технологического движения по процессу с учетом времени и пространства. Изображается при помощи прямых линий.
Линии обозначают:
- на оси Y отображены этапы подряда;
- на оси X — временные отрезки;
- срок и ход исполнения указывают с помощью прямой наклонной линии, начало линии — старт процесса на определенном этапе, а конец линии — окончание этапа.
Форматирование групп блоков
Возможности форматирования групп блоков сетевого графика зависят от того, какие типы задач эти блоки символизируют на графике. Групповое форматирование блоков осуществляется в диалоговом окне, определяющем свойства групп блоков. Перейти в это диалоговое окно (рис. 6.9) можно, выбрав команду меню Format > Box Styles (Формат > Стили рамок) либо команду Box Styles (Стили рамок) в контекстном меню сетевого графика.
Диалоговое окно форматирования групп блоков очень похоже на диалоговое окно форматирования блока (см. ). Отличие заключается в присутствии списка типов задач (табл. 6.1), которые блоки могут символизировать. Для того чтобы отредактировать параметры отображения того или иного типа блоков, нужно выделить их в списке и затем настроить параметры. Чтобы одновременно отредактировать параметры нескольких типов, нужно установить на них курсор при нажатой клавише Ctrl или Shift.
ПРИМЕЧАНИЕ
Установленные параметры оформления групп становятся параметрами по умолчанию для всех блоков, относящихся к группе. Кнопка Reset (Сброс) в диалоговом окне определения свойств блока (см. ) возвращает настройки именно к этим параметрам.
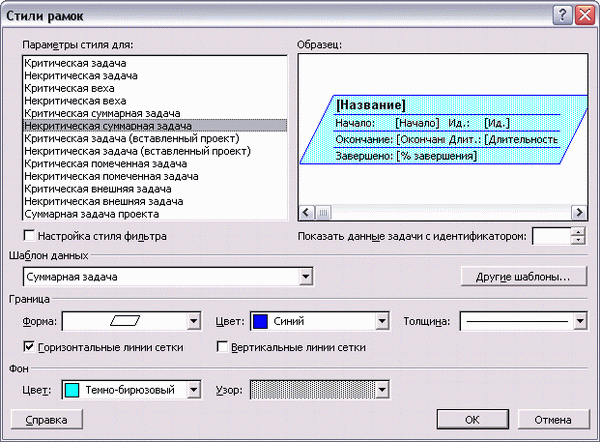
Рис. 6.9. Диалоговое окно форматирования групп блоков
| Тип задачи | Описание |
| Critical (Критическая) | Задачи, лежащие на критическом пути проекта |
| Noncritical (Некритическая) | Задачи, которые MS Project не относит к критическому пути проекта |
| Critical/Noncritical Milestone (Критическая/ Некритическая веха) | Завершающие задачи |
| Critical/Noncritical Summary (Критическая/Некритическая суммарная) | Фазы проекта |
| Critical/Noncritical Inserted Project (Критическая/ Некритическая (вставленный проект)) | Внедренный из внешнего файла проект |
| Critical/Noncritical Marked (Критическая/ Некритическая помеченная) | Задачи, у которых в столбце Marked (Отмечена) установлено значение Yes (Да) |
| Critical/Noncritical External (Критическая/ Некритическая внешняя) | Задачи из внешних проектов, являющиеся предшественниками или последователями задач открытого проекта |
| Project Summary (Суммарная задача проекта) | Сводная задача, объединяющая все задачи и фазы проекта и имеющая код структуры 0 |
Таблица 6.1. Типы задач, которые могут отображаться блоками сетевого графика
Типы, представленные в таблице, имеют подвиды Critical (Критические) и Noncritical (Некритические), например тип Milestone (Завершающая задача) имеет подвиды Critical Milestone (Критическая завершающая задача) и Noncritical Milestone (Некритическая завершающая задача). В зависимости от того, лежит задача данного типа на критическом пути или нет, будет применяться блок соответствующего подтипа.
К сетевому графику может быть применен фильтр в режиме подсветки, при этом отобранные фильтром задачи выделяются определенным цветом.
Чтобы включить фильтр в режиме выделения, следует выбрать название фильтра в раскрывающемся списке диалогового окна Project > Filtered for: У More filters (Проект > Фильтр > Другие фильтры) и щелкнуть на кнопке Highlight (Выделить). Подробнее о фильтрации на диаграммах см. в разделе «Фильтрация данных на диаграммах без таблиц».
Поскольку стандартные настройки выделения могут не подходить, в диалоговом окне заложена возможность настройки цвета и формы блоков, символизирующих выделенные фильтром задачи.
Для настройки внешнего вида подсвеченных фильтром блоков нужно установить флажок Set highlight filter style (Настройка стиля фильтра). Все раскрывающиеся списки диалогового окна изменят внешний вид (рис. 6.10): первым пунктом в них станет No Change (He изменять).
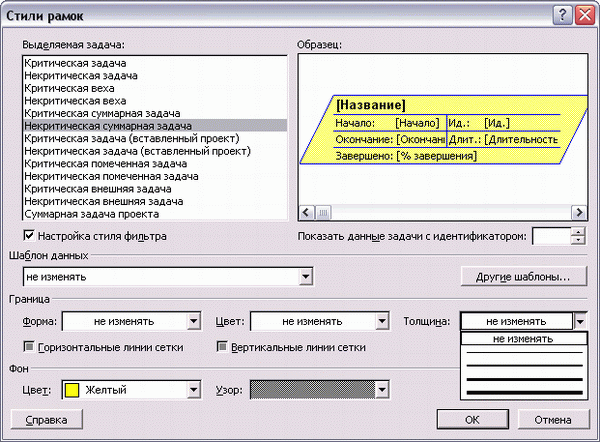
Рис. 6.10. Диалоговое окно определения свойств групп блоков в режиме настройки вида блоков, подсвеченных фильтром
Для того чтобы какой-либо из параметров оформления блока изменялся при подсвечивании фильтром, нужно сменить в соответствующем списке пункт No Change (Не изменять) на другое значение. Например, на рис. 6.10 в списке Color (Цвет) раздела Background (Фон) установлено значение Yellow (Желтый). Это значит, что у задач, попадающих под условие фильтрации, цвет фона будет меняться на желтый. Аналогично и с параметром Pattern (Узор) — у подсвеченных задач заливка будет меняться на установленную в диалоговом окне.
Сброс флажка Set highlight filter style (Настройка стиля фильтра) возвращает диалоговое окно к настройке формата блоков при их отображении в нормальном режиме. Для завершения редактирования и сохранения параметров нужно нажать кнопку ОК.
Построение сетевой диаграммы
Сначала на диаграмме выводятся работы (синие точки, ряд Работы ).
Затем выводятся все возможные пути проекта (ряды Путь_1, Путь_2, . Путь_15 ).
Все работы, находящиеся на критическом пути, отмечаются красным цветом. Также на диаграмму выводится критический путь. Если путей несколько, то выводятся все пути (в файле примера выводятся максимум 3 критических пути). Если длительность работы О увеличить до 8 дней, то 3 пути станут критическими с длительностью по 65 дней.
График позволяет визуально оценить зависимость данных от определенных показателей или их динамику. Эти объекты используются и в научных или исследовательских работах, и в презентациях. Давайте рассмотрим, как построить график в программе Microsoft Excel.
С чего начать
Любую работу можно разбить на мелкие задачи. Самый простой пример — приготовление салата из свежих овощей. Казалось бы, что проще? Но и это элементарное задание можно разбить на последовательность действий. Сначала приобрести все ингредиенты, затем помыть их, нарезать и смешать, заправив соусом. Причем все действия могут быть разорваны во времени (появляются перерывы в работе), а могут быть проделаны последовательно, без разрывов во времени. Кроме того, все это может проделать один человек, а может и целая бригада поваров. Итак, последовательность действий есть. Остается рассчитать время выполнения каждого этапа и определить, сколько и какой персонал необходим для этой работы. И график производства работ у нас практически готов.
Независимо от отрасли, при плана сначала нужно выделить состав работ: разбить весь процесс на составляющие. Причем критериями могут служить не только технологические отличия, но и количество работников, и необходимые механизмы и приспособления и т. д.
Если я отправлю книгу другим людям, календарь будет им доступен?
Когда вы встроите календарь в рабочую книгу и отправите ее другим пользователям, они смогут применять календарь в этой книге. Им НЕ потребуется устанавливать XLTools на свои компьютеры.
- Другие люди смогут использовать Встроенный календарь в вашей конкретной книге
- Календарь будет работать именно так, как вы задали в настройках
- Пользователи не смогут менять настройки Встроенного календаря
Встроенный календарь будет доступен большинству пользователей, но есть некоторые ограничения. Он будет доступен, если у пользователей:
- Excel 2010 – 2020, установленные версии. Не подходит для мобильных и веб-версий Excel.
- Включены настройки макросов в Excel
- Microsoft .NET Framework 4.0 и выше. Это пререквизит Microsoft, необходимый для правильной работы Встроенного календаря. Он обычно уже установлен на компьютерах пользователей.
- Windows 7 – 10
Внимание:Встроенный Календарь не поддерживается на Mac
Как построить график функции в Экселе?
Выше было рассказано, как нарисовать график в Excel, если все взаимозависимые данные уже известны; сделать это не сложнее, чем ускорить работу Windows 10 или разобраться в настройках видеоплеера. Чуть больше работы предстоит пользователю, если требуется построить график функции — придётся предварительно указать, по какой формуле программа должна вычислять значения.
Чтобы сделать простой график функции в Excel, нужно:
Создать таблицу с заголовками типа X и Y или любыми другими, позволяющими проследить зависимость одного ряда значений от другого. Здесь же можно сразу задать несколько последовательных значений для оси X — самостоятельно или используя автоматическую нумерацию.
Теперь следует переместиться в самую верхнюю ячейку под заголовком второго столбца, нажать на клавишу «Равно» и ввести нужную формулу. В примере будет построен график параболы, то есть любое значение Y равно соответствующему X, возведённому во вторую степень; для такой простой зависимости достаточно умножить соседнюю ячейку саму на себя, после чего нажать на клавишу Enter.
В более сложных случаях имеет смысл перейти на вкладку «Формулы» и воспользоваться одной из функций, находящихся в разделе «Математические».
Построить график параболы, как и любого другого возведения Y в степень от X, можно, выбрав в выпадающем списке функцию «Степень».
Теперь остаётся указать исходное значение (соседнюю ячейку по оси X), вписать в нижнем текстовом поле требуемую степень и нажать на кнопку «ОК».
Выделив ячейку с рассчитанным значением и потянув вниз за крестик, расположенный в правом нижнем её углу, пользователь наконец получит исходную таблицу соответствий.
Чтобы сделать график более «масштабным», можно изменить несколько крайних исходных данных по оси X — значения по Y будут пересчитаны автоматически.
Пытаясь рисовать график в Excel способом, описанным выше, пользователь столкнётся с неприятным сюрпризом: ось X будет «переползать» сверху вниз, не желая оставаться на одном уровне. Решить проблему можно, выделив для постройки зависимости только значения Y.
Остальные манипуляции не отличаются от предыдущих: необходимо перейти на вкладку «Вставка» и выбрать в разделе «Диаграммы» функции «График» или «График с маркерами».
Как можно заметить, линия, соединяющая точки, состоит из отдельных отрезков и для совершенно равномерной параболы смотрится неудовлетворительно. Чтобы придать графику привычный вид, нужно в том же разделе выбрать выпадающее меню «Вставить точечную…диаграмму» и в ней — функцию «Точечная с гладкими кривыми» или «Точечная с гладкими кривыми и маркерами».
Получившийся график будет ровным, поскольку промежуточные прямые в нём преобразованы в кривые.
Если заданных значений очень много или предполагается дополнить график пояснениями и рисунками, стоит выбрать в том же выпадающем списке функцию «Точечная» — тогда на графике функции будут отображены только соответствующие маркеры.
Несложно заметить, что ось X на изображении подписана неправильно. Исправить это можно, выделив её (именно ось, не весь график) щелчком мыши и вызвав в контекстном меню команду «Выбрать данные».
В открывшемся окне в графе «Подписи горизонтальной оси» нужно нажать на кнопку «Изменить».
Теперь — нажать на расположенную в новом окошке обращённую вверх стрелочку.
Выделив указателем мыши диапазон значений X, которые должны стать подписями для соответствующей оси, и нажав «ОК», пользователь увидит, что график уже претерпел изменения.
Далее следует подтвердить правильность действий, снова нажав на кнопку «ОК».
Посмотреть соответствия графика и осей можно, обратив внимание на выделенные столбцы исходной таблицы. При внесении изменений в ряд X значения Y автоматически пересчитываются, а график принимает новый вид
Как построить сетевой график в Excel (Эксель)
Часто в ходе разработки разного рода проектов составляется планировка выполнения заданий. Инструментарий Microsoft Excel позволяет создать сетевой график, который и служит для решения задачи планирования этапов проекта.
Составим простой график с использованием диаграммы Ганта.Для начала необходимо создать саму таблицу с колонками с соответствующими заголовками.
Далее выделяем заголовки и после нажатия правой кнопки мыши в контекстном меню выбираем «Формат ячеек».
После этого можно увидеть новое окно в котором выбираем вкладку «Выравнивание». Выравнивание в полях указываем «По центру», а в настройках параметров отображения выставляем флажок возле «Переносить по словам».
Далее нужно перейти в этом же окне на вкладку «Шрифт», для начертания выставляем полужирный шрифт и задаем нужный размер. Это действие необходимо чтобы выделить заголовки. Подтверждаем выполнение действия.
Переходим в рабочее окно и задаем границы таблицы. Выделяем заголовки и нужное количество ячеек для таблицы, открываем раздел «Главная», а в нём с помощью соответствующего значка в списке выбираем пункт «Все границы».
В результате можно увидеть что каркас таблицы с заголовками был создан.
Следующим этапом будет создание шкалы времени. Это базовая часть в сетевом графике. Определенный набор столбцов отвечает тому или иному периоду в планировке проектных задач. В данном примере будет создание 30 дневной временной шкалы.
Пока что оставляем основную таблицу и возле правой её границы выделяем в контексте данного примера тридцать столбцов. Стоит отметить что количество строк = количеству строк в ранее созданной таблице.
Переходим в раздел «Главная» и выбираем в значке границ «Все границы» также как и при созданной ранее таблице.
Определяем в данном примере план 1-30 июня. И вносим соответствующие даты в временную шкалу. Для этого будет использован инструмент «Прогрессия».
После нажатия на пункт «Прогрессия» появится новое окно. В нём отмечаем расположение по строкам (в данном примере), а в качестве типа выбираем даты. В зависимости от того какой временной промежуток используется выбираем пункт «День». Шаговое значение — 1. В качестве конечного значения выставляем дату 30 июня и подтверждаем действие.
Далее временная шкала будет заполнена днями с 1 по 30 число. Далее нужно оптимизировать таблицу для её удобства, выделив весь временной промежуток и нажимаем правую кнопку мыши. В контекстном меню выбираем «Формат ячеек».
Появится новое окно в котором нужно открыть вкладку «Выравнивание» и задать значение 90 градусов. Подтверждаем действие.
Но оптимизация не завершена. Переходим в основной раздел «Главная» и нажимаем на значке «Формат» и выбираем в нём автоподбор по высоте строки.
И для завершения оптимизации делаем аналогичное действие и выбираем уже автоподбор по ширине столбца.
В результате таблица обрела завершенный вид.
Завершающим этапом будет заполнение первой таблицы соответствующими данными. Также если большое количество данных то с помощью зажатия на клавиатуре клавиши «Сtrl» протягиваем курсором по границе поля нумерации вниз по таблице.
И как результат — таблица упорядочена. И также можно заполнить остальные поля таблицы.
Далее в временной шкале задаём цвет ячейкам в день проведения планового действия. Для начала выделим пустые ячейки.
В разделе «Главная» нужно нажать на значок «Стили» и в нём кликаем на иконку «Условное форматирование». И в появившемся списке выбираем пункт «Создать правило».
После этого действия откроется новое окно в котором нужно выбрать правило из перечня правил. Выбираем «Использовать формулу для определения форматируемых ячеек». Подходящее правило выделения конкретно для нашего примера показано в поле.
Разберем элементы формулы:
G$1>=$D2 — это первый аргумент, который определяет чтобы значение в временной шкале было равно или больше определенной даты. Первая часть элемента указывает на первую ячейку, а вторая часть на нужную часть столбца касательно плана.G$1
Зачем нужен график работы
Функции его довольно многообразны. Он необходим для:
- упорядочения времени труда сотрудников;
- для расчета зарплаты при выполнении конкретных обязательств;
- для расчета среднего заработка;
- для вычисления пособий;
- при определении страхового стажа работника;
- во избежание ошибок при определении заработка и компенсаций за отпуск (помимо табелей учета рабочего времени, он тоже может быть документом, на основании которого рассчитывается заработная плата и другие выплаты);
- для выявления переработок сверх нормы и определения доплат.
После утверждения коллектив знакомят с ним под подпись за один месяц до его ввода в действие. При отказе от подписи составляется специальный акт за подписью двух свидетелей. Несоблюдение установленного режима является грубым дисциплинарным проступком.
Строим график в Excel на примере
Для построения графика необходимо выделить таблицу с данными и во вкладке «Вставка» выбрать подходящий вид диаграммы, например, «График с маркерами».
После построения графика становится активной «Работа с диаграммами», которая состоит из трех вкладок:
С помощью вкладки «Конструктор» можно изменить тип и стиль диаграммы, переместить график на отдельный лист Excel, выбрать диапазон данных для отображения на графике.
Для этого на панели «Данные» нужно нажать кнопу «Выбрать данные». После чего выплывет окно «Выбор источника данных», в верхней части которого указывается диапазон данных для диаграммы в целом.
Изменить его можно нажав кнопку в правой части строки и выделив в таблице нужные значения.
Затем, нажав ту же кнопку, вновь выплывает окно в полном виде, в правой части которого отображены значения горизонтальной оси, а в левой – элементы легенды, то есть ряды. Здесь можно добавить или удалить дополнительные ряды или изменить уже имеющийся ряд. После проведения всех необходимых операций нужно нажать кнопку «ОК».
Вкладка «Макет» состоит из нескольких панелей, а именно:
С помощью данных инструментов можно вставить рисунок или сделать надпись, дать название диаграмме в целом или подписать отдельные ее части (например, оси), добавить выборочные данные или таблицу данных целиком и многое другое.
Вкладка «Формат» позволяет выбрать тип и цвет обрамления диаграммы, выбрать фон и наложит разные эффекты. Использование таких приемов делает внешний вид графика более презентабельным.
Аналогичным образом строятся и другие виды диаграмм (точечные, линейчатые и так далее). Эксель содержит в себе множество различных инструментов, с которыми интересно и приятно работать.
Выше был приведен пример графика с одним рядом. График с двумя рядами и отрицательными значениями.
График с двумя рядами строит так же, но в таблице должно быть больше данных. На нем нормально отображаются отрицательные значения по осям x и y.
Создание сетевых схем для Word
Создавайте сетевую диаграмму для MS Word с молниеносной скоростью с помощью программного обеспечения для автоматического построения диаграмм. Начните как можно быстрее с готовыми фигурами или готовыми шаблонами схем сети Word . Он может работать в Mac OS X, Windows и Linux.
Обзор сетевой схемы
Сетевая диаграмма — это графическое представление архитектуры компьютерной телекоммуникационной сети.Это может быть изображение отдельного приложения, домашней сети или даже сетевой программы всего предприятия. Сетевые диаграммы полезны для сетевых инженеров и проектировщиков при создании подробной сетевой документации. Используя сетевые диаграммы, люди могут легко понять, как работают сетевые телекоммуникации.
Использование простого программного обеспечения для создания сетевых диаграмм в Word
Мгновенно создавайте точные и привлекательные сетевые диаграммы для Word. Программа хорошо работает на Mac, Windows и Linux.
Попробуйте простое в использовании программное обеспечение для построения сетевых диаграмм с готовыми фигурами и шаблонами сетевых диаграмм. Программа позволяет любому легко создать профессиональную и визуально приятную схему сети для MS Word. Этого трудно достичь, если вы полагаетесь только на Word. Интерфейс перетаскивания, редактор «укажи и щелкни» и расширенные инструменты форматирования автоматизировали и упростили многие части процесса проектирования. Наконец, пользователи могут преобразовать сетевую диаграмму в формат Word одним щелчком мыши.
Создание графиков в Excel
Каждый пользователь, желая более наглядно продемонстрировать какую-то числовую информацию в виде динамики, может создать график. Этот процесс несложен и подразумевает наличие таблицы, которая будет использоваться за базу. По своему усмотрению объект можно видоизменять, чтобы он лучше выглядел и отвечал всем требованиям. Разберем, как создавать различные виды графиков в Эксель.
Построение обычного графика
Рисовать график в Excel можно только после того, как готова таблица с данными, на основе которой он будет строиться.
- Находясь на вкладке «Вставка», выделяем табличную область, где расположены расчетные данные, которые мы желаем видеть в графике. Затем на ленте в блоке инструментов «Диаграммы» кликаем по кнопке «График».
- После этого открывается список, в котором представлено семь видов графиков:
- Обычный;
- С накоплением;
- Нормированный с накоплением;
- С маркерами;
- С маркерами и накоплением;
- Нормированный с маркерами и накоплением;
- Объемный.
Редактирование графика
После построения графика можно выполнить его редактирование для придания объекту более презентабельного вида и облегчения понимания материала, который он отображает.
- Чтобы подписать график, переходим на вкладку «Макет» мастера работы с диаграммами. Кликаем по кнопке на ленте с наименованием «Название диаграммы». В открывшемся списке указываем, где будет размещаться имя: по центру или над графиком. Второй вариант обычно более уместен, поэтому мы в качестве примера используем «Над диаграммой». В результате появляется название, которое можно заменить или отредактировать на свое усмотрение, просто нажав по нему и введя нужные символы с клавиатуры.
Построение графика со вспомогательной осью
Существуют случаи, когда нужно разместить несколько графиков на одной плоскости. Если они имеют одинаковые меры исчисления, то это делается точно так же, как описано выше. Но что делать, если меры разные?
- Находясь на вкладке «Вставка», как и в прошлый раз, выделяем значения таблицы. Далее жмем на кнопку «График» и выбираем наиболее подходящий вариант.
Построение графика функции
Теперь давайте разберемся, как построить график по заданной функции.
- Допустим, мы имеем функцию Y=X^2-2 . Шаг будет равен 2. Прежде всего построим таблицу. В левой части заполняем значения X с шагом 2, то есть 2, 4, 6, 8, 10 и т.д. В правой части вбиваем формулу.
Как видим, Microsoft Excel предлагает возможность построения различных типов графиков. Основным условием для этого является создание таблицы с данными. Созданный график можно изменять и корректировать согласно целевому назначению.
Мы рады, что смогли помочь Вам в решении проблемы.
Опишите, что у вас не получилось. Наши специалисты постараются ответить максимально быстро.
Плюсы и минусы диаграммы
Идеальных инструментов нет — у диаграммы Ганта есть свои плюсы и минусы.
Плюсы:
Визуализация хронологии проекта. График показывает порядок работ и сроки их выполнения — это делает последовательность задач более понятной.
Простая организация сложных задач. Диаграмма служит своеобразным путеводителем и показывает каждый шаг, как на карте. Она позволяет упорядочить задачи — в том числе если нужно привлечь несколько команд.
Помощь в управлении ресурсами. Менеджеры могут быстро контролировать и распределять время и другие ресурсы, назначая людей на разные задачи.
Координация работы команды. Сотрудники могут работать над несколькими задачами в рамках проекта. Диаграмма показывает, когда и кому нужно начать работать над задачей. Это упрощает координацию.
Оценка загрузки сотрудников. Планирование с помощью диаграммы Ганта позволяет заранее определить, сколько времени и сотрудников понадобится на проект. Благодаря этому можно рационально распределить ресурсы так, чтобы специалисты не были перегружены.
Определение критического пути. Критический путь — поиск задач, без которых выполнение проекта невозможно. Обычно это важнейшие взаимосвязанные этапы: если меняется срок выполнения одного, то меняются сроки всего проекта. Диаграмма Ганта как раз позволяет быстро найти связанные задачи.
Быстрое обновление. Онлайн-диаграмму легко обновить — добавить новый этап работы или изменить срок задачи, если того требует ситуация.
Диаграмма даст максимальный результат, если вы можете качественно спланировать работы по проекту. У вас должен быть чёткий план, понятная декомпозиция задач, назначенные исполнители, установленные сроки и дедлайны. Однако идеальных проектов очень мало.
Минусы диаграммы Ганта:
Иногда нужно много времени на настройку. Создание диаграммы может оказаться сложным для начинающих менеджеров проектов. Даже готовые шаблоны требуют корректировок и доработок, и понадобится время, чтобы подогнать график под особенности проекта.
Нужно обновлять данные. Во время реализации проекта возможны правки и изменения. Если что-то меняется, нужно пересматривать и график работ. Но если менеджер всё тщательно проработал на стадии планирования, обновление данных не отнимет много времени.
Основные определения
Ориентированный графназывается сетьюсетевой моделью или сетевым графикомработ и событий
- «действительная работа» – процесс, требующий затрат времени и ресурсов;
- «фиктивная работа» – логическая связь между двумя или несколькими работами, указывающая на то, что начало одной работы зависит от результатов другой. Фиктивная работа не требует затрат времени и ресурсов, продолжительность ее равна нулю.
начальноеiконечноеj
На сетевой модели событиям соответствуют вершины графа.
Правила построения сетевой модели
Правило 1
Правило 2. Ни одна пара операций не должна определяться одинаковыми начальным и конечным событиями. Возможность неоднозначного определения операций через события появляется в случае, когда две или большее число операций допустимо выполнять одновременно.
Правило 3. При включении каждой операции в сетевую модель для обеспечения правильного упорядочения необходимо дать ответы на следующие вопросы:
а) Какие операции необходимо завершить непосредственно перед началом рассматриваемой операции?
б) Какие операции должны непосредственно следовать после завершения данной операции?
в) Какие операции могут выполняться одновременно с рассматриваемой?
При построении сетевого графика следует соблюдать следующие правила:
- в сети не должно быть «тупиков», т.е., событий, от которых не начинается ни одна работа, исключая завершающее событие графика;
- В сетевом графике не должно быть «хвостовых» событий, то есть событий, которым не предшествует хотя бы одна работа, за исключением исходного.
- в сети не должно быть замкнутых контуров (рис.1);
- Любые два события должны быть непосредственно связаны не более чем одной работой.
- В сети рекомендуется иметь одно исходное и одно завершающее событие.
- Сетевой график должен быть упорядочен. То есть события и работы должны располагаться так, чтобы для любой работы предшествующее ей событие было расположено левее и имело меньший номер по сравнению с завершающим эту работу событием.
Что такое ГПР и зачем он нужен
Как составить график производства работ в строительстве:
- определите сроки выполнения, в том числе начало и окончание этапов внутри комплекса подряда, включая промежуточные этапы. Если предусмотрено, то срок ввода в эксплуатацию отдельных систем, например, водоотведения и (или) водоснабжения, численность рабочих, количество техники, инструментов и иных ресурсов;
- предусмотрите перечень и порядок выполнения этапов (при наличии);
- составьте ежедневный график производства работ при строительстве;
- посчитайте затрачиваемое рабочее время;
- продумайте сроки оплаты.
Каждый из показателей прописывается подробно, с указанием всех величин: часы, дни, месяцы, штуки, метры и т. п. Если какой-то параметр не учтен при составлении документации, возможна несогласованность работ, просрочка сдачи объекта по этапу из-за отклонения от графика производства работ и иные негативные последствия вплоть до расторжения договора из-за невозможности исполнить контракт.
Исходя из объекта договора, его сложности, объема и продолжительности, выделяют виды календарных планов:
- сводный — самый масштабный и сложный, разрабатывается в целом по комплексу объектов, к примеру, строительство олимпийской деревни;
- объектный, рассчитанный индивидуально под строящийся объект. План разбивается на временные отрезки, месяцы, дни с подробным описанием вида деятельности в том или ином периоде, последовательности выполнения подряда и связь процессов между собой;
- рабочий — прикладная схема выполнения процессов на стройке для оперативного планирования и руководства за рабочим процессом (формы утверждены МДС 12-81.2007 и СТО НОРСТРОЙ 2.3351-2011). Он составляется на месяц или дни, подлежит корректировке по ситуации, исходя из погодных условий, задержек поставок материалов и т. п.
ВАЖНО!
Грамотно составленный план графика выполнения работ минимизирует риски заказчика и позволяет правильно спланировать бюджет и оценить финансовые затраты организации. А сдача результата исполнения договора по этапам упрощает осуществление надзора над подрядной организацией в процессе исполнения договора.
Как создать таблицу в Эксель: Настройка табличных форматов
Помимо возможности выбора нового формата таблицы в коллекции Стили таблиц, вкладка Конструктор включает группу Параметры стилей таблиц. Эта группа содержит флажки, позволяющие дополнительно настроить внешний вид выбранного табличного формата.
- Строка заголовка. Используется для вставки кнопок фильтрации в заголовки столбцов первой строки таблицы.
- Строка итогов. Вставка строки итогов в конец таблицы. В этой строке отображаются суммарные значения всех строк, содержащих значения. Чтобы изменить функцию вычисления итогов в выбранном столбце, щелкните на соответствующей ячейке последней строки для вызова списка стандартных функций (суммирование, вычисление среднего, минимального или максимального значения, вычисление количества элементов, стандартного отклонения и дисперсии) и выберите требуемую функцию.
- Чередующиеся строки. Выделение тенями четных строк таблицы.
- Первый столбец. Выделение заголовков строк таблицы в первом столбце полужирным шрифтом.
- Последний столбец. Выделение заголовков строк таблицы в последнем столбце полужирным шрифтом.
- Чередующиеся столбцы. Выделение тенями четных столбцов таблицы.
- Кнопка фильтра. Включает и выключает фильтр в строке заголовков таблицы.
Закончив выбор и настройку форматирования таблицы, щелкните на ячейке, не принадлежащей ей, и набор контекстных вкладок Работа с таблицами вместе с контекстной вкладкой Конструктор исчезнет с ленты. Если решите позже поэкспериментировать с форматированием таблицы, то щелкните на любой из ее ячеек, и набор контекстных вкладок Работа с таблицами вместе с контекстной вкладкой Конструктор снова появится на ленте.