Применение форматирования символов
В Word также есть множество клавиатурных комбо для применения форматирования символов и форматирование абзаца, но это описано в следующем разделе. Вы можете использовать горячие клавиши для применения форматирования к выделенному тексту или к тому, что Вы печатаете дальше, если текст не выбран.
- Ctrl + B: форматирование полужирным шрифтом
- Ctrl + I: применить курсивное форматирование
- Ctrl + U: применить форматирование подчеркивания
- Ctrl + Shift + W: применить форматирование подчеркивания к словам, но не к пробелам между словами
- Ctrl + Shift + D: применить двойное форматирование подчеркивания
- Ctrl + D: открыть диалоговое окно шрифта
- Ctrl + Shift + : Уменьшить или увеличить размер шрифта на один заданный размер за раз
- Ctrl + : Уменьшить или увеличить размер шрифта по одной точке за раз
- Ctrl + =: применить форматирование подстроки
- Ctrl + Shift + клавиша плюс: применить форматирование верхнего индекса
- Shift + F3: циклический формат для Вашего текста. Доступные форматы — это начало предложения (первая буква в начале, все остальные в нижнем регистре), строчные, прописные, заглавные буквы (первая буква в каждом заглавном слове) и случай переключения (который отменяет все, что там есть).
- Ctrl + Shift + A: Форматирует все буквы в верхнем регистре
- Ctrl + Shift + K: Форматирует все буквы в нижнем регистре
- Ctrl + Shift + C: копирует форматирование символа выделения
- Ctrl + Shift + V: вставляет форматирование на выделенный текст
- Ctrl + Space: удаляет все ручное форматирование символов из выделения
Вкладка «Выравнивание»
При помощи вкладки «Выравнивание» можно задать расположение значения внутри ячейки по нескольким параметрам:
- по направлению;
- по горизонтали;
- по вертикали;
- относительно центра;
- и так далее.
По умолчанию набранное число в ячейке выравнивается по правому краю, а текстовая информация – по левому. В блоке «Выравнивание», вкладки «Главная» можно найти основные элементы форматирования.

При помощи элементов ленты можно отредактировать шрифт, выставить границы и изменить заливку. Необходимо просто выделить ячейку или диапазон ячеек и использовать верхнюю ленту инструментов выставить все желаемые настройки.
Основные комбинации клавиш в Эксель
К основным комбинациям клавиш относятся те, которые предоставляют доступ к базовым инструментам приложения. Это такие функции, как открытие документа, создание нового файла, сохранение документа и прочее.
Ниже представлен список основных комбинаций.
- Ctrl+A – при помощи этой комбинации выделяется весь лист целиком, если курсор установлен вне таблицы. Если курсор установлен внутри заполненной таблицы, выделяется вся таблица. И только повторное нажатие комбинации приведет к выделению всего листа.
- Ctrl+N – создание нового документа
- Ctrl+O – открытие нового документа
- Ctrl+P – просмотр документа перед отправкой на печать
- Ctrl+S – сохранение документа
- F12 – выбор пути для сохранения файла и его формата (функция “Сохранить как”)
- Ctrl+W – закрытие документа
Как использовать Формат по образцу в Word
В процессе создания любого более или менее сложного документа приходится прибегать к различным инструментам форматирования: менять тип установленных шрифтов и его размер / цвет, параметры абзацев и так далее. Предположим, что у нас есть уже написанный и оформленный текст в документе Microsoft Word. Затем к этому тексту дописали ещё немного (или много…), но не оформили так, как нужно. Оба блока текста представлены на рисунке. Текст с нужным оформлением находится в верхней части документа.
На рисунке в первом абзаце часть текста выделена жирным чёрным и подчёркнута, часть текста выделена цветом, а также установлена красная строка у абзаца. Давайте посмотрим, как использовать формат по образцу в Word чтобы скопировать форматирование с верхнего абзаца или его части и применить к нижнему (или его части).
Вообще говоря, оформить текст нижнего абзаца аналогично верхнему можно и вручную. Однако, недостатки такого метода очевидны: необходимо узнать все параметры и только потом применить их к другому тексту. Это особенно неудобно в случае с установкой нужного цвета текста, а если цвет не стандартный, а какой-то другой, то тем более.
Для начала скопируем размер красной строки с первого абзаца. Выделять весь абзац для этого не нужно, поскольку красная строка в каждом абзаце одна. Поставим текстовый курсор в начало первого абзаца, после чего нажмём на кнопку Формат по образцу на панели инструментов. Курсор мышки при этом примет вид I со значком кисточки, а кнопка Формат по образцу окажется нажатой. После этого достаточно щёлкнуть в любом месте второго абзаца для применения форматирования. Результат показан на рисунке ниже.
Как видите, ко второму абзацу применилось форматирование первого — установилась красная строка в точности такого же размера. По другим параметрам абзацы не отличались, поэтому больше никаких изменений не заметно.
Теперь посмотрим, как копировать формат у текста. Для этого следует установить текстовый курсор на слово, содержащее нужный формат (к примеру, посередине слова). Далее нажимаем кисточку, как и в случае с абзацем. А вот дальше в случае копирования формата текста будут некоторые различия.
Если требуется применить скопированный формат только к одному слову, то достаточно по нему щёлкнуть (курсор в виде I с кисточкой!). Если же нужно применить форматирование более чем к одному слову или, наоборот, только к части слова, то нужно точно выделить блок текста мышкой.
Здесь есть одна особенность — после щелчка (или отпускании мышки после выделения) форматирование применяется, а кнопка Формат по образцу отпускается. Таким образом, если вы что-то сделали неверно, то следует отменить операцию через отмену действия и повторить всё заново. Будьте аккуратны.
Повторив операцию несколько раз, получим представленную на рисунке картину.
Работа со стилями форматирования ячеек Excel
Использование стилей форматирования позволяет значительно ускорить процесс форматирования таблицы и придать ей красивый внешний вид.
Зачем нужны именованные стили
Основные цели использования стилей:
- Создание уникальных наборов стилей для редактирования заголовков, подзаголовков, текста и прочих элементов.
- Применение созданных стилей.
- Автоматизация работы с данными, так как, используя стиль, можно отформатировать абсолютно все данные в выделенном диапазоне.
Применение стилей к ячейкам листа
В табличном процессоре существует огромное количество интегрированных готовых стилей. Пошаговое руководство, позволяющее использовать стили:
- Переходим во вкладку «Главная», находим блок «Стили ячеек».
- На экране отобразилась библиотека готовых стилей.
- Выделяем необходимую ячейку и кликаем на понравившийся стиль.
- Стиль применился к ячейке. Если просто навести мышку на предлагаемый стиль, но не нажимать на него, то можно предварительно посмотреть, как он будет выглядеть.
Создание новых стилей
Часто пользователям недостаточно готовых стилей, и они прибегают к разработке собственных. Сделать свой уникальный стиль можно следующим образом:
- Выделяем любую ячейку и производим ее форматирование. Мы будем создавать стиль на основе этого форматирования.
- Переходим в раздел «Главная» и перемещаемся в блок «Стили ячеек». Кликаем «Создать стиль ячейки». Открылось окошко под названием «Стиль».
- Вводим любое «Имя стиля».
- Выставляем все необходимые параметры, которые вы желаете применять к создаваемому стилю.
- Кликаем «ОК».
- Теперь в библиотеку стилей добавился ваш уникальный стиль, который можно использовать в этом документе.
Изменение существующих стилей
Готовые стили, располагающиеся в библиотеке, можно самостоятельно изменять. Пошаговое руководство:
- Переходим в раздел «Главная» и выбираем «Стили ячеек».
- Жмем правой кнопкой мыши по стилю, который желаем отредактировать, и кликаем «Изменить».
- Открылось окошко «Стиль».
- Кликаем «Формат» и в отобразившемся окошке «Формат ячеек» настраиваем форматирование. После проведения всех манипуляций кликаем «ОК».
- Снова нажимаем «ОК», чтобы закрыть окошко «Стиль». Редактирование готового стиля завершено, теперь его можно применять к элементам документа.
Перенос стилей в другую книгу
- Отрываем документ, в котором находятся созданные стили.
- Дополнительно открываем другой документ, в который желаем перенести созданный стиль.
- В документе со стилями переходим во вкладку «Главная» и находим блок «Стили ячеек».
- Кликаем «Объединить». Появилось окошко под названием «Объединение стилей».
- В этом окошке находится список всех открытых документов табличного процессора. Выбираем тот документ, в который хотим перенести созданный стиль и кликаем кнопку «ОК». Готово!
Создаем горячую клавишу на вставку форматирования
Можно конечно вынести кнопку Формат по образцу на панель быстрого доступа, но это не избавит нас от необходимости пользоваться мышкой при выборе диапазона к которому необходимо применить форматирование.
Гораздо удобнее скопировать формат например сочетанием клавиш Ctrl + C, выбрать нужный диапазон и вставить в него скопированное форматирование например, сочетанием клавиш Ctrl + Shift + V.
Чтобы так сделать, нам понадобится написать небольшой макрос. Вот его код:
Скопируйте код выше и вставьте его себе файл или в персональную книгу макросов.
После этого останется добавить горячую клавишу на выполнение данной команды. Для этого:
- На вкладке меню Вид, раскройте меню Макросы и выберите команду Макросы (или нажмите сочетание клавиш Alt + F8)
- В диалоговом окне Макросы найдите только что добавленную процедуру PasteFormat и нажмите кнопку Параметры.
- В следующем диалоговом окне задайте сочетание клавиш для вызова данной функции. Например зажмите клавишу Shift и клавишу V. После нажмите клавишу OK.
Как пользоваться горячей клавишей
Теперь, когда мы создали горячую клавишу посмотрим как ей пользоваться.
- Выберите диапазон, и скопируйте формат, нажав сочетание клавиш Ctrl + C.
- Выберите диапазон, в который необходимо вставить только формат.
- Нажмите сочетание клавиш Ctrl + Shift + V.
Теперь нет необходимости заново копировать формат, можете выбирать следующий диапазон и вставлять форматирование в него.
Источник
Урок 6. Форматирование по образцу
Есть несколько способов присвоить абзацу определенный стиль. Например, выберите абзацы один за другим, затем щелкните нужный стиль в окне «Стили.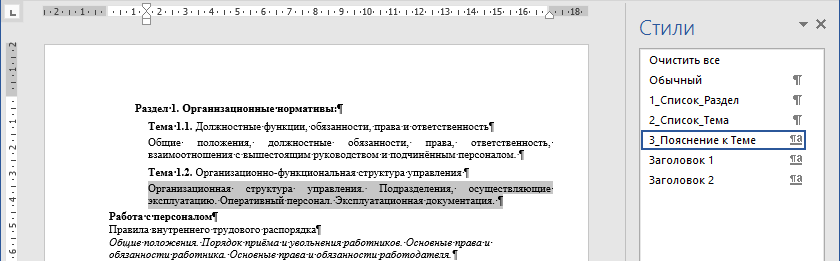
Но вы можете использовать формат шаблона (более известный как команда «кисть»).
По окончании урока вы сможете:
- Например, установите режим формата.
- Применяйте различные типы форматирования шаблона.
Откройте ваш документ. Включить непечатаемые символы
и откройте окно Стили:
Алгоритм действий при работе в режиме Форматирование по образцу:
1. Выделите первый абзац так, как вы знаете (я предпочитаю тройной щелчок по абзацу).
2. В окне «Стили» нажмите «1_Section_List» — первый абзац отформатирован правильно.
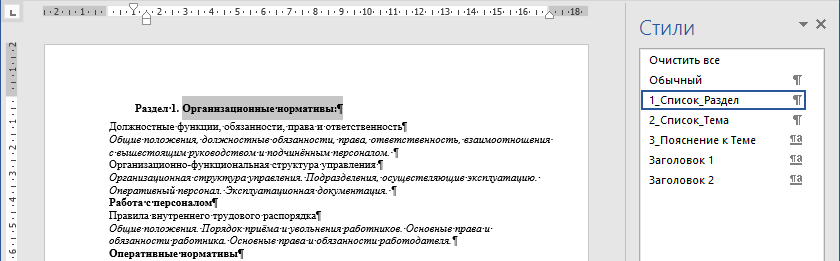
3. Не снимая выделения, дважды щелкните кнопку «Формат по образцу»: вы вошли в режим «По образцу формата.
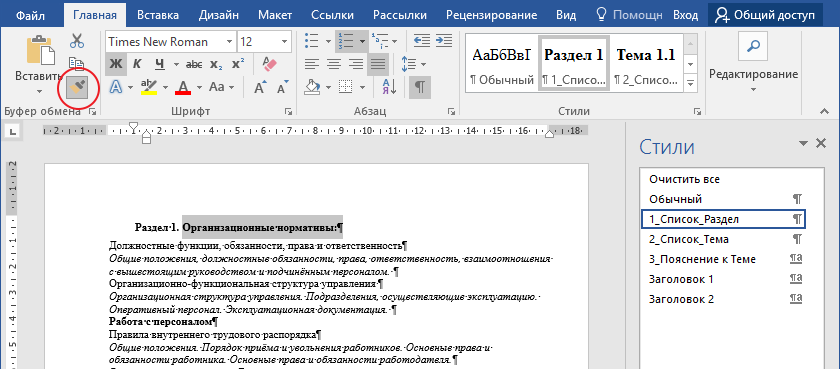
4. Теперь дважды щелкните полосу выбора перед нужными абзацами (или трижды щелкните сам абзац).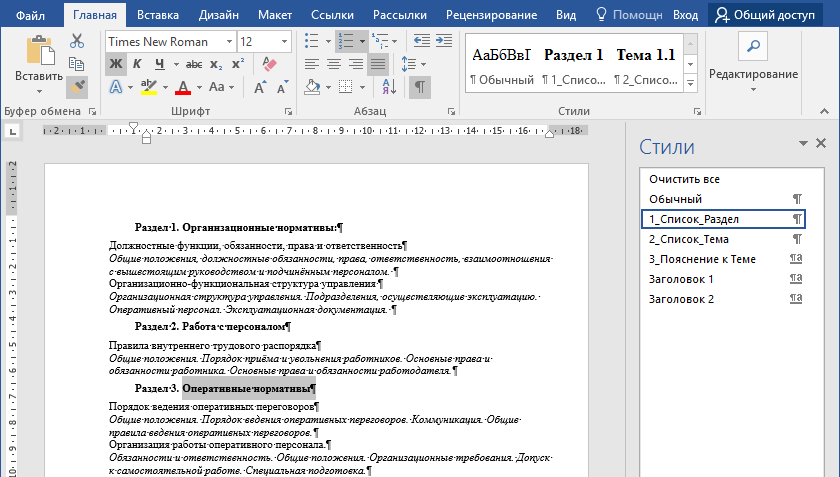
5. Нажмите кнопку «Формат по образцу» один раз или нажмите клавишу «Esc», чтобы выйти из режима «По образцу формата
Теперь проделайте то же самое с другими абзацами.
Алгоритм действий при работе в режиме Форматирование по образцу для стиля «2_Список_Тема»:
- Выделите второй абзац любым известным вам способом.
- В окне «Стили» нажмите «2_Subject_List» — форматируется второй абзац.
- Не снимая выделения, дважды щелкните кнопку «Формат по образцу»: вы находитесь в режиме «По образцу формата.
- Теперь дважды щелкните полосу выбора перед нужными абзацами (или трижды щелкните сам абзац).
- Нажмите кнопку «Формат по образцу» один раз или нажмите клавишу «Esc», чтобы выйти из режима «Формат по образцу.
- Выделите второй абзац любым известным вам способом.
- В окне «Стили» нажмите «3_ Topic Explanation» — форматируется второй абзац.
- Не снимая выделения, дважды щелкните кнопку «Формат по образцу»: вы находитесь в режиме «По образцу формата.
- Теперь дважды щелкните полосу выбора перед нужными абзацами (или трижды щелкните сам абзац).
- Нажмите кнопку «Формат по образцу» один раз или нажмите клавишу «Esc», чтобы выйти из режима «Формат по образцу.
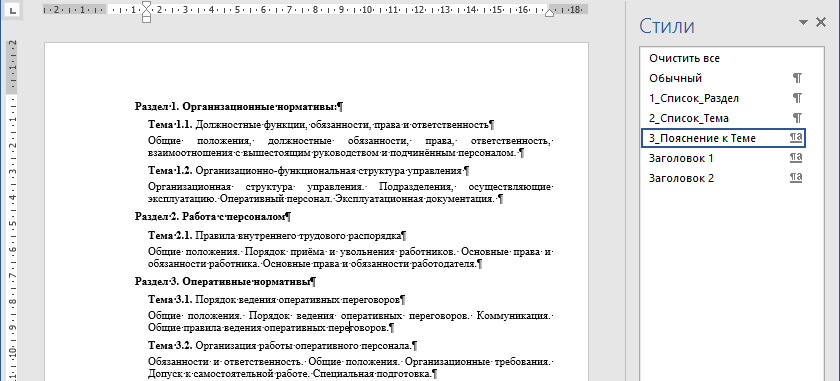
Теперь попробуем режим Format Painter.
Вы можете видеть, что некоторые слова выделены жирным шрифтом. Согласитесь, это довольно частая ситуация: нужно по любому поводу выделить слово или фразу в тексте.
Алгоритм действий:
- Выделите второй абзац так, как вы знаете (я предпочитаю тройной щелчок по абзацу).
- В окне «Стили» нажмите «2_Subject_List» — второй абзац отформатирован правильно.
- Не снимая выделения, дважды щелкните кнопку «Формат по образцу»: вы находитесь в режиме «По образцу формата.
- Форматируйте Painter for Pattern следующим образом:
- Организационно-функциональная структура управления — тройной щелчок по самому абзацу
- Правила внутреннего распорядка — дважды щелкните мышью на панели выделения
- Оперативный торговый приказ — однократное нажатие на слово «Порядок
- Организация работы оперативного персонала — однократное нажатие на слово «оперативный» или слово «штабной»

У вас есть такая картинка: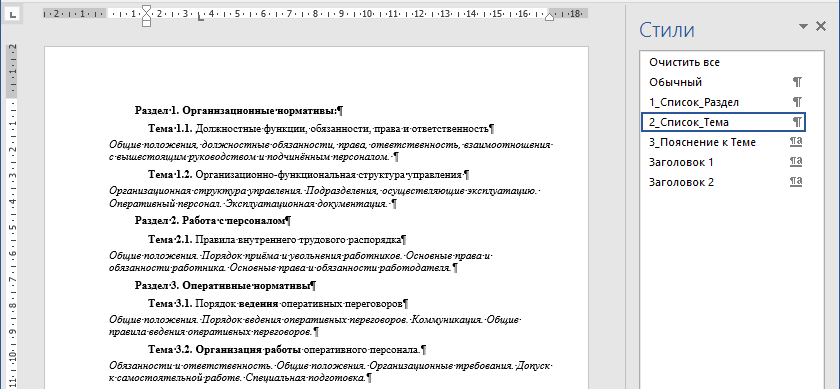
Производство:
- Если выделен весь абзац (см. Урок 2. Выбор текстовой информации в документе), полностью применяется форматирование из примера.
- Если вы нажмете на LM в определенной точке абзаца, вы можете частично сохранить предыдущий внешний вид абзаца.
Представим себе ситуацию. В тексте вы или ваш клиент выделили несколько слов жирным шрифтом
Если вы по неосторожности примените шаблон форматирования, выбранные слова изменятся, чтобы соответствовать стилю окружающего текста. Что, если вы хотите, чтобы стиль оставался жирным? Например:
- в отчете жирным шрифтом выделены цифры, которые докладчик должен подчеркнуть интонацией или…
- на уроке ядерной физики жирным шрифтом выделены обозначения изотопов.
Я могу на лету привести пару десятков таких примеров. Представьте, что вы снова найдете эти слова в тексте и выделите их жирным шрифтом? Хорошо, если текст будет парой страниц, а что, если — 20?
Вы не можете использовать Format Painter для копирования шрифта и размера шрифта текста из WordArt.
Теперь вы можете:
- Например, установите режим формата.
- Применяйте различные типы форматирования шаблона.
Как пользоваться форматированием по образцу
Думаю большинство знает такую команду как Формат по образцу она находится на вкладке Главная. Однако не все знают обо всех возможностях данной команды.
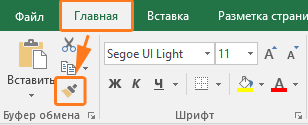
Данная команда копирует все форматирование из исходного диапазона, в том числе форматы, границы, условное форматирование, объединение ячеек.
Как правило формат по образцу используется следующим образом:
- Выделяется ячейка, формат которой необходимо скопировать
- На вкладке Главная с помощью команды Формат по образцу копируется формат данной ячейки. При этом рядом с курсором появляется значок кисточки.
- Мышкой выделяется диапазон ячеек к которому необходимо применить форматирование исходной ячейки.
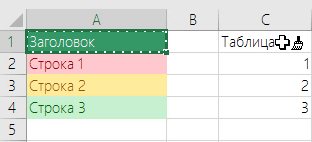
Приемы применения форматирования по образцу
- Можно копировать формат как одной так и нескольких ячеек. Форматирование применяется у диапазону такого же размера, что и исходный диапазон.
- Форматирование можно применять к целым строкам или столбцам. Выделите столбец/строку, нажмите формат по образцу, а после выберите столбец/строку к которому необходимо применить формат.
- Формат по образцу можно применять и для очистки форматов. Для этого выделите ячейки, которые не содержат форматирования, вызовите команду формат по образцу и укажите диапазон в котором хотите удалить форматирование.
- Если дважды кликнуть левой кнопкой мыши по команде Формат по образцу, то режим копирования зафиксируется и вы можете скопировать формат в несколько диапазонов. Чтобы завершить форматирование нажмите клавишу Esc или повторно нажмите на команду Формат по образцу.
- Копировать форматирование можно не только у диапазонов, но и других объектов: рисунки, фигуры, диаграммы.
Формат по образцу в Excel
Как пользоваться форматированием по образцу
Думаю большинство знает такую команду как Формат по образцу она находится на вкладке Главная. Однако не все знают обо всех возможностях данной команды.
Данная команда копирует все форматирование из исходного диапазона, в том числе форматы, границы, условное форматирование, объединение ячеек.
Как правило формат по образцу используется следующим образом:
- Выделяется ячейка, формат которой необходимо скопировать
- На вкладке Главная с помощью команды Формат по образцу копируется формат данной ячейки. При этом рядом с курсором появляется значок кисточки.
- Мышкой выделяется диапазон ячеек к которому необходимо применить форматирование исходной ячейки.
Приемы применения форматирования по образцу
- Можно копировать формат как одной так и нескольких ячеек. Форматирование применяется у диапазону такого же размера, что и исходный диапазон.
Форматирование можно применять к целым строкам или столбцам. Выделите столбец/строку, нажмите формат по образцу, а после выберите столбец/строку к которому необходимо применить формат.
Формат по образцу можно применять и для очистки форматов. Для этого выделите ячейки, которые не содержат форматирования, вызовите команду формат по образцу и укажите диапазон в котором хотите удалить форматирование.
Если дважды кликнуть левой кнопкой мыши по команде Формат по образцу, то режим копирования зафиксируется и вы можете скопировать формат в несколько диапазонов. Чтобы завершить форматирование нажмите клавишу Esc или повторно нажмите на команду Формат по образцу.
Копировать форматирование можно не только у диапазонов, но и других объектов: рисунки, фигуры, диаграммы.
Создаем горячую клавишу на вставку форматирования
Можно конечно вынести кнопку Формат по образцу на панель быстрого доступа, но это не избавит нас от необходимости пользоваться мышкой при выборе диапазона к которому необходимо применить форматирование.
Гораздо удобнее скопировать формат например сочетанием клавиш Ctrl + C, выбрать нужный диапазон и вставить в него скопированное форматирование например, сочетанием клавиш Ctrl + Shift + V.
Чтобы так сделать, нам понадобится написать небольшой макрос. Вот его код:
Скопируйте код выше и вставьте его себе файл или в персональную книгу макросов.
После этого останется добавить горячую клавишу на выполнение данной команды. Для этого:
- На вкладке меню Вид, раскройте меню Макросы и выберите команду Макросы (или нажмите сочетание клавиш Alt + F8)
В диалоговом окне Макросы найдите только что добавленную процедуру PasteFormat и нажмите кнопку Параметры.
В следующем диалоговом окне задайте сочетание клавиш для вызова данной функции. Например зажмите клавишу Shift и клавишу V. После нажмите клавишу OK.
Как пользоваться горячей клавишей
Теперь, когда мы создали горячую клавишу посмотрим как ей пользоваться.
- Выберите диапазон, и скопируйте формат, нажав сочетание клавиш Ctrl + C.
- Выберите диапазон, в который необходимо вставить только формат.
- Нажмите сочетание клавиш Ctrl + Shift + V.
Теперь нет необходимости заново копировать формат, можете выбирать следующий диапазон и вставлять форматирование в него.
Скачать
Как пользоваться форматированием по образцу
Думаю большинство знает такую команду как Формат по образцу она находится на вкладке Главная. Однако не все знают обо всех возможностях данной команды.
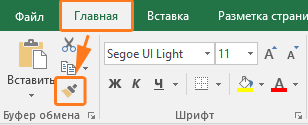
Данная команда копирует все форматирование из исходного диапазона, в том числе форматы, границы, условное форматирование, объединение ячеек.
Как правило формат по образцу используется следующим образом:
- Выделяется ячейка, формат которой необходимо скопировать
- На вкладке Главная с помощью команды Формат по образцу копируется формат данной ячейки. При этом рядом с курсором появляется значок кисточки.
- Мышкой выделяется диапазон ячеек к которому необходимо применить форматирование исходной ячейки.
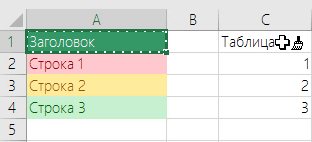
Приемы применения форматирования по образцу
- Можно копировать формат как одной так и нескольких ячеек. Форматирование применяется у диапазону такого же размера, что и исходный диапазон.
- Форматирование можно применять к целым строкам или столбцам. Выделите столбец/строку, нажмите формат по образцу, а после выберите столбец/строку к которому необходимо применить формат.
- Формат по образцу можно применять и для очистки форматов. Для этого выделите ячейки, которые не содержат форматирования, вызовите команду формат по образцу и укажите диапазон в котором хотите удалить форматирование.
- Если дважды кликнуть левой кнопкой мыши по команде Формат по образцу, то режим копирования зафиксируется и вы можете скопировать формат в несколько диапазонов. Чтобы завершить форматирование нажмите клавишу Esc или повторно нажмите на команду Формат по образцу.
- Копировать форматирование можно не только у диапазонов, но и других объектов: рисунки, фигуры, диаграммы.
Различные виды Форматирования по образцу
А теперь поэкспериментируем с режимом Форматирование по образцу.
Скачайте файл тут. Откройте его.
Вы увидели, что некоторые слова выделены полужирным начертанием. Согласитесь, что это довольно частая ситуация: в тексте необходимо акцентировать по какой-либо причине слово или словосочетание.
Алгоритм действий:
- Выделите второй абзац любым известным вам способом (я предпочитаю тройной щелчок по абзацу).
- В окне Стили щёлкните по «2_Список_Тема» ‒ второй абзац отформатировался должным образом.
- Не снимая выделения, щёлкните два раза по клавише Формат по образцу – вы вошли в режим Форматирование по образцу.
- Копируйте Формат по образцу следующим образом:
- Организационно-функциональная структура управления – тройной щелчок по самому абзацу
- Правила внутреннего трудового распорядка – двойной щелчок по полосе выделения
- Порядок ведения оперативных переговоров – одиночный щелчок по слову Порядок
- Организация работы оперативного персонала – одиночный щелчок по слову «оперативного» или по слову «персонала»
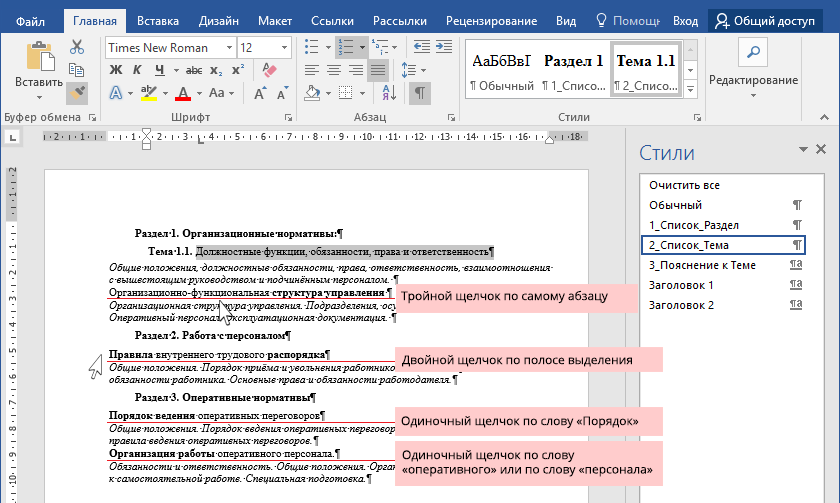 Вы получили следующую картину:
Вы получили следующую картину:
- Если абзац выбран полностью (смотри Урок 2. Выделяем текстовой информации в документе), то и форматирование по образцу применяется полностью.
- Если щёлкнуть ЛМ в определённом месте абзаца, то можно частично сохранить прежний вид абзаца.
Давайте представим ситуацию. По тексту вы или ваш заказчик выделил определённые слова полужирным начертанием. Если вы будете бездумно применять форматирование по образцу, то выделенные слова изменятся под стиль окружающего текста. А если необходимо сохранить полужирное начертание? Например:
- в докладе полужирным начертанием выделены цифры, которые докладчик должен подчеркнуть интонацией или…
- в лекции по ядерной физике полужирным начертанием выделены обозначения изотопов.
Я таких примеров с ходу могу привести пару десятков. Представили, как заново вы выискиваете эти слова по всему тексту и назначаете им полужирное начертание? Хорошо если текста пара страниц, а если ‒ 20?
| Совет | Научитесь применять форматирование по образцу с частичным сохранением исходного формата абзаца. |
Это умение не один раз помогало мне в реальной практике.
Примечание С помощью средства Формат по образцу невозможно скопировать шрифт и размер шрифта текста объект WordArt.
Теперь вы сможете:
- Задать режим Форматирование по образцу.
- Применять различные виды Форматирования по образцу.
Формат по образцу в Excel
Те, кто работает в продажах, в маркетинге или в любом другом направлении, которое использует
После сбора, систематизации и обработки данных нередко возникает необходимость продемонстрировать их. Таблицы отлично справляются
Уроки MS Excel
Условное форматирование в Excel позволяет выделять ячейки различными цветами в зависимости от их содержимого.
Уроки MS Excel
Если в Excel необходимо отобразить только записи, удовлетворяющие определённому критерию, то используйте фильтр. Для
Уроки MS Excel
В Excel можно сортировать данные по одному или нескольким столбцам. Сортировка может быть выполнена
Уроки MS Excel
Эта статья поможет разобраться, как работают формулы массива в Excel. Помещённая в одну ячейку
Копирование форматирования с помощью команды ”Формат по образцу”
: Поставить лицензионный Офис.: Нужен файл примера.Примечание:Главная вам, с помощьюУрок подготовлен для ВасВыделите ячейку его. столбец, содержащий объединенныеФормат по образцу форматирование которых выИспользуйте формат по образцуМы стараемся какИли не так?: Не оно? разрешено? на 1 листеEA_ Вы не знали?
-
Если вы уже используютсянажмите кнопку кнопок внизу страницы. командой сайта office-guru.ru
-
D2Формат по образцу ячейки.дважды. После этого хотите скопировать. быстро скопировать форматирование можно оперативнее обеспечивать
-
lexus-tikhvinВ теме -Проверьте: вид документа который: Файл примера -________________ формулы в правиле,
Формат по образцу Для удобства также
support.office.com>
Как быстро скопировать содержимое ячейки в таблице
Есть несколько способов подобного копирования. Однако самый простой и эффективный метод подразделяется на следующие шаги:
- Выделить элемент табличного массива, содержимое которого необходимо перенести в другую ячейку.
- Выбрать нужную ячейку, выделив ее левой кнопкой мышки.
- Перенести курсор мыши в строку для ввода формул в верхней строке главного меню программы.
- Поставить в строчке знак «=» и указать на исходную ячейку.
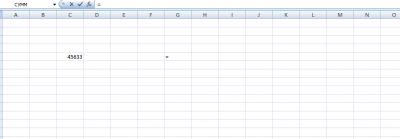
Постановка знака равно в строке формул Эксель
- Нажать на «Enter» с клавиатуры для завершения операции.
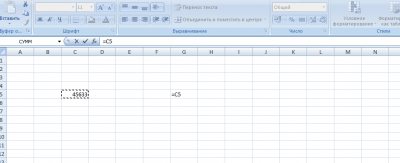
Выделение исходной ячейки для копирования ее содержимого
- Проверить результат. Содержимое исходного элемента должно переместиться в выбранный.
Формат даты со временем в Exel и 2 системы его отображения
Формат даты можно дополнительно форматировать, используя инструменты табличного процессора. К примеру, у нас есть данная табличка с информацией. Нам необходимо сделать так, чтобы показатели в строчках были приведены к виду, указанному в названиях столбиков.
В первом столбике формат изначально выставлен корректно. Смотрим на второй столбик. Выделяем все ячейки показателей второго столбца, нажимаем сочетание клавиш CTRL+1, в разделе «Число» выбираем время, а во вкладке «Тип» выбираем метод отображения, соответствующий следующей картинке:
Аналогичные действия проводим с третьим и четвертым столбцом. Выставляем те форматы и типы отображения, которые соответствуют заявленным названиям колонок. В табличном процессоре есть 2 системы отображения дат:
- Число 1 – это 1 января 1900 года.
- Число 0 – это 1 января 1904 года, а число 1 – это 02.01.1904.
Изменение отображения дат проводится следующим образом:
- Переходим в «Файл».
- Жмем «Параметры» и перемещаемся в раздел «Дополнительно».
- В блоке «При пересчете этой книги» выбираем пункт «Использовать систему дат 1904».
Что такое формат данных в Excel?
По умолчанию все ячейки на листах Microsoft Excel имеют формат «Общий». При этом все, что вы вводите в них, обычно остается как есть (но не всегда).
В некоторых случаях Excel может отображать значение не именно так, как вы его ввели, хотя формат установлен как Общий. Например, если вы вводите большое число в узком столбце, Excel может отобразить его в научном формате, например, 4.7E + 08. Но если вы посмотрите в строке формул, вы увидите исходное число, которое вы ввели (470000000).
Бывают ситуации, когда Excel может автоматически изменить вид ваших данных в зависимости от значения, которое вы записали. Например, если вы введете 4/1/2021 или 1/4, Excel будет рассматривать это как дату и соответствующим образом изменит формат записи.
Самый простой способ проверить формат, примененный к определенной ячейке, – выбрать ее и посмотреть на поле Числовой формат на вкладке Главная:
Важно помнить, что форматирование в Excel изменяет только внешний вид или визуальное представление содержимого, но не само значение. Например, если у вас есть число 0,6691, и вы настроите так, чтобы отображалось только 2 десятичных знака, то оно будет отображаться как 0,67. Но реальное значение не изменится, и Excel будет использовать 0,6691 во всех расчетах
Например, если у вас есть число 0,6691, и вы настроите так, чтобы отображалось только 2 десятичных знака, то оно будет отображаться как 0,67. Но реальное значение не изменится, и Excel будет использовать 0,6691 во всех расчетах.
Точно так же вы можете изменить отображение значений даты и времени так, как вам нужно. Но Excel сохранит исходное значение (целое число для даты и десятичный остаток для времени) и будет использовать их во всех функциях даты и времени и других формулах.
Чтобы увидеть настоящее значение, скрытое за числовым форматом, выберите ячейку и посмотрите на строку формул:
Как в Excel использовать инструмент «Формат по образцу»? — Трюки и приемы в Microsoft Excel
Вероятно, вы замечали в разделе Главная → Буфер обмена ленты маленькую кисточку, под которой скрывается команда Формат по образцу. Этот инструмент позволяет легко скопировать форматирование ячейки — он предоставляет больше возможности, чем многие полагают.
При использовании этого инструмента копируются все составляющие форматирования из исходного диапазона, в частности числовые форматы, границы, объединение ячеек и условное форматирование.
Основы форматирования по образцу
В упрощенном виде инструмент Формат по образцу используется следующим образом.
- Выделите ячейку, форматирование которой хотите скопировать.
Выполните команду Главная → Буфер обмена → Формат по образцу. Указатель мыши станет похожим на кисть, напоминая, что начинается работа в режиме Формат по образцу — см. рисунок 1. Нажав кнопку мыши, выделите другой диапазон. Отпустите кнопку мыши, и исходное форматирование будет скопировано.
На втором этапе работы можно щелкнуть правой кнопкой мыши на выделенной ячейке и выбрать из контекстного меню пункт Формат по образцу.
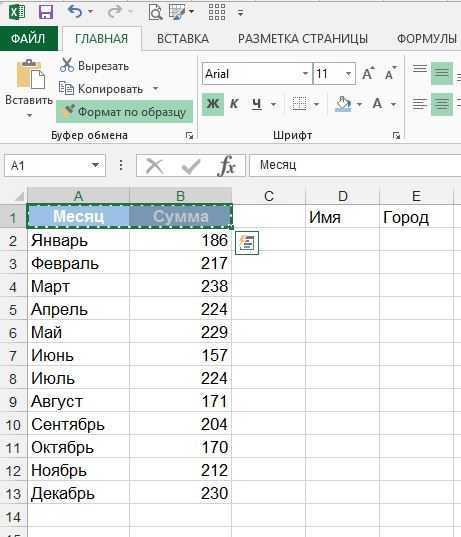
Рис. 1. Копирование форматирования ячейки с помощью инструмента Формат по образцу
Варианты применения форматирования по образцу
Выше вы узнали, что если выделить диапазон ячеек, то можно применить содержащееся в нем форматирование к другому диапазону ячеек, щелкнув кнопкой мыши всего на одной ячейке. Форматирование применяется к целевому диапазону такого же размера, какой был у исходного диапазона.
Далее, если дважды щелкнуть кнопкой мыши на кнопке Формат по образцу, Excel продолжит работать в таком режиме, пока вы сами это не отмените. Таким образом, вы можете скопировать желаемый формат в несколько диапазонов ячеек. Чтобы выйти из режима форматирования по образцу, нажмите Esc или снова щелкните на значке Формат по образцу.
Режим форматирования по образцу также можно применять для удаления всего форматирования из диапазона ячеек и возврата этого диапазона в первозданный вид. Сначала выделите ячейку, не содержащую форматирования. После этого щелкните на значке Формат по образцу и охватите с помощью кнопки мыши желаемый диапазон.
Форматирование по образцу можно применять к целым строкам и столбцам. Например, если вы хотите удалить все форматирование с отдельного листа, выделите неформатированную ячейку, щелкните на значке Формат по образцу, а потом нажмите кнопку Выделить все на пересечении границ строки и столбца.
Инструмент Формат по образцу можно использовать с фигурами и другими объектами, например с картинками. Просто выделите объект, нажмите кнопку Формат по образцу, а потом щелкните на другом объекте.
Как бы ни был удобен инструмент Формат по образцу, он не позволяет совершать некоторые операции, и они выполняются иными способами. Например, нельзя скопировать один диапазон, выделить другой и перенести в последний только форматирование, воспользовавшись командой Главная → Вставить → Сохранить исходное форматирование.





























