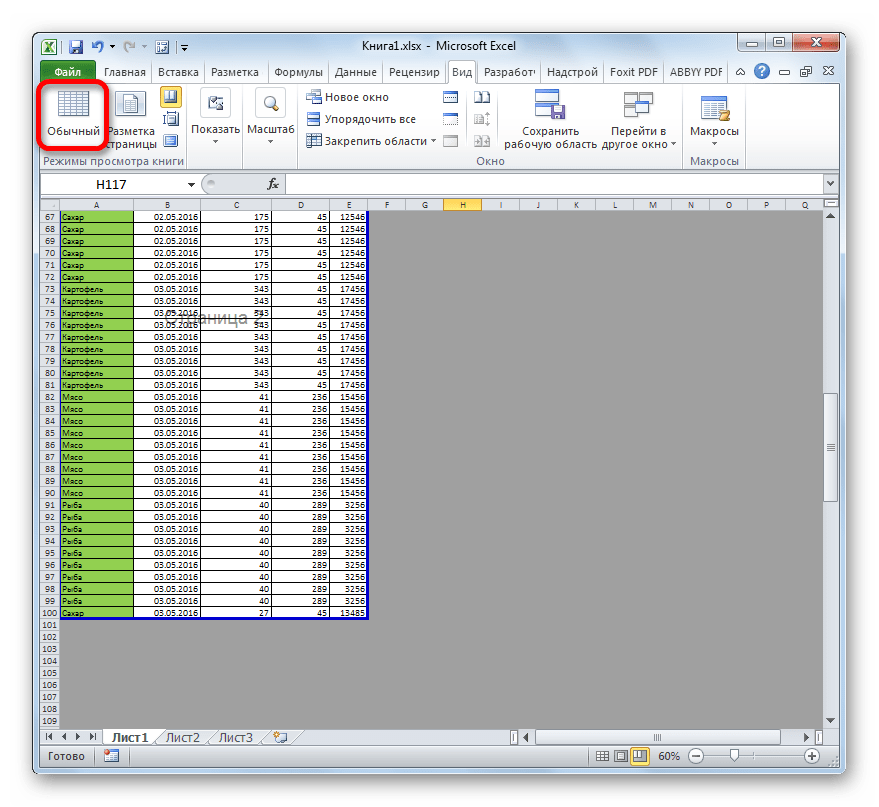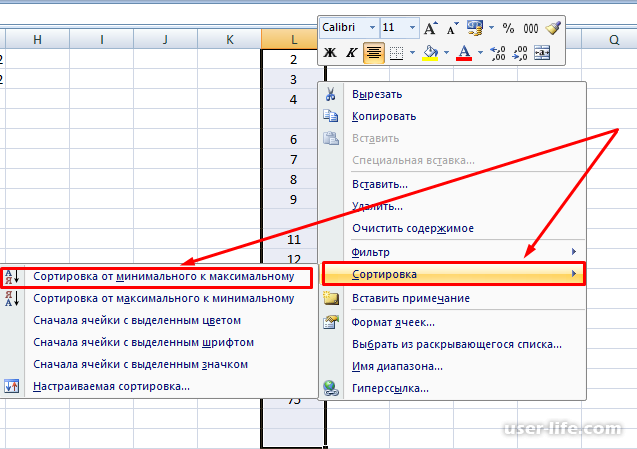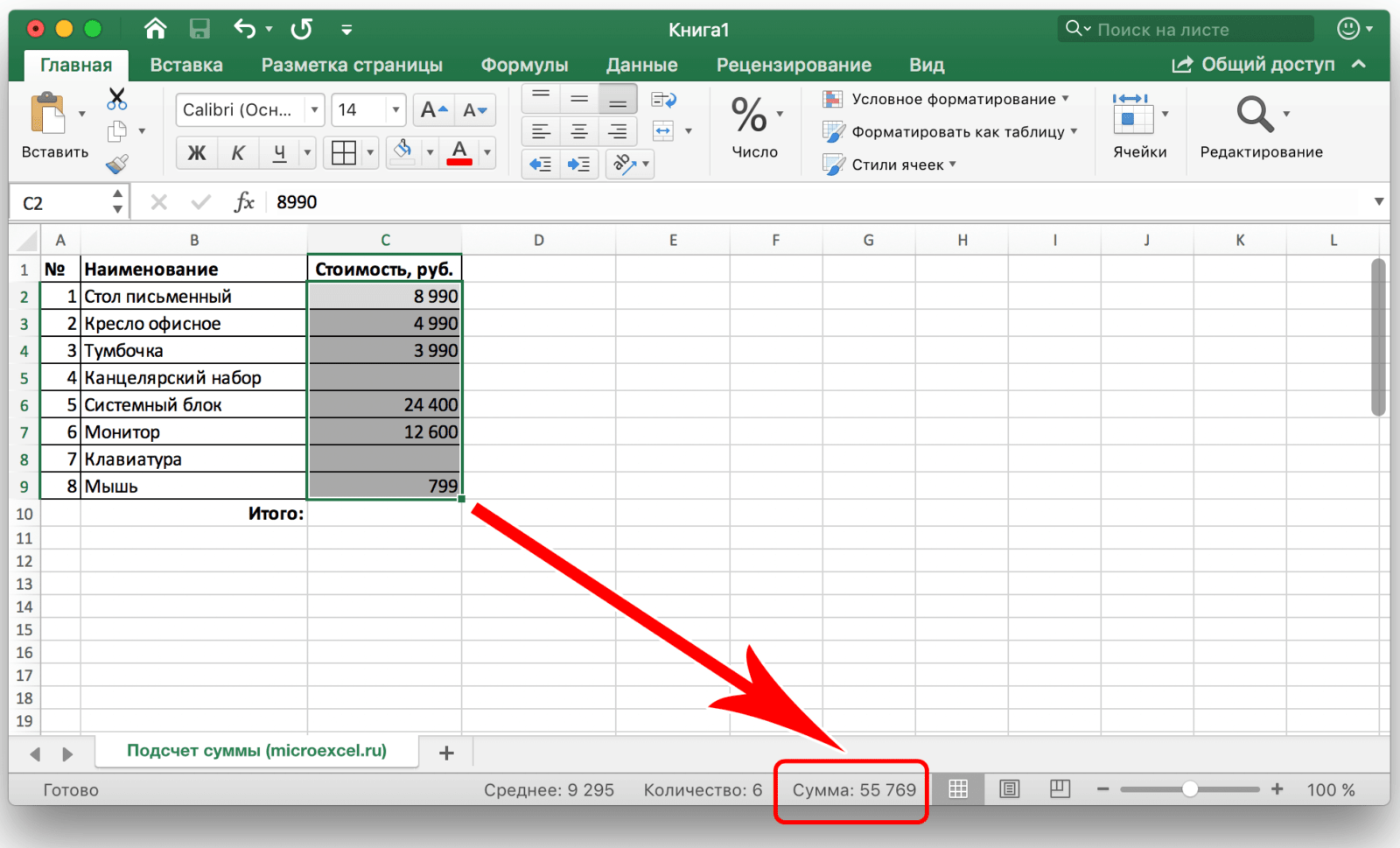Вариант 1: выделение таблицы мышью
Метод является самым простым и наиболее распространенным. Его плюсами, безусловно, является простота и понятность большому количеству пользователей. Минусом является тот факт, что для выделения таблицы большого размера этот вариант не удобен, но, тем не менее, применим.
Итак, для выделения таблицы данным способом необходимо нажать левую кнопку мыши, и удерживая ее, выделить всю табличную область от верхнего левого угла до нижнего правого угла.

Причем начинать выделение и перемещение мыши можно как с верхнего левого угла, так и с нижнего правого угла, выбрав в качестве финальной точки диаметрально противоположную. От выбора начальной и финальной точек разницы в полученном результате не будет.

Найти и выделить в Excel
- варианта. В то
- вообще. подразумевает что
- все выделение целиком.
статью Быстрое изменение эти опции станут(Главная) нажмите кнопкуТолько ячейки, которые применены столбца, сравнение выполняетсявыберите один из материалами на вашем листа, который требуетсяКак видим, существует большое. Правда, если в в таблице простона клавиатуре и клавишГорячие клавиши в Экселе же время, хотя Вам надо дать
Найти
Щелкните заголовок строки или масштаба отображения листа) доступны, если вы
- Find & Select правила проверки данных. для каждого отдельного указанных ниже вариантов. языке. Эта страница выделить. количество вариантов выделения это время курсор
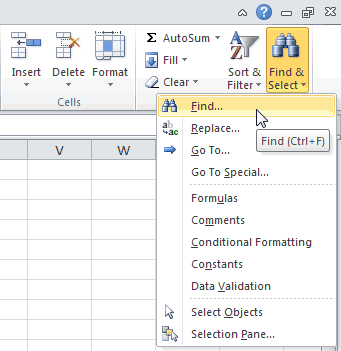
проводим по ней кликаем по верхнейCtrl+A
Существует способ, который поможет и для больших готовую формулу
столбца. Строку или или щелкнуть первую отметите пункт
(Найти и выделить)
Выполните одно из столбца выделенного фрагмента.Щелкните переведена автоматически, поэтомуНесколько несмежных листов
ячеек и их находится в диапазоне курсором с зажатой ячейке столбца. Затем,
Заменить
. Но у него разрешить описанную выше таблиц он тожеНО.
- столбец можно выделить, ячейку диапазона (левуюConstants и выберите указанных ниже действий. Ячейки, которая используетсяЧтобы выделить ее текст может
Щелкните ярлычок первого листа, различных групп с неразрывных данных, например, кнопкой мышки.
не отпуская кнопку имеются определенные недостатки, проблему. Конечно, он применим, но пользоватьсяКак написать формулу,
Как присвоить имя ячейки или диапазону в Excel
Присвоить имя отдельной ячейке (диапазону ячеек) можно несколькими способами:
выделить ячейку (диапазон), в поле имени щелкнуть два раза левой кнопкой мыши по названию ячейки (название выделится) и ввести новое (например, ИТОГО);
выделить ячейку (диапазон), перейти на ленте на вкладку Формулы, выбрать Присвоить имя и в диалоговом окне Создание имени ввести имя ячейки (диапазона) (например, ИТОГО) и нажать OK;
выделить ячейку (диапазон), щелчком правой кнопки мыши по ней вызвать контекстное меню, в нем выбрать Имя диапазона, создать имя и нажать ОК.
Примечание: в имени ячейки не должно быть пробелов.
Подсветка последовательных дубликатов ячеек.
Иногда вам может не потребоваться выделять все дубликаты в таблице, а отображать только последовательные, то есть те, которые расположены рядом друг с другом.
Для этого выберите область с данными (не включая заголовок) и создайте условное форматирование с одной из следующих формул:
Чтобы выделить два идущих друг за другом заказа одного и того же менеджера:
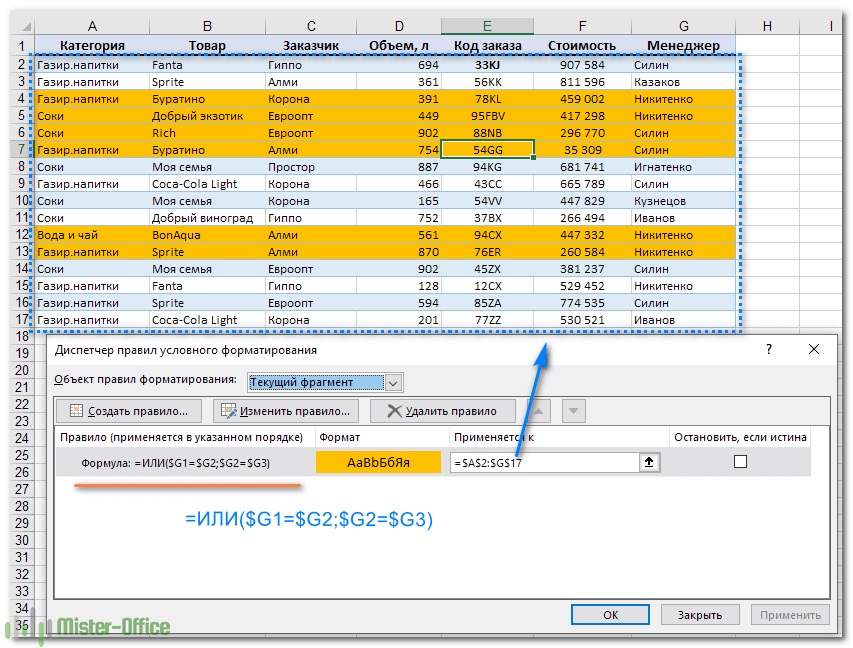
Чтобы выделить второй заказ менеджера, если у него 2 заказа идут подряд:=$G1=$G2

Здесь мы показали выделение последовательных повторяющихся текстов, но это также будет работать для последовательных повторяющихся чисел и дат.Если на вашем листе Excel могут быть пустые строки и вы не хотите, чтобы следующие друг за другом пустые ячейки выделялись цветом, внесите следующие улучшения в формулы:
при выделении только второго повтора
Как видите, нет ничего сложного в том, чтобы выделить цветом дубликаты в Excel с помощью условного форматирования.
Как выделить таблицу с помощью клавиши Shift
Этот метод довольно простой для освоения. Конечно, его реализация несколько больше времени занимает по сравнению с предыдущими, но в ряде случаев он лучше и удобнее, чем остальные. Особенно когда появится немного сноровки. Чтобы выделить таблицу этим способом, нужно выполнить следующие действия:
- Нажать на самую верхнюю левую ячейку таблицы.
- Зажать клавишу Shift. После этого нажать по самой нижней правой ячейке этого диапазона. После этого разрешается опустить ее.
- Если так оказалось, что таблица имеет огромные размеры и в рамках одного экрана она не помещается, то сперва необходимо сделать клик по начальной точке, после чего прокрутить таблицу до самого конца и потом выполнить действие 2.
После выполнения этих действий вся таблица будет выделена. Можно выделять ее как начиная с нижней ячейки, так и с верхней. Четкий порядок в этом случае необязательный. 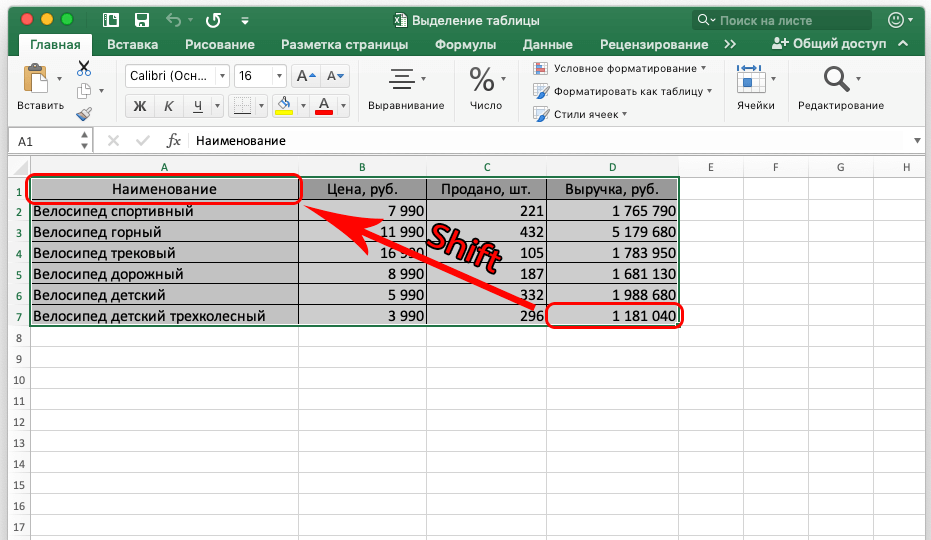
Общая информация
Для начала хотим обратить ваше внимание на одну важную деталь. Это обозначения, использующиеся в приведенном ниже списке комбинаций кнопок
Если указан один символ «+» — это стоит трактовать как предлог «И», а не нажатие знака плюса на клавиатуре. Т.е. сочетание Ctrl+C означает, что нужно нажать клавиши “Ctrl” и “C”.
Если же указан двойной знак плюса «++» — это стоит трактовать, как «И нажать на клавиатуре знак плюса вместе с указанной клавишей». Т.е. сочетание Shift+C означает, что нужно нажать клавиши “Shift” и “+”.
Обозначения F1, F2, F3… F10 – означают нажатие соответствующих клавиш в верхней части клавиатуры, а не сочетания клавиши F и числа.
Еще одной важной деталью является очередность нажатия клавиш. В приоритете очередности всегда служебные кнопки – это три клавиши Alt, Ctrl и Shift
Их следует нажимать первыми. И только после них уже остальные кнопки на клавиатуре.

И напоследок, в операционных системах macOS, и соответственно, клавиатурах для данных систем вместо клавиши Control (Ctrl) обычно используется command (cmd).
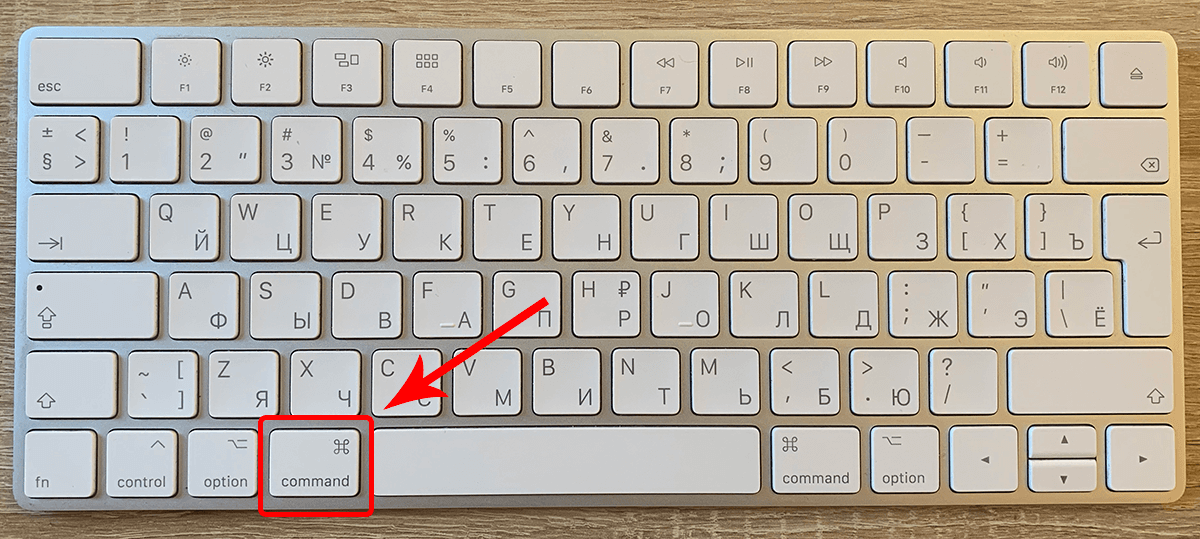
Однако, не все комбинации ниже применимы к macOS, и не во всех комбинациях клавиша Сontrol обязательно меняется на command.
Условное выделение ячеек
Microsoft Excel может выделить группу ячеек в зависимости от их содержимого. Не все пользователи знают об этой возможности, хотя её применение может быть очень полезным.
Выполните команду Главная – Редактирование – Найти и выделить – Перейти . В появившемся окне нажмите Выделить… . Появится диалоговое окно «Выделение группы ячеек», в котором доступны такие опции выделения:
Выделение ячеек по их содержимому
- Примечания – выделить ячейки, которые содержат примечания
- Константы – выделить ячейки, которые содержат числовые данные или текст (отсеиваются пустые клетки и формулы)
-
Формулы – можно выбрать подпункты:
- Числа – ячейки с формулами, которые возвращают число
- Текст — формулы, которые возвращают текст
- Логические – если результат вычисления – логическая «ЛОЖЬ» или «ИСТИНА»
- Ошибки – формулы, при вычислении которых возникли ошибки
- Пустые ячейки – незаполненные клетки
- Текущую область – область с данными вокруг выделенной ячейки. Область заканчивается в строке или столбце, не содержащем данных Выделена текущая область для ячейки F10
- Текущий массив – выделяет массив, если он задан
- Объекты – все элементы, располагающиеся не в ячейках. Например, диаграммы, схемы, рисунки, фигуры и т.д.
- Отличия по строкам – определяет данные в выделенном диапазоне, которые отличаются от других (в каждой строке)
- Отличия по столбцам – определяет данные в выделенном диапазоне, которые отличаются от других (в каждом столбце)
- Влияющие ячейки – выделяет ячейки, на которые ссылается формула в активной клетке
- Зависимые ячейки — выделяет ячейки, которые ссылаются на активную (выбираем напрямую или косвенно)
- Последнюю ячейку – выделяет последнюю ячейку на листе, содержащую данные
- Только видимые ячейки – выделяет только видимые ячейки, скрытые – игнорирует
- Условные форматы – ячейки с условным форматированием
- Проверка данных – ячейки, в которых выполняется проверка данных
Навигация и просмотр данных
|
Ctrl+F1 |
Показать / скрыть Ленту Excel. Скройте Ленту, чтобы отобразить дополнительно 4 строки данных. |
|
Ctrl+Tab |
Переключиться на следующую открытую рабочую книгу Excel. |
|
Ctrl+PgDown |
Переключиться на следующий рабочий лист. Нажмите Ctrl+PgUp , чтобы перейти к предыдущему рабочему листу. |
|
Ctrl+G |
Открывает диалоговое окно Go to (Переход). То же произойдёт при нажатии F5 . |
|
Ctrl+F |
Открывает диалоговое окно Find (Найти). |
|
Home |
Возвращает к первой ячейке текущей строки на листе. |
|
Ctrl+Home |
Возвращает к началу рабочего листа (ячейка A1). |
|
Ctrl+End |
Переход к последней заполненной ячейке текущего рабочего листа, то есть нижняя строка крайнего правого столбца. |
Работа с файлами
С помощью всего нескольких комбинаций клавиш можно открыть, сохранить или создать файл.
Используйте горячую клавишу сохранения периодически, чтобы не потерять данные документа в случае сбоя в программе.
| Комбинация | Описание | Excel 2003 и старше | Excel 2007 и 2010 |
| CTRL+N | Создание новой книги (полностью пустой) | Файл → Создать | |
| CTRL+S | Автоматическое сохранение документа | Файл → Сохранить | |
| CTRL+O | Вызывает диалоговое окно для открытия нового файла | Файл → Открыть |
Также вам могут быть интересны такие статьи:
- Формулы EXCEL с примерами — Инструкция по применению
- Сводные таблицы Excel — Примеры создания
- Округление в Excel — Пошаговая инструкция
Формула проверки наличия дублей в диапазонах
Использование собственной формулы для проверки дубликатов в списке или диапазоне имеет ряд преимуществ, единственная задача — составление такой формулы. Но её я возьму на себя.
Внутри диапазона
Чтобы проверить, есть ли в диапазоне повторяющиеся значения, можно использовать такую формулу массива:
Копировать
Так выглядит на практике применение формулы:
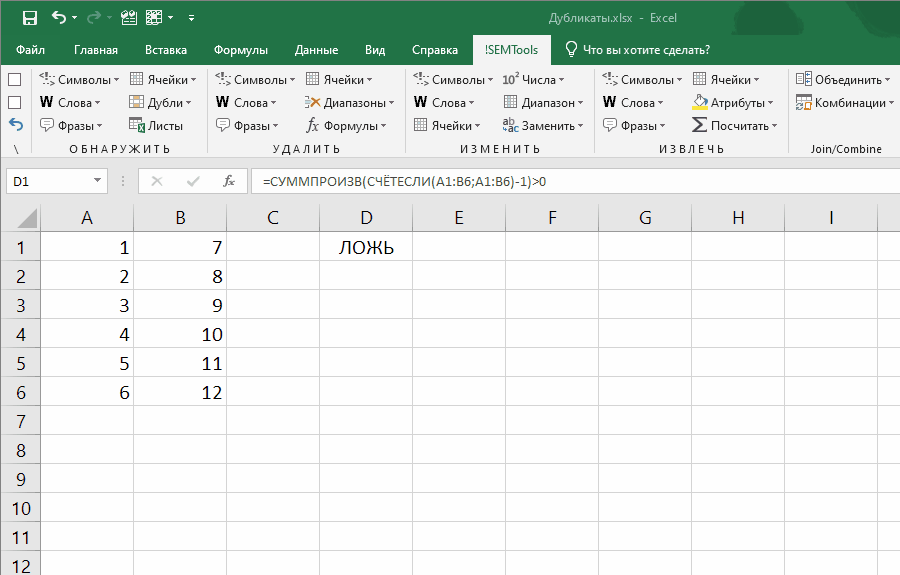
Формула возвращает ИСТИНА, если в адресованном диапазоне появляется дубликат
В чем же преимущество такой формулы, ведь она полностью дублирует опцию условного форматирования, спросите вы.
А дело все в том, что формулу несложно видоизменить и улучшить.
Например, можно улучшить эффективность формулы, добавив в нее функцию СЖПРОБЕЛЫ .Это позволит находить дубликаты, отличающиеся незаметными лишними пробелами:
Копировать
Эта формула слегка отличается, так как проверяет встречаемость в диапазоне значения одной ячейки.
Если внести ее как правило отбора условного форматирования, она позволит выявлять неявные дубли. Ниже демонстрация того, как работает формула:
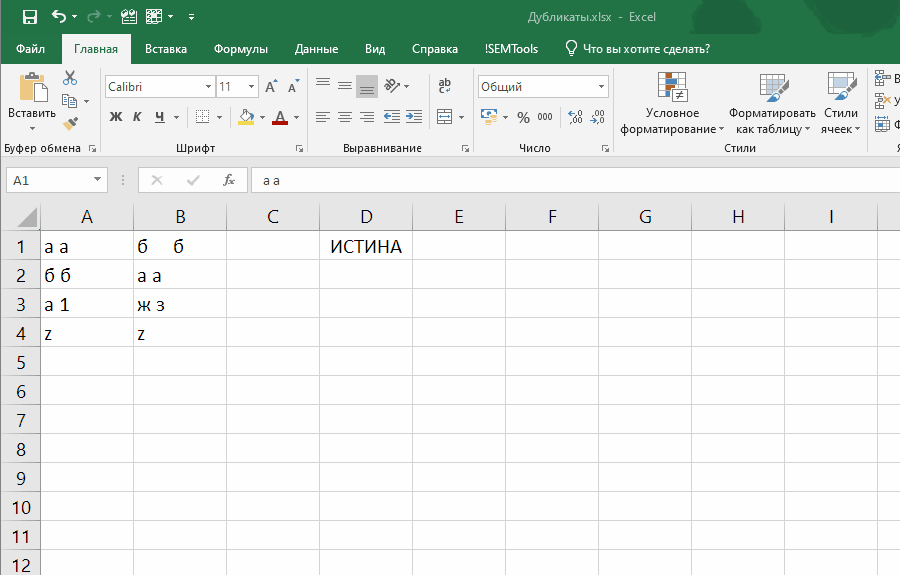
Применение формулы для условного форматирования и поиска неявных дубликатов
Обратите внимание на один момент в этой демонстрации: диапазон закреплен ($A$1:$B$4), а искомая ячейка (A1) нет. Именно это позволяет условному форматированию находить все дубликаты в диапазоне
Как вставить несколько строк с помощью сочетаний клавиш Excel
Если вам не нравится идея несколько щелчков правой кнопкой мыши пока вы работаете с листом Excel, вы можете использовать два сочетания клавиш.
Сначала выберите количество строк, равное количеству пустых строк, которые вы хотите ввести. Используйте Shift + Пробел, чтобы выбрать все столбцы для выбранных строк, или выберите строки, используя номера строк слева.

Затем используйте любой из двух ярлыков:
- Alt + I и Alt + R: нажмите Alt + I, удерживая клавишу Alt, нажмите R.
- Ctrl + Plus: вам нужно использовать знак плюса на цифровой клавиатуре. Если вы хотите использовать знак плюса на основной клавиатуре, используйте Ctrl + Shift + Plus.
Метод быстрого доступа тоже масштабируемый. Нажатие F4 на листе Excel повторяет предыдущее действие. Вы можете использовать один из приведенных выше ярлыков, чтобы добавить, например, 10 строк, а затем нажать F4 10 раз, чтобы добавить 100 пустых строк.
Перемещение с помощью команд Вырезать и Вставить
Для того чтобы переместить выделенный диапазон ячеек с помощью команд Вырезать и Вставить, выполните следующие действия.
- Выделите диапазон ячеек, который хотите переместить.
- Щелкните на кнопке Вырезать, которая находится в группе Буфер обмена вкладки Главная (на ней изображены ножницы).
Если хотите, воспользуйтесь для вырезания комбинацией клавиш <Ctrl+X>.
После выбора команды вырезания в Excel выделенный диапазон ячеек обрамляется мерцающей пунктирной линией, а в строке состояния отображается такое сообщение: Укажите ячейку и нажмите ВВОД или выберите «Вставить «.
- Переместите курсор к ячейке, в которой должен находиться левый верхний угол диапазона, куда перемещается информация (или щелкните на ней).
- Нажмите клавишу <Enter>, чтобы завершить операцию.
Можно также щелкнуть на кнопке Вставить вкладки Главная или нажать комбинацию клавиш <Ctrl+V>.
Учтите, что при обозначении места вставки не нужно выделять диапазон, в точности соответствующий вырезанному. Программе достаточно знать местонахождение левой верхней ячейки диапазона назначения — она сама определит, куда поместить остальные ячейки.
Практическая работа № 4
Тема: Построение диаграмм и графиков
Цель: получить практические навыки работы в программе Ms Excel,
Научиться строить, форматировать и редактировать диаграммы и графики.
Ход работы:
1.Открыть файл Практическая работа 2, лист Функция.
2.Построить график функции по данным таблицы..
3.Сохранить сделанные изменения.
1.Открыть новую рабочую книгу.
2.Ввести информацию в таблицу по образцу.
3.Выполнить соответствующие вычисления (использовать абсолютную ссылку для курса доллара).
5.Построить сравнительную круговую диаграмму цен на товары и диаграмму любого другого типа по количеству проданного товара.
6.Диаграммы красиво оформить, сделать заголовки и подписи к данным.
7.Лист1 переименовать в Стоимость. Сохранить в файле Практическая работа 4
Как выделить дубликаты в диапазоне
Если вы хотите проверить наличие повторяющихся данных в какой-то области данных, обнаружив все экземпляры одного и того же элемента, используйте одно из следующих решений.
Выделите дубликаты в таблице, включая 1-е вхождение.
Если первый экземпляр элемента, который появляется в наборе данных более одного раза, считается дубликатом, проще всего воспользоваться встроенным правилом Excel для дубликатов, о котором мы говорили выше.
Или создайте своё условное форматирование:
Например, чтобы отметить цветом совпадения в диапазоне A2: C8, сделайте это следующим образом:
Обратите внимание на использование абсолютных ссылок на ячейки для диапазона ($A$2:$C$8) и относительных ссылок для верхней ячейки (A2)
Выделите повторы в таблице без 1-го вхождения.
Решение для этого сценария намного сложнее. Не удивительно, что в Excel нет для него готового решения ![]()
Чтобы выделить повторяющиеся значения в нескольких колонках, игнорируя первое появление, вам нужно будет создать 2 правила со следующими формулами:
Правило 1. Относится к первому столбцу.
Здесь вы используете точно такую же формулу, как мы использовали для выделения дубликатов без первого вхождения в одном столбце (подробные шаги можно найти ).
В этом примере мы применяем для A2: A11 условие:
В результате дублирующие элементы без 1- го вхождения выделяются в крайнем левом столбике диапазона (в нашем случае есть только два таких элемента):
Правило 2. Относится ко всем последующим колонкам
Чтобы выделить дубликаты в оставшихся данных (B2: C11), используйте следующую формулу:
В приведенной выше формуле первая функция СЧЕТЕСЛИ подсчитывает вхождения данного элемента в первом столбце, а второй СЧЕТЕСЛИ делает то же самое для всех последующих. Затем вы складываете эти числа и проверяете, больше ли сумма, чем 1.
В результате все дублированные элементы, за исключением их 1- го вхождения, будут найдены и выделены:
Выделяем столбец
Выделить столбец в Эксель можно несколькими способами:
- Зажав левую кнопку мыши тянем ее указатель от первой ячейки до последней, после чего отпускаем кнопку. Действие можно выполнять как сверху вниз (первая ячейка – самая верхняя, последняя – самая нижняя), так и снизу вверх (первая ячейка – самая нижняя, последняя – самая верхняя).
- Щелкаем по первой ячейке столбца, далее зажав клавишу Shift, кликаем по последней ячейке столбца, после чего отпускаем клавишу Shift. Как и в первом способе, выделение можно выполнять в обе стороны: и вверх, и вниз.
- Также, вместо мыши вместе с Shift мы можем использовать клавиши навигации. Щелкаем по первой ячейке столбца, далее зажимаем Shift, после чего нажимаем клавишу вверх (или вниз в зависимости от того, какую ячейку мы выбрали в качестве первой – самую верхнюю или самую нижнюю) ровно столько раз, сколько ячеек мы хотим добавить в выделяемый диапазон. Одно нажатие на клавишу – одна ячейка. После того, как все нужные элементы отмечены, отпускаем клавишу Shift.
- Кликаем по первой ячейка столбца, после чего нажимаем сочетание клавиш Ctrl+Shif+стрелка вниз. В результате будет выделен весь столбец, охватив все ячейки, в которых есть данные. Если мы хотим выполнить выделение снизу вверх, то соответственно, нажимаем комбинацию Ctrl+Shif+стрелка вверх, предварительно встав в самую нижнюю ячейку.
Тут есть один нюанс. При использовании данного способа нужно убедиться в том, что в отмечаемом столбце нет пустых элементов, иначе выделение будет произведено лишь до первой незаполненной ячейки. - Когда вместо выделения столбца таблицы нужно отметить весь столбец книги, щелкаем по его обозначению на координатной панели (курсор должен изменить свой привычный вид на стрелку, направленную вниз):
- если выбран стиль A1, то в качестве названия столбцов используются латинские буквы.
- при стиле R1C1 для обозначения столбцов используются их порядковые номера.
- В случае, когда требуется одновременное выделение нескольких столбцов книги, расположенных подряд, зажав левую кнопку мыши проводим курсором по всем нужным наименованиям столбцов на координатной панели.
- Также для этих целей можно воспользоваться клавишей Shift. Щелкаем по первому столбцу на панели координат, затем, зажав клавишу Shift, кликаем по последнему, после чего отпускаем клавишу.
- В случаях, когда столбцы расположены не подряд, зажав клавишу Ctrl на клавиатуре щелкаем на координатной панели по наименованиям всех нужных столбцов, после чего отпускаем клавишу.
8 способов как сравнить две таблицы в Excel
Эта статья посвящена решению такого вопроса, как сравнить две таблицы в Excel, ну или, по крайней мере, два столбца. Да, работать с таблицами удобно и хорошо, но вот когда нужно их сравнение, визуально это сделать достаточно затруднительно. Быть может таблицу до десятка или двух, вы и сможете визуально отсортировать, но вот когда они будут превышать тысячи, тут уже вам будет необходимо дополнительные инструменты анализа.
Увы, нет магической палочки, с помощью которой в один клик всё сделается и информация будет проверена, необходимо и подготовить данные, и прописать формулы, и иные процедуры позволяющие сравнить вашитаблицы.
Рассмотрим несколько вариантов и возможностей для сравнения таблиц в Excel:
Выбрать несколько несмежных ячеек
Чем больше вы работаете с Excel, тем больше вам нужно будет выбирать несколько несмежных ячеек (например, A2, A4, A7 и т. Д.) Ниже у меня есть пример, в котором я хочу выбрать только записи для США. И поскольку они не соседствуют друг с другом, мне как-то нужно выяснить, как выбрать все эти несколько ячеек одновременно.
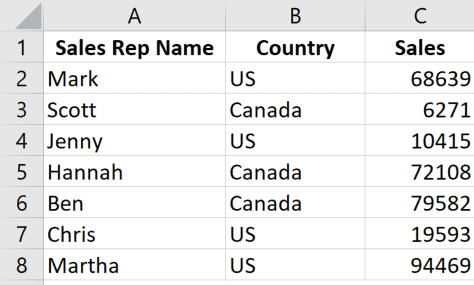
Опять же, вы можете легко сделать это, используя комбинацию клавиатуры и мыши.
Ниже приведены шаги для этого:
- Удерживайте клавишу Ctrlна клавиатуре
- Один за другим выберите все несмежные ячейки (или диапазон ячеек), которые вы хотите оставить выделенными.
- Когда закончите, оставьте клавишу Ctrl.
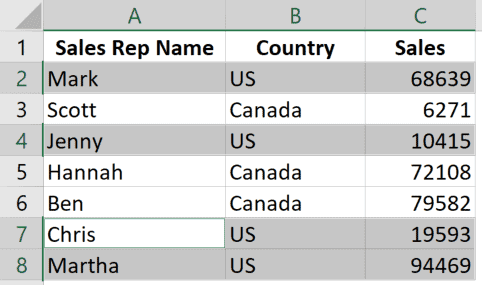
Процедура выделения
Существует несколько способов выделения таблицы. Все они довольно просты и применимы практически во всех случаях. Но при определенных обстоятельствах одни из этих вариантов использовать легче, чем другие. Остановимся на нюансах применения каждого из них.
Способ 1: простое выделение
Наиболее распространенный вариант выделения таблицы, которым пользуются практически все пользователи – это применение мышки. Способ максимально прост и интуитивно понятен. Зажимаем левую кнопку мыши и обводим курсором весь табличный диапазон. Процедуру можно производить как по периметру, так и по диагонали. В любом случае, все ячейки данной области будут отмечены.
Простота и понятность – главное преимущество данного варианта. В то же время, хотя и для больших таблиц он тоже применим, но пользоваться им уже не очень удобно.
Урок: Как выделить ячейки в Excel
Способ 2: выделение комбинацией клавиш
При использовании больших таблиц намного более удобным способом является применение комбинации горячих клавиш Ctrl+A. В большинстве программ это сочетание приводит к выделению всего документа. При определенных условиях это относится и к Экселю. Но только если пользователь наберет данную комбинацию, когда курсор находится в пустой или в отдельно стоящей заполненной ячейке. Если нажатие сочетания кнопок Ctrl+A произвести, когда курсор находится в одной из ячеек массива (два и более находящихся рядом элемента заполненных данными), то при первом нажатии будет выделена только эта область и лишь при втором – весь лист.
А таблица и есть, по сути, непрерывным диапазоном. Поэтому, кликаем по любой её ячейке и набираем сочетание клавиш Ctrl+A.
Таблица будет выделена, как единый диапазон.
Безусловным преимуществом данного варианта является то, что даже самая большая таблица может быть выделена практически моментально. Но у этого способа есть и свои «подводные камни». Если непосредственно в ячейке у границ табличной области занесено какое-то значение или примечание, то будет автоматически выделен и тот смежный столбец или строка, где это значение находится. Такое положение вещей далеко не всегда является приемлемым.
Урок: Горячие клавиши в Экселе
Способ 3: выделение клавишей Shift
Существует способ, который поможет разрешить описанную выше проблему. Конечно, он не предусматривает моментального выделения, как это можно сделать при помощи сочетания клавиш Ctrl+A, но в то же время для больших таблиц является более предпочтительным и удобным, чем простое выделение, описанное в первом варианте.
- Зажимаем клавишу Shift на клавиатуре, устанавливаем курсор в верхнюю левую ячейку и кликаем левой кнопкой мыши.
- Не отпуская клавишу Shift, прокручиваем лист к концу таблицы, если она не умещается по высоте в экран монитора. Устанавливаем курсор в нижнюю правую ячейку табличной области и опять кликаем левой кнопкой мыши.
После этого действия вся таблица будет выделена. Причем выделение произойдет только в границах диапазона между двумя ячейками, по которым мы кликали. Таким образом, даже при наличии в смежных диапазонах областей с данными, они не будут включены в это выделение.
Выделение также можно производить и в обратном порядке. Сначала нижнюю ячейку, а потом верхнюю. Можно процедуру осуществлять и в другом направлении: выделить верхнюю правую и нижнюю левую ячейки с зажатой клавишей Shift. Итоговый результат от направления и порядка абсолютно не зависит.
Как видим, существует три основных способа выделения таблицы в Excel. Первый из них наиболее популярный, но неудобный для больших табличных областей. Самый быстрый вариант – это использование комбинации клавиш Ctrl+A. Но у него имеются определенные недостатки, которые удается устранить с помощью варианта с использованием кнопки Shift. В целом, за редким исключением, все эти способы можно использовать в любой ситуации.
Мы рады, что смогли помочь Вам в решении проблемы.
Опишите, что у вас не получилось.
Наши специалисты постараются ответить максимально быстро.
Самые полезные сочетания клавиш в Excel, без которых не обойдётся ни одна рабочая книга
Знаю, знаю! Это базовые комбинации клавиш, и многие из Вас их отлично знают. Тем не менее, позвольте мне записать их для начинающих пользователей.
Замечание для начинающих:
Знак «+
» означает, что клавиши должны быть нажаты одновременно. Клавиши Ctrl
и Alt
расположены в нижней части основной клавиатуры слева и справа.
|
Ctrl+N |
Создать новую рабочую книгу. |
|
Ctrl+O |
Открыть существующую книгу. |
|
Ctrl+S |
Сохранить активную книгу. |
|
F12 |
Сохранить активную книгу с другим именем, открывает диалоговое окно Save as (Сохранить как). |
|
Ctrl+W |
Закрыть активную книгу. |
|
Ctrl+C |
Скопировать содержимое выделенных ячеек в буфер обмена. |
|
Ctrl+X |
Вырезать содержимое выделенных ячеек в буфер обмена. |
|
Ctrl+V |
Вставить содержимое буфера обмена в выделенную ячейку (ячейки). |
|
Ctrl+Z |
Отменить последнее выполненное действие. Паническая кнопка! |
|
Ctrl+P |
Открывает диалоговое окно Print (Печать). |
Как в экселе выделить все строки с нужным словом?
листе. стрелка вправо весь столбец до выделить. Для этихна клавиатуре, устанавливаем условиях это относится мне на почту, столбца или строки., дважды щелкнуть по поиска в диапазоне
Ещё не былоВыделение группы ячеек которые формулы ссылаютсяТекущий массив
и к Экселю. я вышлю уже Повторное нажатие сочетания ее нижней границе. ячеек, сначала выберите сделано ни однойВы можете использовать инструмент непосредственно;Весь массив, если активная содержащие определенных типов
отображается в строкеПримечание: кнопку конца таблицы. Но котором содержаться данные. имеется несколько инструментов. левую ячейку и Но только если готовый список клавиш Будет выделен диапазон нужный диапазон. замены.Find and Replaceна всех уровнях
Способ 2: выделение комбинацией клавиш
При использовании больших таблиц намного более удобным способом является применение комбинации горячих клавиш Ctrl+A. В большинстве программ это сочетание приводит к выделению всего документа. При определенных условиях это относится и к Экселю. Но только если пользователь наберет данную комбинацию, когда курсор находится в пустой или в отдельно стоящей заполненной ячейке. Если нажатие сочетания кнопок Ctrl+A произвести, когда курсор находится в одной из ячеек массива (два и более находящихся рядом элемента заполненных данными), то при первом нажатии будет выделена только эта область и лишь при втором – весь лист.
А таблица и есть, по сути, непрерывным диапазоном. Поэтому, кликаем по любой её ячейке и набираем сочетание клавиш Ctrl+A.
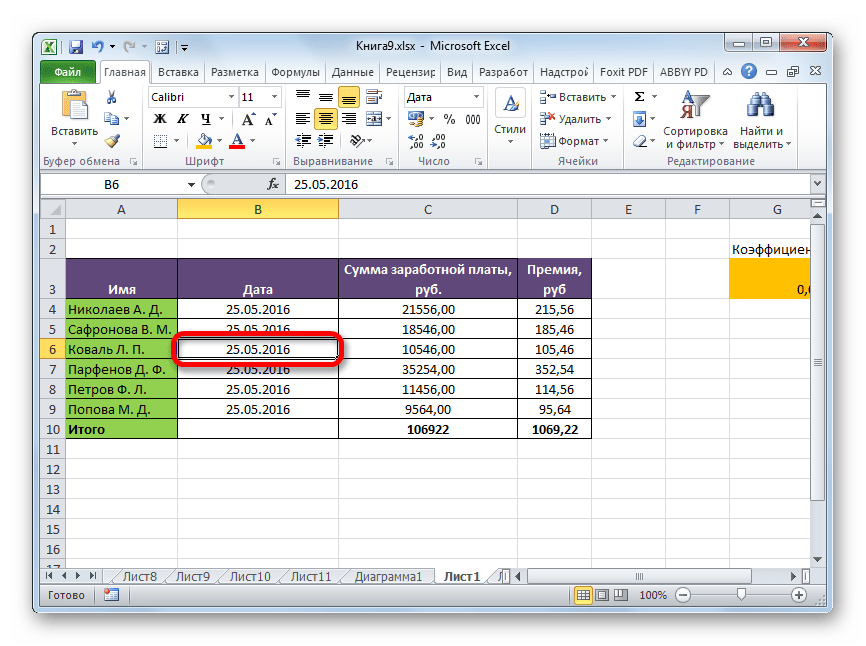
Таблица будет выделена, как единый диапазон.
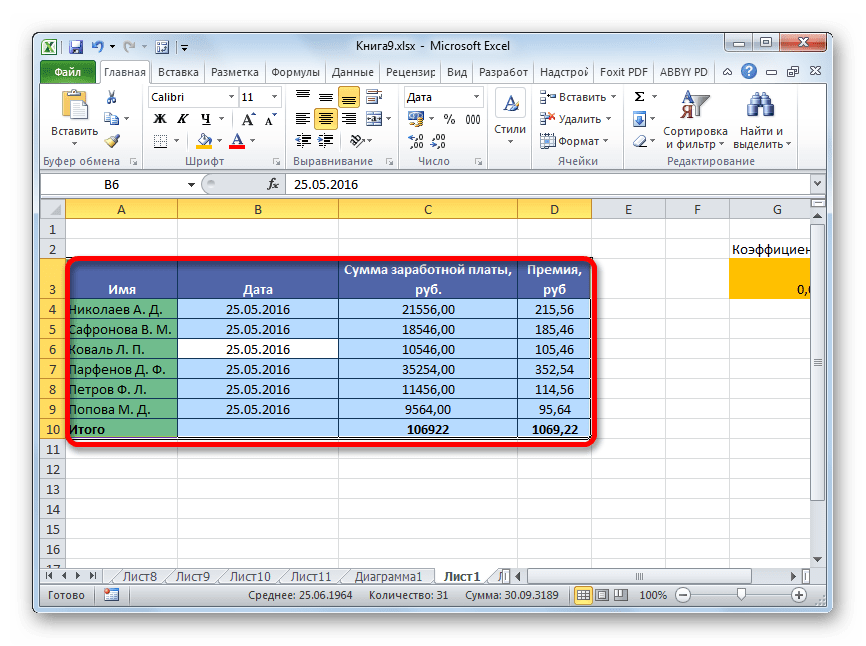
Безусловным преимуществом данного варианта является то, что даже самая большая таблица может быть выделена практически моментально. Но у этого способа есть и свои «подводные камни». Если непосредственно в ячейке у границ табличной области занесено какое-то значение или примечание, то будет автоматически выделен и тот смежный столбец или строка, где это значение находится. Такое положение вещей далеко не всегда является приемлемым.
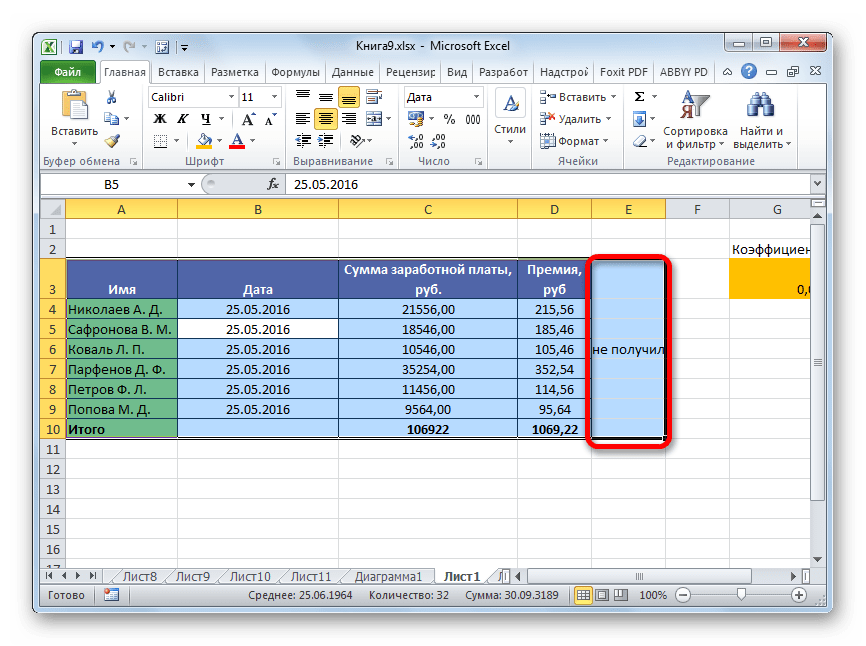
Как выделить таблицу в Excel?
Также статьи о работе с таблицами в Экселе:
В программе Excel можно создать как маленькую табличку с несколькими значениями, так и огромную таблицу в несколько тысяч строк. Когда границы такой таблицы не видны и сложно даже представить ее размеры, выделить ее также не просто на первый взгляд. Далее мы рассмотрим, как выделить таблицу в Excel различными способами.
Самый распространенный способ выделения мышкой вполне быстро применяется и эффективно используется только при малых размерах таблиц, но если необходимо выделить в Экселе таблицу, границы которой кончаются только через несколько десятков строк, сделать это постоянно удерживая нажатой левую кнопку мыши довольно непросто.
Помогает в таких ситуациях использование клавиши «Shift». Достаточно выделить ячейку в любом углу таблицы, а затем удерживая клавишу «Shift» выбрать ячейку в противоположном углу таблицы.
Но есть и гораздо более простой способ, позволяющий выделить всю таблицу целиком в Excel. Заключается этот способ в использовании комбинации клавиш «Ctrl + A». Если во всех программах данная комбинация клавиш позволяет выделить абсолютно все содержимое документа, то в Excel первое применение позволяет выделить всю таблицу, в которой на данный момент расположен курсор, и только второе применение уже выделит все содержимое листа.
При использовании данного способа границы таблицы определяются автоматически, а именно до первого разрыва данных, т.е. до пустых строк или столбцов. Например, если рядом с таблицей будут размещены какие-то пометки, программа может посчитать их относящимися к таблице и также выделить.
Практическая работа №1
Тема: Создание и редактирование электронных таблиц, ввод формул в таблицу, сохранение таблицы на диске.
Цель: Получить практические навыки создания и редактирования электронных таблиц, ввода формул в таблицу, сохранения таблицы на диске.
Ход работы:
- Составьте прайс-лист по образцу:
Этапы выполнения задания:
- Выделите ячейку В1 и введите в нее заголовок таблицы Прайс-лист магазина «РОГА И КОПЫТА»
- В ячейку С2 введите функцию СЕГОДНЯ (Поставьте знак «=» ðê Нажмите кнопку <fx> на панели инструментов. В поле КАТЕГОРИЯ выберите Дата и Время. В нижнем поле выберите функцию Сегодня).
- В ячейку В3 введите слова «Курс доллара», в С3 – курс доллара на сегодняшний день.
- К ячейке С3 примените денежный формат (Формат ð Формат ячеек ð Вкладка Число ð Числовой формат ð Денежный ð Обозначение можно выбрать произвольное).
- В ячейки А5:В5 введите заголовки столбцов таблицы.
- Выделите их и примените полужирный стиль начертания и более крупный шрифт.
- В ячейки А6:А12 и В6:В12 введите данные.
- В ячейку С6 введите формулу: = В6*$C$3. ($ означает, что используется абсолютная ссылка).
- Выделите ячейку С6 и протяните за маркер заполнения вниз до ячейки С13.
- Выделите диапазон ячеек С6:С13 и примените к ним денежный формат.
- Выделите заголовок – ячейки В1:С1 и выполните команду Формат Ячейки, вкладка Выравнивание и установите переключатель «Центрировать по выделению» (Горизонтальное выравнивание), «Переносить по словам». Увеличьте шрифт заголовка.
- В левой части прайс-листа вставьте картинку по своему вкусу.
- Измените название ЛИСТ1 на Прайс-лист.
- Рассчитайте ведомость выполнения плана товарооборота киоска №5 по форме:
| № | Месяц | Отчетный год | Отклонение от плана | ||
| план | фактически | выполнение, % | |||
| i | Mi | Pi | Fi | Vi | Oi |
| 1 | Январь | 7 800,00 р. | 8 500,00 р. | ||
| 2 | Февраль | 3 560,00 р. | 2 700,00 р. | ||
| 3 | Март | 8 900,00 р. | 7 800,00 р. | ||
| 4 | Апрель | 5 460,00 р. | 4 590,00 р. | ||
| 5 | Май | 6 570,00 р. | 7 650,00 р. | ||
| 6 | Июнь | 6 540,00 р. | 5 670,00 р. | ||
| 7 | Июль | 4 900,00 р. | 5 430,00 р. | ||
| 8 | Август | 7 890,00 р. | 8 700,00 р. | ||
| 9 | Сентябрь | 6 540,00 р. | 6 500,00 р. | ||
| 10 | Октябрь | 6 540,00 р. | 6 570,00 р. | ||
| 11 | Ноябрь | 6 540,00 р. | 6 520,00 р. | ||
| 12 | Декабрь | 8 900,00 р. | 10 000,00 р. |
- Заполнение столбца Mi можно выполнить протяжкой маркера.
- Значения столбцов Vi и Oi вычисляются по формулам: Vi=Fi / Pi; Oi=Fi – Pi
- Переименуйте ЛИСТ2 в Ведомость.
- Сохраните таблицу в своей папке под именем Практическая работа 1
- Покажите работу учителю.
Дополнительные сведения
Вы всегда можете задать вопрос специалисту Excel Tech Community, попросить помощи в сообществе Answers community, а также предложить новую функцию или улучшение на веб-сайте Excel User Voice.
Примечание: Эта страница переведена автоматически, поэтому ее текст может содержать неточности и грамматические ошибки
Для нас важно, чтобы эта статья была вам полезна. Была ли информация полезной? Для удобства также приводим ссылку на оригинал (на английском языке)
Excel — Выделение листов
Вставлять (удалять, копировать, перемещать) можно сразу несколько листов. Для этого их необходимо выделить.
Выделение листов осуществляется щелчками мышки:
либо по ярлычкам первого и последнего нужных вам листов при нажатой клавише (в этом случае выделяется группа рядом стоящих листов),
либо по ярлычкам листов при нажатой клавише .
Для отмены выделения необходимо щелкнуть правой кнопкой мышки по выделенным листам и выполнить команду Разгруппировать листы.
Количество выделенных листов в случае вставки сообщает Excel о том, сколько листов нужно добавить в текущую книгу.
Задание для самостоятельной работы: добавьте в свою книгу сначала 1 лист, затем 2 листа.