Модификаторы цели
- @player — нацеливается на игрока.
- @target — Нацеливается на текущую цель игрока.
- @mouseover — нацеливает заклинание на цель, над которой в данный момент находится мышь.
- @cursor — использование заклинание по области, на место в котором в данный момент находиться курсор (доступно только для заклинаний с применением на область, например Массовое рассеивание или Снежная буря).
- @focus — Нацеливается на цель которая у вас взята в фокус.
- @targettarget — Нацеливается на цель цели. Например, при использовании цели на босса, она будет нацелена на танка или на того, кого босс нацелен в этот момент.
- @boss1 — нацеливается на первого босса в списке. Обычно доступно только в подземельях и рейдах. Есть еще варианты, такие как boss2, boss3 и т. Д.
- @arena1 — Нацеливается на первого человека в списке Арены. Это модификатор только для PvP, обычно доступный только во время боев на арене. Есть еще варианты, такие как arena2, arena3 и т. Д.
- @pet — Нацеливаетесь в питомца игрока.
Запись макроса
В этом примере вы уважаемый президент Общества сохранения антикварной стоматологической техники. У вас есть десятки документов Word об исторических зубных протезах и тому подобном, и все они имеют заметное упоминание имени общества. Затем внезапно правление голосует за изменение названия на Лигу сохранения стоматологического антиквариата. Теперь вам нужен простой способ обновить документы.
Вы можете начать с нового пустого документа или открыть существующий. Если вы еще этого не сделали, вам нужно включить вкладку «Разработчик».
Перейдите в Файл> Параметры> Настроить ленту . Справа в разделе « Основные вкладки» установите флажок « Разработчик» . Выберите ОК и выйдите.
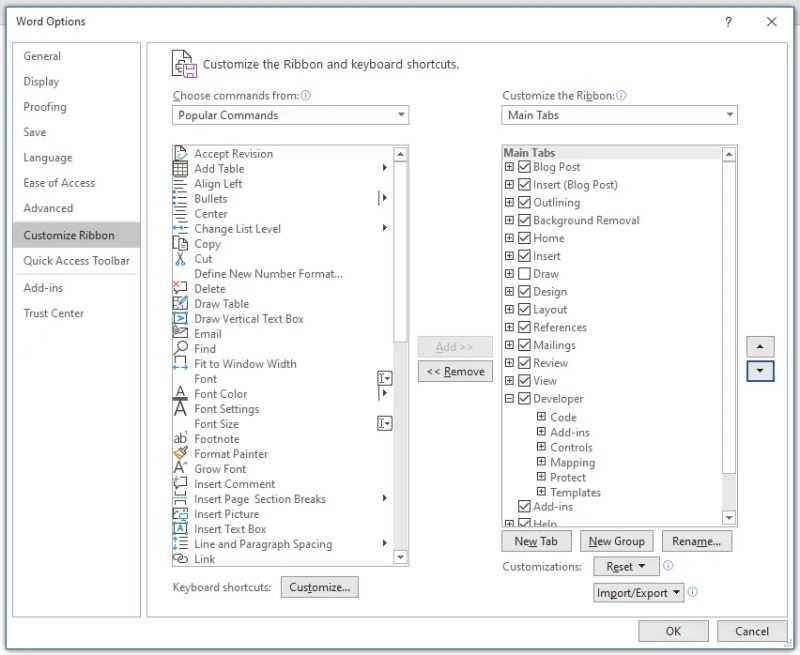
Теперь создадим наш макрос.
Щелкните Разработчик> Записать макрос .
Вам будет предложено назвать макрос. Введите «ChangeSocietyName» или любое другое имя, которое вам подходит. При именовании макросов избегайте пробелов, точек, восклицательных знаков и специальных символов, иначе вы получите сообщение об ошибке. Вы можете использовать числа, но первым символом должна быть буква.
Вы можете назначить макрос кнопке и / или сочетанию клавиш, но это не обязательно. Если вы выберете кнопку, Word позволит вам добавить ее на панель быстрого доступа. Вы также можете добавить краткое описание макроса.
Нажмите ОК , и Word запишет ваши действия. Нажмите Ctrl + H, чтобы открыть диалоговое окно « Найти и заменить ».
Введите «Общество сохранения старинной стоматологической техники» в поле «Найти» и «Лига сохранения антиквариата» в поле «Заменить».
Нажмите « Заменить все», чтобы выполнить операцию «Найти и заменить». Это единственное действие, которое вы хотите записать. Не имеет значения, заменяет ли макрос какой-либо текст
Дело в том, чтобы сохранить его для других документов.
Это важно: щелкните Разработчик> Остановить запись. В противном случае макрос будет включать все последующие действия.
А теперь посмотрим на вашу работу. Откройте документ, содержащий название общества. Щелкните Разработчик> Макросы . Если дважды щелкнуть ChangeSocietyName, Word автоматически выполнит операцию «Найти и заменить».

Совет: Во время записи макроса вам может потребоваться выполнить действие, которое вы не хотите записывать. Например, вы можете захотеть скопировать и вставить текст в диалоговое окно «Найти и заменить», а не вводить его вручную. Нет проблем: просто нажмите « Разработчик»> «Приостановить запись» , скопируйте и вставьте текст, затем нажмите « Разработчик»> «Продолжить запись» . Затем вы можете завершить запись макроса, как описано выше.
Хотя мы сосредоточились здесь на Microsoft Word, вы также можете использовать макросы для повышения производительности в Excel . И есть много макросов для экономии времени для Microsoft OneNote .
Код макроса на VBA Excel
Для того чтобы написать код макроса, открывайте на ленте вкладку «Разработчик», далее макросы.
Примечание! По умолчанию данной вкладке в Excel 2010 может и не быть, чтобы ее отобразить нажмите правой кнопкой по ленте пункт меню «Настройка ленты»
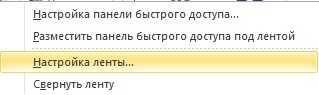
затем, в правой области поставьте галочку напротив пункта «Разработчик»
После вкладка разработчик станет отображаться на ленте.
Далее, когда Вы откроете вкладку разработчик и нажмете кнопку «Макросы» у Вас отобразится окно создания макроса, Вы пишите название макросы и жмете «создать».
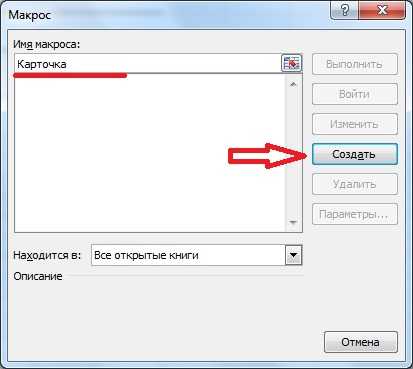
После у Вас откроется окно редактора кода, где собственно мы и будем писать свой код VBA. Ниже представлен код, я его как обычно подробно прокомментировал:
Sub Карточка()
'Книга
NewBook = ""
' Путь, где будут храниться наши карточки
' Т.е. в той папке, откуда запустился файл с макросом
Path = ThisWorkbook.Path
' Выбираем лист с данными
Sheets("Данные").Select
' Запускаем цикл, скажем на 100000 итераций
' Начиная со второй строки, не учитывая заголовок
For i = 2 To 100000
' Выйдем из него, когда фамилии закончатся, т.е. строки
If Cells(i, 1).Value = "" Then
i = 100000
Exit For
End If
' Имя файла карточки, назовем по фамилии
Name_file = Path & "\" & Sheets("Данные").Cells(i, 1).Value & ".xls"
‘Выбираем лист с шаблоном
Sheets("Шаблон").Select
' Присваиваем значения нашим ячейкам, по именам которые мы задавали
Range("fio").Value = Sheets("Данные").Cells(i, 1).Value & " " & _
Sheets("Данные").Cells(i, 2).Value & " " & Sheets("Данные").Cells(i, 3).Value
Range("number").Value = Sheets("Данные").Cells(i, 4).Value
Range("addres").Value = Sheets("Данные").Cells(i, 5).Value
Range("dolgn").Value = Sheets("Данные").Cells(i, 6).Value
Range("phone").Value = Sheets("Данные").Cells(i, 7).Value
Range("comment").Value = Sheets("Данные").Cells(i, 8).Value
' Копируем все
Cells.Select
Selection.Copy
' Создаем новую книгу или делаем ее активной
If NewBook = "" Then
Workbooks.Add
NewBook = ActiveWorkbook.Name
Else
Workbooks(NewBook).Activate
Cells(1, 1).Select
End If
' Вставляем данные в эту книгу
Application.DisplayAlerts = False
ActiveSheet.Paste
Application.CutCopyMode = False
' Сохраняем с нашим новым названием
ActiveWorkbook.SaveAs Filename:= _
Name_file, FileFormat:=xlExcel8, _
Password:="", WriteResPassword:="", ReadOnlyRecommended:=False, _
CreateBackup:=False
NewBook = ActiveWorkbook.Name
Application.DisplayAlerts = True
' Снова активируем файл с макросом и выбираем лист
Workbooks("Макрос.xls").Activate
Sheets("Данные").Select
' Переходим к следующей строке
Next i
' Закроем книгу
Workbooks(NewBook).Close
' Выведем сообщение об окончании
MsgBox ("Выполнено!")
End Sub
Теперь осталось выполнить этот макрос, для этого откройте вкладку разработчик->макросы->выполнить наш макрос:
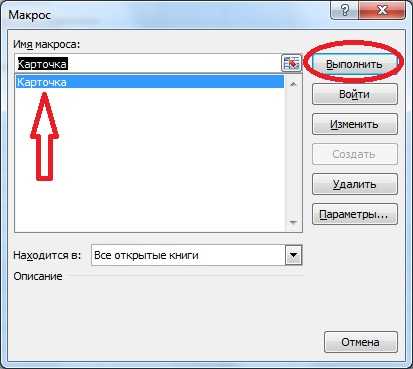
и после выполнения у Вас в той же папке появится вот такие файлы
Вот с таким содержимым:
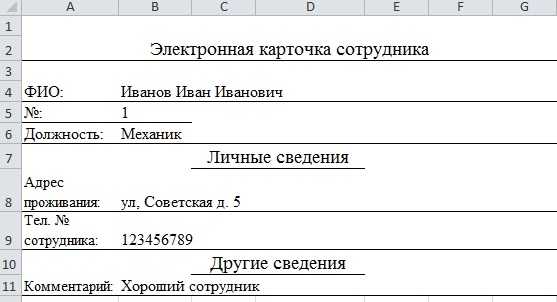
Для удобства можете на листе с данными создать кнопку и задать ей событие выполнить наш только что созданный макрос, и после чего простым нажатием выполнять этот макрос. Вот и все! Удачи!
Нравится37Не нравится3
Создание макроса
Чтобы создать макрос, запишите последовательность действий, используемых для выполнения задачи, которую вы хотите автоматизировать. Макрос можно назначить кнопке или сочетаниям клавиш.
Создание макроса, назначенного кнопке
Чтобы открыть диалоговое окно Запись макроса, нажмите клавиши ALT+W, M, R.
Фокус будет на текстовом поле Имя макроса. Введите имя макроса. Имя не может содержать пробелы.
Чтобы при желании написать описание макроса, нажимая клавишу TAB, пока не услышите слово «Описание», и введите описание.
Чтобы определить, должен ли макрос быть доступен во всех документах Word или только в том, в котором был записан макрос, нажимая клавишу TAB, пока не услышите «Сохранить макрос в», нажимая клавишу СТРЕЛКА ВНИЗ, пока не услышите нужный вариант, а затем нажмите клавишу ВВОД.
Чтобы назначить макрос кнопке, нажмите клавиши ALT+B. Откроется окно Настройка панели быстрого доступа.
Чтобы добавить кнопку макроса на панель быстрого доступа, нажимая клавишу TAB, пока не услышите «Панель быстрого доступа, элемент», нажимая клавишу СТРЕЛКА ВНИЗ, пока не услышите «Обычный, новые макрос», а затем — имя нового макроса, а затем нажмите клавиши ALT+A.
Чтобы назначить значок кнопке макроса, нажмите клавиши ALT+M. Откроется меню значков. Нажимая shift+TAB, пока не услышите первый значок и положение значка в списке всех значков. Нажимая клавишу СТРЕЛКА ВНИЗ, пока не услышите нужный значок, а затем нажмите клавишу ВВОД, чтобы выбрать его. Нажимая клавишу TAB, пока не услышите слово «ОК», а затем нажмите клавишу ВВОД. Когда все будет готово, нажимая клавишу TAB, пока не услышите слово «ОК», а затем нажмите клавишу ВВОД. Окно Настройка панели быстрого доступа закроется, а фокус вернется в текст документа.
Теперь вы можете записать шаги для задачи, которую вы хотите автоматизировать. Перейдите к кнопкам или пунктам меню и выберите их, например, на ленте или нажимая клавиши на клавиатуре для каждого шага задачи. Word записи ваших выборов и нажатий клавиш.
Если вам нужно приостановить запись, нажмите ALT+W, M, P. Чтобы возобновить запись, нажмите ALT+W, M, R, R.
Чтобы остановить запись, нажмите клавиши ALT+W, M, R.
Создание макроса, назначенного сочетаниям клавиш
Чтобы открыть диалоговое окно Запись макроса, нажмите клавиши ALT+W, M, R.
Фокус будет на текстовом поле Имя макроса. Введите имя макроса. Имя не может содержать пробелы.
Чтобы при желании написать описание макроса, нажимая клавишу TAB, пока не услышите слово «Описание», и введите описание.
Чтобы определить, будет ли макрос доступен во всех документах Word или только в том, где был записан макрос, нажимите клавишу TAB, пока не услышите «Сохранить макрос в», а затем нажимая клавишу СТРЕЛКА ВНИЗ, пока не услышите нужный вариант, а затем нажмите клавишу ВВОД.
Чтобы назначить макрос клавиатуре, нажмите клавиши ALT+K. Откроется диалоговое окно Настройка клавиатуры. Фокус будет на текстовом поле Нажмите новое поле клавиши быстрого доступа.
Чтобы определить новое сочетания клавиш для макроса, нажмите клавиши, которые нужно назначить для сочетания клавиш на клавиатуре.
Когда все будет готово, нажимите клавишу TAB, пока не услышите слово «Назначить», а затем нажмите клавишу ВВОД. Затем нажимая клавишу TAB, пока не услышите слово «Закрыть», а затем нажмите клавишу ВВОД. Фокус вернется в текст документа.
Теперь вы можете записать шаги для задачи, которую вы хотите автоматизировать. Перейдите к кнопкам или пунктам меню и выберите их, например, на ленте или нажимая клавиши на клавиатуре для каждого шага задачи. Word записи ваших выборов и нажатий клавиш.
Если вам нужно приостановить запись, нажмите ALT+W, M, P. Чтобы возобновить запись, нажмите ALT+W, M, R, R.
Чтобы остановить запись, нажмите клавиши ALT+W, M, R.
Когда хороший код — это плохо
Мы сейчас столько говорили о том, как важен качественный код, а теперь заявляем обратное? Да. Иногда хороший, «правильный» код — это не так уж и замечательно.
Причина очень простая: в программировании, к сожалению, приходится выбирать между качеством и скоростью работы, и в некоторых случаях скорость важнее.
Чтобы понять, насколько важна скорость, представим себе двух программистов: Петю и Васю. Один обстоятельный, педантичный, а второй — его полная противоположность. Обоим пришла в голову идея сделать какой-то продукт. Петя сел, придумал архитектуру и начал делать хорошо и неторопливо. И делает уже полгода. Вася сделал всё за месяц, с ошибками, багами — но сразу запустил, нашёл клиентов, сделал второй релиз… В итоге через полгода, когда Петя только доделал свой замечательный продукт, у Васи уже много пользователей и название продукта уже на слуху. А часть багов он почистил во втором релизе.
Мораль этой истории: иногда важнее быстрее выйти на рынок и занять нишу, чем сделать идеально.
Как тогда быть? Плохой код — плохо, хороший — тоже не всегда хорошо… Дело вот в чём:
Качество кода — это параметр, который мы меняем в зависимости от цели.
Если вы пишете приложение для банка, то потратите много времени на тестирование и проработку, потому что ошибка может стоить сотен тысяч рублей.
Если же вы делаете лендинг, который просто расскажет о временной акции и соберёт мейлы в базу данных, то тут уже важна скорость. Вы знаете, что, как только акция закончится, ваш код больше не понадобится
Дорабатывать и поддерживать его не нужно, и другие разработчики его использовать тоже не будут — тут достаточно написать быстро и проверить, что он работает, остальное не важно
Это основные принципы создания качественного кода: не забывать про стандарты, оглядываться на то, что вы уже написали, не бояться фидбека от коллег и не забывать тестировать
Но в самом начале стоит взвесить: важно вам сейчас качество, или надо закончить разработку как можно скорее
Редактирование макроса
Для того, чтобы отредактировать макрос, снова жмем на кнопку «Макросы». В открывшемся окне выбираем нужный макрос, и кликаем по кнопке «Изменить».
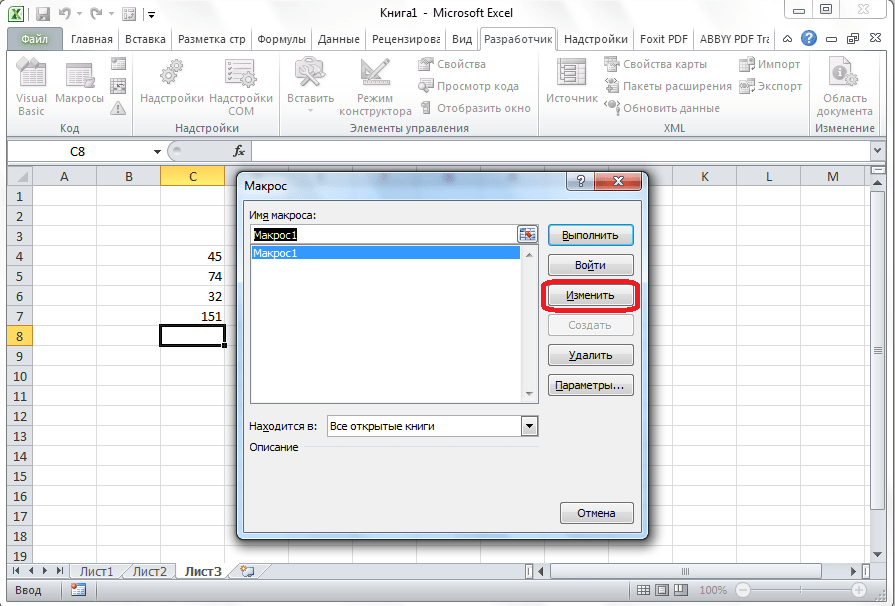
Открывается Microsoft Visual Basic (VBE) – среда, где происходит редактирование макросов.
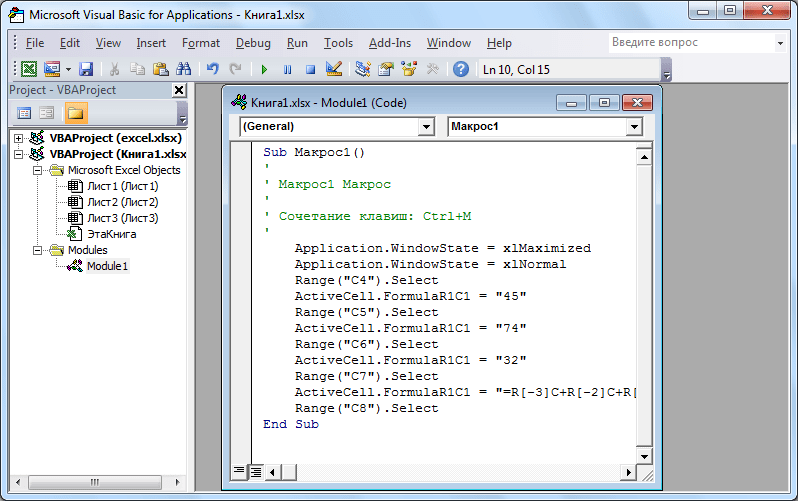
Запись каждого макроса начинается с команды Sub, а заканчивается командой End Sub. Сразу же после команды Sub указывается имя макроса. Оператор «Range(«…»).Select» указывает выбор ячейки. Например, при команде «Range(«C4»).Select» выбирается ячейка C4. Оператор «ActiveCell.FormulaR1C1» используется для записи действий в формулах, и для других расчетов.
Попытаемся немного изменить макрос. Для этого, в макрос допишем выражение:
Range(«C3»).Select
ActiveCell.FormulaR1C1 = «11»
Выражение «ActiveCell.FormulaR1C1 = «=RC+RC+RC»» заменим на «ActiveCell.FormulaR1C1 = «= RC+RC+RC+RC»».
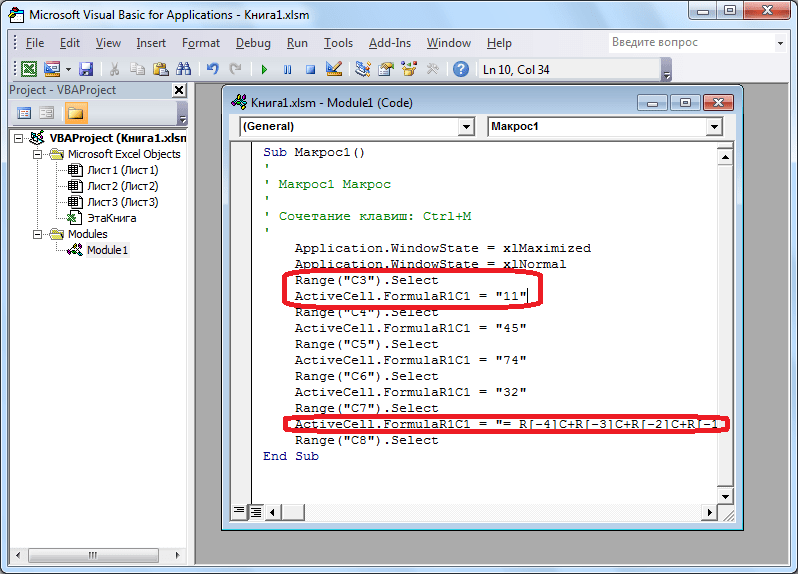
Закрываем редактор, и запускаем макрос, как и в прошлый раз. Как видим, вследствие введенных нами изменений была добавлена ещё одна ячейка с данными. Она также была включена в расчет общей суммы.
В случае, если макрос слишком большой, его выполнение может занять значительное время. Но, путем внесения ручного изменения в код, мы можем ускорить процесс. Добавляем команду «Application.ScreenUpdating = False». Она позволит сохранить вычислительные мощности, а значит ускорить работу. Это достигается путем отказа от обновления экрана во время выполнения вычислительных действий. Чтобы возобновить обновление после выполнения макроса, в его конце пишем команду «Application.ScreenUpdating = True»
Добавим также команду «Application.Calculation = xlCalculationManual» вначале кода, а в конце кода дописываем «Application.Calculation = xlCalculationAutomatic». Этим мы вначале макроса отключаем автоматический пересчет результата после каждого изменения ячеек, а в конце макроса – включаем. Таким образом, Excel подсчитает результат только один раз, а не будет его постоянно пересчитывать, чем сэкономит время.
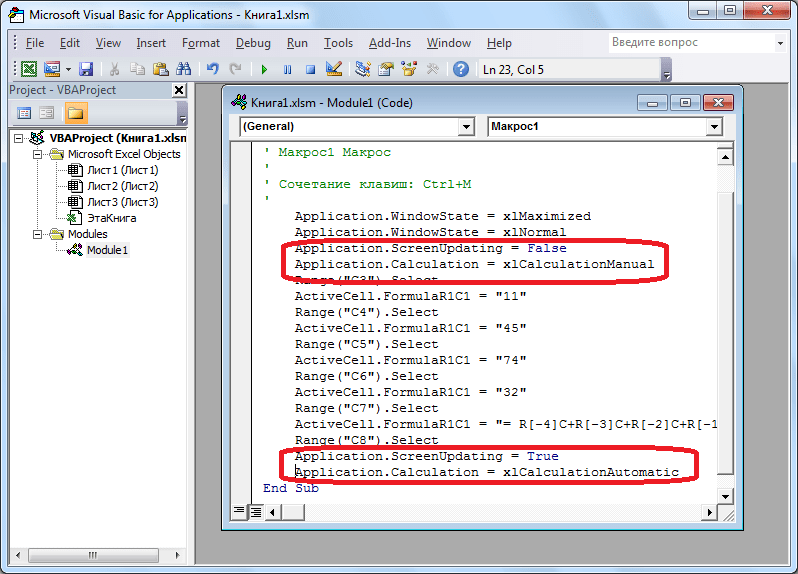
Как вставить готовый макрос в рабочую книгу
Макросом называется программный алгоритм действий, который записывается самим пользователем. При его активации автоматически выполняется несколько действий, которые пользователь добавил в общий алгоритм. Это позволяет экономить время на рутинных задачах, которые регулярно повторяются при работе в различных программах.
Если говорить об макросах в Excel, они представляют собой код, который был создан через язык VBA. Они могут создаваться через макрорекодер или вручную. После создания алгоритма действий его можно будет запускать неограниченное количество раз для совершения повторяющихся операций. Однако сам процесс добавления макроса в рабочую книгу необходимо рассмотреть подробнее, так как при любом неправильном действии алгоритм будет работать некорректно или приведет к появлению различных ошибок.
Создание макроса
Ваш первый макрос
Самый простой макрос#showtooltip#showtooltip/use/castПоскольку данный макрос не имеет никакого дополнительного функционала по сравнению с умением из книги заклинаний, нет смысла использовать его, это только пример.
Шаблон рабочего макроса
- Ctrl + макрос, вы увидите иконку грифона, а персонаж по клику начнёт садиться на него.
- Alt + макрос, отображается иконка Стремительного белого рысака и начнётся его призыв.
- Shift + макрос, отображается иконка «света небес» и идёт его каст.
- Макрос без модификаторов будет отображать иконку «вспышки света», а нажав его, вы скастуете «вспышку света».
Как создать Личную Книгу Макросов
На самом деле, Личная Книга Макросов (ЛКМ) – это обычный файл Excel в формате двоичной книги (Personal.xlsb), который автоматически в скрытом режиме открывается одновременно с Microsoft Excel. Т.е. когда вы просто запускаете Excel или открываете любой файл с диска, на самом деле открываются два файла – ваш и Personal.xlsb, но второго мы не видим. Таким образом все макросы, которые хранятся в ЛКМ оказываются доступы для запуска в любой момент, пока открыт Excel.
Если вы еще ни разу не пользовались ЛКМ, то изначально файл Personal.xlsb не существует. Самый легкий способ его создать – это записать рекордером какой-нибудь ненужный бессмысленный макрос, но указать в качестве места для его хранения Личную Книгу – тогда Excel будет вынужден автоматически ее для вас создать. Для этого:
- Откройте вкладку Разработчик (Developer). Если вкладки Разработчик не видно, то ее можно включить в настройках через Файл – Параметры – Настройка ленты (Home – Options – Customize the Ribbon).
-
На вкладке Разработчик нажмите кнопку Запись макроса (Record Macro). В открывшемся окне выберите Личную книгу макросов (Personal Macro Workbook) как место для хранения записанного кода и нажмите OK:
- Остановите запись кнопкой Остановить запись (Stop Recording) на вкладке Разработчик (Developer)
Проверить результат можно, нажав на кнопку Visual Basic там же на вкладке Разработчик – в открывшемся окне редактора в левом верхнем углу на панели Project – VBA Project должен появиться наш файл PERSONAL.XLSB. Его ветку которого можно развернуть плюсиком слева, добравшись до Module1, где и хранится код только что записанного нами бессмысленного макроса:
Поздравляю, вы только что создали себе Личную Книгу Макросов! Только не забудьте нажать на кнопку сохранения с дискеткой в левом верхнем углу на панели инструментов.
Как работают макросы в Excel и какие задачи они решают
Общий принцип работы макросов такой:
- Пользователь записывает последовательность действий, которые нужно выполнить в Excel, — о том, как это сделать, поговорим .
- Excel обрабатывает эти действия и создаёт для них одну общую команду. Получается макрос.
- Пользователь запускает этот макрос, когда ему нужно выполнить эту же последовательность действий ещё раз. При записи макроса можно задать комбинацию клавиш или создать новую кнопку на главной панели Excel — если нажать на них, макрос запустится автоматически.
Макросы могут выполнять любые действия, которые в них запишет пользователь. Вот некоторые команды, которые они умеют делать в Excel:
- Автоматизировать повторяющиеся процедуры.
Например, если пользователю нужно каждый месяц собирать отчёты из нескольких файлов в один, а порядок действий каждый раз один и тот же, можно записать макрос и запускать его ежемесячно. - Объединять работу нескольких программ Microsoft Office.
Например, с помощью одного макроса можно создать таблицу в Excel, вставить и сохранить её в документе Word и затем отправить в письме по Outlook. - Искать ячейки с данными и переносить их в другие файлы.
Этот макрос пригодится, когда нужно найти информацию в нескольких объёмных документах. Макрос самостоятельно отыщет её и принесёт в заданный файл за несколько секунд. - Форматировать таблицы и заполнять их текстом.
Например, если нужно привести несколько таблиц к одному виду и дополнить их новыми данными, можно записать макрос при форматировании первой таблицы и потом применить его ко всем остальным. - Создавать шаблоны для ввода данных.
Команда подойдёт, когда, например, нужно создать анкету для сбора данных от сотрудников. С помощью макроса можно сформировать такой шаблон и разослать его по корпоративной почте. - Создавать новые функции Excel.
Если пользователю понадобятся дополнительные функции, которых ещё нет в Excel, он сможет записать их самостоятельно. Все базовые функции Excel — это тоже макросы.
Как запустить макрос при изменении значения ячейки в Excel?
Обычно в Excel мы можем нажать клавишу F5 или кнопку «Выполнить», чтобы выполнить код VBA. Но пробовали ли вы когда-нибудь запустить конкретный код макроса при изменении значения ячейки? В этой статье я расскажу о некоторых быстрых приемах, которые помогут справиться с этой задачей в Excel.
Запуск или вызов макроса при изменении значения определенной ячейки с кодом VBA
Чтобы запустить код макроса, изменив значение ячейки, следующий код VBA может оказать вам услугу, сделайте следующее:
1. Щелкните правой кнопкой мыши вкладку листа, на которой вы хотите выполнить макрос, если значение ячейки изменится, а затем выберите Просмотреть код из контекстного меню, а в открывшемся Microsoft Visual Basic для приложений окна, скопируйте и вставьте следующий код в пустой модуль:
Код VBA: запускать макрос при изменении значения ячейки:
Private Sub Worksheet_Change(ByVal Target As Range)
If Target.Address = "$A$1" Then
Call Mymacro
End If
End Sub
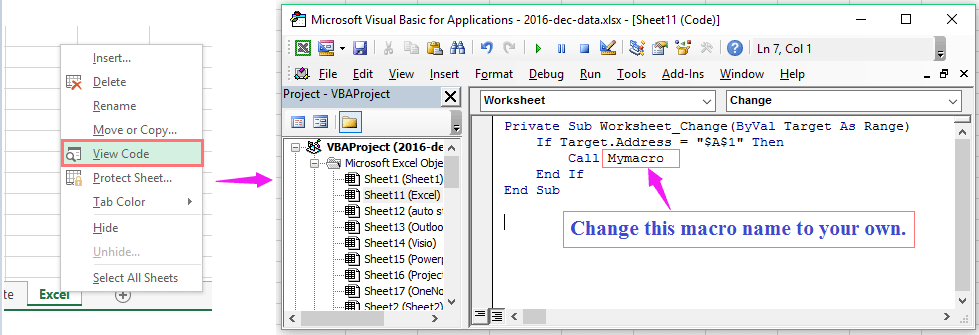
Внимание: В приведенном выше коде A1 это конкретная ячейка, на основе которой вы хотите запустить код, Mymacro это имя макроса, который вы хотите запустить. Пожалуйста, измените их по своему усмотрению. 2
А затем сохраните и закройте окно кода, теперь, когда вы вводите или изменяете значение в ячейке A1, определенный код будет запускаться сразу
2. А затем сохраните и закройте окно кода, теперь, когда вы вводите или изменяете значение в ячейке A1, определенный код будет запускаться сразу.
Запуск или вызов макроса при изменении любого значения ячейки в диапазоне с кодом VBA
Если вы хотите запускать или запускать макрос, когда значение какой-либо ячейки изменяется в диапазоне ячеек, следующий код может вам помочь.
1. Щелкните правой кнопкой мыши вкладку листа, на которой вы хотите выполнить макрос, если значение ячейки изменится, а затем выберите Просмотреть код из контекстного меню, а в открывшемся Microsoft Visual Basic для приложений окна, скопируйте и вставьте следующий код в пустой модуль:
Код VBA: запускать макрос при изменении любого значения ячейки в диапазоне:
Private Sub Worksheet_Change(ByVal Target As Range)
If Not Intersect(Target, Range("A1:B100")) Is Nothing Then
Call Mymacro
End If
End Sub
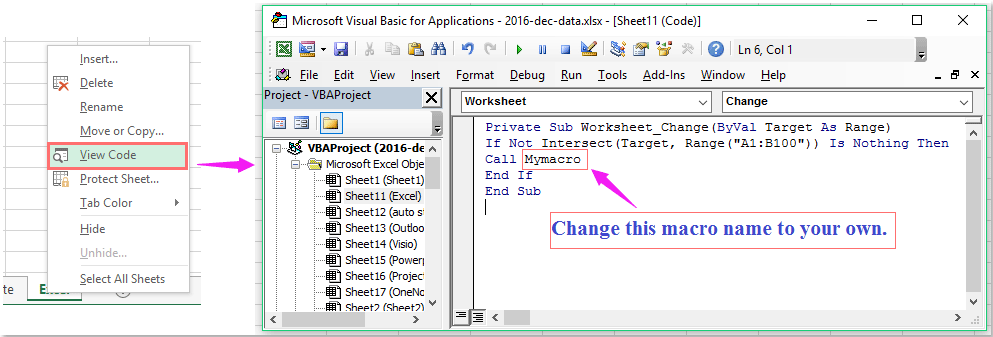
Внимание: В приведенном выше коде A1: B100 это конкретные ячейки, на основе которых вы хотите запустить код, Mymacro это имя макроса, который вы хотите запустить. Пожалуйста, измените их по своему усмотрению. 2
А затем сохраните и закройте окно кода, теперь, когда вы вводите или изменяете значение в любой ячейке A1: B100, конкретный код будет выполнен сразу
2. А затем сохраните и закройте окно кода, теперь, когда вы вводите или изменяете значение в любой ячейке A1: B100, конкретный код будет выполнен сразу.
Удалить все макросы из нескольких книг
Kutools for Excel’s Пакетное удаление всех макросов Утилита может помочь вам удалить все макросы из нескольких книг по мере необходимости. Загрузите бесплатную пробную версию Kutools for Excel прямо сейчас!
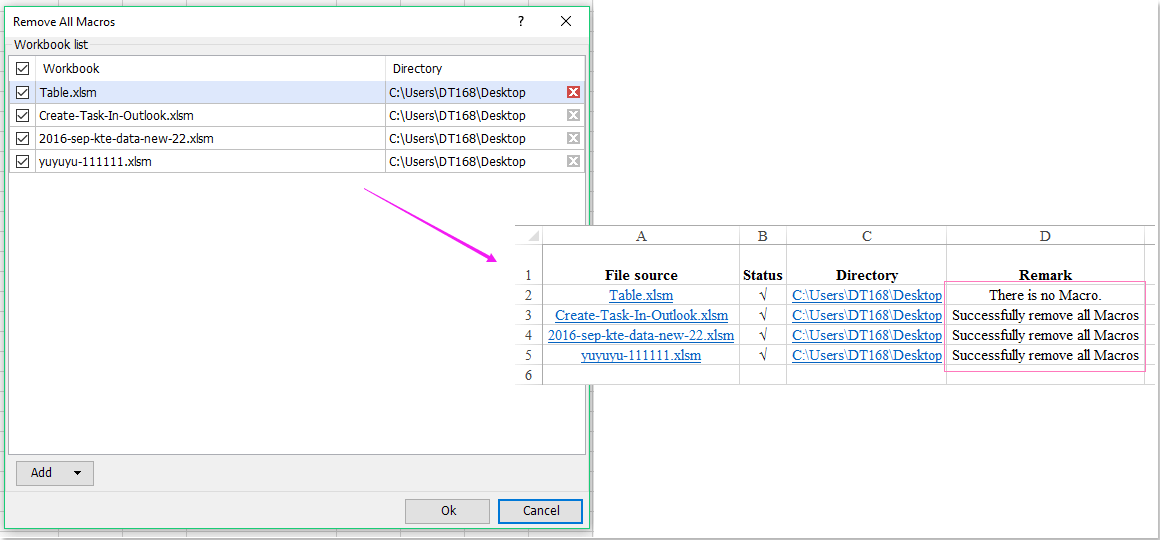
Kutools for Excel: с более чем 300 удобными надстройками Excel, которые можно попробовать бесплатно без ограничений в течение 30 дней. Загрузите и бесплатную пробную версию прямо сейчас!
Что означает макросы и как с ними работать?
Итак, макрос — это некий программный код, который описывает ПОСЛЕДОВАТЕЛЬНОСТЬ ваших действий в документе. Записывается даже перемещение вашего курсора по ячейкам, нажатие клавиш. Сначала Вы записываете макрос. Когда понадобится, Вы в Excel запускаете этот код на выполнение и все записанные ранее действия выполняются автоматически. Например, у Вас есть одна и та же таблица, макет которой Вы каждую неделю создаете по новый, меняете оформление, или очищаете графы. Вы нажимаете кнопку, и вот, то на что вы тратили 5-10 минут заняло у вас всего одну секунду.
Для начала нужно настроить Excel для работы с макросами. Это просто. На примере Office 2007 покажу как . В более поздних редакциях делается все почти аналогично. Сначала заходим в «Параметры»:
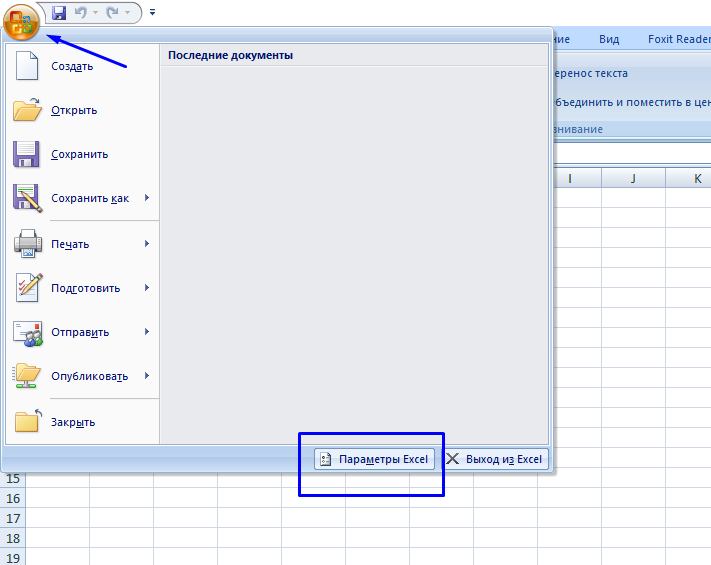
Сначала настроим «Ленту»; нужно включить «Режим разработчика»:
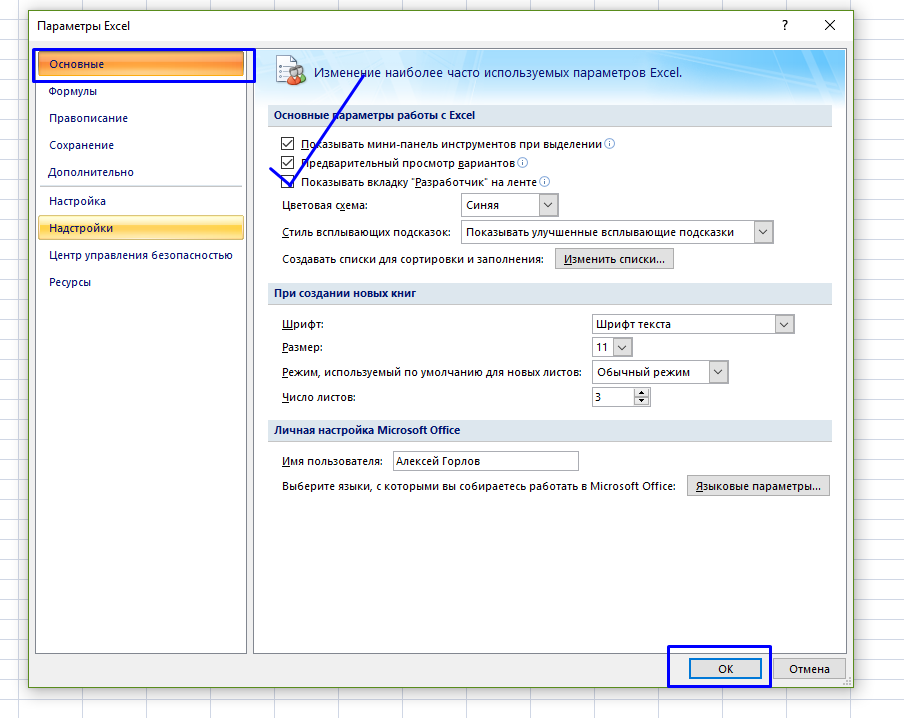
Если Вы собираетесь серьезно работать с макросами — нужно включить еще одну настройку. Здесь же переходим в «Центр управления безопасностью» и настраиваем «Параметры центра управления безопасностью»:
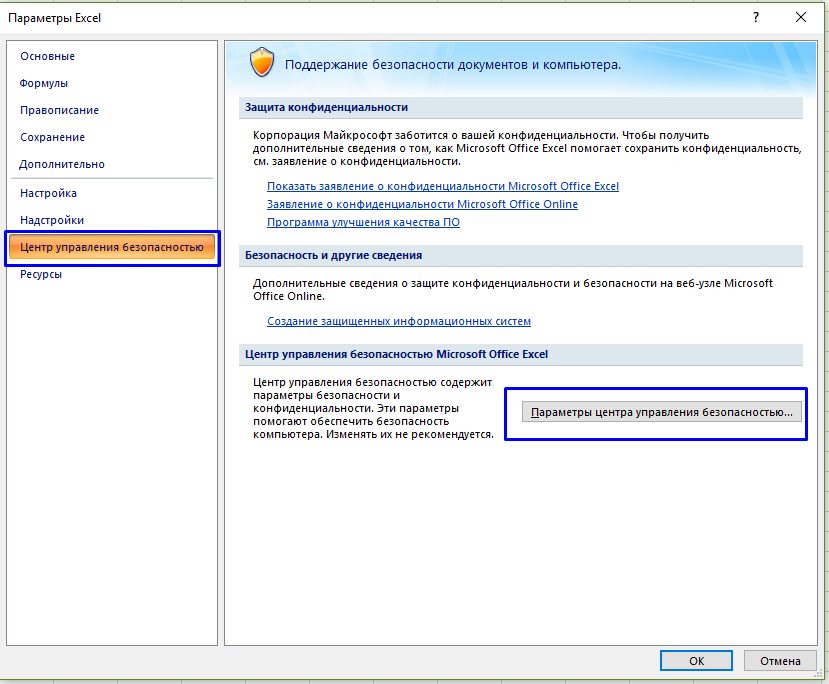
Нужно отключить все ограничения на запуск макросов. Это позволит Вам не только работать со своими макросами но и запускать уже готовые кем — то созданные.
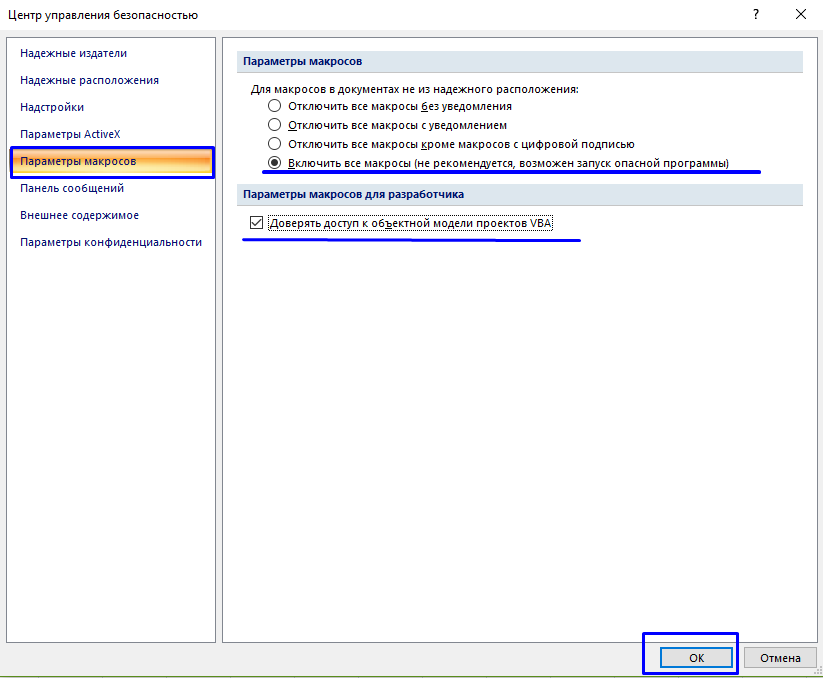
Так же нужно доверять доступ к объектной модели проектов VBA. Ведь в Интернете или у коллег можно найти много готовых и интересных проектов VBA написанных для Excel, Word и пользоваться.
Предостережения
Формат статьи не позволяет раскрыть все возможности такого мощного инструмента как Макросы и тем более работы с кодами языка VBA, на котором прописываются все действия по работе с таблицами. Желающим использовать макросы в excel самоучитель Office 365, без сомнений, будет полезен. Там же можно найти примеры макросов excel. Здесь будут даны только некоторые наиболее общие понятия.
Чтобы посмотреть VBA программный код в меню открывается вкладка «Вид» и активируется «Макросы». Появится новое окно где будут видны имена всех записанных макросов. Выбирается нужный и с помощью клика «Изменить» смотрим коды Visual Basic for Applications. При определённом опыте непосредственно в этом окне можно менять последовательность действий. Более того, наиболее сложные макросы пишутся именно в кодах VBA. Но это уже другая история. Отметит только, что средства языка позволяют автоматизировать расчёт таблиц и построение графиков любой сложности и последовательности. Экспортировать данные в Exel с документов различного формата, включая интернет-ресурсы.
Один макрос может включать коды, которые позволяют работать одновременно с несколькими документами и необязательно из табличного процессора.
Не надо только забывать, что самый мощный инструмент может превратиться в свою противоположность. Вместо созидания, этот инструмент может навредить вашему архиву. Для этих макрокоманд доступны все приложения офиса.
При использовании следует учитывать, что при ошибках они могут нанести большой вред. Надстройка VBA может работать с любым документом на вашем компьютере. Можно случайно часть документов удалить или внести ненужные изменения. Тем более нельзя использовать чужие макросы из непроверенных источников. Источник проникновения вируса через такие программы самый очевидный и его не всегда можно обнаружить. Пока нет эффективных антивирусных программ, позволяющих бороться с такими вредоносными макросами.
Создание собственных макросов в Excel 2010, 2007, 2013
Рассмотрим более подробно примеры создания в Excel 2007, 2013:
- Откройте документ, с которым работаете и для которого хотите создать макрос. К слову, каждая ячейка, над которой производится действие должна быть проработана;
- Отобразите вкладку разработчика в ленте. Для этого откройте пункт меню «Файл» и откройте параметры, как показано на рисунке;
Затем выберите настройку ленты и добавьте окно разработчика в список основных окон, как это показано на рисунке ниже;
- Теперь можно перейти непосредственно к созданию самого макроса пользователя. После его создания, каждая ячейка будет автоматизирована – это означает, что любая ячейка пользовательского документа будет выполнять однотипное действие, которое укажет пользователь;
- Найдите во вкладке разработчика специальную клавишу для создания. Ее расположение указано на рисунке ниже;
Нажмите на клавишу. Появится окно создания, в котором необходимо указать имя, сочетание клавиш, с помощью которых он будет включаться. Также можно добавить короткое описание функционирования макроса. Это необходимо сделать, если у вас их слишком много, чтобы не запутаться;
Далее нажмите ОК. Окно закроется и начнется процесс записи. Для остановки записи, нажмите соответствующую клавишу на панели управления;
- Теперь начните выполнять те действия, которые будут записаны в макрос. Каждая ячейка при этом может заполняться определенными данными. Можно также работать только с одной ячейкой, после записи и включения макроса эта же ячейка будет записываться согласно указанному алгоритму;
- Не забудьте нажать кнопку остановки записи данных. После выполнения всех вышеприведенных действия он будет записан и сохранен в программе.
Пример 1
Задача: написать программу, которая будет копировать значение содержимое одной ячейки и затем записывать в другую.
Для этого:
- открывают вкладку «Вид»;
- переходят на пиктограмму «Макросы»;
- жмут на «Запись макроса»;
- заполняют открывшуюся форму.
Для простоты в поле «Имя макроса» оставляют «Макрос1», а в поле «Сочетание клавиш» вставляют, например, hh (это значит, что запустить программку можно будет блиц-командой «Ctrl+h»). Нажимают Enter.
Теперь, когда уже запущена запись макроса, производят копирование содержимого какой-либо ячейки в другую. Возвращаются на исходную пиктограмму. Нажимают на «Запись макроса». Это действие означает завершение программки.
- вновь переходят на строку «Макросы»;
- в списке выбирают «Макрос 1»;
- нажимают «Выполнить» (то же действие запускается начатием сочетания клавиш «Ctrl+hh»).
В результате происходит действие, которое было осуществлено в процессе записи макроса.
Имеет смысл увидеть, как выглядит код. Для этого вновь переходят на строку «Макросы» и нажимают «Изменить» или «Войти». В результате оказываются в среде VBA. Собственно, сам код макроса находится между строками Sub Макрос1() и End Sub.
Если копирование было выполнено, например, из ячейки А1 в ячейку C1, то одна из строк кода будет выглядеть, как Range(“C1”).Select. В переводе это выглядит, как «Диапазон(“C1”).Выделить», иными словами осуществляет переход в VBA Excel, в ячейку С1.
Активную часть кода завершает команда ActiveSheet.Paste. Она означает запись содержания выделенной ячейки (в данном случае А1) в выделенную ячейку С1.
Как создать макрос?
Естественно, чтобы воспользоваться этим инструментом в Word, его нужно вначале создать. Этот процесс не несет в себе много сложностей, поэтому справиться с ним сможет абсолютно любой пользователь.
Первый вариант — это создание подобного элемента при помощи специального средства для создания макроса. Оно может быть как встроено в Word, так и взято с каких-либо сторонних источников. Следует отметить, что этот пункт является довольно небезопасным, ведь в макросах, скачанных с интернета, запросто могут находиться вирусы, уничтожающие и крадущие важную для пользователя информацию. Поэтому прежде чем выполнять найденный элемент в Word, следует убедиться, что он чист от различного рода недоброжелательных элементов. Для этого просто нужно просканировать его антивирусом.
Второй вариант — это создать элемент такого рода для Word путем использования специального программного кода, пишущегося на языке под названием Visual Basic. Для этой цели необходимо предварительно обзавестись специальным редактором, который носит точно такое же название, как и сам язык программирования кода. Нужно сказать о том, что этот пункт достаточно сложен и вряд ли подойдет для рядового пользователя.
Есть возможность провести процесс создания макросов в Word путем комбинирования вышеприведенных методик. В результате получится стандартный элемент, который затем можно будет отредактировать и улучшить при помощи специального кода. Однако следует знать, что этот пункт, как и предыдущий, подходит лишь для опытных пользователей. Ведь для создания такого инструмента потребуются немалые знания в программировании.
Для создания макросов в редакторе MS Office Word следует выделить фрагмент, для которого будет создаваться макрос. Потом надо войти в меню «Вид — Макросы — Запись макроса», выполнить необходимые действия, которые надо записать, после чего выполняется остановка записи макроса. Для того чтобы его использовать, необходимо выделить фрагмент текста, к которому следует его применить, войти в меню «Вид — Макросы — Макросы — Выполнить» и выбрать имя сохраненного макроса.
Как видно, процесс создания подобных элементов не несет в себе каких-либо определенных сложностей. Здесь самое главное — это грамотный и обдуманный подход к делу, который в разы увеличит шансы на успех. Нужно заметить, что макросами могут пользоваться не только те, кому по роду службы необходимо заполнять объемные документы и бланки. В частности, прибегать к использованию такого рода инструментов могут и обычные пользователи, которым необходимо что-либо напечатать в Ворде, к примеру, какие-либо официальные документы. Ведь пользуясь подобным инструментом, можно сэкономить довольно большую часть своего времени и наделать намного меньше ошибок, чем при ручном вводе. Ведь, как показывает практика, использование таких элементов сводит на нет возможность ошибиться при последующем заполнении того же шаблона.









![Макросы в excel — инструкция по использованию [2019]](http://bringwell.ru/wp-content/uploads/c/c/a/cca2f168ad80746724c98ce6bc3f1671.png)







