Как сделать зависимость одной ячейки от другой в excel
Если в формуле используются влиятельные или зависимые ячейки, может быть сложно проверить формулы на точность или найти источник ошибки.
Ячейки- ячейки, на которые ссылается формула в другой ячейке. Например, если ячейка D10 содержит формулу =B5,ячейка B5 является влияемой на ячейку D10.
Зависимые ячейки — это ячейки, содержащие формулы, которые ссылаются на другие ячейки. Например, если ячейка D10 содержит формулу =B5, ячейка D10 является зависимой от ячейки B5.
Для проверки формул можно использовать команды «Ячейки трассировки» и «Зависимые ячейки» для графического отображения и трассировки связей между этими ячейками и формулами с помощью стрелки трассировки, как показано на рисунке.
Чтобы отобразить связи между ячейками, выполните указанные здесь действия.
Щелкните Файл > параметры > Дополнительные параметры.
Примечание: Если вы используете Excel 2007; нажмите кнопку Microsoft Office , Excel параметры, а затем выберите категорию Дополнительные параметры.
В разделе Показать параметры для этой книги выберите книгу и убедитесь, что выбрано все в разделе Для объектов, показать.
Чтобы указать ссылки на ячейки в другой книге, эта книга должна быть открыта. Microsoft Office Excel не может перейти к ячейке книги, если она не открыта.
Выполните одно из указанных ниже действий.
Укажите ячейку, содержащую формулу, для которой следует найти влияющие ячейки.
Чтобы отобразить стрелку трассировки для каждой ячейки, которая непосредственно предоставляет данные активной ячейке, на вкладке Формулы в группе Зависимости формул нажмите кнопку Ячейки трассировки .
Синие стрелки показывают ячейки, не вызывающие ошибок. Красные стрелки показывают ячейки, вызывающие ошибки. Если на выбранную ячейку имеется ссылка из другого рабочего листа или книги, путь от выбранной ячейки к значку рабочего листа будет обозначен черной стрелкой . Другую книгу необходимо открыть до того, как Excel начнет отслеживать эти зависимости.
Чтобы определить следующий уровень ячеек, которые предоставляют данные для активной ячейки, снова нажмите кнопку ячейки.
Чтобы удалить стрелки трассировки по одному уровню, начните с влияемой ячейки, которая дальше от активной ячейки. Затем на вкладке Формулы в группе Зависимости формул щелкните стрелку рядом с кнопкой Удалить стрелки ивыберите удалить стрелки . Для удаления другого уровня стрелок зависимости вновь нажмите эту кнопку.
Укажите ячейку, для которой следует найти зависимые ячейки.
Чтобы отобразить стрелку трассировки для каждой ячейки, зависимой от активной ячейки, на вкладке Формулы в группе Зависимости формул нажмите кнопку Зависимые ячейки .
Синие стрелки показывают ячейки, не вызывающие ошибок. Красные стрелки показывают ячейки, вызывающие ошибки. Если на выбранную ячейку ссылается ячейка на другом месте или в другой книге, при наконечнике выбранной ячейки на значок . Другую книгу необходимо открыть до того, как Excel начнет отслеживать эти зависимости.
Чтобы определить следующий уровень ячеек, зависящих от активной ячейки, снова нажмите кнопку Зависимые ячейки .
Чтобы удалить стрелки зависимости по одному уровню, начиная с зависимой ячейки, наиболее далекой от активной ячейки, на вкладке Формулы в группе Зависимости формул щелкните стрелку рядом с кнопкой Удалить стрелки ивыберите удалить зависимые стрелки . Для удаления другого уровня стрелок зависимости вновь нажмите эту кнопку.
В пустой ячейке введите = (знак равно).
Нажмите кнопку Выделить все.
Вы выберите ячейку, а затем на вкладке Формулы в группе Зависимости формул дважды нажмите кнопку трассировки.
Чтобы удалить все стрелки трассировки, на вкладке Формулы в группе Зависимости формул нажмите кнопку Удалить стрелки .
MicroKnowledge, Inc.
Excel имеет отличный, недостаточно используемый способ извлечения данных из мастер-листа и записи подмножеств этих данных на других листах. Таким образом, Excel может действовать как функциональная база данных с помощью компонента под названием Microsoft Query.
Предположим, у меня есть сводная таблица всех вопросов технической поддержки, заданных в 2013 году, со столбцом под названием Назначено Кому.
Теперь мне нужны три отдельных листа, по одному для каждого представителя службы поддержки в столбце« Кому назначено », которые будут содержать только билеты службы поддержки этого человека. Но в дополнение к этому мне нужно следующее, чтобы быть возможно:
- Новые данные, добавленные в основной лист, будут автоматически заполняться на соответствующих подмножествах листов.
- Мастер-лист можно сортировать и фильтровать сам по себе, не затрагивая подмножества листов.
- Функции и диаграммы, анализирующие данные на любом листе, должны автоматически подстраиваться под новые данные.
Звучит сложно? Это не так!
Переходим на другой лист в текущей книге
Предположим, что требуется сделать ссылку с Листа1 на Лист2 в книге БазаДанных.xlsx .
Поместим формулу с функцией ГИПЕРССЫЛКА() в ячейке А18 на Листе1 (см. файл примера ).
=ГИПЕРССЫЛКА(“Лист2!A1″;”Нажмите ссылку, чтобы перейти на Лист2 этой книги, в ячейку А1”)
Указывать имя файла при ссылке даже внутри одной книги – обязательно. При переименовании книги или листа ссылка перестанет работать. Но, с помощью функции ЯЧЕЙКА() можно узнать имя текущей книги и листа (см. здесь и здесь ).
Плохой новостью является то, что если у Вас открыто 2 или более файлов EXCEL (в одном экземпляре программы, см. примечание ниже), то функция ЯЧЕЙКА() может вернуть имя другого открытого файла (если Вы его изменяли). Так что будьте осторожнее с функцией ЯЧЕЙКА() . Поэтому иногда удобнее ссылки внутри книги создавать с помощью стандартного механизма гиперссылок, нажав CTRL+K или через меню Вставка/ Связи/ Гиперссылка (после вызова окна Вставка гиперссылки выберите Связать с: местом в документе ).
Примечание : Открыть несколько книг EXCEL можно в одном окне MS EXCEL (в одном экземпляре MS EXCEL) или в нескольких. Обычно книги открываются в одном экземпляре MS EXCEL (когда Вы просто открываете их подряд из Проводника Windows или через Кнопку Офис в окне MS EXCEL). Второй экземпляр MS EXCEL можно открыть запустив файл EXCEL.EXE, например через меню Пуск. Чтобы убедиться, что файлы открыты в одном экземпляре MS EXCEL нажимайте последовательно сочетание клавиш CTRL+TAB – будут отображаться все окна Книг, которые открыты в данном окне MS EXCEL. Для книг, открытых в разных окнах MS EXCEL (экземплярах MS EXCEL) это сочетание клавиш не работает. Удобно открывать в разных экземплярах Книги, вычисления в которых занимают продолжительное время. При изменении формул MS EXCEL пересчитывает только книги открытые в текущем экземпляре.
Как изменить тип ссылки в Эксель
Изменение типа ссылки – очень простая задача, которую можно выполнить двумя путями. Как вы уже поняли, чтобы координаты не меняли своего значения при копировании, нужно устанавливать перед ними знак «$». И делается это так:
- Вручную – дважды кликните на ячейке со ссылкой для редактирования содержимого. Проставьте «$» перед теми координатами, которые нужно «заморозить» и нажмите Enter .
- Автоматическим перебором — установите курсор на ссылке и нажимайте F4 , пока не получите нужный вид ссылки. Каждое нажатие клавиши устанавливает в данной ссылке новый тип ссылки. Нажатие клавиши циклически изменяет варианты ссылок по кругу: Относительная — Абсолютная — Изменяются столбцы — Изменяются строки — Относительная… Я пользуюсь этим способом, и он ни разу не подводил.
Смешанная ссылка в Excel
Смешанная ссылка — это ссылка вида $A1 или A$1. Знак доллара ($) служит фиксированием столбца или строки. Иными словами, если мы поставим $ перед буквой столбца (например, $B5), то ссылка не будет изменяться по столбцам, но будет изменяться по строкам (при протягивании формула сместится на $B5, $B6, $B7 и т.д.). Аналогично, если знак $ поставить перед номером строки (например, B$5), то ссылка не будет изменяться по строкам, но будет изменяться по столбцам (при перемещении формула сдвинется на C$5, D$5, E$5 и т.д.). Разберем использование смешанных ссылок на построении стандартной таблицы умножения:
столбца Aстроки 2$G$2*$A8
Относительные ссылки Excel
Возьмем чуть более сложный пример, когда нужно вычислить сумму для нескольких столбцов или, как иногда говорят, подбить итоги. Чаще всего формулу вводят в одну ячейку и затем «протягивают» в нужном направлении.

Как видим, при копировании формулы диапазон суммирования автоматически перемещается вслед за формулой, позволяя за минимум действий рассчитать итоговую строку. Подобный расчет возможен благодаря относительности ссылок, которые как бы привязаны к ячейке с формулой, а не к адресу, на который указывают. Если формула копируется вправо, то и вычисляемый диапазон смещается туда же. Если вниз или вверх, то же самое произойдет с диапазоном вычисления. По умолчанию ссылки в рамках одной книги Excel делаются относительными и имеют следующий вид:
=A1,
где буква обозначает столбец, а число – строку.
Однако бывают ситуации, когда ссылка должна оставаться на месте, независимо от того, куда копируется формула.
Статистические функции в Excel. Статистические расчеты в excel
Среднее абсолютное отклонение (СУМАСШЕДШИЙ) набора данных — это среднее расстояние между каждым значением данных и средним значением. Среднее абсолютное отклонение — это способ описания вариации в наборе данных.
Задача №7. Электронные таблицы. Абсолютная и относительная адресация. Графики и диаграммы.
Microsoft Excel (в дальнейшем просто — Excel) — это программа выполнения расчетов и управления так называемыми электронными таблицами.
Excel позволяет выполнять сложные расчеты, в которых могут использоваться данные, расположенные в разных областях электронной таблицы и связанные между собой определенной зависимостью. Для выполнения таких расчетов в Excel существует возможность вводить различные формулы в ячейки таблицы. Excel выполняет вычисления и отображает результат в ячейке с формулой.
Важной особенностью использования электронной таблицы является автоматический пересчет результатов при изменении значений ячеек. Excel также может строить и обновлять графики, основанные на введенных числах
Адрес ячейки в электронных таблицах состоит из имени столбца и следующего за ним номера строки, например, C15.
Для написания формул используют адреса ячеек и знаки арифметических операций (+, -, *, /, ^). Формула начинается знаком =.
В Excel предусмотрены стандартные функции, которые могут быть использованы в формулах. Это математические, логические, текстовые, финансовые и другие функции. Однако, на экзамене Вам могут встретиться только самые простые функции: СЧЕТ (количество непустых ячеек), СУММ (сумма), СРЗНАЧ (среднее значение), МИН (минимальное значение), МАКС (максимальное значение).
Диапазон ячеек обозначается следующим образом: A1:D4 (все ячейки прямоугольника от A1 до D4.
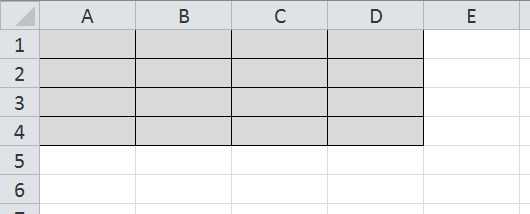
Адреса ячеек бывают относительными, абсолютными и смешанными.
Они по-разному ведут себя при копировании формулы из ячейки в ячейку.
Если в ячейке B2 мы напишем формулу =D1+3, то таблица воспримет это как «взять значение ячейки на две правее и на одну выше текущей, и прибавить к нему 3».
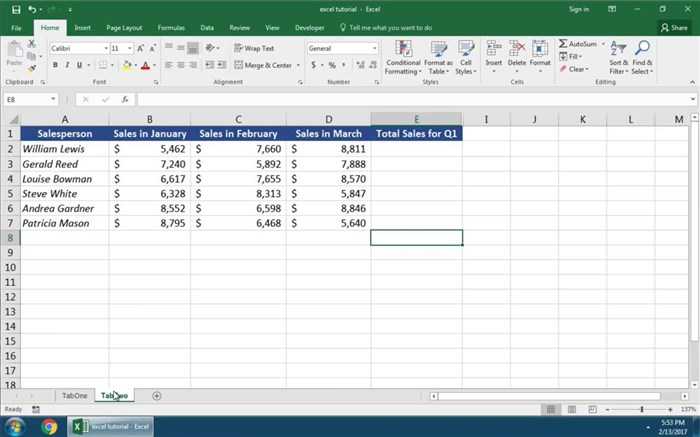
Т.е. адрес D1 воспринимается таблицей, как положение относительно ячейки, куда вводится формула. Такой адрес называется относительным. При копировании такой формулы в другую ячейку, таблица автоматически пересчитает адрес относительно нового расположения формулы:
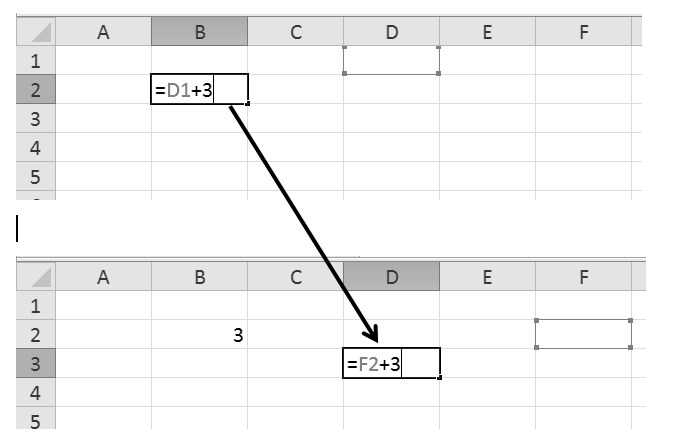
Если нам не нужно, чтобы адрес пересчитывался при копировании формулы, мы можем его «закрепить» в формуле — поставить знак $ перед буквой и индексом ячейки: =$D$1+3. Такой адрес называется абсолютным. Такая формула не будет изменяться при копировании:
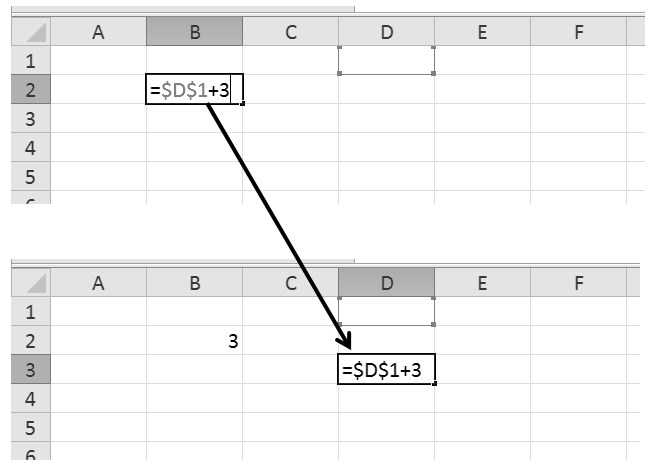
Если же мы хотим, чтобы при копировании формулы автоматически пересчитывался, к примеру, только индекс ячейки, а буква оставалась неизменной, мы можем «закрепить» в формуле только букву (или наоборот): =$D1+3. Такой адрес называется смешанным. При копировании формулы будет меняться только индекс в адресе ячейки:
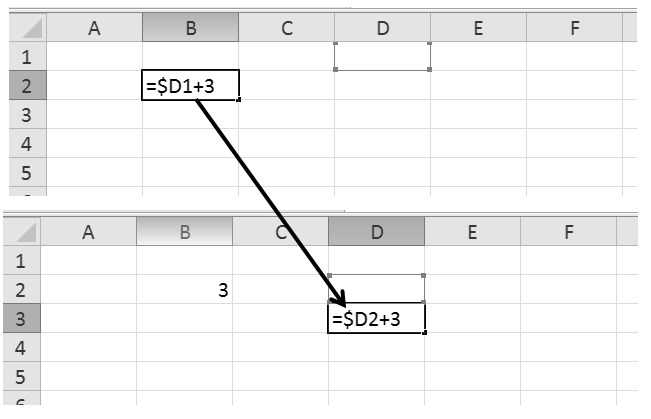
Электронные таблицы. Копирование формул.
В ячейке C2 записана формула =$E$3+D2. Какой вид приобретет формула, после того как ячейку C2 скопируют в ячейку B1?
1) =$E$3+C1 2) =$D$3+D2 3) =$E$3+E3 4) =$F$4+D2
Место расположения формулы меняется с C2 на B1, т.е. формула сдвигается на одну ячейку влево и на одну ячейку вверх (буква «уменьшается» на единицу и индекс уменьшается на единицу). Значит, так же изменятся все относительные адреса, а абсолютные (закрепленные знаком $) останутся неизменными:
В ячейке В11 электронной таблицы записана формула. Эту формулу скопировали в ячейку А10. В результате значение в ячейке А10 вычисляется по формуле х—Зу, где х — значение в ячейке С22, а у — значение в ячейке D22. Укажите, какая формула могла быть написана в ячейке В11.
Место расположения формулы меняется с B11 на A10, т.е. буква «уменьшается» на 1 и индекс уменьшается на 1.
MSE в ExcelMSEMSE
Создание гиперссылок
Гиперссылки позволяют не только «вытащить» информацию из ячеек, но и осуществить переход на ссылаемый элемент. Пошаговое руководство по созданию гиперссылки:
- Первоначально необходимо попасть в специальное окошко, позволяющее создать гиперссылку. Существует множество вариантов реализации этого действия. Первый – жмем ПКМ по необходимой ячейке и в контекстном меню выбираем элемент «Ссылка…». Второй – выбираем нужную ячейку, перемещаемся в раздел «Вставка» и выбираем элемент «Ссылка». Третий – используем комбинацию клавиш «CTRL+K».
3435
- На экране отобразилось окошко, позволяющее настроить гиперссылку. Здесь существует выбор из нескольких объектов. Более детально рассмотрим каждый вариант.
Как создать гиперссылку в Excel на другой документ
Пошаговое руководство:
- Производим открытие окошка для создания гиперссылки.
- В строчке «Связать» выбираем элемент «Файлом, веб-страницей».
- В строчке «Искать в» осуществляем выбор папки, в которой располагается файл, на который мы планируем сделать линк.
- В строчке «Текст» осуществляем ввод текстовой информации, которая будет показываться вместо ссылки.
- После проведения всех манипуляций щелкаем на «ОК».
36
Как создать гиперссылку в Excel на веб-страницу
Пошаговое руководство:
- Производим открытие окошка для создания гиперссылки.
- В строке «Связать» выбираем элемент «Файлом, веб-страницей».
- Щёлкаем на кнопку «Интернет».
- В строчку «Адрес» вбиваем адрес интернет-странички.
- В строчке «Текст» осуществляем ввод текстовой информации, которая будет показываться вместо ссылки.
- После проведения всех манипуляций щелкаем на «ОК».
37
Как создать гиперссылку в Excel на конкретную область в текущем документе
Пошаговое руководство:
- Производим открытие окошка для создания гиперссылки.
- В строчке «Связать» выбираем элемент «Файлом, веб-страницей».
- Нажимаем на «Закладка…» и осуществляем выбор рабочего листа для создания ссылки.
- После проведения всех манипуляций щелкаем на «ОК».
38
Как создать гиперссылку в Excel на новую рабочую книгу
Пошаговое руководство:
- Производим открытие окошка для создания гиперссылки.
- В строчке «Связать» выбираем элемент «Новый документ».
- В строчке «Текст» осуществляем ввод текстовой информации, которая будет показываться вместо ссылки.
- В строку «Имя нового документа» вводим наименование нового табличного документа.
- В строчке «Путь» указываем локацию для осуществления сохранения нового документа.
- В строчке «Когда вносить правку в новый документ» выбираем наиболее удобный для себя параметр.
- После проведения всех манипуляций щелкаем на «ОК».
39
Как создать гиперссылку в Excel на создание Email
Пошаговое руководство:
- Производим открытие окошка для создания гиперссылки.
- В строке «Связать» выбираем элемент «Электронная почта».
- В строчке «Текст» осуществляем ввод текстовой информации, которая будет показываться вместо ссылки.
- В строчке «Адрес эл. почты» указываем электронную почту получателя.
- В строку «Тема» вводим наименование письма
- После проведения всех манипуляций щелкаем на «ОК».
40
Ссылки на другие листы и книги
Excel умеет ссылаться не только в пределах одного листа, но и на другие листы и даже другие файлы Excel
Такой функционал значительно расширяет диапазон вычислений. Если в формулах есть ссылки на другие файлы, то следует обратить внимание на следующее. Во-первых, при открытии файла с внешними связями Excel назойливо напоминает об этом выскакивающим посреди экрана окошком
Это, конечно, помогает не забывать, что в файле есть внешние ссылки, но лучше, чтобы их вообще не было. Во-вторых, при изменении или удалении внешнего источника мгновенно меняются и результаты вычислений, что нужно далеко не всегда. В третьих, если возникнут ошибки в расчетах, то на обнаружение их источника может потребоваться дополнительное время, т.к. данные находятся в другом файле. В общем, сразу после вычислений с использованием данных из других книг внешние ссылки рекомендуется удалить: Данные → Подключения → Изменить связи → Разорвать связь.

Все внутренние формулы останутся неизменными, а формулы с внешними ссылками превратятся в значения. Убрать ссылки Excel можно и по-другому. Для этих же целей можно использовать более топорный метод. Нужно просто скопировать диапазон с формулами и тупо вставить его сверху в виде значений (через специальную вставку). Правда, в значения превратятся уже все формулы, а не только внешние.
Ссылка на лист в формуле Excel
Доходы за январь, февраль и март введите на трех отдельных листах. Потом на четвертом листе в ячейке B2 просуммируйте их.
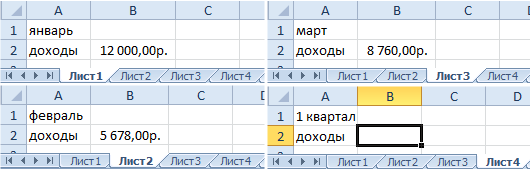
Возникает вопрос: как сделать ссылку на другой лист в Excel? Для реализации данной задачи делаем следующее:
- Заполните Лист1, Лист2 и Лист3 так как показано выше на рисунке.
- Перейдите на Лист4, ячейка B2.
- Поставьте знак «=» и перейдите на Лист1 чтобы там щелкнуть левой клавишей мышки по ячейке B2.
- Поставьте знак «+» и повторите те же действия предыдущего пункта, но только на Лист2, а потом и Лист3.
- Когда формула будет иметь следующий вид: =Лист1!B2+Лист2!B2+Лист3!B2, нажмите Enter. Результат должен получиться такой же, как на рисунке.
Абсолютная и относительная ссылка на ячейку в Excel
Как Вы уже заметили, при вставке формул в документ Excel, в строке формул указываются адреса на ячейки, в которых содержатся данные. По умолчанию вставляются относительные ссылки на ячейки.
Относительная ссылка позволяет изменять адрес ячеек по строкам и столбцам при копировании формулы в другое место документа. То есть, если скопировать формулу из ячейки А3 в ячейку С3 , то для расчета суммы возьмутся новые адреса ячеек: С1 и С2 .
Использование относительных ссылок Вам пригодится, если нужно вводить в документ много одинаковых формул, например, при заполнении таблицы.
Рассмотрим следующий пример. Есть таблица, в которую внесены: наименование товара, его цена и количество проданных единиц. Посчитаем итоговую сумму для каждой единицы. В ячейку D6 пишем формулу: =В6*С6 . Как видите, ссылки на ячейки в формуле относительные.
Чтобы не вписывать формулу в каждую строчку, выделите ячейку D6 , кликните мышкой по маркеру в правом нижнем углу ячейки и растяните ее на необходимые ячейки.
Формула скопируется, и значения будут посчитаны. Если хотите проверить правильность формулы, выделите любую ячейку с результатом, и в строке формул посмотрите, какие ячейки использовались для расчета. Можете также кликнуть два раза мышкой по ячейке.
Абсолютная ссылка позволит закрепить определенную ячейку в строке и столбце для расчета формул. Таким образом, при копировании формулы, ссылка на эту ячейку меняться не будет.
Чтобы сделать абсолютную ссылку на ячейку в Excel, нужно добавить знак «$» в адрес ячейки перед названием столбца и строки. Или же поставить курсор в строке формул после адреса нужной ячейки и нажать «F4» . В примере, для расчета суммы в ячейке А3 , используется теперь абсолютная ссылка на ячейку А1 .
Давайте посчитаем сумму для ячеек D1 и D2 . В ячейку D3 скопируем формулу из А3 . Как видите, результат вместо 24 – 25. Все из-за того, что в формуле была использована абсолютная ссылка на ячейку $A$1 . Поэтому в расчете использовались не ячейки D1 и D2 , а ячейки $A$1 и D2 .
Рассмотрим для примера такую таблицу: есть наименование товара и его себестоимость. Чтобы определить цену товара для продажи, нужно посчитать НДС. НДС – 20%, и значение написано в ячейке В9 . Вписываем формулу для расчета в ячейку С6 .
Если мы скопируем формулу в остальные ячейки, то не получим результат. Так как в расчете будут использоваться ячейки В10 и В11 , которые не заполнены значениями.
В этом случае, нужно использовать абсолютную ссылку на ячейку $В$9 , чтобы для расчета формулы всегда бралось значение из этой ячейки. Теперь расчеты правильные.
Если в строке формул поставить курсор после адреса ячейки и нажать «F4» второй и третий раз, то получится смешанная ссылка в Excel. В этом случае, при копировании может не изменяться или строка – А$1 , или столбец – $А1 .
Вставка данных из другого листа в Excel
Начинаем заполнять документ данными, необходимыми для вычислений. Сначала укажем стоимость всех товаров в рублях. Можно, конечно, вписывать их вручную, меняя значения почти ежедневно, в зависимости от курса. Но это неправильно. Как сделать так, чтобы программа брала необходимые значения из уже готового документа, в данном случае — из листа «Прайс-лист»? Ведь там все значения уже есть, и цены автоматически вычисляются в зависимости от курса у.е.
Перейдем на лист «Прайс-лист». Посмотрим, что мы здесь имеем. Стоимость первого товара в рублях — доски для сноуборда «Balance» — находится в ячейке «D6». Запомним это.
Переходим на наш лист. Отмечаем ячейку, где должна располагаться цена доски «Balance» в рублях. В данном случае это ячейка «Е2». В строке формул пишем следующее выражение: «=’Прайс-лист’!D6». В апострофах (‘…’) пишем название листа в документе, откуда мы собираемся брать данные. После восклицательного знака идет название ячейки. Ничего сложного.
Отлично! Именно этот результат мы и хотели получить. Теперь нам необходимо только изменять курс у.е. в прайс-листе, а цены в накладной будут изменяться автоматически.
Аналогично вносим формулы вычисления во все остальные ячейки.
Теперь начинаем вычислять сумму купленного товара в каждой строке. Для этого необходимо цену умножить на количество. Правильно?
Ссылки на другие листы и книги
Excel умеет ссылаться не только в пределах одного листа, но и на другие листы и даже другие файлы Excel. Такой функционал значительно расширяет диапазон вычислений
Если в формулах есть ссылки на другие файлы, то следует обратить внимание на следующее. Во-первых, при открытии файла с внешними связями Excel назойливо напоминает об этом выскакивающим посреди экрана окошком
Это, конечно, помогает не забывать, что в файле есть внешние ссылки, но лучше, чтобы их вообще не было. Во-вторых, при изменении или удалении внешнего источника мгновенно меняются и результаты вычислений, что нужно далеко не всегда. В третьих, если возникнут ошибки в расчетах, то на обнаружение их источника может потребоваться дополнительное время, т.к. данные находятся в другом файле. В общем, сразу после вычислений с использованием данных из других книг внешние ссылки рекомендуется удалить: Данные → Подключения → Изменить связи → Разорвать связь.
Все внутренние формулы останутся неизменными, а формулы с внешними ссылками превратятся в значения. Убрать ссылки Excel можно и по-другому. Для этих же целей можно использовать более топорный метод. Нужно просто скопировать диапазон с формулами и тупо вставить его сверху в виде значений (через специальную вставку). Правда, в значения превратятся уже все формулы, а не только внешние.
Заключение
В данном самоучителе мы рассказали обо всем, что связано с формулами в редакторе Excel, – от самого простого до очень сложного. Каждый раздел сопровождался подробными примерами и пояснениями. Это сделано для того, чтобы информация была доступной даже для полных чайников.
Если у вас что-то не получается, значит, вы допускаете где-то ошибку. Возможно, у вас есть опечатки в выражениях или же указаны неправильные ссылки на ячейки. Главное понять, что всё нужно вбивать очень аккуратно и внимательно. Тем более все функции не на английском, а на русском языке.
Кроме этого, важно помнить, что формулы должны начинаться с символа «=» (равно). Многие начинающие пользователи забывают про это




























