Обновление связанных объектов
По умолчанию связанные объекты обновляются автоматически. Это означает, что этот Word обновляет связанные данные каждый раз при открытии Word файл, а также при каждом изменении исходного файла PowerPoint пока открыт файл Word. Однако вы можете изменять параметры для отдельных связанные объекты, чтобы не обновляется связанный объект или таким образом, чтобы оно обновляется только тогда, когда средство чтения документ выбирает Чтобы вручную обновить.
Можно также запретить Word автоматическое обновление связей во всех открытых документах. Вы можете сделать это из соображений безопасности, чтобы предотвратить обновление документов с файлами, которые являются потенциально из ненадежных источников.
Важно: При открытии документа, содержащего связанные объекты Word предлагает обновить документ с данными из связанные файлы. Если вы подозреваете, что связанные файлы может быть из ненадежных источника, нажмите кнопку Нет в этом сообщении
Кроме того можно окончательно разорвать связь между связанный объект и PowerPoint его исходный файл. При разрыве подключения, больше не могут редактировать объект в документе; становится изображением PowerPoint содержимое.
Обновление связанного объекта вручную
Нажмите кнопку Microsoft Office
Щелкните ссылку, которую вы хотите обновить вручную, а затем в разделе Способ обновления связи выберите по запросу. Кроме того, можно нажать клавиши CTRL+SHIFT+F7.
Отключение обновления связанного объекта
Нажмите кнопку Microsoft Office
Щелкните ссылку, а затем в разделе Способ обновления связи установите флажок заблокировано. Кроме того, можно нажать клавишу F11.
Примечание: Чтобы разблокировать ссылку, выберите связанный объект и нажмите клавиши Ctrl + Shift + F11.
Отключение автоматического обновления ссылок во всех документах Word
Нажмите Кнопку Microsoft Office
Нажмите кнопку Дополнительно и прокрутите список вниз до раздела Общие.
Снимите флажок Автоматически обновлять связи при открытии.
Разрыв связи между объектом и его источником
Нажмите кнопку Microsoft Office
Выберите связь и нажмите кнопку Разорвать связь. Кроме того, можно нажать клавиши CTRL+SHIFT+F9.
Изменение связанных и внедренных объектов
Щелкните объект правой кнопкой мыши и выберите пункт Связанный объект Презентация или Объект Слайд.
Если объект внедрен, изменяется только его копия в документе. Если объект является связанным, изменения вносятся в исходный файл.
Основные различия между внедренными и связанными объектами заключаются в том, где хранятся данные и как они обновляются после вставки в целевой файл.
В документ помещается либо ссылка на объект, либо его копия. Таким образом можно вставлять содержимое из любой программы, поддерживающей технологию связывания и внедрения объектов (OLE).
Например ежемесячный отчет о состоянии может содержать сведения, которые содержатся в слайд PowerPoint отдельно. Если отчет ссылка на слайде, данные в отчете может обновляться при каждом обновлении исходного файла. Если нужно внедрить слайд в отчете, отчет содержит статические копии данных.
1. Внедренный объект
2. Связанный объект
3. Исходный файл
Когда объект связан, данные при изменении исходного файла могут обновляться. Связанные данные хранятся в исходном файле. В конечном файле Word хранится только расположение исходного файла и отображается представление связанных данных. Если размер файла имеет значение, пользуйтесь связанными объектами.
Связывание полезно также если вы хотите включить в конечный файл независимые сведения, такие как данные, собранные другим отделом, или вам нужно обеспечить обновляемость в документе Word сведений.
Внедрение PowerPoint объекта, при изменении исходного файла PowerPointWord файл не изменится. Внедренные объекты становятся частью файла Word и после вставки, они не были частью исходного файла.
Так как данные полностью хранятся в одном документе Word, внедрение полезно Если вы не хотите информацию с учетом изменений исходного файла или если вы не хотите, чтобы получатели документа имели дело с обновлением связанных сведения.
Как сделать ссылку в Эксель Онлайн на диапазон ячеек и лист
Достаточно удобная опция в онлайн таблицах – это возможность добавлять ссылки, которые будут перекидывать на нужные документы. Если требуется сослаться на ячейку, то используйте такой метод:
- Откройте таблицу, выберите ячейку, на которую нужно сослаться.
- Нажмите на кладку меню «Вставка», и выберите позицию «Ссылка».
- Для выбора области тапните на «Листы и именованные диапазоны».
- Нажмите на строку «Выберите диапазон данных».
- Укажите нужный диапазон, нажмите «ОК».
Этот же инструмент применим и для перехода на лист таблицы. Этот параметр подойдет для того, чтобы можно быстро переместиться на другой лист данной таблицы. Особенно это актуально для длинных таблиц, а также многостраничных. Для этого выполняются следующие действия:
- Выберите ячейку на том листе, где будет размещаться ссылка.
- Нажмите «Вставка/Ссылка».
- Перейдите по строке «Листы и именованные диапазоны».
- Нажмите на тот лист, куда нужен переход.
- Ссылка установится автоматически в заданной ячейке на выбранный в списке лист.
Синтаксис
Аргументы функции ГИПЕРССЫЛКА описаны ниже.
адрес — обязательный аргумент. Путь к документу и имя файла, который нужно открыть. Адрес может ссылаться на определенное место в документе, например на ячейку или именованный диапазон листа или книги Excel либо на закладку в документе Microsoft Word. Путь может быть к файлу, который хранится на жестком диске. Путь также может быть универсальным соглашением об именовке (UNC) на сервере (в Microsoft Excel для Windows) или URL-адресом в Интернете или интрасети.
Обратите Excel в Интернете что функция ГИПЕРССЫЛКА действительна только для веб-адресов (URL-адресов). Link_location может быть текстовая строка, заключенная в кавычка, или ссылка на ячейку, содержаную ссылку в виде текстовой строки.
Если ссылка, указанная в link_location, не существует или не может быть нажата, при щелчке ячейки появляется сообщение об ошибке.
Понятное_имя — необязательный аргумент. Текст ссылки или числовое значение, отображаемое в ячейке. Имя отображается синим цветом с подчеркиванием. Если этот аргумент опущен, в ячейке в качестве текста ссылки отображается аргумент «адрес».
Аргумент «имя» может быть представлен значением, текстовой строкой, именем или ячейкой, содержащей текст или значение для перехода.
Если аргумент «имя» возвращает значение ошибки (например, #ЗНАЧ!), вместо текста ссылки в ячейке отображается значение ошибки.
Как изменить гиперссылки в Word
- Нажмите на гиперссылку, затем перейдите на вкладку «Главная» и нажмите кнопку Стили групповая стрелка.
- Справа появится панель стилей.
- Наведите курсор на Гиперссылка и нажмите Изменить из меню.
- Откроется диалоговое окно «Изменить стиль».
- В диалоговом окне вы можете изменить Шрифт, Стиль шрифта, Размера также Колор гиперссылки.
Существует еще один метод, который вы можете использовать для изменения гиперссылок в Word.
- На вкладке Главная нажмите кнопку Шрифт групповая стрелка.
- Появится диалоговое окно «Шрифт», выберите, как вы хотите изменить гиперссылку, затем нажмите ХОРОШО.
Динамическая гиперссылка в Excel
Пример 2. В таблице Excel содержатся данные о курсах некоторых валют, которые используются для выполнения различных финансовых расчетов. Поскольку обменные курсы являются динамически изменяемыми величинами, бухгалтер решил поместить гиперссылку на веб-страницу, которая предоставляет актуальные данные.
Исходная таблица:
Для создания ссылки на ресурс http://valuta.pw/ в ячейке D7 введем следующую формулу:
Описание параметров:
- http://valuta.pw/ – URL адрес требуемого сайта;
- “Курсы валют” – текст, отображаемый в гиперссылке.
В результате получим:
Примечание: указанная веб-страница будет открыта в браузере, используемом в системе по умолчанию.
Синтаксис
ГИПЕРССЫЛКА(адрес;)
Аргументы функции ГИПЕРССЫЛКА описаны ниже.
-
адрес — обязательный аргумент. Путь к документу и имя файла, который нужно открыть. Адрес может ссылаться на определенное место в документе, например на ячейку или именованный диапазон листа или книги Excel либо на закладку в документе Microsoft Word. Путь может быть к файлу, который хранится на жестком диске. Путь также может быть универсальным соглашением об именовке (UNC) на сервере (в Microsoft Excel для Windows) или URL-адресом в Интернете или интрасети.
Обратите Excel в Интернете что функция ГИПЕРССЫЛКА действительна только для веб-адресов (URL-адресов). Link_location может быть текстовая строка, заключенная в кавычка, или ссылка на ячейку, содержаную ссылку в виде текстовой строки.
Если ссылка, указанная в link_location, не существует или не может быть нажата, при щелчке ячейки появляется сообщение об ошибке.
-
Понятное_имя — необязательный аргумент. Текст ссылки или числовое значение, отображаемое в ячейке. Имя отображается синим цветом с подчеркиванием. Если этот аргумент опущен, в ячейке в качестве текста ссылки отображается аргумент “адрес”.
Аргумент “имя” может быть представлен значением, текстовой строкой, именем или ячейкой, содержащей текст или значение для перехода.
Если аргумент “имя” возвращает значение ошибки (например, #ЗНАЧ!), вместо текста ссылки в ячейке отображается значение ошибки.
Гиперссылка в Excel — создание, изменение и удаление
Гиперссылки автоматизируют рабочий лист Excel за счет добавления возможности в один щелчок мыши переходить на другой документ или рабочую книгу, вне зависимости находиться ли данный документ у вас на жестком диске или это интернет страница.
Существует четыре способа добавить гиперссылку в рабочую книгу Excel:
1) Напрямую в ячейку
2) C помощью объектов рабочего листа (фигур, диаграмм, WordArt…)
3) C помощью функции ГИПЕРССЫЛКА
4) Используя макросы
Добавление гиперссылки напрямую в ячейку
Чтобы добавить гиперссылку напрямую в ячейку, щелкните правой кнопкой мыши по ячейке, в которую вы хотите поместить гиперссылку, из раскрывающегося меню выберите Гиперссылка
Либо, аналогичную команду можно найти на ленте рабочей книги Вставка -> Ссылки -> Гиперссылка.
Привязка гиперссылок к объектам рабочего листа
Вы также можете добавить гиперссылку к некоторым объектам рабочей книги: картинкам, фигурам, надписям, объектам WordArt и диаграммам. Чтобы создать гиперссылку, щелкните правой кнопкой мыши по объекту, из выпадающего меню выберите Гиперссылка.
Либо, аналогичным способом, как добавлялась гиперссылка в ячейку, выделить объект и выбрать команду на ленте. Другой способ создания – сочетание клавиш Ctrl + K – открывает то же диалоговое окно.
Обратите внимание, щелчок правой кнопкой мыши на диаграмме не даст возможность выбора команды гиперссылки, поэтому выделите диаграмму и нажмите Ctrl + K
Добавление гиперссылок с помощью формулы ГИПЕРССЫЛКА
Гуперссылка может быть добавлена с помощью функции ГИПЕРССЫЛКА, которая имеет следующий синтаксис:
Адрес указывает на местоположение в документе, к примеру, на конкретную ячейку или именованный диапазон. Адрес может указывать на файл, находящийся на жестком диске, или на страницу в интернете.
Имя определяет текст, который будет отображаться в ячейке с гиперссылкой. Этот текст будет синего цвета и подчеркнут.
Например, если я введу в ячейку формулу =ГИПЕРССЫЛКА(Лист2!A1; «Продажи»). На листе выглядеть она будет следующим образом и отправит меня на ячейку A1 листа 2.
Чтобы перейти на страницу интернет, функция будет выглядеть следующим образом:
=ГИПЕРССЫЛКА(«http://exceltip.ru/»;»Перейти на Exceltip»)
Чтобы отправить письмо на указанный адрес, в функцию необходимо добавить ключевое слово mailto:
Как сделать или удалить гиперссылку в Excel
Гиперссылка в книге Эксель позволит пользователю в одно нажатие перейти на нужную ячейку в текущей или другой книге, на другой лист, открыть программу или перейти на указанный сайт в Интернете.
Как вставить
Чтобы сделать гиперссылку в Excel, выделите или пустую ячейку, в которой потом напишите текст для перехода, или ту, в которую уже введены данные. Затем перейдите на вкладку «Вставка» и нажмите кнопочку «Гиперссылка» .
Также можете кликнуть правой кнопкой мыши по выделенному блоку и выбрать из контекстного меню пункт с одноименным названием.
Откроется диалоговое окно «Вставка гиперссылки» . В поле «Связать с» можно выбрать, что должно произойти при нажатии на текст, который является ссылкой. Может открыться новый файл, программа или сайт в Интернете, ссылка может вести на ячейку или лист текущей или другой книги Эксель. Также можно создать новый файл при нажатии на гиперссылку или отправить письмо по электронной почте.
На другую ячейку
Сделаем гиперссылку на какую-нибудь ячейку в Excel. Например, текст в блоке С5 будет вести на F1 . Выделяем С5 и нажимаем кнопочку «Гиперссылка» . В следующем окне выбираем «местом в документе» . В поле «Текст» будет написан текст, который был в выделенном блоке, если он был пустой – введите в это поле текст для ссылки. В поле «Адрес ячейки» вводим F1 . Нажмите «ОК» .
Теперь название «НДС» , в шапке таблицы, будет вести непосредственно на тот блок, где указано значение НДС.
На другой лист
Чтобы сделать такую гиперссылку в Эксель, выделите нужный блок, и нажмите «Гиперссылка» . В окне «Вставка гиперссылки» связываем ее с «местом в документе» . Введите текст для ссылки, затем укажите адрес необходимый адрес ячейки и в области ниже выделите нужный лист документа. Нажмите «ОК» .
В примере выделена А12 , в ней будет текст «Другой лист» , который будет вести на блок А1 листа «Все константы1111» .
Чтобы ссылка вела на другую книгу или запускала нужную программу, в поле «Связать с» выберите «файлом, веб-страницей» .
Используем формулу для создания ссылки
Вставить гиперссылку в Excel также можно используя формулу ГИПЕРССЫЛКА . Перейдите на вкладку «Формулы» и нажмите «Вставить функцию» . В следующем окне в поле поиска введите Гиперссылка, затем «Найти» . Выделяем одноименную функцию и нажимаем «ОК» .
В диалоговом окне «Аргументы функции» нужно ввести в поле «Адрес» – куда будет вести ссылка, в поле «Имя» – текст, который будет отображаться в документе.
Рассмотрим, как правильно записать аргументы для создания различных гиперссылок.
На ячейку текущего листа
Выделяем А13 и вставляем рассмотренную функцию. В примере, текст в ней будет «Значение» и вести она будет на F1 .
В дальнейшем, можно не вызывать мастера для создания функции. Просто напишите в строке формул функцию, указав в скобках необходимые аргументы: =ГИПЕРССЫЛКА(F1;Значение) .
На ячейку другого листа текущей книги
Чтобы ссылка вела на ячейку другой страницы в этой же книге, введите: =ГИПЕРССЫЛКА(«’Все константы1111′!A1″;»Второй лист») .
«» – имя текущей книги, «’Все константы1111’» – имя листа, «А1» – ячейка, «Второй лист» – текст, который будет использоваться в качестве ссылки.
Если в имени книги или страницы используются пробелы, возьмите их в одинарные кавычки.
На другую книгу
Сделаем ссылку на другую книгу, с названием «Список.xlsx» , на ее вторую страницу, на блок с адресом В3 :
=ГИПЕРССЫЛКА(« Лист2!$B$3″;»другая книга, второй лист»)
«» – указываем полный путь, по которому находится нужный нам файл Эксель на компьютере. Для этого найдите через Проводник необходимый, кликните по нему правой кнопкой мыши, зайдите в «Свойства» и посмотрите полный путь.
«Лист2» – название страницы, «В3» – адрес ячейки.
На сайт
Чтобы сделать гиперссылку в Эксель на сайт в Интернете, укажите в двойных кавычках его адрес.
Как удалить
Если потребуется удалить гиперссылку, кликните по ней правой кнопкой мыши и выберите из меню соответствующий пункт.
Все сделанные гиперссылки в документе будут подчеркнуты. Если вы по ним уже переходили, то они выделяться сиреневым цветом, не переходили – синим. Чтобы выделить ячейку с гиперссылкой, кликните по ней и удерживайте левую кнопку мыши, пока указывающий палец, не изменит вид на белый плюсик.
Если Вам нужно использовать значения из ячеек не текущего листа для расчета формул, создайте ссылки в документе Эксель. Из этой же статьи, можно подробно узнать про абсолютные и относительные ссылки в документах.
Используйте создание гиперссылок в документе Excel, чтобы сделать работу с ним удобней и быстрее. Например, не нужно будет искать другую книгу, или запускать нужную программу. Достаточно, просто кликнуть один раз по тексту гиперссылки в документе.
Гиперссылка в Excel — создание, изменение и удаление
Гиперссылки автоматизируют рабочий лист Excel за счет добавления возможности в один щелчок мыши переходить на другой документ или рабочую книгу, вне зависимости находиться ли данный документ у вас на жестком диске или это интернет страница.
Существует четыре способа добавить гиперссылку в рабочую книгу Excel:
1) Напрямую в ячейку
2) C помощью объектов рабочего листа (фигур, диаграмм, WordArt…)
3) C помощью функции ГИПЕРССЫЛКА
4) Используя макросы
Добавление гиперссылки напрямую в ячейку
Чтобы добавить гиперссылку напрямую в ячейку, щелкните правой кнопкой мыши по ячейке, в которую вы хотите поместить гиперссылку, из раскрывающегося меню выберите Гиперссылка
Либо, аналогичную команду можно найти на ленте рабочей книги Вставка -> Ссылки -> Гиперссылка.
Привязка гиперссылок к объектам рабочего листа
Вы также можете добавить гиперссылку к некоторым объектам рабочей книги: картинкам, фигурам, надписям, объектам WordArt и диаграммам. Чтобы создать гиперссылку, щелкните правой кнопкой мыши по объекту, из выпадающего меню выберите Гиперссылка.
Либо, аналогичным способом, как добавлялась гиперссылка в ячейку, выделить объект и выбрать команду на ленте. Другой способ создания – сочетание клавиш Ctrl + K – открывает то же диалоговое окно.
Обратите внимание, щелчок правой кнопкой мыши на диаграмме не даст возможность выбора команды гиперссылки, поэтому выделите диаграмму и нажмите Ctrl + K
Добавление гиперссылок с помощью формулы ГИПЕРССЫЛКА
Гуперссылка может быть добавлена с помощью функции ГИПЕРССЫЛКА, которая имеет следующий синтаксис:
Адрес указывает на местоположение в документе, к примеру, на конкретную ячейку или именованный диапазон. Адрес может указывать на файл, находящийся на жестком диске, или на страницу в интернете.
Имя определяет текст, который будет отображаться в ячейке с гиперссылкой. Этот текст будет синего цвета и подчеркнут.
Например, если я введу в ячейку формулу =ГИПЕРССЫЛКА(Лист2!A1; «Продажи»). На листе выглядеть она будет следующим образом и отправит меня на ячейку A1 листа 2.
Чтобы перейти на страницу интернет, функция будет выглядеть следующим образом:
=ГИПЕРССЫЛКА(«https://exceltip.ru/»;»Перейти на Exceltip»)
Чтобы отправить письмо на указанный адрес, в функцию необходимо добавить ключевое слово mailto:
Добавление гиперссылок с помощью макросов
Также гиперссылки можно создать с помощью макросов VBA, используя следующий код
где,
SheetName: Имя листа, где будет размещена гиперссылка
Range: Ячейка, где будет размещена гиперссылка
Address!Range Адрес ячейки, куда будет отправлять гиперссылка
Name Текст, отображаемый в ячейке.
Виды гиперссылок
При добавлении гиперссылки напрямую в ячейку (первый способ), вы будете работать с диалоговым окном Вставка гиперссылки, где будет предложено 4 способа связи:
1) Файл, веб-страница – в навигационном поле справа указываем файл, который необходимо открыть при щелчке на гиперссылку
2) Место в документе – в данном случае, гиперссылка отправит нас на указанное место в текущей рабочей книге
3) Новый документ – в этом случае Excel создаст новый документ указанного расширения в указанном месте
4) Электронная почта – откроет окно пустого письма, с указанным в гиперссылке адресом получателя.
Последними двумя способами на практике ни разу не пользовался, так как не вижу в них смысла. Наиболее ценными для меня являются первый и второй способ, причем для гиперссылки места в текущем документе предпочитаю использовать одноименную функцию, как более гибкую и настраиваемую.
Изменить гиперссылку
Изменить гиперссылку можно, щелкнув по ней правой кнопкой мыши. Из выпадающего меню необходимо выбрать Изменить гиперссылку
Удалить гиперссылку
Аналогичным способом можно удалить гиперссылку. Щелкнув правой кнопкой мыши и выбрав из всплывающего меню Удалить гиперссылку.
Что такое гиперссылка и зачем она нужна?
Гиперссылка — часть документа, ссылающаяся на какой-то другой элемент. Он может находиться в том же файле, на локальном диске, в интернете.
Справка! В английском языке используется другое слово для обозначения этого термина — hyperlink. Это надо знать тем, кто пользуется англоязычными версиями текстового процессора Word.
Но подобную маркировку может использовать и сам автор текста. Как же отличить гиперссылку? Если навести на такой текст, появляется путь к файлу, имя веб-страницы — как на рисунке.
Гиперссылка очень удобна, поскольку экономит время. Функция позволяет быстро искать нужные куски текста, разделы, страницы, видео, фото в интернете.
Редактирование или удаление гиперссылок
Вот как удалить гиперссылку в Excel, оставив текст, отредактировать её, или вовсе стереть:
- Выделите ячейку. Чтобы не нажимать на неё (при этом откроется связанный с ней объект), управляйте курсором-ячейкой Excel при помощи стрелочек.
- Кликните правой кнопкой мыши.
- Чтобы избавиться от связки, но оставить надпись, нажмите «Удалить гиперссылку»
- Если хотите её отредактировать, выберите «Изменить ссылку».
- Чтобы стереть всё содержание ячейки, нажмите клавишу Delete.
Как изменить цвет и убрать подчёркивание?
Если вы не хотите, чтобы этот объект был заметен на фоне остального текста, можно изменить его цвет и убрать подчёркивание.
- Выделите клетку.
- На панели инструментов во вкладке «Меню» (в Office 2007 «Главная») отыщите букву «Ч» с чёрточкой внизу. Она отвечает за подчёркивание.
- На этой же панели надо найти кнопку с пиктограммой в виде символа «А» с полоской под ним.
Можно изменить цвет и убрать подчёркивание гиперссылки
Кликните на чёрную стрелочку рядом. Откроется палитра. Выберите цвет шрифта.В Excel можно вставить гиперссылку для перехода на веб-страницу, открытия какого-то документа или перенаправления на другие клетки. Такие объекты используются в сложных расчётах и задачах, связанных с финансовым моделированием.
Создание связи между таблицами Excel
Связь между таблицами Excel – это формула, которая возвращает данные с ячейки другой рабочей книги. Когда вы открываете книгу, содержащую связи, Excel считывает последнюю информацию с книги-источника (обновление связей)
Межтабличные связи в Excel используются для получения данных как с других листов рабочей книги, так и с других рабочих книг Excel. К примеру, у вас имеется таблица с расчетом итоговой суммы продаж. В расчете используются цены на продукт и объем продаж. В таком случае имеет смысл создать отдельную таблицу с данными по ценам, которые будут подтягиваться с помощью связей первой таблицы.
Когда вы создаете связь между таблицами, Excel создает формулу, которая включает в себя имя исходной книги, заключенную в скобки [], имя листа с восклицательным знаком на конце и ссылку на ячейку.
Создание связей между рабочими книгами
- Открываем обе рабочие книги в Excel
- В исходной книге выбираем ячейку, которую необходимо связать, и копируем ее (сочетание клавиш Ctrl+С)
- Переходим в конечную книгу, щелкаем правой кнопкой мыши по ячейке, куда мы хотим поместить связь. Из выпадающего меню выбираем Специальная вставка
- В появившемся диалоговом окне Специальная вставка выбираем Вставить связь.
Есть еще один, более простой, вариант создания связи между таблицами. В ячейку, куда мы хотим вставить связь, ставим знак равенства (так же как и для обычной формулы), переходим в исходную книгу, выбираем ячейку, которую хотим связать, щелкаем Enter.
Вы можете использовать инструменты копирования и автозаполнения для формул связи так же, как и для обычных формул.
Прежде чем создавать связи между таблицами
Прежде чем вы начнете распространять знания на свои грандиозные идеи, прочитайте несколько советов по работе со связями в Excel:
Делайте легко отслеживаемые связи. Не существует автоматического поиска всех ячеек, содержащих ссылки. Поэтому, используйте определенный формат, чтобы быстро идентифицировать связи с другими таблицами, в противном случае, документ, содержащий ссылки, может разрастись до такой степени, что его будет трудно поддерживать.
Автоматические вычисления. Исходная книга должна работать в режиме автоматического вычисления (установлено по умолчанию). Для переключения параметра вычисления перейдите по вкладке Формулы в группу Вычисление. Выберите Параметры вычислений –> Автоматически.
Избегайте циклические ссылки. Циклические связи – когда две рабочие книги содержат ссылки друг на друга – могут быть причиной медленного открытия и работы файла.
Обновление связей
Для ручного обновления связи между таблицами, перейдите по вкладке Данные в группу Подключения. Щелкните по кнопке Изменить связи.
В появившемся диалоговом окне Изменение связей, выберите интересующую вас связь и щелкните по кнопке Обновить.
Разорвать связи в книгах Excel
Разрыв связи с источником приведет к замене существующих формул связи на значения, которые они возвращают. Например, связь =Цены!$B$4 будет заменена на 16. Разрыв связи нельзя отменить, поэтому прежде чем совершить операцию, рекомендую сохранить книгу.
Перейдите по вкладке Данные в группу Подключения. Щелкните по кнопке Изменить связи. В появившемся диалоговом окне Изменение связей, выберите интересующую вас связь и щелкните по кнопке Разорвать связь.
Вам также могут быть интересны следующие статьи
- Как сравнить два столбца в Excel — методы сравнения данных Excel
- Формулы таблиц Excel
- Функция СЖПРОБЕЛЫ в Excel с примерами использования
- Четыре способа использования ВПР с несколькими условиями
- Что если отобразить скрытые строки в Excel не работает
- Седьмой урок обучающего курса — Основы Excel — Управление несколькими рабочими листами
- Пятый урок курса по основам Excel — Печать в программе
- Шестой урок онлайн курса по основам Excel — Управление рабочим листом
- Четвертый урок курса по основам Excel — Изменение ячеек
- Третий урок курса по основам Excel — Форматирование рабочих листов
Пожалуйста, исправьте опечатку: «В исходной книге выбираем ячейку, которую необходимо связать, и копируем ее (сочетание клавиш Ctrl+V)» Думаю должно быть «Ctrl+С»
Examples
=HYPERLINK(«http://example.microsoft.com/report/budget report.xlsx», «Click for report»)
Opens a workbook saved at http://example.microsoft.com/report. The cell displays «Click for report» as its jump text.
=HYPERLINK(«[http://example.microsoft.com/report/budget report.xlsx]Annual!F10», D1)
Creates a hyperlink to cell F10 on the Annual worksheet in the workbook saved at http://example.microsoft.com/report. The cell on the worksheet that contains the hyperlink displays the contents of cell D1 as its jump text.
=HYPERLINK(«[http://example.microsoft.com/report/budget report.xlsx]’First Quarter’!DeptTotal», «Click to see First Quarter Department Total»)
Creates a hyperlink to the range named DeptTotal on the First Quarter worksheet in the workbook saved at http://example.microsoft.com/report. The cell on the worksheet that contains the hyperlink displays «Click to see First Quarter Department Total» as its jump text.
=HYPERLINK(«http://example.microsoft.com/Annual Report.docx]QrtlyProfits», «Quarterly Profit Report»)
To create a hyperlink to a specific location in a Word file, you use a bookmark to define the location you want to jump to in the file. This example creates a hyperlink to the bookmark QrtlyProfits in the file Annual Report.doc saved at http://example.microsoft.com.
Displays the contents of cell D5 as the jump text in the cell and opens the workbook saved on the FINANCE server in the Statements share. This example uses a UNC path.
Opens the workbook 1stqtr.xlsx that is stored in the Finance directory on drive D, and displays the numeric value that is stored in cell H10.
Creates a hyperlink to the Totals area in another (external) workbook, Mybook.xlsx.
=HYPERLINK(«Sheet1!A10″,»Go to Sheet1 > A10»)
To jump to a different location in the current worksheet, include both the workbook name, and worksheet name like this, where Sheet1 is the current worksheet.
=HYPERLINK(«January!A10″,»Go to January > A10»)
To jump to a different location in the current worksheet, include both the workbook name, and worksheet name like this, where January is another worksheet in the workbook.
=HYPERLINK(CELL(«address»,January!A1),»Go to January > A1″)
To jump to a different location in the current worksheet without using the fully qualified worksheet reference (), you can use this, where CELL(«address») returns the current workbook name.
To quickly update all formulas in a worksheet that use a HYPERLINK function with the same arguments, you can place the link target in another cell on the same or another worksheet, and then use an absolute reference to that cell as the link_location in the HYPERLINK formulas. Changes that you make to the link target are immediately reflected in the HYPERLINK formulas.
Как вставить
Чтобы сделать гиперссылку в Excel, выделите или пустую ячейку, в которой потом напишите текст для перехода, или ту, в которую уже введены данные. Затем перейдите на вкладку «Вставка» и нажмите кнопочку «Гиперссылка».
Также можете кликнуть правой кнопкой мыши по выделенному блоку и выбрать из контекстного меню пункт с одноименным названием.
Откроется диалоговое окно «Вставка гиперссылки». В поле «Связать с» можно выбрать, что должно произойти при нажатии на текст, который является ссылкой. Может открыться новый файл, программа или сайт в Интернете, ссылка может вести на ячейку или лист текущей или другой книги Эксель. Также можно создать новый файл при нажатии на гиперссылку или отправить письмо по электронной почте.
На другую ячейку
Сделаем гиперссылку на какую-нибудь ячейку в Excel. Например, текст в блоке С5 будет вести на F1. Выделяем С5 и нажимаем кнопочку «Гиперссылка». В следующем окне выбираем «местом в документе». В поле «Текст» будет написан текст, который был в выделенном блоке, если он был пустой – введите в это поле текст для ссылки. В поле «Адрес ячейки» вводим F1. Нажмите «ОК».
Теперь название «НДС», в шапке таблицы, будет вести непосредственно на тот блок, где указано значение НДС.
На другой лист
Чтобы сделать такую гиперссылку в Эксель, выделите нужный блок, и нажмите «Гиперссылка». В окне «Вставка гиперссылки» связываем ее с «местом в документе». Введите текст для ссылки, затем укажите адрес необходимый адрес ячейки и в области ниже выделите нужный лист документа. Нажмите «ОК».
В примере выделена А12, в ней будет текст «Другой лист», который будет вести на блок А1 листа «Все константы1111».

Чтобы ссылка вела на другую книгу или запускала нужную программу, в поле «Связать с» выберите «файлом, веб-страницей».
Отправка писем через Excel по гиперссылке
Форма выглядит следующим образом:
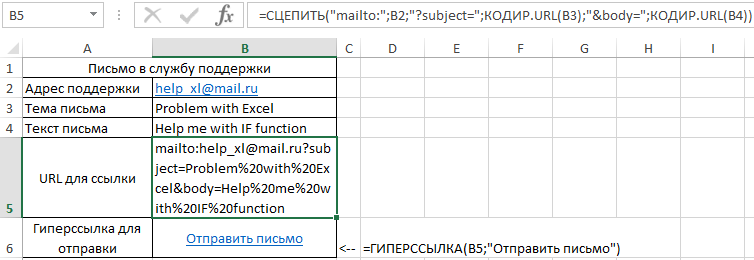
Значения ячеек B3 и B4 могут быть изменены на усмотрение пользователя (в зависимости от причины обращения в службу поддержки). В ячейке B5 записана функция:
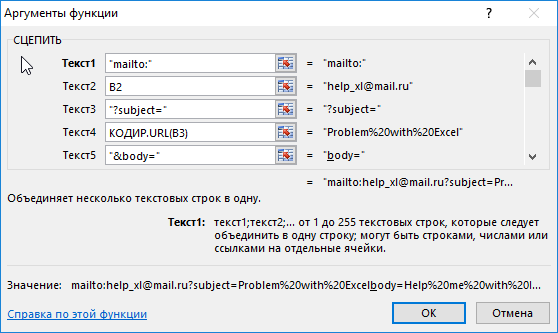
Данная функция выполняет конкатенацию (сцепление текстовых строк, принимаемых в качестве параметров).
- mailto: — команда отправки письма;
- B2 – ячейка, содержащая email службы поддержки;
- “?subject=” – команда для записи темы письма;
- КОДИР.URL(B3) – функция, которая выполняет преобразование текста темы письма в кодировку URL;
- “&body=” – команда для записи текста письма;
- КОДИР.URL(B4) – текст письма в кодировке URL.
В ячейке B6 записана следующая функция:
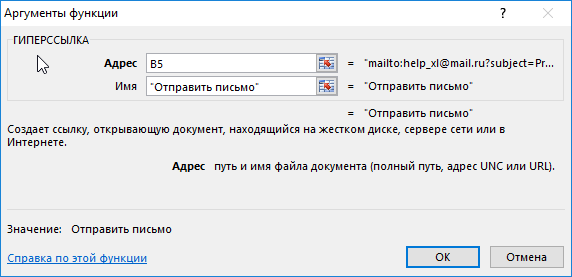
- B5 – URL-команда на отправку письма, содержащая тему и текст письма;
- “Отправить письмо” – имя гиперссылки.
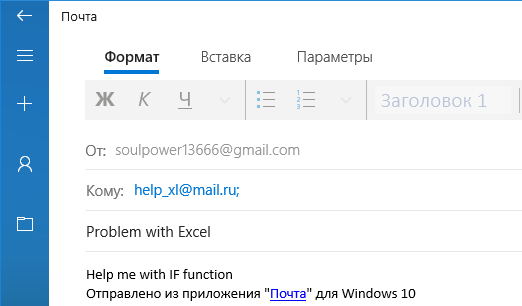
В результате нажатия на гиперссылку будет открыт используемый по умолчанию почтовый клиент, например, Outlook (но в данном случае, стандартный клиент Windows).
В этой статье описаны синтаксис формулы и использование функции ГИПЕРССЫЛКА в Microsoft Excel.
























