Сводные таблицы и диаграммы в Excel
Сводные таблицы – моя любимая тема. Слышали когда-нибудь про OLAP-кубы? OLAP — On-Line Analytical Processing – это способ организации больших коммерческих баз данных.
Данные OLAP организованы таким образом, чтобы облегчить анализ и управление данными и уменьшить время поиска требуемых данных. Этот инструмент позволяет в считанные минуты строить сложные отчеты по огромным массивам данных. По сути, сводные таблицы Excel и есть OLAP-кубы.
Чаще всего я использую сводные таблицы для анализа выгруженных из 1С проводок. На этом примере я и попытаюсь объяснить суть сводных таблиц.
Исходная таблица имеет примерно такой вид:
К слову сказать, 1С не умеет выгружать проводки в удобном для анализа и обработки виде. Стандартный отчет по проводкам удобен для просмотра, но не дальнейшей обработки.
Данные в нем представлены в объединенных ячейках, вся информация по проводке (вид, номер документа, комментарий, счета дебета и кредита, субконто счетов) объединена в одну строку.
Таким образом, ни отсортировать, ни отфильтровать данные, ни передать их для обработки в другую программу нельзя.
Я использую для выгрузки собственную разработку, которая создает таблицу, аналогичную отчету по проводкам, но каждый элемент информации о проводке помещен в отдельную ячейку.
Кроме того, выводится дополнительная информация, полезная для группировки и анализа данных, такая, как название счетов дебета и кредита, вид и статья расходов для затратных счетов, месяц проводки, сумма в тысячах рублей. Чтобы построить сводную таблицу, необходимо стать в любую ячейку списка данных и выбрать пункт меню «Данные – Сводная таблица».
Далее можно следовать указаниям мастера создания сводных таблиц, а можно сразу нажать «Готово» и собирать таблицу вручную. Совет! Вынесите кнопку создания сводной таблицы на стандартную панель инструментов.
В результате этой операции Вы получите следующий шаблон отчета на отдельном листе:
Список полей, который Вы видите на рисунке, содержит заголовки столбцов списка данных, по которому построена сводная таблица. Теперь начинаем собирать отчет. Поля можно перетаскивать мышкой прямо на шаблон. Из шаблона их также можно перетаскивать мышкой.
- Перетаскиваем поле Дт в область строк таблицы данных.
- В область столбцов помещаем поле Месяц.
- В область данных — поле Сумма, т.р.
Первый краткий отчет готов:
Заметьте – в исходной таблице около 10 тыс. записей, а мы потратили на подготовку отчета всего минуту. Отчет можно детализировать, перетащив в область строк любое дополнительное поле, например, счет кредита, субконто, и т.п.
Отчет получается интерактивным. Двойной щелчок по счету дебета скроет детали. Еще щелчок – детали снова отобразятся.
Видите флажок возле заголовков «Дебет» и «Месяц». Нажмите, и Вы сможете выбрать, какие данные включать в отчет, а какие исключить.
В области данных можно отображать не только сумму данных, но и количество записей, среднее значение и другие статистические функции, рассчитанные по множеству данных.
Отчет можно изменять «на лету». Уберите из области строк поле «Дебет», добавьте поле «Субконто дебета 1».
Постройте шахматку – Дт по вертикали (в области строк), Кт по вертикали (в области столбцов). В область страниц перетащите поле месяца. Теперь Вы можете одним щелчком построить отчеты за несколько месяцев, для чего найдите на панели инструментов «Сводная таблица» меню «Сводная таблица – Отобразить страницы».
- В результате получите несколько листов со сводными таблицами для каждого значения поля «Месяц», помещенного в область страниц.
- Теперь о сводных диаграммах.
- Находясь в сводной таблице, нажмите кнопку «Диаграмма» на панели инструментов «Сводная таблица». Вы получите диаграмму, которая после некоторых настроек будет иметь следующий вид:
Диаграмма тоже интерактивная – вы можете выбирать, какие данные показывать, какие скрывать.
Со сводной диаграммой можно проделывать все те же операции, что и с обычной диаграммой – выбирать тип диаграммы, изменять цвет фона, настраивать сетку, шрифты, заливки и т.п.
Сводные диаграммы и таблицы имеют еще много приятных возможностей и мелочей. По мере освоения Вы сами их обнаружите, а если нет – обратитесь к справке Excel.
Как построить обновляемую гистограмму?
Имеем данные по продажам разных видов молочной продукции по каждому месяцу за 2015 год.
![]()
Построим обновляемую гистограмму, которая будет реагировать на вносимые в таблицу изменения. Выделим весь массив вместе с шапкой и кликнем на вкладку ВСТАВКА. Найдем так ДИАГРАММЫ – ГИСТОГРАММА и выберем самый первый тип. Он называется ГИСТОГРАММА С ГРУППИРОВКОЙ.
Получили гистограмму, размер поля которой можно менять. На такой диаграмме наглядно видно, например, что самые большие продажи были по молоку в ноябре, а самые маленькие – по сливкам в июне.
![]()
Если мы будем вносить в таблицу изменения, внешний вид гистограммы тоже будет меняться. Для примера вместо 1400 в январе по кефиру поставим 4000. Видим, как зеленый столбец полетел вверх.
Способ 2: Ручной ввод данных
Преимущество этого типа построения диаграммы в Экселе заключается в том, что благодаря выполненным действиям вы поймете, как можно в любой момент расширить график или перенести в него совершенно другую таблицу. Суть метода заключается в том, что сначала составляется произвольная диаграмма, а после в нее вводятся необходимые значения. Пригодится такой подход тогда, когда уже сейчас нужно составить график на листе, а таблица со временем расширится или вовсе изменит свой формат.
На листе выберите любую свободную ячейку, перейдите на вкладку «Вставка» и откройте окно со всеми диаграммами.
В нем отыщите подходящую так, как это было продемонстрировано в предыдущем методе, после чего вставьте на лист и нажмите правой кнопкой мыши в любом месте текущего значения.
Из появившегося контекстного меню выберите пункт «Выбрать данные».
Задайте диапазон данных для диаграммы, указав необходимую таблицу. Вы можете вручную заполнить формулу с ячейками или кликнуть по значку со стрелкой, чтобы выбрать значения на листе.
В блоках «Элементы легенды (ряды)» и «Подписи горизонтальной оси (категории)» вы самостоятельно решаете, какие столбы с данными будут отображаться и как они подписаны. При помощи находящихся там кнопок можно изменять содержимое, добавляя или удаляя ряды и категории.
Обратите внимание на то, что пока активно окно «Выбор источника данных», захватываемые значения таблицы подсвечены на листе пунктиром, что позволит не потеряться. По завершении редактирования вы увидите готовую диаграмму, которую можно изменить точно таким же образом, как это было сделано ранее
По завершении редактирования вы увидите готовую диаграмму, которую можно изменить точно таким же образом, как это было сделано ранее.
Вам остается только понять, как сделать диаграмму в Excel по таблице проще или удобнее конкретно в вашем случае. Два представленных метода подойдут в совершенно разных ситуациях и в любом случае окажутся полезными, если вы часто взаимодействуете с графиками во время составления электронных таблиц. Следуйте приведенным инструкциям, и все обязательно получится!
-
Функции каких уровней модели osi выполняет драйвер сетевого адаптера
-
Как проверить наличие символа в строке c в visual studio
-
Создание html http worldwideweb браузер
-
Не удалось открыть программу или файл возникла проблема remoteapp
- Сделать презентацию в powerpoint на заказ
Как объект Excel
Таблицу еще можно вставить и другим способом – с помощью опции «специальная вставка». Как и в предыдущем пункте, копируем область в Excel, затем переходим в Word, где в разделе меню «Главная» кликаем иконку «Вставить» и выбираем пункт «Специальная вставка».
В появившемся меню выбираем объект «Лист Microsoft Excel», жмем «ОК».
Таблица вставлена в Word. Однако теперь если ее два раза щелкнуть мышкой, она откроется как встроенный объект Excel, и ее теперь можно будет редактировать как обычную таблицу в Excel.
С сохранением связи с исходным *.xlsx-файлом
Есть вариант вставки таблицы таким образом, чтобы оставалась связь с исходной таблицей. То есть, при изменении таблицы в Excel, она автоматически изменится и в документе Word. Чтобы это сделать, снова копируем нашу таблицу в Excel и, как в предыдущем пункте, выбираем в меню Word пункт «Специальная вставка».
Переключаемся на кнопку «Связать» и снова выбираем «Лист Microsoft Excel», жмем «ОК».
Теперь мы можем изменять данные непосредственно в Excel, и изменения будут автоматически отображаться в Word. Двойной клик мышкой по таблице автоматически запустит Excel с открытой в нем связанной таблицей.
В контекстном меню вставленной таблицы теперь добавился новый пункт «Обновить связь». Щелкнув его, мы обновим таблицу до последней ее сохраненной версии в связанном *.xlsx файле на диске.
Помните – при удалении или переименовании исходного *.xlsx-файла связь теряется, и данные в Word будут отображаться некорректно.
Многие пользователи Microsoft Office используют в повседневной работе таблицы. При этом некоторые в процессе составления определенных документов предпочитают не открывать сразу несколько программ, а сразу делать таблицы непосредственно в программе Word. Однако после того, как потребуется использование каких-либо дополнительных функций, доступных только в программе Excel, могут возникнуть некоторые сложности, так как не все умеют правильно переносить таблицы между этими утилитами.
Если нужно переместить информацию из таблицы в программе Microsoft Word в Excel, вовсе не обязательно полностью переписывать эти данные повторно, а просто перекопировать нужную информацию. В процессе копирования данных информация, которая хранится в каждой отдельной ячейке, будет размещаться в отдельной ячейке и в программе Excel, после чего вы сможете осуществлять уже дополнительное форматирование и внесение каких-либо корректировок.
При этом сразу стоит сказать о том, что после вставки данных иногда нужно провести в них небольшую чистку для того, чтобы получить возможность использования специальных функций исчисления в программе Excel. Таким образом, к примеру, ячейки могут хранить в себе ненужные пробелы, числа могут вставляться в виде текста вместо числовых значений, которые могут быть использованы в процессе выполнения определенных вычислений, или же даты могут некорректно отображаться.
Как в Excel построить диаграмму
Чтобы полностью разбираться в теме, необходимо рассмотреть методы построения различных графиков в Эксель.
Способ 1. Построение по исходной табличке
Это самый простой и быстрый способ создания диаграммы, который заключается в следующем:
- Создать таблицу, по которой и будет производиться построение графика.
- Выделить исходный массив левой кнопкой мыши и переместиться во вкладку «Вставка», располагающуюся в верхней панели инструментов программы.
- В блоке «Диаграммы» представлены все возможные варианты. Здесь можно выбрать линейную, круговую, пузырьковую диаграмму и т.д.
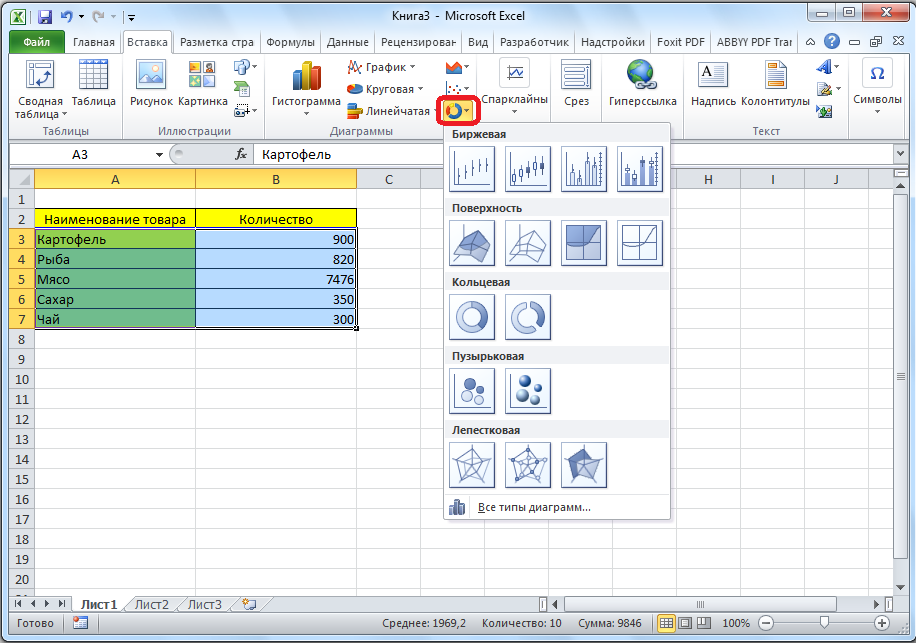 Действия по построению диаграммы в Excel
Действия по построению диаграммы в Excel
- Нажать на подходящий вариант и проверить результат. Рядом с таблицей на рабочем листе Excel появится выбранная диаграмма. При необходимости ее можно будет отредактировать, например подписав оси, название.
Способ 2. Как сделать процентную диаграмму в Excel
С помощью круговой диаграммы можно сравнивать представленные в таблице показатели в процентном соотношении. Это позволяет наглядно проанализировать текущую ситуацию, оценить риски. Чтобы сделать процентный график, необходимо проделать несколько простых шагов по инструкции:
- В исходной табличке выделить диапазон ячеек, параметры, которые нужно сравнить.
- Аналогичным образом переместиться в раздел «Вставка» и в перечне возможных диаграмм выбрать круговую.
- После отображения графика на рабочем листе понадобится переместиться во вкладку «Конструктор».
- Здесь пользователь должен найти кнопку «Экспресс макет» и щёлкнуть по ней ЛКМ.
- В открывшемся перечне вариантов круговых диаграмм выбрать тот, на котором отображены знаки процентов и нажать по нему.
- Проанализировать полученный результат. Построенная диаграмма должна измениться, и размер областей на ней будет показан в процентах.
 Построенная круговая процентная диаграмма в Excel
Построенная круговая процентная диаграмма в Excel
Способ 3. Построение диаграммы Парето
Это самый распространённый тип диаграмм, с помощью которого можно быстро оценить качество той или иной продукции. Построение производится по алгоритму:
- Во вкладку «Вставка» развернуть блок Гистограмма и выбрать самый первый вариант.
- После построения графика нажать на кнопку «Изменить тип диаграммы» сверху окна.
- В следующем окошке в разделе График надо выбрать подходящий вариант и кликнуть по «ОК».
- Проверить результат. Диаграмма Парето должна построиться.
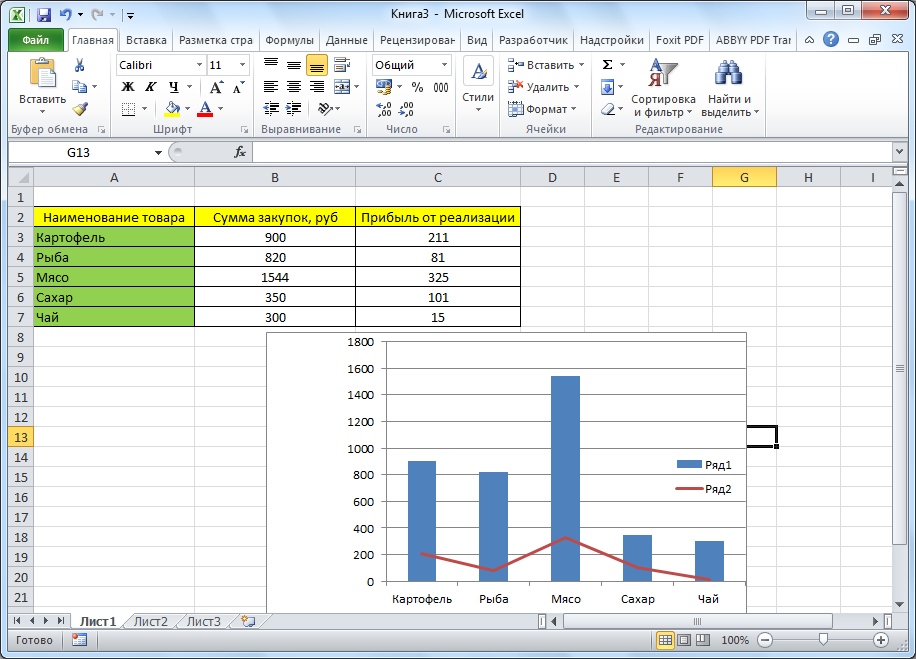 Внешний вид диаграммы Парето в Excel
Внешний вид диаграммы Парето в Excel
Как построить график в Excel на основе данных таблицы с двумя осями
Представим, что у нас есть данные не только курса Доллара, но и Евро, которые мы хотим уместить на одном графике:
Для добавления данных курса Евро на наш график необходимо сделать следующее:
Выделить созданный нами график в Excel левой клавишей мыши и перейти на вкладку “Конструктор” на панели инструментов и нажать “Выбрать данные”:
Изменить диапазон данных для созданного графика. Вы можете поменять значения в ручную или выделить область ячеек зажав левую клавишу мыши:
Готово. График для курсов валют Евро и Доллара построен:
Если вы хотите отразить данные графика в разных форматах по двум осям X и Y, то для этого нужно:
Перейти в раздел “Конструктор” на панели инструментов и выбрать пункт “Изменить тип диаграммы”:
Перейти в раздел “Комбинированная” и для каждой оси в разделе “Тип диаграммы” выбрать подходящий тип отображения данных:
Нажать “ОК”
Ниже мы рассмотрим как улучшить информативность полученных графиков.
Новейшие способности диаграмм в Excel 2013
Диаграммы рассматривались на примере обширно распространённой версии Excel 2010. Так же можно работать и в Excel 2007. А вот версия 2013 года имеет ряд приятных инноваций, облегчающих работу с диаграммами:
- в окне вставки вида диаграммы введён её подготовительный просмотр в дополнение к малеханькой иконке;
- в окне вставки вида возник новейший тип – «Комбинированная», сочетающий некоторое количество видов;
- в окне вставки вида возникла страничка «Рекомендуемые диаграммы», которые версия 2013 г. рекомендует, проанализировав выделенные начальные данные;
- заместо вкладки «Макет» употребляются три новейшие клавиши – «Элементы диаграммы», «Стили диаграмм» и «Фильтры диаграммы», предназначение которых ясно из заглавий;
- настройка дизайна частей диаграммы делается средством комфортной правой панели заместо диалогового окна;
- подписи данных сделалось вероятным оформлять в виде выносок и брать их прямо с листа;
- при изменении начальных данных диаграмма плавненько перетекает в новое состояние.
Изменение макета и стиля диаграммы
Диаграмму, которую вы создали в Word, всегда можно отредактировать и дополнить. Вовсе необязательно вручную добавлять новые элементы, изменять их, форматировать — всегда есть возможность применения уже готового стиля или макета, коих в арсенале текстового редактора от Майкрософт содержится очень много. Каждый такой элемент всегда можно изменить вручную и настроить в соответствии с необходимыми или желаемыми требованиями, точно так же можно работать и с каждой отдельной частью диаграммы.
Применение готового макета
- Кликните по диаграмме, которую вы хотите изменить, и перейдите во вкладку «Конструктор», расположенную в основной вкладке «Работа с диаграммами».
Выберите макет, который вы хотите использовать (группа «Стили диаграмм»), после чего он будет успешно изменен.
Примечание: Для того чтобы увидеть все доступные стили, нажмите по кнопке, расположенной в правом нижнем углу блока с макетами — она имеет вид черты, под которой расположен указывающий вниз треугольник.
Применение готового стиля
- Кликните по диаграмме, к которой вы хотите применить готовый стиль, и перейдите во вкладку «Конструктор».
- В группе «Стили диаграмм» выберите тот, который хотите использовать для своей диаграммы
- Изменения сразу же отразятся на созданном вами объекте.
Используя вышеуказанные рекомендации, вы можете изменять свои диаграммы буквально «на ходу», выбирая подходящий макет и стиль в зависимости от того, что требуется в данный момент. Таким образом можно создать для работы несколько различных шаблонов, а затем изменять их вместо того, чтобы создавать новые (о том, как сохранять диаграммы в качестве шаблона мы расскажем ниже). Простой пример: у вас есть график со столбцами или круговая диаграмма — выбрав подходящий макет, вы сможете из нее сделать диаграмму с процентами, показанную на изображении ниже.
Ручное изменение макета
- Кликните мышкой по диаграмме или отдельному элементу, макет которого вы хотите изменить. Сделать это можно и по-другому:
- Кликните в любом месте диаграммы, чтобы активировать инструмент «Работа с диаграммами».
- Во вкладке «Формат», группа «Текущий фрагмент» нажмите на стрелку рядом с пунктом «Элементы диаграммы», после чего можно будет выбрать необходимый элемент.
- Во вкладке «Конструктор» в группе «Макеты диаграмм» кликните по первому пункту — «Добавить элемент диаграммы».
В развернувшемся меню выберите, что вы хотите добавить или изменить.
Примечание: Параметры макета, выбранные и/или измененные вами, будут применены только к выделенному элементу (части объекта). В случае если вы выделили всю диаграмму, к примеру, параметр «Метки данных» будет применен ко всему содержимому. Если же выделена лишь точка данных, изменения будут применены исключительно к ней.
Ручное изменение формата элементов
- Кликните по диаграмме или ее отдельному элементу, стиль которого вы хотите изменить.
Перейдите во вкладку «Формат» раздела «Работа с диаграммами» и выполните необходимое действие:
Для форматирования выделенного элемента диаграммы выберите «Формат выделенного фрагмента» в группе «Текущий фрагмент». После этого можно будет установить необходимые параметры форматирования.
Для форматирования фигуры, которая является элементом диаграммы, выберите необходимый стиль в группе «Стили фигуры». Помимо этого вы также может залить фигуру, изменить цвет ее контура, добавить эффекты.
Для форматирования текста выберите желаемый стиль в группе «Стили WordArt». Здесь же можно выполнить «Заливку текста», определить «Контур текста» или добавить специальные эффекты.
Сохранение в качестве шаблона
Нередко бывает так, что созданная вами диаграмма может понадобиться в дальнейшем, точно такая же или ее аналог, это уже не столь важно. В данном случае лучше всего сохранять полученный объект в качестве шаблона, упростив и ускорив таким образом свою работу в будущем. Для этого:
Для этого:
- Кликните по диаграмме правой кнопкой мышки и выберите в контекстном меню пункт «Сохранить как шаблон».
В появившемся окне системного «Проводника» укажите место для сохранения и задайте желаемое имя файлу.
Нажмите по кнопке «Сохранить» для подтверждения.
Построение диаграмм в Ворде, зачем и когда это нужно
Здравствуйте, друзья! Все мы привыкли писать тексты в Ворде, ведь они лучше воспринимаются читателями, кто-то зарабатывает на их написании через Интернет. Но не каждый пользователь текстового редактора Word ориентируется только на тексты. В нем также создаются и диаграммы.
Для чего нужно построение диаграмм в Ворде? Все просто! С помощью диаграмм сравниваются различные данные. На диаграмме, например, одним взглядом можно сравнить, какие доходы были в 2021, в 2021 и 2021 годах.
Также вы можете показать на диаграмме например, динамику роста производства по годам, можете показать рост или падение заработанной платы. Можете показывать с помощью диаграммы динамику и количества продаж в торговой компании, или падение заболеваемости в таком-то городе.
То есть диаграммы, применяются во всех сферах человеческой жизни, они хорошо дополняют статьи.
Далее мы рассмотрим вопрос, как создать диаграмму в Ворд.
Как построить график функции в Экселе?
Выше было рассказано, как нарисовать график в Excel, если все взаимозависимые данные уже известны; сделать это не сложнее, чем ускорить работу Windows 10 или разобраться в настройках видеоплеера. Чуть больше работы предстоит пользователю, если требуется построить график функции — придётся предварительно указать, по какой формуле программа должна вычислять значения.
Чтобы сделать простой график функции в Excel, нужно:
Создать таблицу с заголовками типа X и Y или любыми другими, позволяющими проследить зависимость одного ряда значений от другого. Здесь же можно сразу задать несколько последовательных значений для оси X — самостоятельно или используя автоматическую нумерацию.
Теперь следует переместиться в самую верхнюю ячейку под заголовком второго столбца, нажать на клавишу «Равно» и ввести нужную формулу. В примере будет построен график параболы, то есть любое значение Y равно соответствующему X, возведённому во вторую степень; для такой простой зависимости достаточно умножить соседнюю ячейку саму на себя, после чего нажать на клавишу Enter.
В более сложных случаях имеет смысл перейти на вкладку «Формулы» и воспользоваться одной из функций, находящихся в разделе «Математические».
Построить график параболы, как и любого другого возведения Y в степень от X, можно, выбрав в выпадающем списке функцию «Степень».
Теперь остаётся указать исходное значение (соседнюю ячейку по оси X), вписать в нижнем текстовом поле требуемую степень и нажать на кнопку «ОК».
Выделив ячейку с рассчитанным значением и потянув вниз за крестик, расположенный в правом нижнем её углу, пользователь наконец получит исходную таблицу соответствий.
Чтобы сделать график более «масштабным», можно изменить несколько крайних исходных данных по оси X — значения по Y будут пересчитаны автоматически.
Пытаясь рисовать график в Excel способом, описанным выше, пользователь столкнётся с неприятным сюрпризом: ось X будет «переползать» сверху вниз, не желая оставаться на одном уровне. Решить проблему можно, выделив для постройки зависимости только значения Y.
Остальные манипуляции не отличаются от предыдущих: необходимо перейти на вкладку «Вставка» и выбрать в разделе «Диаграммы» функции «График» или «График с маркерами».
Как можно заметить, линия, соединяющая точки, состоит из отдельных отрезков и для совершенно равномерной параболы смотрится неудовлетворительно. Чтобы придать графику привычный вид, нужно в том же разделе выбрать выпадающее меню «Вставить точечную…диаграмму» и в ней — функцию «Точечная с гладкими кривыми» или «Точечная с гладкими кривыми и маркерами».
Получившийся график будет ровным, поскольку промежуточные прямые в нём преобразованы в кривые.
Если заданных значений очень много или предполагается дополнить график пояснениями и рисунками, стоит выбрать в том же выпадающем списке функцию «Точечная» — тогда на графике функции будут отображены только соответствующие маркеры.
Несложно заметить, что ось X на изображении подписана неправильно. Исправить это можно, выделив её (именно ось, не весь график) щелчком мыши и вызвав в контекстном меню команду «Выбрать данные».
В открывшемся окне в графе «Подписи горизонтальной оси» нужно нажать на кнопку «Изменить».
Теперь — нажать на расположенную в новом окошке обращённую вверх стрелочку.
Выделив указателем мыши диапазон значений X, которые должны стать подписями для соответствующей оси, и нажав «ОК», пользователь увидит, что график уже претерпел изменения.
Далее следует подтвердить правильность действий, снова нажав на кнопку «ОК».
Посмотреть соответствия графика и осей можно, обратив внимание на выделенные столбцы исходной таблицы. При внесении изменений в ряд X значения Y автоматически пересчитываются, а график принимает новый вид
Новые возможности диаграмм в Excel 2013
Диаграммы рассматривались на примере широко распространённой версии Excel 2010. Так же можно работать и в Excel 2007. А вот версия 2013 года имеет ряд приятных нововведений, облегчающих работу с диаграммами:
- в окне вставки вида диаграммы введён её предварительный просмотр в дополнение к маленькой иконке;
- в окне вставки вида появился новый тип – «Комбинированная», сочетающий несколько видов;
- в окне вставки вида появилась страница «Рекомендуемые диаграммы», которые версия 2013 г. советует, проанализировав выделенные исходные данные;
- вместо вкладки «Макет» используются три новые кнопки – «Элементы диаграммы», «Стили диаграмм» и «Фильтры диаграммы», назначение которых ясно из названий;
- настройка дизайна элементов диаграммы производится посредством удобной правой панели вместо диалогового окна;
- подписи данных стало возможным оформлять в виде выносок и брать их прямо с листа;
- при изменении исходных данных диаграмма плавно перетекает в новое состояние.














![Как создать организационную диаграмму в excel [полное руководство]](http://bringwell.ru/wp-content/uploads/7/0/0/700206e099e72225e8ceda3ff2f8dd1d.png)











