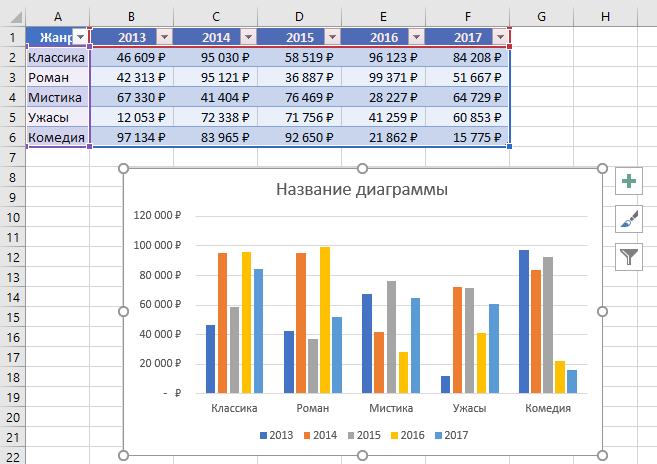Создаем круговую диаграмму
Перед началом создания диаграммы необходимо внести в таблицу соответствующие данные, на основании которых будут построены сектора. Число сегментов в круговой диаграмме может быть любым, но из практики можно заключить, что максимально наглядно смотрятся диаграммы, у которых не более 5 секторов.
Таблицу желательно создавать из двух столбцов: в первый вносим название сегмента, во второй – его величину, в этом случае проще будет сделать подписи к элементам.
Выделяем созданную таблицу и в главном меню открываем вкладку «Вставка», где щелкаем иконку диаграммы. Появляется выпадающее меню, в котором мастер попросит выбрать тип диаграммы. Предлагаемые типы отличаются только визуальными эффектами, и лучше всего смотрятся круговая или кольцевая диаграммы.
После того, как мы выберем необходимый тип, диаграмма будет создана и размещена на текущем листе вместе с легендой.
Главное меню Excel открывается на разделе «Конструктор», где нам дается возможность редактирования. В главном меню можно выбрать разные варианты цветовой заливки, а щелкнув любой сектор правой кнопкой мышки, можно изменить стиль, добавить подпись и другие данные, выбрав соответствующий пункт контекстного меню.
Раздел меню «Формат точки данных» дает возможность выполнить расширенные настройки:
- Параметры ряда. Изменение угла начального сектора удобна в случае, если нужно сместить сектора. Однако если необходимо поменять сектора местами, следует изменить исходную таблицу с данными.
- Заливка. Установка типа заливки секторов.
- Цвет границы и стили границ. В разделе можно выбрать тип, цвет и ширину линий границ сегментов.
- Тень, свечение и сглаживание, формат объемной фигуры. Настройка дополнительных визуальных эффектов.
КАК ДОБАВИТЬ ДАННЫЕ В ДИАГРАММУ В EXCEL?
- Добавляем в таблицу новые значения — План.
- Выделяем диапазон новых данных вместе с названием. Копируем его в буфер обмена (одновременное нажатие Ctrl+C). Выделяем существующую диаграмму и вставляем скопированный фрагмент (одновременное нажатие Ctrl+V).
- Так как не совсем понятно происхождение цифр в нашей гистограмме, оформим легенду. Вкладка «Макет» — «Легенда» — «Добавить легенду справа» (внизу, слева и т.д.). Получаем:
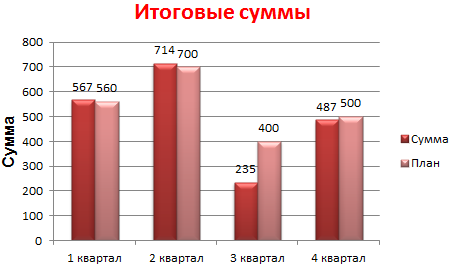
Есть более сложный путь добавления новых данных в существующую диаграмму – с помощью меню «Выбор источника данных» (открывается правой кнопкой мыши – «Выбрать данные»).
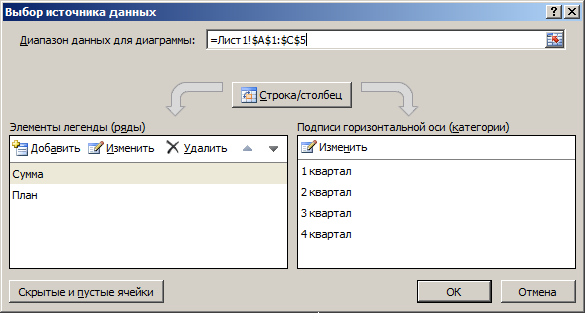
Когда нажмете «Добавить» (элементы легенды), откроется строка для выбора диапазона данных.
Как поменять местами оси в диаграмме Excel?
- Щелкаем по диаграмме правой кнопкой мыши – «Выбрать данные».
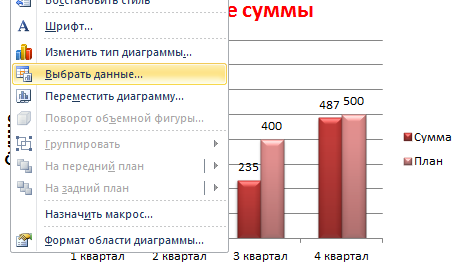
- В открывшемся меню нажимаем кнопку «Строка/столбец».
- Значения для рядов и категорий поменяются местами автоматически.
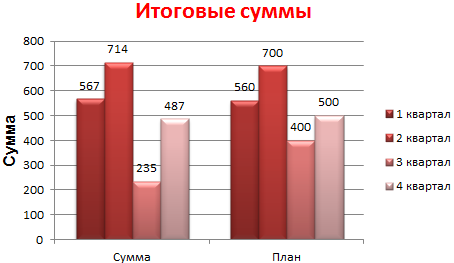
Как изменить диаграмму в Ворде
Диаграмма в Ворде меняется достаточно быстро. Сначала нужно нажать по ней левой кнопкой мыши, далее, правой и из меню которой выбрать пункт – «Изменить данные» (Скрин 9).
Откроется Эксель таблица с данными этой диаграммы. Все что нужно сделать – заменять ее значения и нажимать кнопку «Enter», чтобы сохранились изменения.
Если вы захотите например, изменить стиль или шаблон диаграммы, для этого достаточно их выбрать в панели управления Ворда. О том, как сделать мы писали выше.
После того, как ваша диаграмма была создана и изменена, ее можно сохранить на компьютер. Нажмите в левом верхнем углу Ворда кнопку – «Сохранить как шаблон» и выберите место для сохранения файла на компьютере. Затем нажмите «Сохранить», чтобы ваша диаграмма была успешно сохранена на компьютере.
Как сделать диаграмму в Ворде по данным таблицы, диаграмма из Excel
В программе Excel пользователи могут работать не только с ячейками таблиц, но и создавать в ней диаграмму. Сделать это просто, как и в Ворде.
Открываете лист Excel далее, нажимаете в нем «Вставка» (Скрин 10).
Затем откроется панель управления в которой можно выбрать различный тип диаграммы:
- гистограмма; ;
- круговая;
- линейная и с областями;
- другие диаграммы.
Наводите курсором компьютерной мыши на диаграмму и нажимаете на выбранный вариант. После чего вы ее создадите.
Как создать диаграмму в Ворд, внедрение в документ
Если вам нужно перенести созданную диаграмму из Excel в Ворд, делается это достаточно просто.
Открываете на компьютере документ Ворда. Далее в Экселе с диаграммой нажимаете на клавиатуре клавиши CTRL+A (выделить текст) далее, CTRL+C (копировать текст).
Затем идете в документ Ворда и нажимаете CTRL+V (вставить). Таким образом ваша таблица будет внедрена в Ворд.
Источник данных для диаграммы
Данные, которые выводятся на диаграмме, не являются неизменными. После создания диаграммы они могут меняться. Источник данных для диаграммы можно редактировать, расширяя диапазоны данных, меняя данные в ячейках или добавляя ряды данных. Все эти изменения будут немедленно отражаться на диаграмме.
Упражнение
В этом упражнении мы займемся настройкой источника данных.
- Для того чтобы внести изменения в ряды данных, необходимо щелкнуть на диаграмме (то есть выделить ее). При этом на ленте инструментов активизируется вкладка Конструктор. На этой вкладке в группе инструментов Данные щелкните на кнопке Выбрать данные. На экран будет выведено окно Выбор источника данных (рис. 6.10).
Рис. 6.10. Уточнение источника данных диаграммы
Кнопка Строка/Столбец позволяет уточнить, из строк или из столбцов таблицы берутся значения, которые на диаграмме должны откладываться по вертикальной оси. Щелкните на этой кнопке, результат будет довольно забавный (рис. 6.11).
Не забудьте повторным щелчком на кнопке Строка/Столбец вернуть диаграмме прежний вид, она нам еще пригодится.
Измените таблицу с данными так, как показано на рис. 6.12.
Выведите на экран окно Выбор источника данных. В этом окне в поле Диапазон данных для диаграммы вводится формула диапазона. Формулу можно ввести вручную или выбрать диапазон данных, щелкнув на кнопке в конце поля ввода и выделив диапазон мышью
Обратите внимание, что в диапазон данных нужно включать не только сами данные, но и заголовки столбцов и строк, как показано на рис. 6.12.
Рис. 6.11. Диаграмма после перемены местами столбцов и строк данных
Рис. 6.12. Измененная таблица данных
Ряды данных добавляются в область Элементы легенды (ряды). Вы можете добавлять ряды из существующих на листе данных или же вносить данные вручную. В последнем случае эти данные будут отображены на диаграмме, но не в таблице. В списке под кнопками выводятся уже имеющиеся ряды данных. В нашем случае это ряды Линейный и Квадратичный. Кнопка Добавить позволяет добавить новый ряд данных, кнопка Изменить — отредактировать существующий ряд данных, а кнопка Удалить — удалить ряд данных.
Кнопки со стрелками перемещают выделенный ряд на передний или задний план диаграммы (в случае объемной диаграммы, когда у нее есть передний и задний планы). Щелкнув на кнопке Изменить в области Подписи горизонтальной оси (категории), можно отредактировать подписи под столбцами диаграммы.
- Щелкните на кнопке Добавить. На экран будет выведено окно Изменение ряда (рис. 6.13).
Рис. 6.13. Окно изменения ряда
- Щелкните мышью сначала в поле Имя ряда, а затем — в ячейке, содержащей заголовок Хаотичный. В поле Имя ряда появится адрес этой ячейки.
- Щелкните мышью в поле Значения, а затем выделите мышью ячейки, содержащие значения ряда Хаотичный (B4…N4). Указанный вами диапазон будет введен в поле Значения, а сами значения отобразятся справа от этого поля.
- Щелкните на кнопке OK. К диаграмме будет добавлен еще один слой, отображающий значения ряда Хаотичный.
- Еще раз щелкните на кнопке Добавить в окне Выбор источника данных. В окне Изменение ряда щелкните мышью в поле Имя ряда и вручную введите туда имя Периодичный.
- Щелкните мышью в поле Значения. Вручную введите туда следующий список значений:
={1;10;20;30;1;10;20;30;1;10;20;30;1}
ВНИМАНИе
Во время ввода этого ряда значений будьте предельно внимательны и осторожны в движениях пальцев. Дело в том, что стремление Excel помочь вам в этом случае будет только мешать: каждый раз, когда вы попытаетесь передвинуть текстовый курсор с помощью клавиш со стрелками, Excel начнет вставку диапазона адресов из таблицы. Поэтому, чтобы перемещать текстовый курсор, используйте мышь.
- Щелкните на кнопке OK. К диаграмме будет добавлен еще один слой, отражающий значения ряда Периодичный. Этот слой диаграммы не будет зависеть от содержания таблицы Excel.
- Подвигайте слои при помощи кнопок со стрелками в окне Выбор источника данных. Конечный результат должен быть таким, как на рис. 6.14.
Рис. 6.14. Диаграмма после редактирования
Как создать диаграмму в Ворд, используем Word 2007, 2010, 2013, 2016
Итак, мы разберем процесс создания диаграммы в Word 2007, а в других версиях этой программы она создается по аналогии.
Открываете на своем компьютере текстовый редактор Word 2007 и нажимаете в нем раздел «Вставка» (Скрин 1).
Затем нужно нажать на кнопку «Диаграмма». После чего у вас будет открыто окно, в котором вы можете выбрать вид диаграммы и в конце нажмите кнопку «OK» (Скрин 2).
После этого будет создана диаграмма в Ворде. Помимо Ворда у вас будет открыто другое окно – лист Excel. В нем будут числовые значения созданной диаграммы, которые вы сможете поменять. К примеру, заменить цифры или слова.
Как видите, нет ничего сложного в вопросе, как создать диаграмму в Ворде. Далее закрываете и сохраняете окно с Эксель, чтобы приступить к работе над диаграммой в Ворде.
Виды диаграмм в Ворде, где их найти
В Ворде можно выбрать много видов диаграмм. Например, такие как:
- Круговую.
- Линейчатую.
- Гистограмму.
- С областями.
- Биржевую диаграмму.
- Поверхностную.
Есть и другие виды диаграмм, которые вы сможете найти через пункты меню Ворда – «Вставка» и далее, «Диаграмма» (Скрин 3).
Не секрет, что в Интернете есть другие виды диаграмм, которые легко можно скачать на компьютер и использовать их в своем документе Ворда. К примеру, достаточно нажать в разделе «Диаграмма», кнопку «Управление шаблонами» и загрузить со своего компьютера новый шаблон диаграммы.
Как создать круговую диаграмму в Ворде
Вы сможете легко создать круговую диаграмму в Ворде. Для этого мы в нем нажимаем «Вставка», далее, «Диаграмма» (Скрин 4).
В открывшемся окне необходимо выбрать тип диаграммы «Круговая» и нажать кнопку «OK», чтобы она появилась в документе (Скрин 5).
Ее вы можете редактировать – менять в ней числовые значения или ее название.
Как сделать диаграмму в Ворд, организационная диаграмма
Организационная диаграмма служит для отображения иерархической информации или отношений подотчетности организации. К примеру, с этим макетом диаграммы, будут доступны макеты помощника, подчиненного и коллеги по работе.
Чтобы создать такую диаграмму в Ворде, нажимаем в его панели управления раздел «Вставка» далее, кнопку «SmartArt» (Скрин 6).
В открытом окне, вам нужно выбрать вид диаграмм «Иерархия» далее, организационную диаграмму. После чего нажмите «OK», чтобы она появилась в Word.
Ее вы можете изменить на свое усмотрение, ведь она вставилась в документ, как готовый шаблон.
Изменение данных
Данный файл необходимо сохранить. Для этого сначала нажмите на иконку «Файл».
Затем перейдите в раздел «Сохранить как».
Поcле этого кликните на кнопку «Обзор». В появившемся окне нужно будет указать папку и желаемое имя файла. Для сохранения нажмите на соответствующую кнопку. Если вдруг вы закроете окошко с редактором, его можно вызвать несколькими способами. Сделайте правый клик по диаграмме. В появившемся меню выберите пункт «Изменить данные». Затем повторите выбор. Сразу после этого откроется желаемый элемент. Также вам сообщат, что эти данные связаны с электронной таблицей и все внесенные изменения будут сохранены именно там, а не в вашем документе Ворд. Если таблица большая, то лучше использовать редактор в полном размере. Снова сделайте правый клик мыши по диаграмме. В появившемся контекстном меню выберите пункт «Изменить данные». Затем – «Изменить данные в Excel». Сразу после этого вы сможете вносить изменения без каких-либо ограничений (визуальных и функциональных).
Связанная диаграмма
Подобные элементы необязательно создавать именно в редакторе Word. Намного удобнее воспользоваться возможностями программы Excel. Для этого нужно сделать следующие действия. Первым делом следует создать какую-нибудь таблицу.
Затем выделяем нужные данные. После этого переходим на вкладку «Главная». Кликаем на иконку «Диаграммы» и выбираем понравившуюся. В результате этого вы увидите следующее. Для того чтобы скопировать диаграмму, нужно нажать на сочетание клавиш Ctrl+C либо Ctrl+X, если вы хотите вырезать её. То же самое можно сделать и при помощи контекстного меню (делаем правый клик мыши по объекту и выбираем нужный пункт). Переходим в вордовский документ и нажимаем на клавиатуре горячие клавиши Ctrl+V. Если вы захотите вставить данный элемент через контекстно меню, то нужные пункты будут не активны! Именно поэтому используем сочетание кнопок. В результате вы увидите следующее.
Автоматическое обновление данных
В подобных таблицах информация сама по себе не обновляется. Для этого нужно сделать следующее. Закройте документ, в котором вы работаете.
Вносим изменения в редакторе Excel. Например, для наглядности, у предмета «Физика» поставим все нули. Кликаем на иконку сохранения или нажимаем на горячие клавиши Ctrl+S. Заново открываем документ и видим, что информация уже обновилась. Рассмотрим другой вариант, когда оба документа открыты. На этот раз проставим нули около другого предмета. Например, математики. При этом обязательно сохраняем этот файл. Переходим в Word и видим, что изменения не произошли. Сделайте правый клик мыши по нужному объекту. В контекстном меню выберите пункт «Изменить данные». Затем – точно такой же вариант. В результате этого операционная система Windows переключит вас на программу Microsoft Excel. Снова возвращаемся к Ворду и видим, что всё обновилось автоматически. Но всё можно сделать еще проще. Перейдите на вкладку «Конструктор» и нажмите на кнопку «Обновить данные».
Вкладка «Конструктор»
Сразу после создания диаграммы у вас автоматически появится новая вкладка. При этом вы сразу же переключитесь на неё. Здесь можно найти большое количество различных инструментов. Рассмотрим каждый из них.
Добавление нового элемента
При желании вы всегда можете изменить внешний вид диаграммы, созданной по умолчанию. Для этого достаточно нажать на соответствующую кнопку.
Благодаря этому вы сможете добавить: оси: основная горизонтальная; основная вертикальная.
названия осей: основная горизонтальная; основная вертикальная. название диаграммы: нет; над диаграммой; по центру (наложение). подписи данных: нет; в центре; у края, внутри; у основания, внутри; у края, снаружи; выноска данных. таблица данных: нет; показывать легенду; не показывать легенду. предел погрешностей: нет; стандартная погрешность; процент; стандартное отклонение. сетка: основные горизонтальные по основной оси; основные вертикальные по основной оси; вспомогательные горизонтальные по основной оси; вспомогательные вертикальные по основной оси. легенда: нет; справа; сверху; слева; снизу. линия тренда: нет; линейная; линейный прогноз; линейная фильтрация. Благодаря этому вы сможете изменить внешний вид диаграммы до неузнаваемости.
Применение готовых макетов
В редакторе Microsoft Word есть несколько готовых шаблонов. Они рассчитаны на тех, кто не хочет самостоятельно возиться с различными настройками. Для этого нужно всего лишь нажать на кнопку «Экспресс-макет». Сразу после этого вы увидите большое количество готовых вариантов оформления.
Способ 2: Текстовые редакторы
Если вы изначально работаете с текстовыми форматами файлов, а не с таблицами, использовать предыдущий тип программ просто бессмысленно, особенно учитывая наличие подходящих функций в популярных текстовых редакторах. Далее вы сами сможете убедиться в том, что тот же Word или OpenOffice Writer можно смело применять для добавления круговых диаграмм на листы и вклинивать их в документ с текстом.
Microsoft Word
Самым популярным текстовым редактором считается Microsoft Word. Он установлен на компьютерах множества пользователей и активно используется при работе с различной документацией. Его и предлагаем рассмотреть в качестве одного из средств интеграции круговой диаграммы в текст. Для этого в софте выделен специальный модуль «Конструктор», позволяющий произвести необходимое редактирование. Кликните по следующему заголовку, чтобы перейти к прочтению статьи на данную тему.
Подробнее: Как создать диаграмму в Microsoft Word
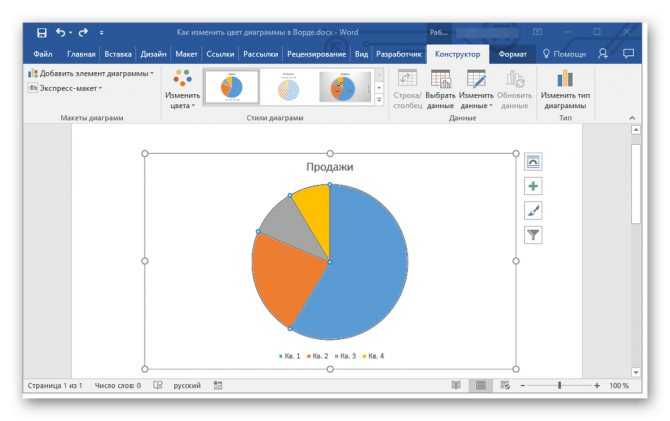
OpenOffice Writer
Как и в прошлый раз, расскажем о бесплатной альтернативе в виде OpenOffice Writer, которую тоже можно использовать для построения круговой диаграммы с ее дальнейшей интеграцией в текстовый документ. Рассмотрим пошаговое представление того, как это происходит:
- После запуска главного меню OpenOffice выберите вариант «Текстовый документ» или откройте уже существующий для дальнейшего редактирования.
![]()
Разверните меню «Вставка» и в списке наведите курсор на «Объект» и выберите пункт «Диаграмма».
![]()
По умолчанию создается столбчатая диаграмма, поэтому понадобится изменить ее тип. Для этого щелкните по ней правой кнопкой мыши и из контекстного меню выберите пункт «Тип диаграммы».
![]()
В появившемся окне выбора типа диаграммы найдите «Круговую» и щелкните по строке левой кнопкой мыши.
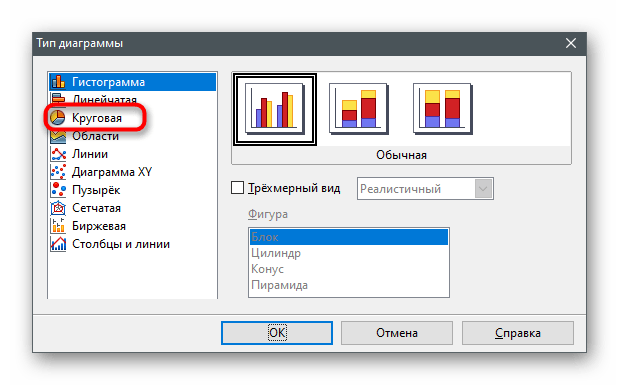
Справа вы увидите доступные разновидности круговой диаграммы, среди которых можно выбрать подходящую.
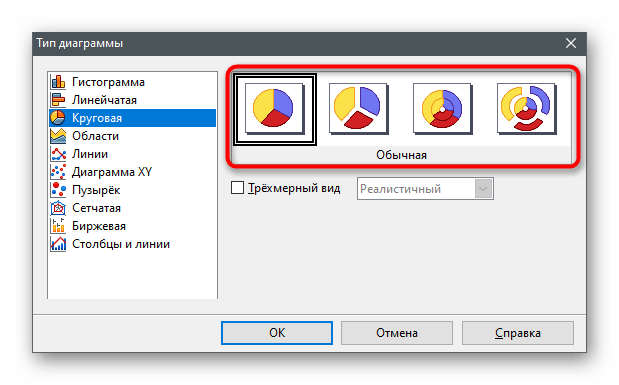
Учитывайте, что пока диапазон данных не задан, поэтому после добавления объекта кликните по нему ПКМ и выберите «Таблицу данных диаграммы».
![]()
Появится окно «Таблица данных», в котором вы можете создать неограниченное количество строк и присвоить им соответствующие значения.
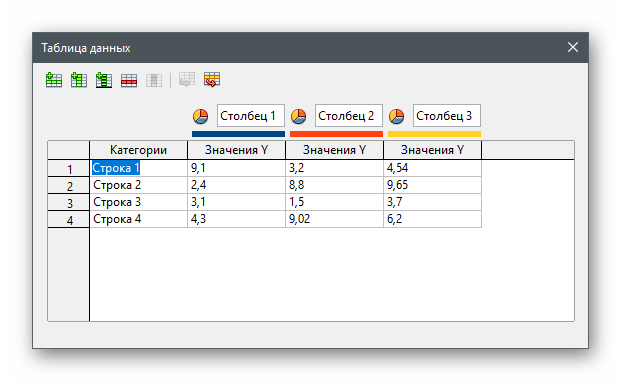
Убедитесь в том, что все данные отображаются корректно, и только потом сохраните изменения.
![]()
Построение диаграмм в Ворде
Сразу нужно сказать, что программой-мастером по построению диаграмм в офисных приложениях является Excel. Поэтому необходимым условием для вставки в текст изображения различных графиков, гистограмм, круговых и кольцевых и прочих диаграмм является наличие на компьютере этого табличного процессора.
Вставить в текст документа диаграмму можно очень просто, скопировав диаграмму, изначально созданную в Excel. При этом получается, что копируем только изображение, а данные, по которым строится график, остаются в исходном Экселевском (Excel) документе, и диаграмма сохраняет связь с этим файлом. Это один из способов вставки диаграммы текст.
Второй способ: в панели инструментов Ворда интегрирована кнопка «Вставить диаграмму», нажатие на которую вызывает вставку диаграммы и открытие листа Excel. Предварительно будет предложено выбрать тип (внешний вид) диаграммы. В листе Excel нужно изменить либо добавить данные, для построения диаграммы.
Каждый из этих способов имеет свои достоинства и недостатки. Так, если вставленная в текст отчета диаграмма будет связана с другим документом, то при корректировке данных в связанном листе изменится и вставленная в текст диаграмма. Это удобно, когда приходится вставлять в работу уже готовые диаграммы, например созданные другим человеком. Но при удалении файла-источника данных, изменить диаграмму уже не получится, ни ее тип, ни ее форму. Во втором случае данные хранятся вместе с документом Word. Необходимые изменения и дополнения можно выполнять прямо в Ворде.
Вставка диаграммы в PowerPoint или Word на мобильных устройствах
Примечание: Мы стараемся как можно оперативнее обеспечивать вас актуальными справочными материалами на вашем языке. Эта страница переведена автоматически, поэтому ее текст может содержать неточности и грамматические ошибки
Для нас важно, чтобы эта статья была вам полезна. Просим вас уделить пару секунд и сообщить, помогла ли она вам, с помощью кнопок внизу страницы
Для удобства также приводим ссылку на оригинал (на английском языке) .
В этой версии PowerPoint или Word не удается создать диаграмму. Однако можно создавать диаграммы в Excel и скопируйте его в презентацию или документ.
Откройте Excel и выберите книгу, в которой находится на диаграмме.
Коснитесь диаграммы в любом месте, чтобы выбрать ее, а затем нажмите Копировать.
Перейдите в приложения и перейдите к слайду или документ которой вы хотите вставить диаграмму.
Коснитесь на слайде или в документе и нажмите кнопку Вставить.
Задания для самостоятельной работы
1. Для данных из примера 1 построить выборочные функции распределения, воспользовавшись процедурой Гистограмма из пакета Анализа.
2.Построить выборочные функции распределения(относительные и накопленные частоты) для ростав см. 20 студентов: 181, 169, 178, 178, 171, 179, 172, 181, 179, 168, 174, 167, 169, 171, 179, 181, 181,183, 172, 176.
3. Найдите распределение по абсолютным частотам дляследующих результатов тестирования вбаллах: 79, 85, 78, 85, 83, 81, 95, 88, 97, 85 (используйте границы интервалов 70, 80, 90).
Обозначимэтот параметр через х. Тогда в процессе ответа на вопрос величина хпримет дискретное значение х, принадлежащее определенному интервалу значений.Поставим в соответствие каждому из ответов определенное числовое значениепараметра х (см. табл. 1).
Табл. 1 Критериальный вопрос: успешное решение задач обучения и воспитания
|
№ п/п |
Варианты ответов |
Х |
|
1 |
Абсолютно неуспешно |
0,1 |
|
2 |
Неуспешно |
0,2 |
|
3 |
Успешно в очень малой степени |
0,3 |
|
4 |
В определенной степени успешно, но еще много недостатков |
0,4 |
|
5 |
В среднем успешно, но недостатки имеются |
0,5 |
|
6 |
Успешно с некоторыми оговорками |
0,6 |
|
7 |
Успешно, но хотелось бы улучшить результат |
0,7 |
|
8 |
Достаточно успешно |
0,8 |
|
9 |
Очень успешно |
0,9 |
|
10 |
Абсолютно успешно |
1 |
При проведении анкетирования в каждой отдельнойанкете параметр х принимает случайное значение, но только в пределах числовогоинтервала от 0,1 до 1.
Тогда в результате измерений мы получаемнеранжированный ряд случайных значений (см. табл. 2).
Таблица 2.Результаты опроса ста учителей
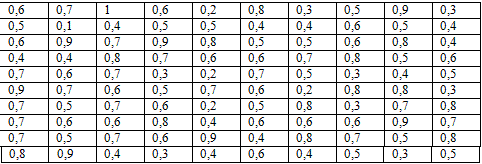
Сгруппируйте полученную выборку, рассчитайте среднеезначение выборки, стандартное отклонение, абсолютную и относительную частотупоявления параметра, а также постройте график плотности вероятности f(x)=
где
W(x) – относительная частота наступления события;
– стандартноеотклонение;
=3,14.
Постройте график функции f(x) и сравните его снормальным распределением Гаусса.
Решение математических задачсредствами Excel: Практикум/ В.Я. Гельман. – СПб.: Питер, 2003 – с. 168-172
Изменение цветов круговой диаграммы
Чтобы изменить цветовую схему круговой диаграммы, начните с выбора круговой диаграммы. Затем выберите значок кисти, Стили диаграмм.
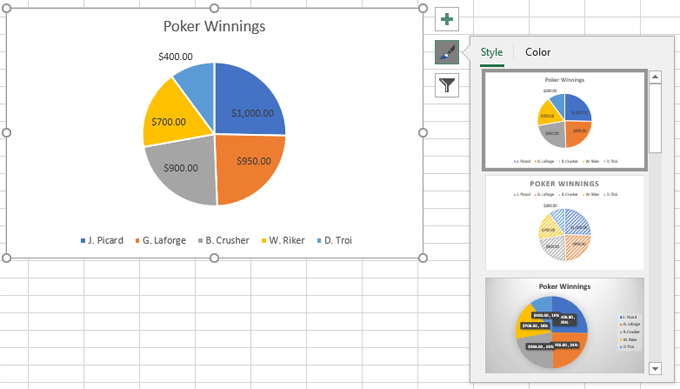
Вы увидите две вкладки: Стиль и Цвета. Изучите параметры на обеих вкладках и выберите понравившуюся цветовую схему.
Если вы хотите выделить определенный фрагмент пирога, примените цвет к этому фрагменту, выбирая оттенок серого для всех остальных фрагментов.
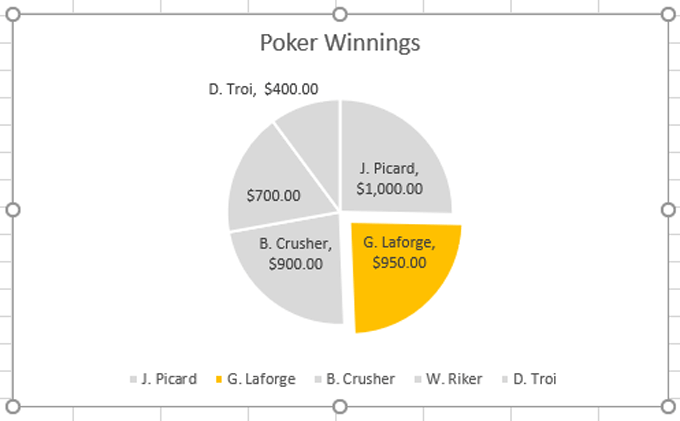
Вы можете выбрать один фрагмент круговой диаграммы, выбрав круговую диаграмму и затем щелкнув фрагмент, который нужно отформатировать
Вы также можете сдвинуть фрагмент, который хотите выделить, немного от центра, чтобы привлечь к нему внимание, вот так:
Создание гистограммы в Excel: шаг за шагом
Создание гистограммы занимает всего несколько щелчков мышью. Мы используем последнюю версию Microsoft 365 здесь, но любая версия Office, начиная с 2016, будет работать так же.
Создать гистограмму
- Предполагая, что вы ввели все значения для своего набора данных, выберите все значения, которые должны быть включены в гистограмму.
- Затем переключитесь на вкладку «Вставка».
- Теперь в разделе диаграммы выберите изображение, которое выглядит как гистограмма / столбчатая диаграмма.
- Во всплывающем меню выберите гистограмму.
Настройте горизонтальную ось
Теперь ваша гистограмма находится на листе, но, вероятно, она выглядит не так, как вам хотелось бы. Итак, теперь мы собираемся настроить горизонтальную ось:
- Щелкните правой кнопкой мыши горизонтальную ось.
- Выберите Ось формата.
Панель оси формата теперь будет открыта. Здесь есть ряд важных параметров, которые можно использовать для настройки гистограммы, чтобы она выглядела именно так, как вам нужно.
В разделе «Параметры оси» вы можете настроить ячейки, которые мы обсуждали ранее. Двумя наиболее важными параметрами здесь являются ширина и количество ячеек. Эти варианты являются взаимоисключающими. Если указать ширину ячейки в числах, количество ячеек изменится автоматически, и наоборот. Здесь вы также можете активировать ячейки переполнения и опустошения.
Как построить гистограмму в Excel и Word
Никто не станет оспаривать то, что гистограмма — это хороший инструмент для визуального отображения данных. Лишь посмотрев на такую диаграмму, можно в кратчайшие сроки дать оценки ситуации, не прибегая к анализу числовых значений в таблице. Именно поэтому всемирно известный табличный редактор «Эксель» взял на вооружение этот инструмент.
В статье будет рассказано о том, как построить гистограмму в программе Excel. Будут разобраны четыре способа построения, каждый из которых в достаточной мере отличается между собой. Именно поэтому стоит дочитать статью до конца, чтобы выбрать метод для себя. В конце статьи также будет приведен пример построения гистограммы в «Ворде».
Построение точечной диаграммы
Как правило, точечная диаграмма используется для построения графиков функций. Например, возьмем функцию y=x^2.
-
Построим таблицу данных из двух столбцов.
-
Выделяем данные и вызываем уже упомянутую панель диаграм и выбираем на этот раз точечную.
-
После этого получаем диаграмму, я выбрал с маркерами, на листе.
-
Как уже было ранее показано, перемещаем диаграмму, меняем название, убираем легенду, заливаем фон.
-
Теперь поработаем на вкладке “Конструктор”. Добавим еще пару рядов данных:
-
Переходим на диаграмму и на вкладке “Конструктор” нажимаем кнопку “Выбрать данные”. Появится окно, где мы можем выбрать в качестве диапазона нашу новую таблицу данных.
-
В этом же окне мы можем изменить параметры каждого ряда
Можно поставить свое произвольное название ряда. Если вдруг Excel неверно взял какой-то ряд в качестве независимой или зависимой переменной, можно произвольно определить нужные диапазоны.
-
Добавляем легенду, меняем название диаграммы и получаем вот такую картинку
Построение обычного графика
Рисовать график в Excel можно только после того, как готова таблица с данными, на основе которой он будет строиться.
- Находясь на вкладке «Вставка», выделяем табличную область, где расположены расчетные данные, которые мы желаем видеть в графике. Затем на ленте в блоке инструментов «Диаграммы» кликаем по кнопке «График».
- После этого открывается список, в котором представлено семь видов графиков:
- Обычный;
- С накоплением;
- Нормированный с накоплением;
- С маркерами;
- С маркерами и накоплением;
- Нормированный с маркерами и накоплением;
- Объемный.
Выбираем тот, который по вашему мнению больше всего подходит для конкретно поставленных целей его построения.
Дальше Excel выполняет непосредственное построение графика.
Редактирование графика
После построения графика можно выполнить его редактирование для придания объекту более презентабельного вида и облегчения понимания материала, который он отображает.
- Чтобы подписать график, переходим на вкладку «Макет» мастера работы с диаграммами. Кликаем по кнопке на ленте с наименованием «Название диаграммы». В открывшемся списке указываем, где будет размещаться имя: по центру или над графиком. Второй вариант обычно более уместен, поэтому мы в качестве примера используем «Над диаграммой». В результате появляется название, которое можно заменить или отредактировать на свое усмотрение, просто нажав по нему и введя нужные символы с клавиатуры.
Задать имя осям можно, кликнув по кнопке «Название осей». В выпадающем списке выберите пункт «Название основной горизонтальной оси», а далее переходите в позицию «Название под осью».
Под осью появляется форма для наименования, в которую можно занести любое на свое усмотрение название.
Аналогичным образом подписываем вертикальную ось. Жмем по кнопке «Название осей», но в появившемся меню выбираем «Название основной вертикальной оси». Откроется перечень из трех вариантов расположения подписи: повернутое, вертикальное, горизонтальное. Лучше всего использовать повернутое имя, так как в этом случае экономится место на листе.
На листе около соответствующей оси появляется поле, в которое можно ввести наиболее подходящее по контексту расположенных данных название.
Если вы считаете, что для понимания графика легенда не нужна и она только занимает место, то можно удалить ее. Щелкните по кнопке «Легенда», расположенной на ленте, а затем по варианту «Нет». Тут же можно выбрать любую позицию легенды, если надо ее не удалить, а только сменить расположение.