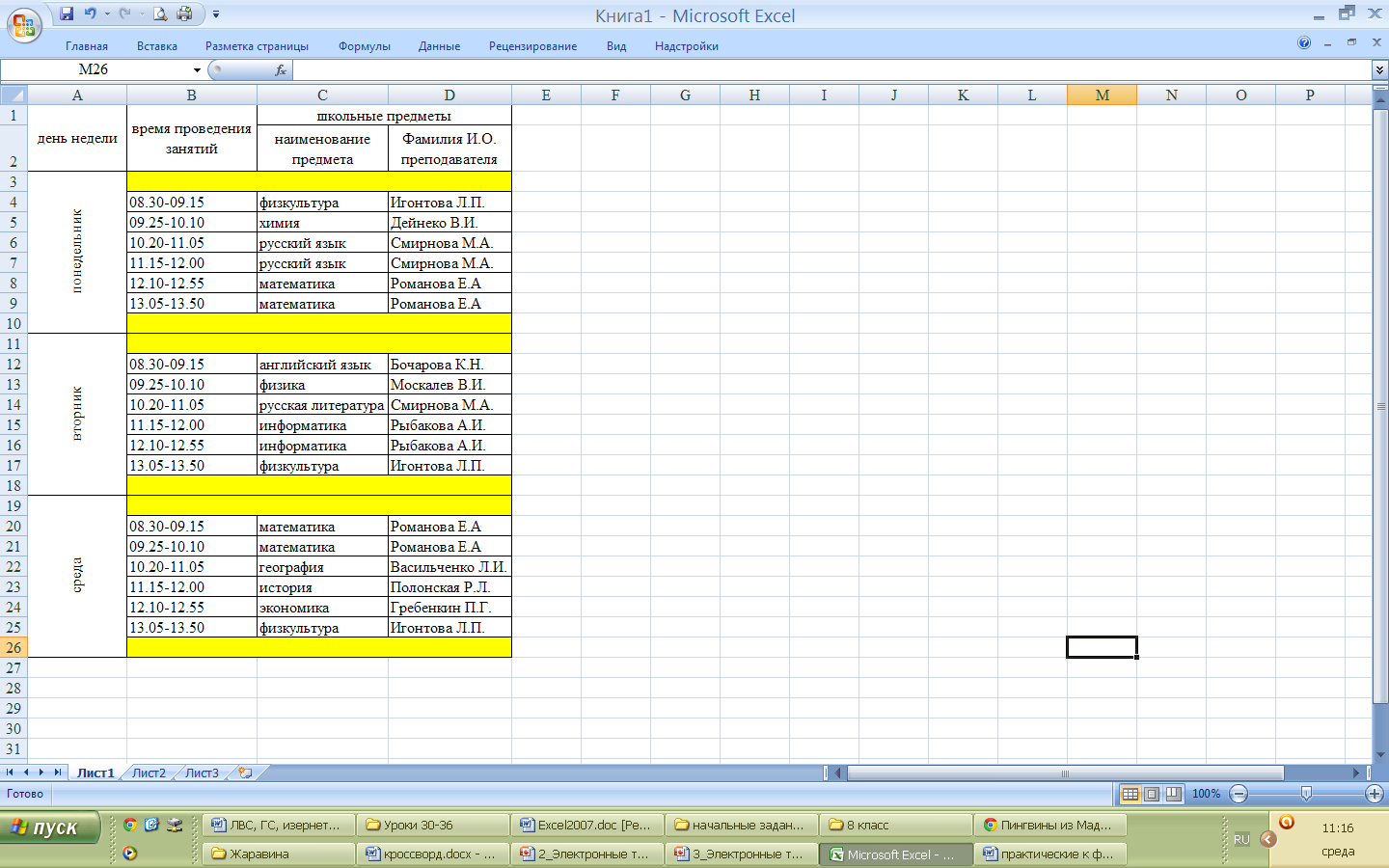Takeaways
Этот конкурс показал большинство различий между ядрами из всех, что я видел.Guido, учитывая его знакомство с медицинскими форматами изображений, смог использовать этот фон, чтобы сделать значительно более тонкие выводы. Тем не менее, отсутствие медицинских знаний у двух других авторов не помешало им сделать столь же захватывающие выводы.
Выводы
Оказывается, есть некоторые сильные модели, которые определяют подходы к различным типам данных.
Естественный языкНаборы данных имеют общие черты между EDA в том, как авторы обрабатывают и манипулируют текстом, но есть больше разнообразия в функциях, которые авторы выбирают для разработки, а также различные выводы, сделанные из этих анализов.
В заключение,ОбразКонкурсы показали наибольшее разнообразие с точки зрения анализа и особенности проектирования. Соревнования по изображению, которые я видел, были в основном направлены на продвинутую аудиторию и проводились в довольно специфичных для конкретной области областях, что, возможно, привело к более сложному разнообразию.
Не было единообразного процесса, когда авторы занимались проектированием объектов, причем некоторые из них решили погрузиться прямо в то время, когда они начинали свой анализ, а другие оставляли это дискретным шагом после завершения первоначального анализа.
Наконец, каждая записная книжка, которую я видел, была написана с ясной аудиторией (начинающий или продвинутый), и это повлияло на анализ и написание. Более популярные соревнования, или те, которые предназначены для более широкой аудитории, имели EDA, которые были исчерпывающими в их анализе. В этих EDA я также видел тенденцию переплетения дополнительной прозы или использования повествовательных устройств наряду с анализом, как инструментов, чтобы помочь новичкам лучше понять методы. Для сравнения, ноутбуки, предназначенные для экспертов в предметной области, имели тенденцию избавляться от лишних кадров, и многие из них также пропускали элементарный анализ данных, вместо этого углубляясь непосредственно в методы, специфичные для предметной области.
Tangle
Tangle создает сложную интерактивную графику.
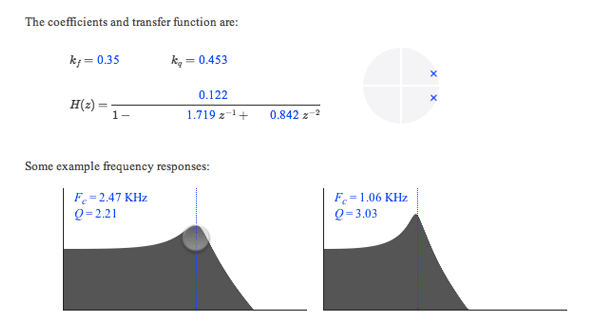
Изменения в одном месте влияют на данные во всех связанных диаграммах. Образуется цикл обратной связи в реальном времени, позволяющий более глубоко вникать в сложные задачи.
Граница между наполнением и управлением еще больше размывается с помощью Tangle. При описании сложного взаимодействия или уравнения можно настроить вводные значения и увидеть результат для уже введенных. Это дает ощущение контроля и является отличным способом исследовать данные. Перетаскивание переменных позволяет увеличивать или уменьшать их значения и автоматически обновлять диаграмму. Результаты просто волшебные.
Tableau Public
Tableau Public
Сильные стороны бесплатной версии
- Все визуализации, созданные с помощью Tableau Public, могут бесплатно просматривать миллионы пользователей.
- Существует много учебных руководство по Tableau.
- Система поддерживает обширные возможности по настройке диаграмм.
Слабые стороны бесплатной версии
- Визуализации, опубликованные на Tableau Public, доступны абсолютно всем. Это платформа, которая ориентирована на работу с общедоступными данными.
- Импортировать данные в систему можно из CSV-файлов, из файлов Microsoft Excel и из системы Google Таблицы. А вот, например, подключение к базе данных бесплатная версия платформы не поддерживает.
Tableau
Еще одна BI-система, предназначенная для анализа и визуализации данных. Интерфейс разработан таким образом, чтобы было несложно разобраться, даже если вы никогда раньше не создавали дашборды. Позволяет создавать интерактивные и обновляемые в режиме реального времени панели, в том числе – на основе совмещенных данных.
 Интерфейс Tableau, источник – оф. сайт платформы
Интерфейс Tableau, источник – оф. сайт платформы
Доступные источники данных:
- Excel;
- Azure;
- Google Ads;
- Google Analytics;
- Google Таблицы;
- MySQL.
Полный список коннекторов – в хелпе Tableau.
Плюсы Tableau:
- поддерживает более 30 типов данных;
- один из самых простых для освоения инструментов бизнес-аналитики;
- много обучающей информации в текстовом и видеоформате;
- развивается и регулярно обновляется.
Минусы Tableau:
- узконаправленный функционал – например, для визуализации финансовых отчетов нужны другие инструменты;
- перед загрузкой данные нужно обрабатывать и структурировать;
- для внедрения версии Tableau Server может потребоваться помощь разработчиков.
Сколько стоит. Годовая подписка для индивидуальных пользователей с доступом к онлайн-версии, десктопной программе и инструменту Tableau Prep для подготовки данных стоит 840 $/год. Для корпоративных пользователей стоимость годовой лицензии стартует от 144 $ за пользователя в год, но на этом тарифе можно только просматривать отчеты. Чтобы сотрудник использовал весь функционал платформы, придется заплатить те же 840 $ за пользователя в год.
Создайте свою диаграмму
Далее мы собираемся создать диаграмму в Excel. — мой пример будет круговой диаграммой с пирогами, но те же концепции будут применяться независимо от того, к какой визуализации вы стремитесь.
Выше вы можете видеть, что я расположил свои данные в правильном формате для круговой диаграммы и выделил весь выбор. После этого пришло время перейти на вкладку « Вставка » и нажать всплывающую кнопку в разделе « Графики ».
Полученное окно разделено на две вкладки; рекомендуемые графики и все графики. Первый вариант полезен, если вы не уверены, как лучше всего визуализировать ваши данные. , но в противном случае вы можете просто выбрать правильный вариант из полного списка. Вкладка « Все графики » предлагает гораздо больше опций, поэтому действительно стоит пролистать список, чтобы найти наиболее подходящий график.
После того, как вы выбрали желаемую опцию, Excel создаст базовую версию диаграммы — но, вероятно, вы захотите внести некоторые изменения для себя.
Во-первых, давайте изменим этот заголовок на что-то более информативное. Все, что нам нужно сделать, это щелкнуть текст один раз, чтобы выделить текстовое поле, и еще один, чтобы поместить в него курсор, чтобы мы могли вносить изменения.
Далее, давайте посмотрим на три значка, которые появляются на краю нашего графика, когда мы нажимаем на него. Поле с символом плюса помогает нам настроить элементы диаграммы , такие как заголовок и легенда. Установка флажка подтверждает, что эти элементы должны быть включены, в то время как нажатие на маленькую стрелку предложит более подробные варианты.
Значок кисти позволяет нам настроить цветовую схему диаграммы. цветовую схему цветовую схему , выбирая из готовых шаблонов стилей или выбирая отдельные оттенки. Я не совсем доволен стандартной цветовой палитрой, поэтому я заменяю ее на монохроматическую диаграмму.
Третий значок позволяет нам фильтровать данные, которые поступают на график, что особенно удобно, если вы работаете с несколькими сериями. Однако есть много других применений — ниже, я использовал инструмент, чтобы быстро создать диаграмму, которая рассматривает только пироги с десертами.
После того, как вы все настроите с этими настройками, мы можем экспортировать диаграмму в PowerPoint.
Создаём классический дашборд для руководителя отдела продаж
Для этого выбираем наиболее популярный способ с помощью сводных таблиц.
Советуем проделать все шаги вместе с нами. Как говорит гуру мотивации Наполеон Хилл, «мастерство приходит только с практикой и не может появиться лишь в ходе чтения инструкций». Файл с данными для тренировки можно скачать здесь.
Собираем данные
Построение любого дашборда начинается со сбора данных
На этом этапе важно привести таблицы в плоский вид, чтобы в дальнейшем на их основе создавать сводные таблицы для дашборда
Плоская таблица (flat table) ― двумерный массив данных, состоящий из столбцов и строк. Столбцы ― это информационные атрибуты таблицы, строки ― отдельные записи, состоящие из множества атрибутов.
Пример плоской таблицы:
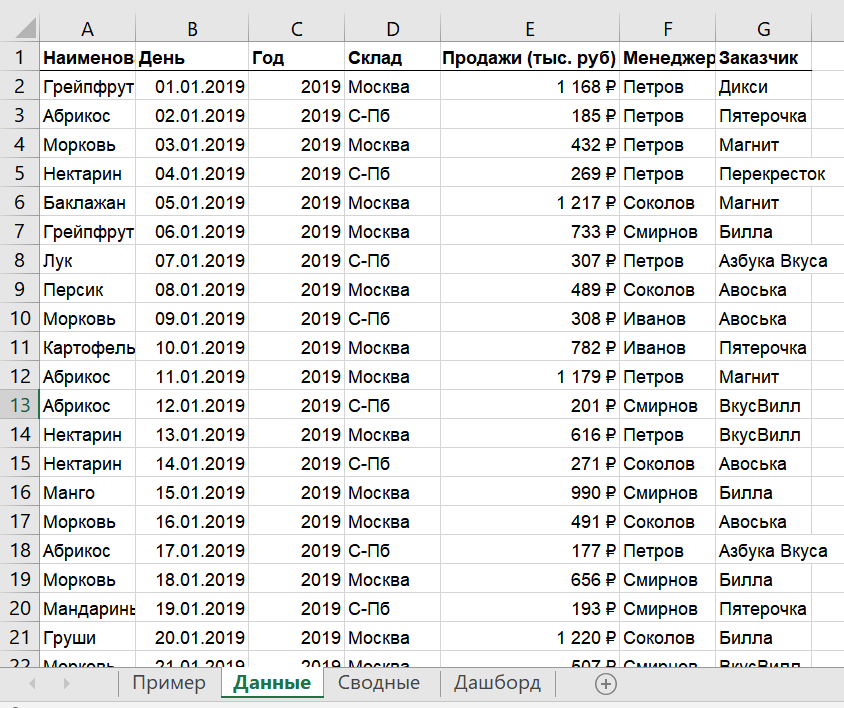
В примере выше атрибуты — это «Наименование», «День», «Год», «Склад», «Продажи (тыс. руб)», «Менеджер», «Заказчик». Они вынесены в заголовок таблицы.
Эта таблица послужит основой для построения нашего дашборда по продажам.
Выбираем макет дашборда и цели
Если известно, для чего и для кого предназначен дашборд, легче понять, какие показатели должны выводиться на экран. Это могут быть любые количественные показатели, важные для организации: прибыль, продажи, численность сотрудников, количество заявок, фонд оплаты труда.
Также необходимо определиться с макетом — структурой — дашборда. Для начала достаточно будет прикинуть её на листе формата А4.
Пример универсальной структуры, которая подойдёт под любые задачи:

Количество информационных блоков может быть разным: это зависит от того, сколько метрик надо отразить на дашборде. Главное — соблюдать выравнивание по сетке.
Порядок и симметрия в расположении информационных блоков помогают восприятию и внушают больше доверия.
Помимо симметрии важно учитывать и логику расположения информационных блоков. Это связано с нашим восприятием: мы привыкли читать слева направо, поэтому наиболее важные метрики необходимо располагать слева направо и сверху и вниз, менее важные ― справа внизу:
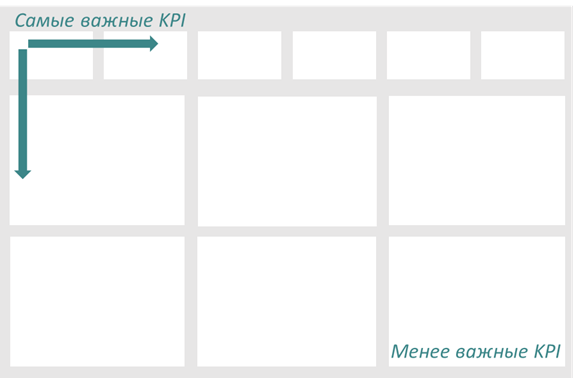
Построим несколько сводных таблиц по продажам
— на основе таблицы с данными, приведённой выше в качестве примера плоской таблицы.
Таблицы будут показывать продажи по месяцам, по товарам и по складу.
Дашборд-конструктор из диаграмм и графиков Excel
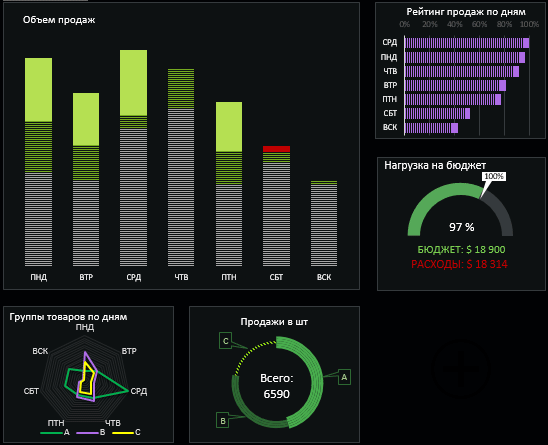
Я сконструировал такой конструктор где можно в несколько кликов мышкой набросать отчет по одним из самых популярных метрик для анализа эффективности продаж по неделям. Рассмотрим функционал конструктора и правила его использования. Но сначала шаблон конструктора дашборда необходимо заполнить исходными данными.
Заполнение исходных данных
Входящие данные для последующей обработки и визуализации необходимо заполнить в таблице на листе «Data»:
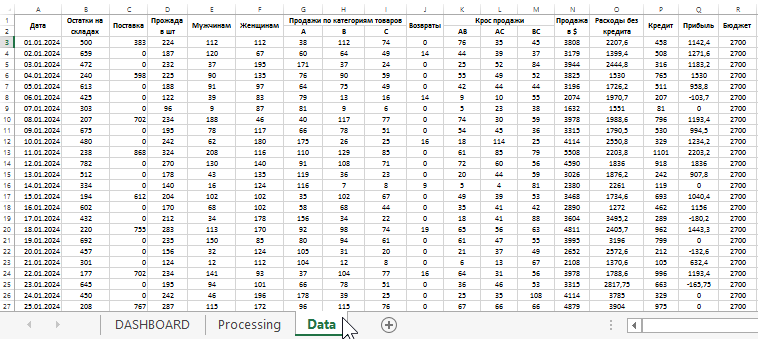
Название каждого столбца говорит за статистические показатели, которыми должны быть заполнены их ячейки:
Дата – порядковая дата каждого дня 2024-го года. Все данные будут разбиты конструктором на недели.
Остатки на складах – количество товара на остатках по состояния на конец текущего дня. Остатки уже рассчитаны после сложения количества оприходованного товара и вычитания продаж товаров в штуках по состоянию на текущий день.
Поставка – количество оприходованного товара.
Продажа – общее количество проданного товара за день.
Мужчинам – сколько товара было продано мужчинам.
Женщинам – сколько среди покупателей было женщин.
Продажи по категориям товаров (A B C) – сегментирование продаж: сколько было продано штук в каждой категории (без возвратов).
Возвраты – сколько было возвратов в штуках.
Кросс-продажи – сколько было сделано апселлов по парам категорий AB, AC и BC. Таким образом здесь указывается статистика как взаимодействуют между собой категории товаров благодаря разным техникам кросс-продаж, которые помогают влиять на выбор потребителя. Подробнее о кросс продажах описано ниже в описании диаграммы «Взаимодействие кросс-продаж».
Продажа в $ – сумма проданного товара в долларах по состоянию на текущий день.
Расходы без кредита – сумма расходов, в которой не учитываются привлечение кредитных средств. Расходы на погашение кредитных средств желательно вести отдельно, чтобы всегда реально оценивать возможности фирмы в период финансового кризиса. Подробнее можно узнать в описании столбчатой гистограммы «Объем продаж» данного шаблона дашборда.
Кредит – расходы на погашение и обслуживание кредитных вложений.
Прибыль – чистая прибыль (общие доходы минус общие расходы).
Бюджет – сумма бюджета заложенного на покрытие расходов на текущий день.
В конструкторе дашбордов используется 13 элементов для визуализации метрик. Если Вам необходимо использовать их все, тогда необходимо заполнить все столбцы на листе «Data».
1.4 Ячейки
Формат данных. Каждую из ячеек Excel можно заполнить разными типами данных: текстом, численными значениями, даже графикой. Для того чтобы введенная информация обрабатывалась корректно, необходимо присвоить ячейке (а чаще целому столбцу или строке) определенный формат. Операцию эту, как и многие другие, можно выполнить с помощью контекстного меню ячейки или выделенного фрагмента таблицы. Щелкните по нужной ячейке правой кнопкой мыши и выберите нужный пункт из меню формат ячеек.
· Общий – эти ячейки могут содержать как текстовую, так и цифровую информацию.
· Процентный.
· Числовой – для цифровой информации.
· Денежный — для отражения денежных величин в заранее заданной валюте.
· Финансовый – для отображения денежных величин с выравниванием по разделителю и дробной части.
· Дата
· Время
· Дробный
· Экспоненциальный
· Текстовый
· Дополнительный – этот формат используется при составлении небольшой базы данных или списка адресов для ввода почтовых индексов, номеров телефонов, табельных номеров.
Цели дашбордов
Основная цель дашборда — упрощение процесса визуализации важных данных и отчетов. Вторая не менее важная — единство разных частей информации. Все графики и цифры диаграммы объединяются в одно целое
Все элементы не перетягивают внимание на себя, а являются составляющими общей картины
Следующая цель — составление иерархии данных. Довольно часто в компаниях необходимо сравнивать блоки информации. Характеристики могут быть относительными, что затрудняет их сравнение. Дашборд эффективно оптимизирует этот процесс.
Чтобы создать дашборд, нужно быть аналитиком?
Быть аналитиком необязательно, потому что современные программы все делают автоматически. Но аналитические навыки все равно нужны.
Дело в том, что при создании дашборда нужно обработать много информации, статистических данных, вычленить самое важное, чтобы показать самое важное. Тогда пользователь не утонет в мелочах и ваш дашборд будет полезнее и легче для восприятия
Управленческие отчеты в Excel
Подготовили подборку разработанных нами интерактивных управленческих отчетов в Excel для экономистов и финансистов. Эти отчеты или дашборды можно скачать, заполнить данные и вносить изменения, а еще разобраться с тем, как они построены и «прокачать» свои навыки в Excel. Но не обещаем, что это будет легко )
Скачивайте файлы — это бесплатно. А если вы хотите научиться строить такие отчеты самостоятельно, приходите к нам на курсы .
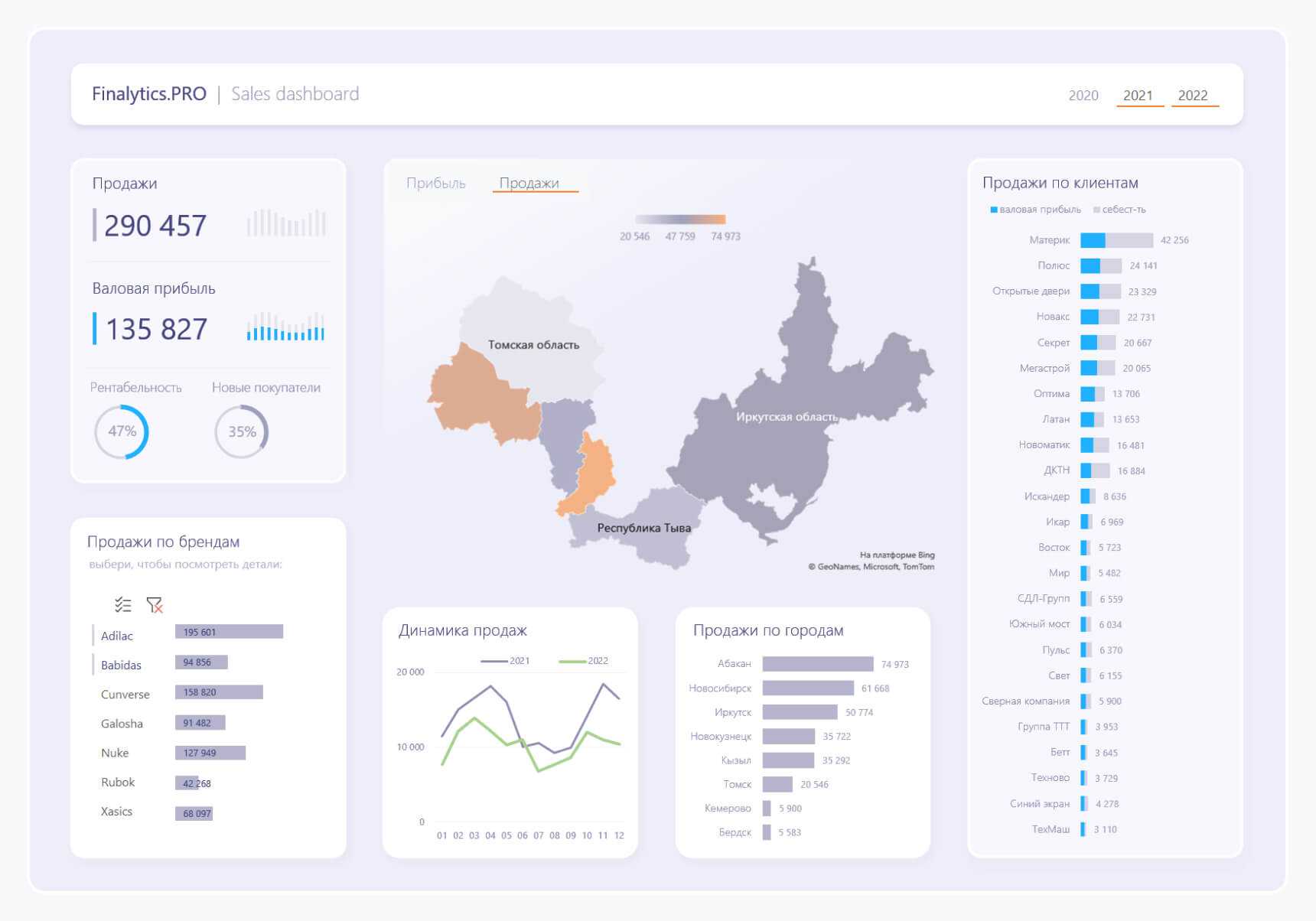
Дашборд в Excel с картой
Dashboard реализован обычными инструментами Excel с интерактивными срезами, которые переключают данные, а также карту и линейчатую диаграмму. Подробнее >>

Файл создан ради эксперимента, с помощью формул динамических массивов, сводных таблиц и срезов. Подробнее >>
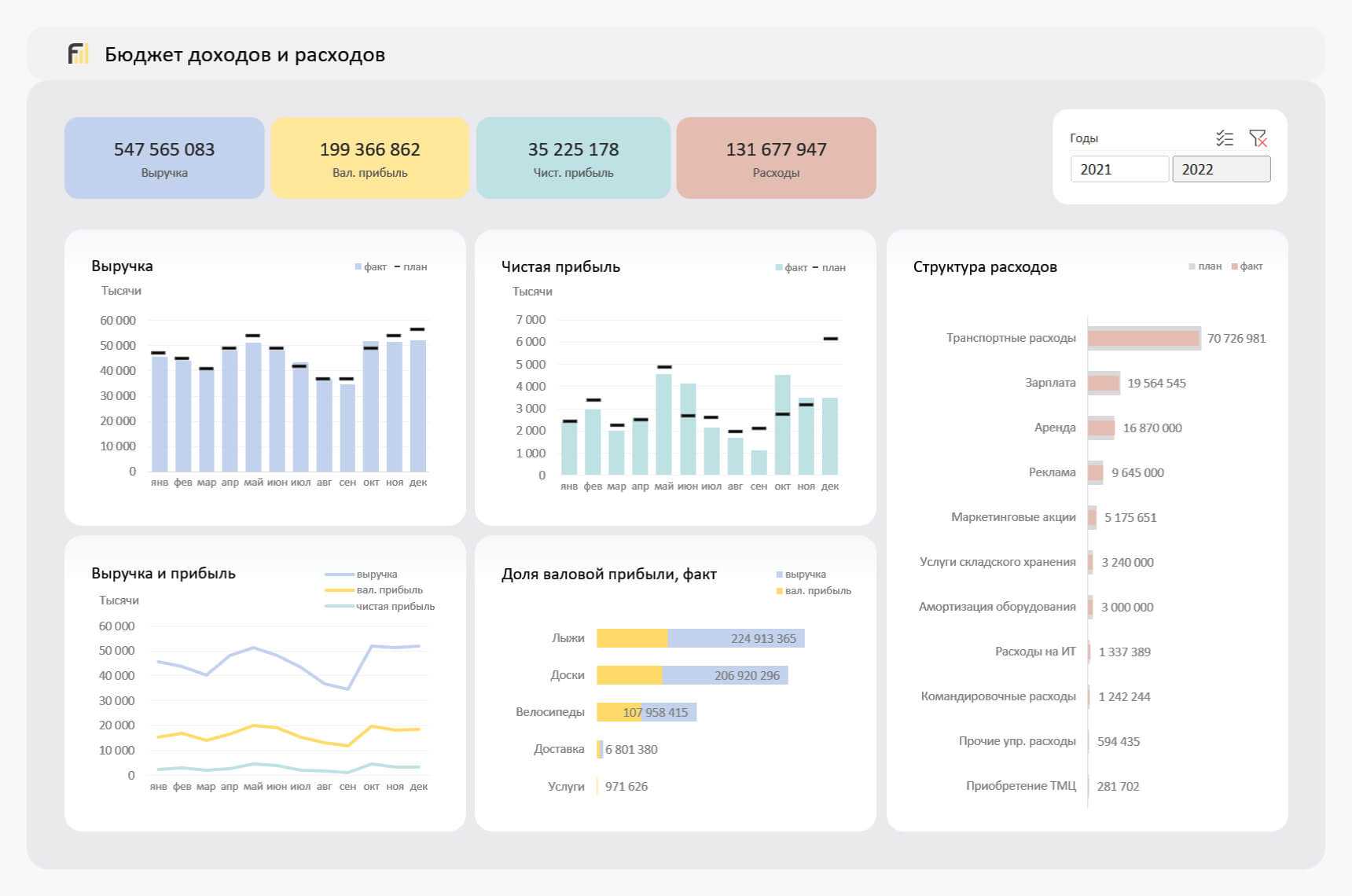
Анализ бюджета доходов и расходов (БДР) по месяцам
Отчет показывает динамику изменения основных показателей БДР по месяцам: прибыль, расходы и выручку, а также позволяет сравнить план и факт. Подробнее >>

Dashboard в Excel с кроссфильтрацией
Подготовили для вас Dashboard с надстройкой Power Pivot. Он замаскирован под Power BI с кроссфильтрацией, подсветкой элементов, переключением показателей и другими полезными штуками. Подробнее >>
Если вы хотите научиться консолидировать бюджеты с использованием Power Query и выполнять расчеты ключевых показателей с помощью DAX-формул, приходите к нам на курс « Бюджетирование с Business Intelligence ».
Как показать данные: виды графиков
Выбирая наиболее подходящий вид графика для визуализации данных, следует, прежде всего, определить цель анализа и/или представления информации, например, :
- сравнить разные показатели;
- продемонстрировать распределение данных – какие значения встречаются чаще или реже других;
- показать состав и структуру;
- выявить взаимосвязи между переменными.
Для этих целей используется более 20 видов различных диаграмм, от линейных графиков до корреляционных матриц. Выбор конкретной диаграммы для визуализации данных также зависит от числа анализируемых переменных и временных периодов (рис. 2.) .
Рис. 2. Многообразие диаграмм для визуализации данных
На практике в Data Science наиболее часто используются следующие виды графиков и диаграмм :
гистограмма для визуализации распределения данных в рамках непрерывного интервала или ограниченного периода времени, определения концентрации значений, а также выявления предельных показателей, пропусков или отклонений (рис.3).
Рис. 3. Гистограмма
диаграмма рассеяния для выявления корреляции между двумя переменными (рис.4);
Рис. 4. Диаграмма рассеяния
диаграмма размаха (ящик с усами) для отображения групп числовых данных через квартили, что удобно при сравнении распределений между большим количеством датасетов (рис.5)
Рис. 5. Диаграмма размаха
тепловая матрица для многомерного анализа данных и выявления корреляций (рис.6)
Рис. 6. Тепловые матрицы для количественного и качественного анализа
пузырьковая диаграмма для сравнения и отображения взаимосвязей между разными переменными с помощью их местоположения и пропорций – часто используется для анализа паттернов и поиска корреляций (рис.7).
Рис. 7. Пузырьковая диаграмма
Правильно выбранный вид диаграммы для визуализации данных соответствует следующим критериям :
- краткость – возможность одновременно отобразить много разнотипных данных;
- относительность и близость – способность демонстрировать кластеры, относительные размеры групп, их схожесть и различие, выпадающие значения;
- концентрацию и контекст – возможность легко и оперативно взаимодействовать с выбранным объектом путем его интерактивного просмотра (отображение структуры и связей);
- масштабируемость – возможность легко и быстро изменять размеры представления;
- удобство пользователяза счет максимальной наглядности предоставления и поддержка интуитивных действий по выявлению закономерностей.
Построение графика линейной функции в Excel
Построение графиков в Excel 2020 значительно улучшилось и стало еще проще чем в предыдущих версиях. Разберем пример построения графика линейной функции y=kx+b на небольшом интервале .
Подготовка расчетной таблицы
В таблицу заносим имена постоянных k и b в нашей функции. Это необходимо для быстрого изменения графика без переделки расчетных формул.
Установка шага значений аргумента функции
Далее строим таблицу значений линейной функции:
- В ячейки A5 и A6 вводим соответственно обозначения аргумента и саму функцию. Запись в виде формулы будет использована в качестве названия диаграммы.
- Вводим в ячейки B5 и С5 два значения аргумента функции с заданным шагом (в нашем примере шаг равен единице).
- Выделяем эти ячейки.
- Наводим указатель мыши на нижний правый угол выделения. При появлении крестика (смотри рисунок выше), зажимаем левую кнопку мыши и протягиваем вправо до столбца J.
Ячейки автоматически будут заполнены числами, значения которых различаются заданным шагом.
Автозаполнение значений аргумента функции
Далее в строку значений функции в ячейку B6 записываем формулу =$B3*B5+$D3
Запись расчётной формулы для значений функции Чтобы завершить ввод формулы нажмите клавишу Enter или галочку слева от строки формул вверху над таблицей.
Копируем эту формулу для всех значений аргумента. Протягиваем вправо рамку от ячейки с формулой до столбца с конечными значениями аргумента функции.
Копирование формулы
Построение графика функции
Выделяем прямоугольный диапазон ячеек A5:J6.
Выделение таблицы функции
Переходим на вкладку Вставка в ленте инструментов. В разделе Диаграмма выбираем Точечная с гладкими кривыми (см. рисунок ниже).Получим диаграмму.
Построение диаграммы типа «График»
График линейной функции Теперь можно ввести новые значения постоянных k и b для изменения графика. И видим, что при попытке изменить коэффициент график остается неизменным, а меняются значения на оси. Исправляем. Кликните на диаграмме, чтобы ее активировать. Далее на ленте инструментов во вкладке Работа с диаграммами на вкладке Конструктор выбираем Добавить элемент диаграммы — Оси — Дополнительные параметры оси..
Вход в режим изменения параметров координатных осей
В правой части окна появиться боковая панель настроек Формат оси.
Редактирование параметров координатной оси
- Кликните на раскрывающийся список Параметры оси.
- Выберите Вертикальная ось (значений).
- Кликните зеленый значок диаграммы.
- Задайте интервал значений оси и единицы измерения (обведено красной рамкой). Ставим единицы измерения Максимум и минимум (Желательно симметричные) и одинаковые для вертикальной и горизонтальной осей. Таким образом, мы делаем мельче единичный отрезок и соответственно наблюдаем больший диапазон графика на диаграмме.И главную единицу измерения — значение 1.
- Повторите тоже для горизонтальной оси.
Теперь, если поменять значения K и b , то получим новый график с фиксированной сеткой координат.
Перенесите свою диаграмму в PowerPoint
Экспортировать диаграмму из Excel в PowerPoint так же просто, как копировать и вставлять через, но есть несколько подводных камней, которых следует избегать. Выберите свою диаграмму в Excel, нажав на фон, чтобы убедиться, что вы случайно не выбрали определенный элемент, а затем используйте CTRL + C, чтобы скопировать данные в буфер обмена. Вы также можете щелкнуть правой кнопкой мыши на его фоне, чтобы скопировать из контекстного меню.
Как только это будет сделано, откройте PowerPoint и перейдите к слайду, на котором вы хотите, чтобы график отображался. Используйте CTRL + V, чтобы вставить диаграмму на место.
Тем не менее, есть еще один шаг, чтобы выполнить, если вы хотите сделать работу правильно
Хотя диаграмма может выглядеть уже правильно, сейчас самое время принять важное решение о том, как она будет размещена в презентации
Этот небольшой выпадающий список поможет вам решить, связана ли ваша диаграмма с электронной таблицей Excel, на которой он основан, — это простой способ сделать ваши данные доступными для зрителей. Выбор одного из вариантов, содержащих фразу « Связать данные» , свяжет вашу визуализацию с электронной таблицей, тогда как те, которые содержат фразу « Внедрить рабочую книгу» , сделают этот документ доступным как часть самой презентации.
Вы также можете вставить диаграмму в виде рисунка, но это не дает тех же преимуществ проверки фактов, что и два других. После того, как вы сделали этот выбор, вы можете интегрировать визуализацию в свою презентацию, как считаете нужным.
Строим круговую диаграмму в Excel
Для начала сгруппируем данные о продажах менеджеров помесячно и за весь квартал. Чтобы быстрее суммировать стоимость автомобилей, применим — с ней будет удобнее собрать информацию по каждому менеджеру из общей таблицы.
Таблица с квартальными итогами продаж каждого менеджераСкриншот: Excel / Skillbox Media
Построим диаграмму, по которой будет видно, кто из менеджеров принёс больше прибыли автосалону за весь квартал. Для этого выделим столбец с фамилиями менеджеров и последний столбец с итоговыми суммами продаж.
Выделяем эти столбцы, чтобы построить диаграмму с квартальными итогами продаж каждого менеджераСкриншот: Excel / Skillbox Media
Нажмём вкладку «Вставка» в верхнем меню и выберем пункт «Диаграмма» — появится меню с выбором вида диаграммы.
В нашем случае подойдёт круговая. На ней удобнее показать, какую долю занимает один показатель в общей сумме.
Нажимаем сюда, чтобы построить круговую диаграммуСкриншот: Excel / Skillbox Media
Excel выдаёт диаграмму в виде по умолчанию. На ней продажи менеджеров выделены разными цветами — видно, что в первом квартале больше всех прибыли принёс Шолохов Г., меньше всех — Соколов П.
Так выглядит круговая диаграмма в первоначальном видеСкриншот: Excel / Skillbox Media
Одновременно с появлением диаграммы на верхней панели открывается меню «Конструктор». В нём можно преобразовать вид диаграммы, добавить дополнительные элементы (например, подписи и названия), заменить данные, изменить тип диаграммы. Как это сделать — разберёмся в следующих разделах.
Построить круговую диаграмму можно и более коротким путём. Для этого снова выделим столбцы с данными и перейдём на вкладку «Вставка» в меню Excel. Там в области с диаграммами нажмём на кнопку круговой диаграммы и выберем нужный вид.
Строим круговую диаграмму вторым способомСкриншот: Excel / Skillbox Media
Получим тот же вид диаграммы, что и в первом варианте.
Скриншот: Excel / Skillbox Media
Покажем на диаграмме, какая доля продаж автосалона пришлась на каждого менеджера. Это можно сделать двумя способами.
Первый способ. Выделяем диаграмму, переходим во вкладку «Конструктор» и нажимаем кнопку «Добавить элемент диаграммы».
Скриншот: Excel / Skillbox Media
В появившемся меню нажимаем «Подписи данных» → «Дополнительные параметры подписи данных».
Скриншот: Excel / Skillbox Media
Справа на экране появляется новое окно «Формат подписей данных». В области «Параметры подписи» выбираем, в каком виде хотим увидеть на диаграмме данные о количестве продаж менеджеров. Для этого отмечаем «доли» и убираем галочку с формата «значение».
Готово — на диаграмме появились процентные значения квартальных продаж менеджеров.
Настраиваем диаграмму так, чтобы она отражала процентные значения продажСкриншот: Excel / Skillbox Media
Второй способ. Выделяем диаграмму, переходим во вкладку «Конструктор» и в готовых шаблонах выбираем диаграмму с процентами.
Принципы визуализации данных
Качественная обработка данных и визуализация создается по 4 основным принципам, сформулированным экономистом из США Джоном Швабишем:
Оптимальное представление материала
При взгляде на график в тексте человек хочет увидеть полную информацию. Акцент в визуализации должен быть сделан именно на данных. При этом важна понятность их представления с отражением всего материала, но без излишеств.
Узнай, какие ИТ-профессии входят в ТОП-30 с доходом от 200 000 ₽/мес
Команда GeekBrains совместно с международными специалистами по развитию карьеры
подготовили материалы, которые помогут вам начать путь к профессии мечты.
Подборка содержит только самые востребованные и высокооплачиваемые специальности и направления в
IT-сфере. 86% наших учеников с помощью данных материалов определились с карьерной целью на ближайшее
будущее!
Скачивайте и используйте уже сегодня:
Александр Сагун
Эксперт GeekBrains
Топ-30 самых востребованных и высокооплачиваемых профессий 2023
Поможет разобраться в актуальной ситуации на рынке труда
Подборка 50+ ресурсов об IT-сфере
Только лучшие телеграм-каналы, каналы Youtube, подкасты, форумы и многое другое для того, чтобы узнавать новое про IT
ТОП 50+ сервисов и приложений от Geekbrains
Безопасные и надежные программы для работы в наши дни
Скачать подборку бесплатно
pdf 3,7mb
doc 1,7mb
Уже скачали 20691
Минимум визуальных помех
Если многословие раздражает, то излишек изображений, линий, иконок, неважный текст на графике, карте визуализации данных могут отвлечь от главного или исказить результат анализа данных. Нужно оптимизировать содержание визуализированных данных.
 Принципы визуализации данных
Принципы визуализации данных
Дополнение визуала текстом
Взаимодействие этих составляющих очень желательно, чтобы не сделать из материала подобие слайд-шоу. Главное – чтобы визуал дополнялся текстом, но и мог быть воспринят самостоятельно. По этому принципу на графиках легенду (если необходима) располагают ближе к схеме или ее наименованию. Но лучше подписывать непосредственно визуализированные данные.
Построение структуры графика с учетом особенностей человеческого восприятия
В связи с ограниченным объемом воспринимаемых людьми визуальных параметров объекта (невозможно до пикселя определить четкость, цвет, контраст и мн. др.), человек объединяет некоторые их них в образ. Задача визуализатора – правильная расстановка акцентов.
Flourish
Flourish
Сильные стороны бесплатной версии
- Помимо обычных диаграмм и карт система позволяет создавать и многое другое. Например, это так называемые Bar Chart Race — диаграммы, демонстрирующие процесс изменения неких показателей. Это викторины, содержащие вопросы с вариантами ответа. Это материалы, оформленные в виде «карусели».
- Система отлично подходит для составления историй на основе данных. В частности, можно создавать впечатляющие «прокручиваемые» истории без необходимости писать код.
- В распоряжении пользователя имеется множество настроек.
Слабые стороны бесплатной версии
- Данные и проекты являются общедоступными, их нельзя скрыть.
- В бесплатной версии нельзя подключить визуализацию к CSV-файлу, меняющемуся в режиме реального времени, или к файлу системы Google Таблицы.
Минусы инфографики
Первый минус инфографики — это не очень дёшево. Написать текст или список обычно гораздо легче, дешевле и быстрее, чем подобрать подходящие изображения и грамотно их комбинировать. Кроме того, чтобы создать хорошую инфографику, нужны творческие способности, развитое дизайнерское мышление.
Второй минус в том, что иногда такая красочная форма подачи материала заставляет людей воспринимать эту информацию как не очень серьёзную
Решить эту проблему можно: заострите внимание аудитории на важности того, о чём вы рассказываете
Третий минус в том, что инфографика — это практически всегда некоторая схематичность, обобщение и упрощение действительности.
Бюджет путешествия
Теоретически даже самое нереальное (и при этом полноценное) путешествие может обойтись вообще без финансовых вложений с вашей стороны. Для этого необходимо заручиться поддержкой на краудфандинговой площадке, найти бесплатные места для посещения и немного поработать за еду и койко-место. Такие успехи сопутствуют лишь прожжённым путешественникам с изрядной долей везения. Хотя чего таить, даже им приходится искать пару монет на звонок, чтобы отчитаться маме о своём здравии. Поэтому любое перемещение за границы места проживания сопровождается предварительным планированием и составлением сметы. И дабы вам не пришлось марать листки бумаги и без конца крутить-вертеть цифры, предлагаем обратиться за помощью к калькулятору поездки.
Помимо самого расчёта, шаблон умеет отображать предполагаемые траты в виде круговой диаграммы. Разбиение денежек на категории в процентном отношении даст понять, какая статья расходов наиболее прожорлива.
Онлайн-школа Tableau
Курсы онлайн-школы:
Основы работы в Tableau. Создайте свой первый дашборд с нуля за 2 часа. Данный курс позволит вам начать разрабатывать собственные визуализации, понять принципы создания наглядных графиков, применить на практике полученные знания, а также понять, нравится ли вам анализировать данные.
Программа Tableau Professional. 6 недельная программа для продвинутых разработчиков. Tableau Professinal– программа для middle специалистов, которые хотят прокачать свои навыки. В программе объединены 3 курса: Производительность дашбордов, Продвинутые вычисления и функции и Дизайн дашбордов.
Производительность дашбордов в Tableau. 2-х недельный практический курс по разработке быстрых и функциональных дашбордов. В этом курсе вы научитесь анализировать производительность дашбордов с помощью Performance recording и Tableau Log Viewer, на практике отработаете способы оптимизации дашбордов, узнаете как оптимизировать SQL запросы и настраивать мониторинг сервера Tableau.
Продвинутые техники и вычисления в Tableau. 2-х недельный практический курс о продвинутых формулах и приёмах работы в Tableau. В этом курса вы узнаете о секретах и приёмах продвинутых вычислений: функции LOD и табличные вычисления, техники работы с параметрами и множествами. Вы научитесь создавать мощные дашборды, которые смогут отвечать на сложные вопросы ваших пользователей.
Дизайн дашбордов в Tableau. 2-х недельный практический курс о дизайне дашбордов. На курсе вы узнаете о секретах и приемах дизайна – как собирать требования, делать макеты, верстать дашборды с помощью блоков и интегрировать с другими приложениями.
Преимущества использования дашбордов
Преимущества такой отчетности довольно обширны и удивительны.
В целом, выделяется три фундаментальных преимущества использования дашборда.
- Оптимизация и перевод большого количества данных на страницу с результатами. Таким образом, можно сократить ресурсы для визуализации.
- Сравнение результатов. Благодаря чему, менеджеры могут предоставить более точные отчеты для своей организации. Для того чтобы сопоставить результаты отчетов, как правило, нужно несколько дней. На дашборде можно сделать все быстрее и компактней.
- На дашборде выделяются основные показатели, которые необходимо увидеть руководителям. Практически все отчеты в дашборде — модульные, поэтому можно без проблем заменить таблицу или график на более важную.