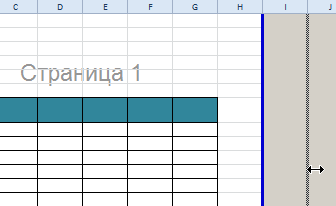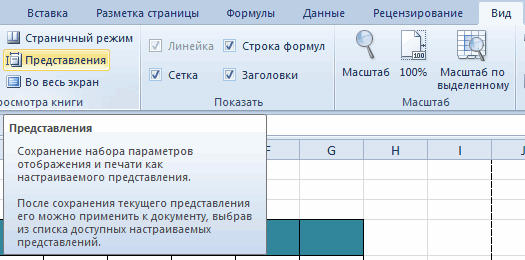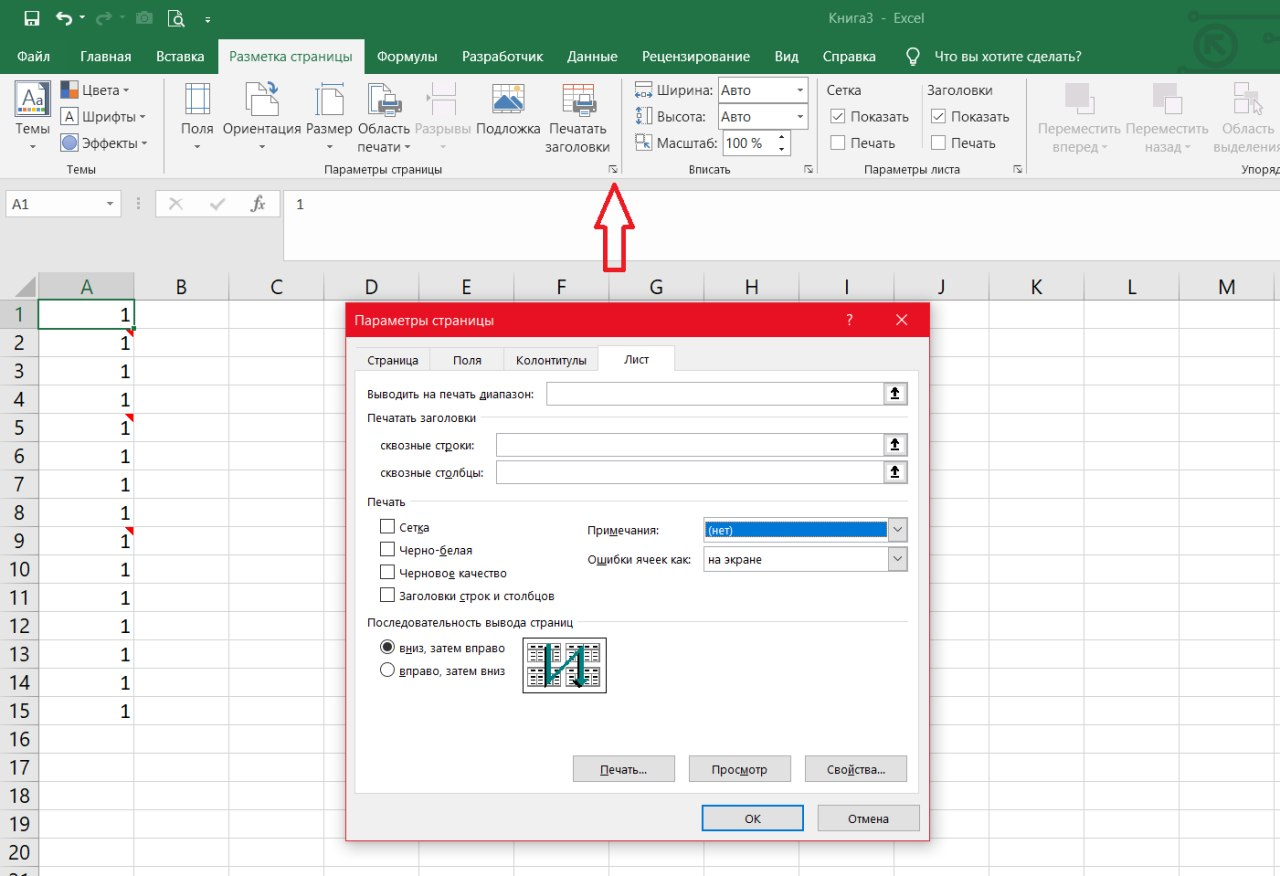Изменение междустрочных интервалов
Примечание: Мы стараемся как можно оперативнее обеспечивать вас актуальными справочными материалами на вашем языке. Эта страница переведена автоматически, поэтому ее текст может содержать неточности и грамматические ошибки
Для нас важно, чтобы эта статья была вам полезна. Просим вас уделить пару секунд и сообщить, помогла ли она вам, с помощью кнопок внизу страницы
Для удобства также приводим ссылку на оригинал (на английском языке).
Вы можете улучшить вид текста в ячейке, изменив междустрочный интервал. Хотя в Excel нет инструментов для непосредственного изменения междустрочных интервалов в ячейке, вы можете изменить расстояние между строками и облегчить чтение, выровняв текст несколькими способами. Чтобы расширить возможности работы с текстом, вы также можете добавить надпись на место ячейки.
Что делать
Практика применения Эксель позволила выделить несколько шагов, позволяющих добиться отображения границы таблицы. Начните с перезапуска оборудования и попытки повторной отправки на принтер. Если это не дало результат, попробуйте рассмотренные ниже шаги.
Проверьте выбор параметра «Линии сетки»
Начните с проверки правильности выбора формата распечатки. Для этого сделайте следующее:
- Проверьте, чтобы в Эксель был выбран показатель «Линии сетки».
- Войдите в раздел «Макет страницы».
- Найдите пункт Gridlines и поставьте под ним флажки.
Если все равно не печатаются границы таблицы в Excel, используйте другой способ решения вопроса.
Уменьшите масштаб
Следующий метод, позволяющий устранить неисправность — снизить масштаб Excel до 99%. Для этого сделайте следующее:
- Перейдите на вкладку «Макет страницы».
- Кликните на внутри окна в графе «Шкала».
- Введите 99% вместо 100%.
- Отправьте документ на имеющуюся оргтехнику.
Если Эксель все равно не печатает границ таблицы, причина может быть в другом. Воспользуйтесь приведенными ниже рекомендациями.
Отключите настройку «Качество черновика»
Нередко причиной сбоев в работе является установка чернового качества. Для исправления ситуации сделайте следующее:
- Перейдите во вкладку «Макет страницы» в Excel.
- Кликните «Параметры страницы».
- Зайдите в раздел «Лист» в открытом выше окне.
- Отмените «Черновое качество».
- Кликните на «ОК».
После таких изменений Excel зачастую показыват границы таблицы, которые хорошо видно на рисунке. Если это не дало результата, попробуйте другой метод.
Установите лучшее качество
Для исправления ситуации попробуйте улучшить качество выдаваемого изображения. Сделайте следующие шаги:
- Кликните на вкладку «Файл».
- Жмите на «Печать» слева вкладки.
- Войдите в «Свойства принтера».
Вам может быть интересно:Как сделать кнопку в Excel
- Выберите вкладку, включающую параметр качества.
- Установите лучший вариант. Отметим, что наличие такой опции зависит от типа принтера.
Сообщений [ 8 ]
Страницы 1
Чтобы отправить ответ, вы должны войти или зарегистрироваться
Вы можете помочь в развитии сайта, сделав пожертвование:
Или помочь сайту популярной криптовалютой:
BTC Адрес: 1Pi3a4c6sJPbfF2sSYR2noy61DMBkncSTQ
ETH Адрес: 0x7d046a6eaa1bd712f7a6937b042e9eee4998f634
LTC Адрес: LUyT9HtGjtDyLDyEbLJZ8WZWGYUr537qbZ
DOGE Адрес: DENN2ncxBc6CcgY8SbcHGpAF87siBVq4tU
BAT Адрес: 0x7d046a6eaa1bd712f7a6937b042e9eee4998f634
XRP Адрес: rEb8TK3gBgk5auZkwc6sHnwrGVJH8DuaLh Депозит Tag: 105314946
USDT (ERC-20) Адрес: 0x7d046a6eaa1bd712f7a6937b042e9eee4998f634
Яндекс Деньги: 410013576807538
Вебмани (R ещё работает): R140551758553 или Z216149053852
А тут весь список наших разных крипто адресов, может какой добрый человек пожертвует немного монет или токенов — получит плюсик в карму от нас Благо Дарим, за любую помощь!
Как изменить область печати в Excel?
Чтобы задать область печати нужно установить и зафиксировать границы разметки страниц, которые и будут отделять все области. Для этого необходимо в страничном режиме щелкнуть по синей пунктирной линии, удерживая левую клавишу мыши, переместить синюю линию в нужное положение.
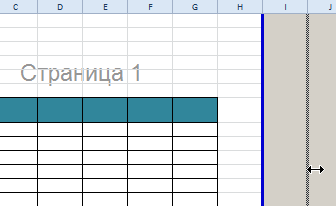
Если таблица выходит за белую область, то все что находиться в серой области не будет выведена на принтер. Если у вас в страничном режиме все данные находятся на серой области, то при печати из Excel выходит пустая страница. Можно принудительно убрать область печати, перемещая границы между серым и белым полем.
Для того, чтобы задать область печати необходимо установить и настроить границы. Как добавить границы? Кликаем по ячейке, которая находится в месте, где должен быть разрыв на страницы и выбираем опцию «Вставить разрыв страницы».
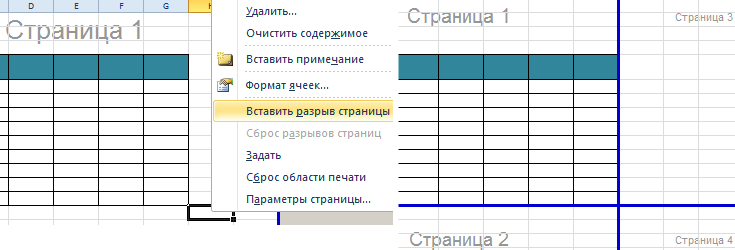
Как добавить только вертикальную границу? Щелкаем правой кнопкой мышки по столбцу, где будет проложена граница, выбираем туже опцию: «Вставить разрыв страницы». При вставке горизонтальной границе действуем аналогично, только кликаем по заголовку строки.
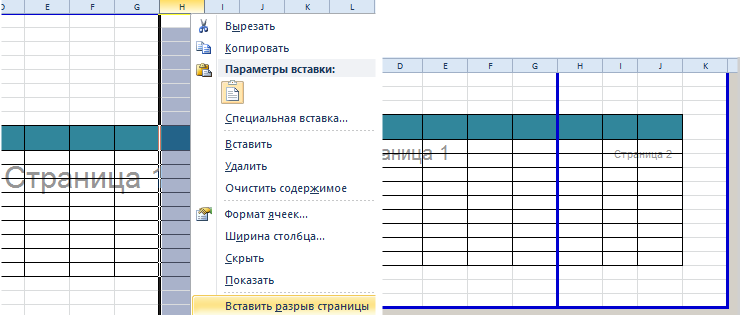
Примечание. Заметьте, в контекстном меню есть опция «Сброс разрывов страниц». Она позволяет удалить все границы и сделать настройки по умолчанию. Используйте ее, чтобы начать все заново.
Размер страницы, размер бумаги и ориентация
Любой макет публикации, выбранный в Publisher, включает часто используемые для этого типа публикации размер и ориентацию страницы. Вы можете изменить их и просмотреть результат в группе Параметры страницы на вкладке Макет страницы. Кроме того, можно задать эти параметры и просмотреть результат изменения, а также взаимосвязь между размером страницы и бумаги на вкладке Печать в представлении Backstage. Дополнительные сведения о вкладке Печать см. в статье Печать.
Настроив размер и ориентацию страницы и бумаги, можно контролировать положение страницы на бумаге и обеспечить выравнивание при печати. Можно также выходить за край страницы, печатая на бумаге, размер которой превышает размер публикации, и обрезая ее до готового размера, или печатать несколько страниц на одном листе.
Размера страницы, размер бумаги и ориентация для отдельных страниц
В многостраничной публикации невозможно изменить размер страницы, размер бумаги или ориентацию только для определенных страниц. Для этого потребуется создать отдельную публикацию для каждого набора настроек, а затем вручную собрать напечатанные документы.
Удаление разметки
Давайте выясним, как отключить режим разметки страницы и избавиться от визуального обозначения границ на листе.
Способ 1: отключение разметки страницы в строке состояния
Самый простой способ выхода из режима разметки страницы – это сменить его через пиктограмму на строке состояния.
Три кнопки в виде пиктограмм для переключения режима просмотра находятся в правой части строки состояния слева от регулятора масштаба. С помощью них можно настроить следующие режимы работы:
- обычный;
- страничный;
- разметка страницы.
При двух последних режимах лист разбит на части. Чтобы убрать это разделение просто кликаем по пиктограмме «Обычный». Происходит переключение режима.
Данный способ хорош тем, что его можно применить в один клик, находясь в любой вкладке программы.
Способ 2: вкладка «Вид»
Переключить режимы работы в Экселе можно также через кнопки на ленте во вкладке «Вид».
- Переходим во вкладку «Вид». На ленте в блоке инструментов «Режимы просмотра книги» кликаем по кнопке «Обычный».
После этого программа будет переключена из условий работы в режиме разметки в обычный.
Этот способ, в отличие от предыдущего, подразумевает дополнительные манипуляции, связанные с переходом в другую вкладку, но, тем не менее, некоторые пользователи предпочитают пользоваться именно им.
Способ 3: снятие пунктирной линии
Но, даже если вы переключитесь со страничного или режима разметки страницы в обычный, то пунктирная линия с короткими черточками, разбивающая лист на части, все равно останется. С одной стороны она помогает ориентироваться, уместится ли содержимое файла в печатный лист
С другой стороны, такое разбиение листа не каждому пользователю понравится, оно может отвлекать его внимание. Тем более, что не каждый документ предназначается именно для печати, а значит, подобная функция становится просто бесполезной. Сразу нужно отметить, что единственным простым способом избавления от этих коротких пунктирных линий является перезапуск файла
Сразу нужно отметить, что единственным простым способом избавления от этих коротких пунктирных линий является перезапуск файла.
- Перед тем, как закрыть окно не забываем сохранить результаты изменений, нажав на пиктограмму в виде дискеты в левом верхнем углу.
После этого жмем на пиктограмму в виде белого крестика вписанного в красный квадрат в верхнем правом углу окна, то есть, кликаем по стандартной кнопке закрытия. Не обязательно закрывать все окна Excel, если у вас запущено одновременно несколько файлов, так как достаточно завершить работу в том конкретном документе, где присутствует пунктир.
Документ будет закрыт, а при повторном его запуске коротких пунктирных линий, разбивающих лист, уже не будет.
Способ 4: удаление разрыва страницы
Кроме того, лист Excel также может быть размечен длинными пунктирными линиями. Подобная разметка носит название разрыва страницы. Она может быть включена только вручную, поэтому для её отключения нужно проделать некоторые манипуляции в программе. Подобные разрывы включают в том случае, если нужно распечатать определенные части документа отдельно от основного тела
Но, такая необходимость существует не все время, кроме того, данная функция может быть включена по неосторожности, а в отличие от простой разметки страниц, видной только с экрана монитора, данные разрывы будут реально разрывать документ на части при печати, что в большинстве случаев неприемлемо. Тогда актуальным становится вопрос об отключении этой функции
- Переходим во вкладку «Разметка». На ленте в блоке инструментов «Параметры страницы» кликаем по кнопке «Разрывы». Открывается выпадающее меню. Переходим по пункту «Сброс разрыва страниц». Если вы кликните по пункту «Удалить разрыв страницы», то будет удален только один элемент, а все остальные останутся на листе.
После этого разрывы в виде длинных пунктирных линий будут убраны. Но появятся мелкие пунктирные линии разметки. Их, если считаете это необходимым, можно убрать, как описано в предыдущем способе.
Как видим, отключить режим разметки страницы довольно просто. Для этого нужно просто произвести переключение, нажав соответствующую кнопку в интерфейсе программы. Для того, чтобы убрать пунктирную разметку, если она мешает пользователю, нужно произвести перезагрузку программы. Удаление разрывов в виде линий с длинным пунктиром можно выполнить через кнопку на ленте. Поэтому для удаления каждого варианта элемента разметки существует своя отдельная технология.
Опишите, что у вас не получилось. Наши специалисты постараются ответить максимально быстро.
Страничный режим листа в Excel
Это тот самый режим, при котором Excel показывает, как лист будет разбит на страницы при печати. Границы страниц выделяются голубым цветом. Не рекомендую постоянно работать в этом режиме, что многие делают, так как в процессе вывода данных на экран участвует драйвер принтера, а это в зависимости от многих причин (например, принтер сетевой и в данный момент недоступен) чревато подвисаниями процесса визуализации и пересчёта формул. Работайте в обычном режиме.
Если Вас не устраивают ориентация страницы или размеры полей, заданные по умолчанию в Excel, Вы всегда можете их изменить. Microsoft Excel позволят задать как книжную, так и альбомную ориентацию, а также настроить размеры полей в соответствии с Вашими пожеланиями. Как сделать это, мы разберем в данном уроке.
Многие команды, используемые в Excel для подготовки книги к печати и экспорту в формат PDF, можно найти на вкладке Разметка страницы. Эти команды позволяют управлять отображением Ваших данных при печати, включая ориентацию страницы и размеры полей. Такие команды как Печатать заголовки и Разрывы, позволяют сделать Вашу книгу более читаемой.
Изменение масштаба листа для печати
Печать листа по ширине страницы
-
На вкладке Макет в группе Печать установите флажок Разместить.
-
В диалоговом окне стр введите 1 (широкий одна страница).
-
В диалоговом окне высоту страницы введите , чтобы не указано количество страниц в высоту.
-
В меню Файл выберите элемент Печать.
Примечание: При использовании параметра Разместить не более чем на Excel игнорирует установленные вручную разрывы страниц.
Печать листа на указанном количестве страниц
-
На вкладке Макет в группе Печать установите флажок Разместить.
-
В полях стр. в ширину и высоту страницы введите количество страниц, на которых вы хотите распечатать лист.
-
В меню Файл выберите элемент Печать.
Примечание: При использовании параметра Разместить не более чем на Excel игнорирует установленные вручную разрывы страниц.
Уменьшение или увеличение листа по размеру страницы
-
На вкладке Макет в группе Печать в поле Масштаб
введите процент уменьшения или увеличения листа.
Примечание: Напечатанные данные никогда не превышают 100 %.
-
В меню Файл выберите элемент Печать.
См. также
Настройка полей страницы
Изменение ширины столбцов или высоты строк
Отображение данных, которые не помещаются в ячейках
Печать с использованием альбомной ориентации
Печать заголовков или названий на каждой странице
Вставка, перенос и удаление разрывов страниц на листе
Как сохранить настройки областей печати?
Все настройки областей можно сохранять в шаблоны, так называемые «Представления». Этот инструмент находится под страничным режимом.
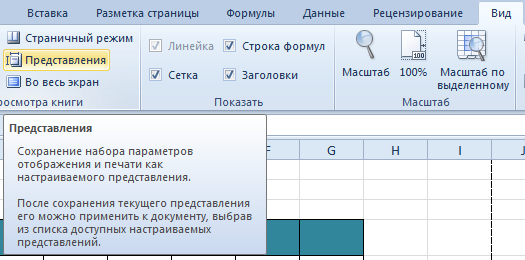
При выборе инструмента «Представления» загружается менеджер представлений.
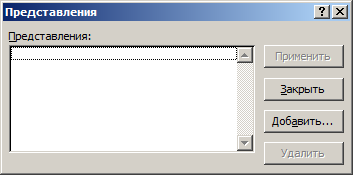

Новые версии Excel начиная с 2007-го года, обладают эффективными средствами для подготовки документов на печать. Документ Excel более специфический с точки зрения организации данных для вывода на принтер, чем документ Word. Поэтому в Excel инструменты по настройке и подготовки документов на печать обладают большим количеством функций.
Итак, Вы создали рабочую книгу в Excel полную данных. Она чётко организованна, информация актуальна, форматирование в точности, как было задумано. Вы решили напечатать бумажный вариант этой таблицы… и всё пошло кувырком.
Таблицы Excel не всегда здорово выглядят на бумаге, поскольку не созданы для того, чтобы подходить под формат печатной страницы. Они созданы быть длинными и широкими, насколько это потребуется. Это отлично для редактирования и просмотра на экране, но вызывает затруднения при печати документов, поскольку данные не всегда могут полностью уместиться в стандартный формат бумажного листа.
Все эти трудности вовсе не означают, что невозможно заставить таблицу Excel выглядеть хорошо на бумаге. На самом деле это совсем не трудно. Следующие 5 приемов для печати в Excel помогут Вам в решении этой проблемы. Все они должны одинаково работать в Excel 2007, 2010 и 2013.
Размер страницы, размер бумаги и ориентация
Любой макет публикации, выбранный в TE102750822, включает часто используемые для этого типа публикации размер и ориентацию страницы. Вы можете изменить их и просмотреть результат в группе Параметры страницы на вкладке Макет страницы. Кроме того, можно задать эти параметры и просмотреть результат изменения, а также взаимосвязь между размером страницы и бумаги на вкладке Печать в представлении Backstage. Дополнительные сведения о вкладке Печать см. в статье Печать.
Настроив размер и ориентацию страницы и бумаги, можно контролировать положение страницы на бумаге и обеспечить выравнивание при печати. Можно также выходить за край страницы, печатая на бумаге, размер которой превышает размер публикации, и обрезая ее до готового размера, или печатать несколько страниц на одном листе.
Размера страницы, размер бумаги и ориентация для отдельных страниц
В многостраничной публикации невозможно изменить размер страницы, размер бумаги или ориентацию только для определенных страниц. Для этого потребуется создать отдельную публикацию для каждого набора настроек, а затем вручную собрать напечатанные документы.
Бардак с форматированием
Определённо не добавит вашей таблице ничего хорошего. Это выглядит отталкивающе для людей, которые пользуются вашими таблицами. В лучшем случае этому не придадут значения, в худшем — подумают, что вы не организованы и неряшливы в делах. Стремитесь к следующему:
- Каждая таблица должна иметь однородное форматирование. Пользуйтесь форматированием умных таблиц. Для сброса старого форматирования используйте стиль ячеек «Обычный».
- Не выделяйте цветом строку или столбец целиком. Выделите стилем конкретную ячейку или диапазон. Предусмотрите «легенду» вашего выделения. Если вы выделяете ячейки, чтобы в дальнейшем произвести с ними какие-то операции, то цвет не лучшее решение. Хоть сортировка по цвету и появилась в Excel 2007, а в 2010-м — фильтрация по цвету, но наличие отдельного столбца с чётким значением для последующей фильтрации/сортировки всё равно предпочтительнее. Цвет — вещь небезусловная. В сводную таблицу, например, вы его не затащите.
- Заведите привычку добавлять в ваши таблицы автоматические фильтры (Ctrl+Shift+L), закрепление областей. Таблицу желательно сортировать. Лично меня всегда приводило в бешенство, когда я получал каждую неделю от человека, ответственного за проект, таблицу, где не было фильтров и закрепления областей. Помните, что подобные «мелочи» запоминаются очень надолго.
Подготовка текста для печати на тетрадном листе
Теперь нужно отформатировать текст так, чтобы он был расположен ровно по клеткам.
Шрифт: Eskal. Скачать его можно здесь. Размер шрифта: 16 Междустрочный интервал: устанавливается вручную. Перейдите на вкладку Главная > Междустрочный интервал > Другие варианты междустрочных интервалов:
В открывшемся окне установите междустрочный интервал «Точно», значение 14,2 пт:
Теперь значительно лучше. Удалите интервал после абзаца, чтобы строки не выходили за пределы клеток:
Выделите текст, установите выравнивание по ширине:
Включите автоматический перенос слов:
Если вы все сделали правильно, текст будет выглядеть так:
Идеально! Все готово для печати.
Теперь нужно извлечь листы из тетради и распечатать на них текст. В зависимости от того, какой у вас принтер, может быть 2 варианта печати.
1 – на струйном принтере можно печатать на двойных листах. Лист нужно плотно свернуть пополам и печатать на каждой его стороне, каждый раз правильно его сворачивая. Этот способ более сложный, нужно следить за порядком страниц, так как левая сторона листа находится в начале тетради, а правая в конце
Осторожно! Принтер может «зажевать» двойной лист. Поэтому если не хочется рисковать или если вы боитесь перепутать листы, то лучше их разрезать пополам, а потом склеить скотчем
2 – на лазерном принтере листы нужно обязательно разрезать пополам, после чего распечатать текст, склеить листы скотчем и вставить в тетрадь. Не используйте в лазерном принтере листы, на которых уже наклеен скотч. При печати он расплавится и повредит принтер.
Пример текста, распечатанного по данной инструкции. Увеличение по клику.
Настройка масштаба при печати
Если некоторые данные обрезаются при печати в Excel, вы можете воспользоваться масштабированием, чтобы вписать их на страницу.
- Перейдите к панели Печать. В следующем примере видно, что при выводе на печать часть данных будет обрезана.
- Перейдите к параметрам масштабирования и из выпадающего меню выберите пункт Вписать лист в одну страницу.
- Все содержимое листа будет вписано в рамки одного печатной страницы.
- Если такой масштаб Вас устраивает, нажмите Печать.
Помните, что при уменьшении масштаба, текст на листе становится труднее читать. Поэтому не рекомендуется использовать данную опцию для листов, содержащих большой объем информации.
среда, октября 12, 2011
Word 2010 — Макрос не найден. Возможно он отключен по соображениям безопасности
Запускаю свежеустановленный MS Office 2010 — и при запуске три раза появляется сообщение «Макрос не найден. Возможно он отключен по соображениям безопасности».
У меня Windows 7 64bit и такой же, 64-bit-ный, Office.
На компьютере установлен Lingvo X3, вот он-то и портит нам картину этим сообщением. Что характерно, Office ставился уже после того, как был установлен Lingvo.
Чтобы убрать это надоедливое сообщение (пока в ABBYY не смогут пофиксить проблему, правда, зная сколько они делают Lingvo для Андроида, возможно этого не случится никогда), нужно:
зайти в %APPDATA%MicrosoftWordStartup и переименовать файл Lingvo14.dotm. Делать это нужно при не запущенном офисе.
Интервал в excel
Шрифт можно поробовать сделать самому из люболо подходящего ttf c помощью
пакетов типа FontoGrapher или FontLab
Ваши права
- Вы не можете создавать новые темы
- Вы не можете отвечать в темах
- Вы не можете прикреплять вложения
- Вы не можете редактировать свои сообщения
- BB кодыВкл.
- СмайлыВкл.
- код Вкл.
- HTML код Выкл.
- Интервал в excel
- Похожие темы
- как: подсчитать интервал недель с учетом года
- Ваши права
- Интервал в excel
- межстрочный интервал в excel
- Как уменьшить межстрочный интервал в excel
- Подсчет ЧИСЕЛ попадающих в интервал в MS EXCEL
- Вычисление доверительного интервала в Microsoft Excel
- Процедура вычисления
- Способ 1: функция ДОВЕРИТ.НОРМ
- Способ 2: функция ДОВЕРИТ.СТЮДЕНТ
- Помогла ли вам эта статья?
- Еще статьи по данной теме:
- Как в Excel’е изменить междустрочный интервал?
- Изменение междустрочных интервалов
- Уменьшение междустрочных интервалов в ячейке
- Увеличение междустрочных интервалов в ячейке
- Замена текста ячейки надписью
- Интервал в excel
- Похожие темы
- как: подсчитать интервал недель с учетом года
- Ваши права
- Интервал в excel
- Экономика — это легко!
- Математическая статистика. Частота попадания в интервал.
- К = 1 + 3,322 * LOG10(n)
- 5. Назначим шаг интервала (карман).
- H = Размах / K = 210 / 5 = 42
Copyright 2018 vBulletin Solutions, Inc. All rights reserved.
По умолчанию строки в абзацах набираются через одинарный интервал — это значит, что расстояние между ними равно высоте строки. Чтобы «разогнать» текст (сделать его менее плотным), стоит задать полуторный или двойной интервал.
Чтобы установить двойной интервал, произведите следующие действия:
1. Выделите один или несколько абзацев, подлежащих форматированию (рис. 5.24).
2. Нажмите клавиши Ctrl+2 (рис. 5.25); или
Щелкните по стрелке рядом с кнопкой Междустрочный интервал (Line Spacing) на панели Форматирование и выберите значение (рис. 5.26).
Нажмите клавиши Ctrl+1, если требуется восстановить одинарный интервал в выделенном абзаце.
В раскрывающемся списке междустрочный вы также можете выбрать полуторный интервал либо указать точную величину данного параметра. В последнем случае, выбрав пункт Точно (Exactly), воспользуйтесь стрелками рядом с полем значение (at) или введите нужное число.