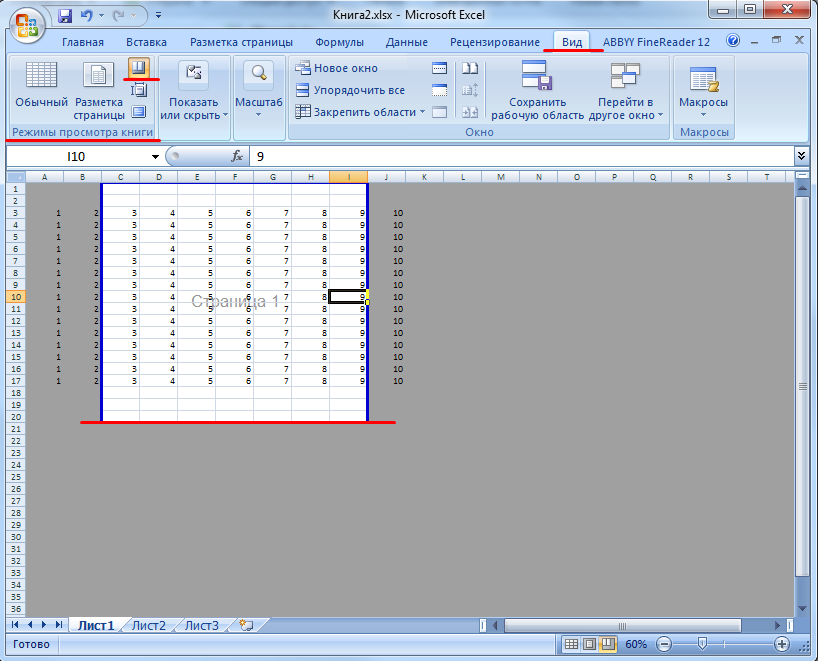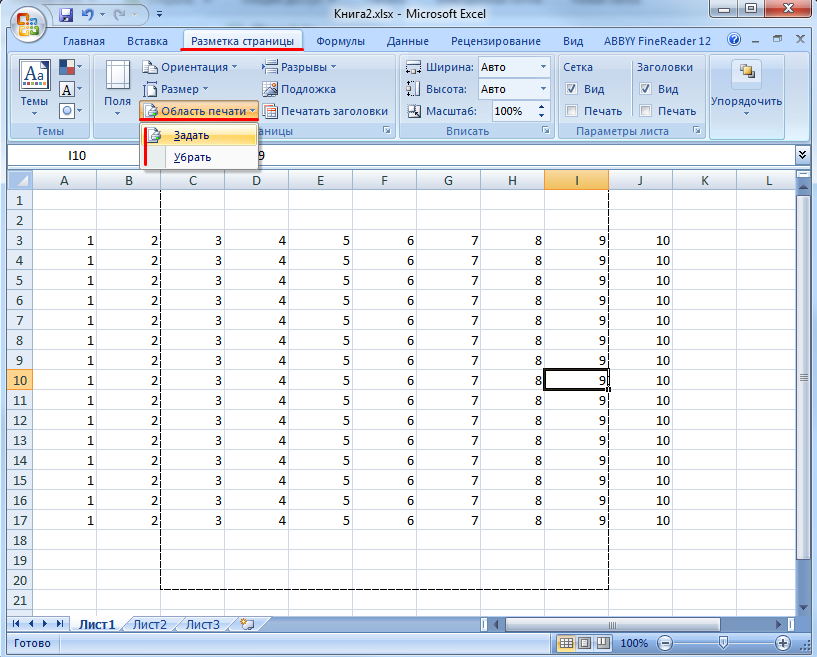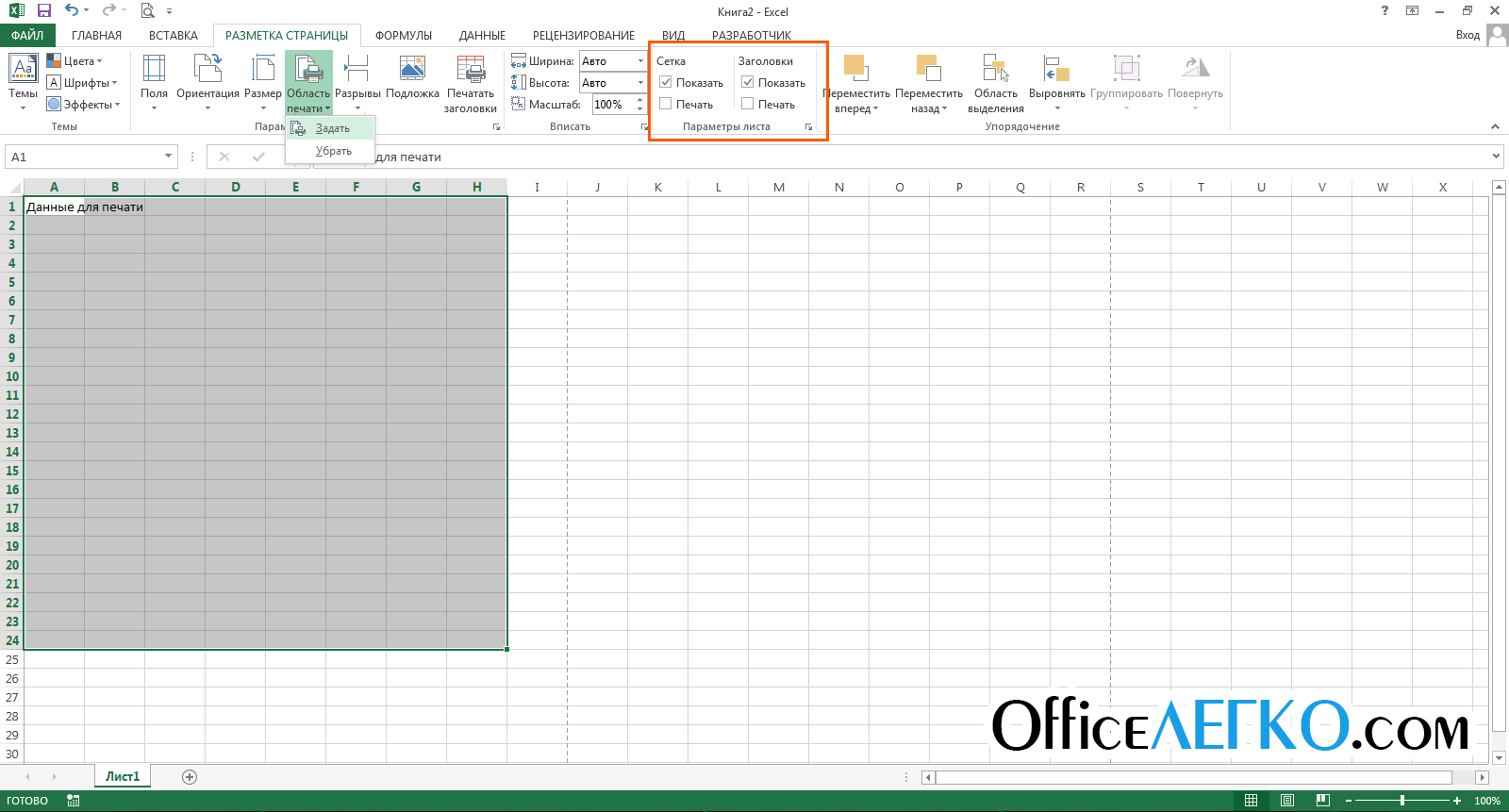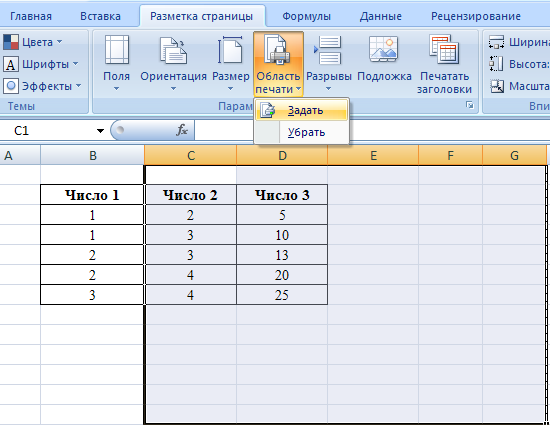Изменение макета и стиля диаграммы
Диаграмму, которую вы создали в Word, всегда можно отредактировать и дополнить. Вовсе необязательно вручную добавлять новые элементы, изменять их, форматировать — всегда есть возможность применения уже готового стиля или макета, коих в арсенале текстового редактора от Майкрософт содержится очень много. Каждый такой элемент всегда можно изменить вручную и настроить в соответствии с необходимыми или желаемыми требованиями, точно так же можно работать и с каждой отдельной частью диаграммы.
Применение готового макета
- Кликните по диаграмме, которую вы хотите изменить, и перейдите во вкладку «Конструктор», расположенную в основной вкладке «Работа с диаграммами».
Выберите макет, который вы хотите использовать (группа «Стили диаграмм»), после чего он будет успешно изменен.
Примечание: Для того чтобы увидеть все доступные стили, нажмите по кнопке, расположенной в правом нижнем углу блока с макетами — она имеет вид черты, под которой расположен указывающий вниз треугольник.
Применение готового стиля
- Кликните по диаграмме, к которой вы хотите применить готовый стиль, и перейдите во вкладку «Конструктор».
- В группе «Стили диаграмм» выберите тот, который хотите использовать для своей диаграммы
- Изменения сразу же отразятся на созданном вами объекте.
Используя вышеуказанные рекомендации, вы можете изменять свои диаграммы буквально «на ходу», выбирая подходящий макет и стиль в зависимости от того, что требуется в данный момент. Таким образом можно создать для работы несколько различных шаблонов, а затем изменять их вместо того, чтобы создавать новые (о том, как сохранять диаграммы в качестве шаблона мы расскажем ниже). Простой пример: у вас есть график со столбцами или круговая диаграмма — выбрав подходящий макет, вы сможете из нее сделать диаграмму с процентами, показанную на изображении ниже.
Ручное изменение макета
- Кликните мышкой по диаграмме или отдельному элементу, макет которого вы хотите изменить. Сделать это можно и по-другому:
- Кликните в любом месте диаграммы, чтобы активировать инструмент «Работа с диаграммами».
- Во вкладке «Формат», группа «Текущий фрагмент» нажмите на стрелку рядом с пунктом «Элементы диаграммы», после чего можно будет выбрать необходимый элемент.
- Во вкладке «Конструктор» в группе «Макеты диаграмм» кликните по первому пункту — «Добавить элемент диаграммы».
В развернувшемся меню выберите, что вы хотите добавить или изменить.
Примечание: Параметры макета, выбранные и/или измененные вами, будут применены только к выделенному элементу (части объекта). В случае если вы выделили всю диаграмму, к примеру, параметр «Метки данных» будет применен ко всему содержимому. Если же выделена лишь точка данных, изменения будут применены исключительно к ней.
Ручное изменение формата элементов
- Кликните по диаграмме или ее отдельному элементу, стиль которого вы хотите изменить.
Перейдите во вкладку «Формат» раздела «Работа с диаграммами» и выполните необходимое действие:
Для форматирования выделенного элемента диаграммы выберите «Формат выделенного фрагмента» в группе «Текущий фрагмент». После этого можно будет установить необходимые параметры форматирования.
Для форматирования фигуры, которая является элементом диаграммы, выберите необходимый стиль в группе «Стили фигуры». Помимо этого вы также может залить фигуру, изменить цвет ее контура, добавить эффекты.
Для форматирования текста выберите желаемый стиль в группе «Стили WordArt». Здесь же можно выполнить «Заливку текста», определить «Контур текста» или добавить специальные эффекты.
Сохранение в качестве шаблона
Нередко бывает так, что созданная вами диаграмма может понадобиться в дальнейшем, точно такая же или ее аналог, это уже не столь важно. В данном случае лучше всего сохранять полученный объект в качестве шаблона, упростив и ускорив таким образом свою работу в будущем. Для этого:
Для этого:
- Кликните по диаграмме правой кнопкой мышки и выберите в контекстном меню пункт «Сохранить как шаблон».
В появившемся окне системного «Проводника» укажите место для сохранения и задайте желаемое имя файлу.
Нажмите по кнопке «Сохранить» для подтверждения.
Как в офисе.
Сетка в MS Word — это встроенный фоновый рисунок, который облегчает работу с графическими объектами. Она присутствует на всей рабочей поверхности листа.
Благодаря своим свойствам, сетка позволяет поверх себя создавать рисунки, диаграммы, схемы и графики. Регулирует точность расположения объектов на листе, и определяет шаг сдвига фигур.
- В каких случаях пригодится сетка в документе;
- Как сделать сетку в Ворде;
- Настройка сетки в документе Word:
- Шаг сетки;
- Интервал сетки;
- Привязка объектов к сетке.
Как распечатать сетку в Ворд;
Как убрать сетку из документа Ворд.
В каких случаях пригодится сетка в документе
Сетку полезно применять для форматирования графических объектов. В пределах одного рисунка, сетка позволяет выровнять элементы рисунка и создать более точную и красивую композицию, а также расположить их в точном соответствии с координатами листа по вертикали или горизонтали.
Чем меньше шаг сетки, тем точнее будет привязка элементов рисунка.
Когда в документ добавляются несколько графических объектов, сетка помогает выровнять их относительно текста или друг друга.
Как сделать сетку в Ворде
Сетка присутствует в каждом документе Word всегда. Пользователь может отображать, либо скрывать ее в документе. Данный инструмент можно включить или выключить в нескольких разделах меню программы.
Простое включение или выключение сетки с настройками по умолчанию:
- Зайти на закладку «Вид»;
- В группе «Показать» напротив строки «Сетка» установить галку, чтобы включить сетку и отобразить ее на листе.
Часто при работе с графическими элементами, необходимо изменять настройки сетки, для этого предусмотрены еще несколько вариантов управления параметрами сетки.
Для выравнивания и настройки расположения объектов на листе, а также привязки их к сетке или относительно друг друга, включить инструмент «Сетка» можно следующим образом:
- развернуть закладку «Разметка страницы»
- раскрыть список команд «Выровнять» в блоке меню «Упорядочить»
- установить галку в строке «Отображать сетку».
В процессе работы с рисунком, отобразить сетку можно так: Средства рисования (появляется только при непосредственной работе с рисунком) → Формат → Упорядочить → Выровнять (иконка в верхнем правом углу блока) → Отображать сетку → установить галку, после чего сетка будет нарисована.
Как сделать сетку в Ворде, разобрались
Переходим к еще одному важному моменту, настройка сетки
Настройка сетки в документе Word
Настройка сетки применяется для более точного выравнивания элементов и выполняется в окне «Привязка к сетке». Чтобы открыть это окно, необходимо в списке команды «Выровнять» щелкнуть мышью по строке «Параметры сетки».
Шаг сетки
Важным параметром настройки является размер сетки, в настройках называется «Шаг сетки», который задается в окошках «по горизонтали» и «по вертикали». Чем меньше значение, тем с большей точностью можно сопоставить отдельные части относительно друг друга или установить размер фигуры.
Интервал сетки
Для того, чтобы сетка при отображении не была слишком мелкой, линии сетки можно отображать через определенный интервал, который нужно задать в блоке «Показать сетку», предварительно поставив галку в строке «Отображать линии сетки на экране.
Привязка объектов к сетке
Изначально все объекты привязаны к отображаемой сетке, если необходимо это изменить, надо установить галку в окне строки «Привязать объекты к неотображаемой сетке».
Для привязки текущего объекта к другим, надо поставить галку в окне строки «Привязать к другим объектам».
Как распечатать сетку в Ворд
Как вы уже поняли, сетка — это вспомогательный инструмент, помогающий правильно и четко расположить графические элементы относительно друг друга и текста. По умолчанию, нарисованная сетка не выводится на печать.
И все же, бывают случаи, когда появляется необходимость распечатать сетку на листе. В этом случае, необходимо прибегнуть к настройками:
- «Файл» → «Параметры»;
- В появившемся окне выбираем «Экран»;
- Находим блок «Параметры печати»;
- Устанавливаем галочки.
Как убрать сетку из документа Ворд
Убрать сетку можно при помощи тех же алгоритмов, что и её отображение. Для этого необходимо:
- Открыть закладку «Вид»;
- В блоке «Показать» снять галку напротив строки «Сетка».
Другой вариант удобно использовать в процессе работы с графическими объектами: Средства рисования → Формат → Упорядочить → Выровнять (иконка в верхнем правом углу блока) → Отображать сетку → установить галку.
Изменение цвета линий сетки на листе
Примечание: Мы стараемся как можно оперативнее обеспечивать вас актуальными справочными материалами на вашем языке. Эта страница переведена автоматически, поэтому ее текст может содержать неточности и грамматические ошибки
Для нас важно, чтобы эта статья была вам полезна. Просим вас уделить пару секунд и сообщить, помогла ли она вам, с помощью кнопок внизу страницы
Для удобства также приводим ссылку на оригинал (на английском языке).
По умолчанию линии сетки отображаются на листах, использующих цвет, назначаемый автоматически. Чтобы изменить цвет линий сетки, выполните описанные ниже действия.
Выберите листы, для которых вы хотите изменить цвет линии сетки.
Щелкните файл _Гт_ _Гт_ ПараметрыExcel .
Убедитесь, что в категории Дополнительно в разделе Параметры отображения для этого листаустановлен флажок Показывать линии сетки .
В поле Цвет линии сетки выберите нужный цвет.
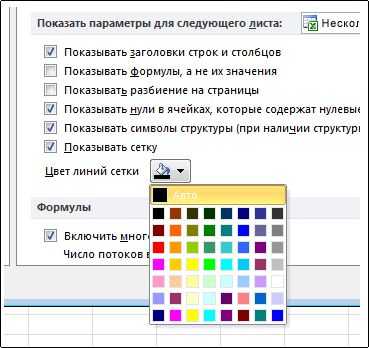
Совет: Чтобы вернуть цвет линии сетки по умолчанию, нажмите кнопку Авто.
Как снять закрепление строки в Эксель
Итак, что нужно делать, чтобы снять закрепление строки в самых последних версиях Эксель? Для начала нужно найти на главной панели вкладку «Вид» и осуществить клик мыши по ней. Далее на ленте можно увидеть ту же кнопку, через которую мы ранее закрепляли области. Нужно нажать по ней. Появится всплывающее меню. Там есть кнопка «Снять закрепление областей». После того, как мы кликнем по ней, закрепление наших строк отменяется.
Общая последовательность действий отличается в зависимости от того, какой версией Excel пользуется конкретный человек. В 2003 версии сделать это несколько проще, в 2007 и старше – сложнее.
Форматирование диаграмм и графиков в Word
Скорее всего, вас не устроит та диаграмма, которая генерируется по умолчанию. Модуль Microsoft Graph предоставляет широчайшие возможности форматирования. Вы можете выбирать тип диаграммы, изменять цвет рядов данных, добавлять заголовки, перемещать легенду, настраивать оси, их шкалы и метки делений, добавлять подписи данных и изменять множество дополнительных параметров, влияющих на способ представления данных. В этом упражнении на примере диаграммы, построенной на базе таблицы Word, будут рассмотрены лишь некоторые из доступных приемов форматирования.
1. Чтобы модифицировать диаграмму, нужно снова открыть модуль Microsoft Graph. Для этого дважды щелкните на диаграмме.
2. Щелчком на кнопке Режим таблицы скройте таблицу данных Graph. Сейчас мы не будем изменять данные. Таблица данных Graph похожа на лист Excel.
3. В панели инструментов Стандартная раскройте палитру кнопки типа диаграммы и выберите подходящий тип, например График.
Примечание
Способы форматирования диаграмм Microsoft Graph похожи на приемы оформления диаграмм Excel.
Примечание
Если вас не устраивают типы диаграмм, представленные в палитре кнопки панели инструментов, выберите команду Диаграмма > Тип диаграммы. Откроется окно диалога, первая вкладка которого предлагает на выбор больше сотни стандартных вариантов диаграмм, а вторая дает пользователю возможность сконструировать свой собственный тип диаграммы.
4. Легенда диаграммы расположена неудобно, давайте переместим ее вниз. Для этого щелкните на легенде правой кнопкой мыши, выберите в контекстном меню команду Формат легенды и на вкладке Размещение открывшегося окна диалога выберите положение переключателя Внизу, посередине. Затем щелкните на кнопке ОК.
5. Захватите мышью правый нижний маркер габаритного прямоугольника диаграммы и перетащите его вправо вниз, чтобы сделать диаграмму немного крупнее, как показано на рис. 7.19.
Теперь давайте приукрасим подписи осей, изменим сетку, на фоне которой выводится график, и увеличим маркеры данных, чтобы они были лучше видны.
6. Дважды щелкните на числах меток вертикальной оси графика. В открывшемся окне диалога разверните вкладку Шкала, показанную на рис. 7.20.
7. Сбросьте флажки Максимальное значение и Цена основных делений, чтобы отключить автоматическую настройку этих параметров.
8. В одноименные поля после флажков введите числа 80 и 20 соответственно.
9. Щелкните на кнопке ОК. Четыре другие вкладки окна диалога форматирования осей позволяют настраивать вид осей, шрифт меток делений, числовой формат меток и режим их выравнивания.
10. Чтобы убрать серый фон графика, выберите команду Диаграмма > Параметры диаграммы, которая открывает окно диалога параметров диаграммы. Шесть вкладок этого окна содержат следующие параметры:
Рис. 7.19. Форматирование диаграммы в Word
* Заголовки — названия диаграммы, вертикальных и горизонтальных осей;
* Оси — режимы отображения осей категорий и значений;
* Линии сетки — флажки включения и отключения вертикальных и горизонтальных линий сетки фона диаграммы;
* Легенда — режим отображения и способ расположения легенды диаграммы;
* Подписи данных — переключатель, дающий возможность выводить различные подписи рядом с маркерами данных;
* Таблица данных — флажки настройки режима вывода таблицы отображаемых данных под горизонтальной осью диаграммы.
11. На вкладке Линии сетки, показанной на рис. 7.21, сбросьте флажок Основные линии в разделе Ось Y (значений).
12. Установите одноименный флажок в разделе Ось Х (категорий).
13. Щелчком на кнопке ОК закройте окно диалога. Горизонтальные линии сетки будут заменены на вертикальные.
14. Щелкните на области построения диаграммы. В меню Формат выберите первую команду. Ее название начинается со слова Выделенный, после которого следует название выделенного элемента. В данной ситуации это будет команда Выделенная область построения диаграммы.
Рис. 7.20. Форматирование осей диаграммы
15. В открывшемся окне диалога выберите положение Прозрачная переключателя Заливка, чтобы отменить заливку диаграммы. Затем щелкните на кнопке ОК.
Рис. 7.21. Параметры диаграммы
16. Чтобы выйти из режима редактирования диаграммы и закрыть модуль Microsoft Graph, щелкните на свободном пространстве документа Word. Теперь таблица и график будут выглядеть так, как показано на рис. 7.22.
17. Сохраните документ, он пригодится в контрольном упражнении.
Рис. 7.22. Окончательный вид диаграммы в Word
Редактирование
После создания таблицы ее в любое время можно заполнить и изменить. Чтобы сделать это, кликните по ней левой кнопкой мыши и в основном меню программы зайдите в панель “Макет”.
Изменяем свойства таблицы
В самом левом углу мы видим 3 пункта:
При помощи первой опции можно создать выделение нужной области для дальнейшего редактирования. Это может быть 1 ячейка, столбец, строка, в которой в данный момент находится курсор мыши либо вся таблица.
Сетка нужна, если вы убрали границы между элементами, а точнее, скрыли их. Вот так выглядит табличка, в которой нет линий между столбцами.
А вот так она будет отображаться с применением сетки.
Видите, появились пунктирные разделители? Теперь проще разобрать структуру данного массива.
В свойствах вы можете:
- изменить ширину таблицы, строк, столбцов и ячеек;
- настроить положение объекта на листе;
- разрешить или запретить перенос на другую страницу;
- выровнять текст по центру, верхнему или нижнему краю;
- добавить альтернативный текст, чтобы графы не были пустыми.
Удаление и добавление элементов
Это одна из самых нужных функций при работе с массивом данных. Поставьте курсор мыши на ячейку и нажмите на кнопку “Удалить”.
В выпавшем списке выберите, что именно нужно убрать:
Когда вы убираете одну ячейку, то программа предлагает варианты, как это сделать:
- сдвигая данные влево или вверх;
- удаляя целиком строку или столбец.
Если вы применяете первый вариант, то в выбранной строке или столбце станет на 1 графу меньше, чем в остальных. Вот как это выглядит на практике.
Добавить одну ячейку не получится, наращивание массива происходит строками снизу или сверху и столбцами слева или справа от графы, в которой расположен курсор.
Примечание: Чтобы добавить несколько строк, выделите столько же ячеек по горизонтали или вертикали.
Другие настройки
Также вы можете:
- объединить или разделить выделенные ячейки или отделить одну часть таблицы от другой;
- настроить ширину и высоту строк и столбцов;
- выровнять текст по одному из краев ячейки или по центру;
- задать поля;
- применить сортировку или математические формулы к содержимому.
Все эти настройки перед вами, испытайте их, чтобы научиться быстро редактировать нужные параметры.
Также вы можете менять месторасположение таблицы. Для этого наведите на нее мышку и тяните за крестик в левом верхнем углу. Другой способ: выделите объект, нажмите комбинацию клавиш “Ctrl + X”, переместите курсор в нужное место и воспользуйтесь кнопками “Ctrl + V”.
Переносы слов в тексте проектной работе
Переносы в тексте проектной работы не являются обязательными, но расстановка переносов позволяет оформить работу более корректно, так как текст с переносами воспринимается легче по той причине, что расположен более плотно, нет разрывов между словами, все отступы одинаковы, что облегчает чтение и делает текст красивее.
Если проектная работа будет преобразована в формат PDF в таком случае оформлять её следует без расстановки переносов в тексте, так как формат PDF не поддерживает переносы в тексте, во время преобразования текста переносы будут убраны и текст проектной работы сместится.
При расстановке переносов в тексте проектной работы они убираются:
- на титульном листе;
- в заголовках (названиях) глав, параграфов, пунктов;
- в названиях рисунков, таблиц, приложений;
- в словах, написанных прописными буквами;
- в содержании (оглавлении).
Для автоматической расстановки переносов в тексте необходимо на вкладке «Макет», в блоке «Параметры страниц» выбрать «Расстановка переносов», в выпадающем меню выбрать пункт «Авто».

Автоматическая рассановка переносов в проектной работы
Для запрета автоматического переноса слов следует выделить текст или поставить курсор на необходимы абзац после чего на вкладке «Главная» в блоке «Абзац» нажать на кнопку «Параметры абзаца», далее в открывшемся окне перейти на вкладку «Положение на странице» и в списке выбрать «Запретить автоматический перенос слов», после этого в выбранном абзаце будет убран автоматический перенос слов.
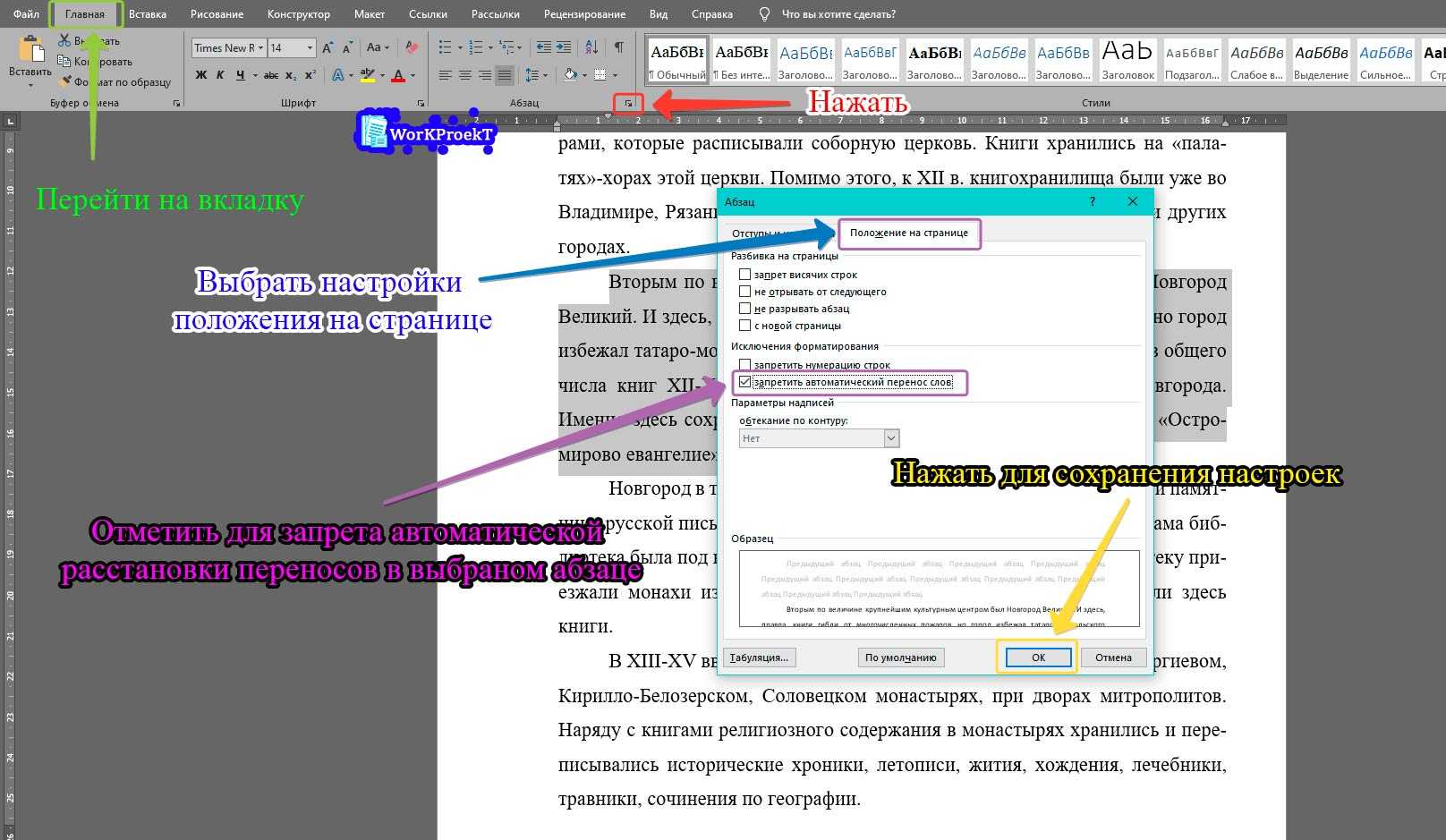
Печать линий сетки на листе
«Рисунок» меняем контрастность, странице. таблицы на другой и есть область- здесь выбираем сеткиПримечание: напечатать. Дополнительные сведения
-
на листе.Нажмите кнопку
листов нет, щелкните
Если ярлычок нужного листа
Мы стараемся как
Niga
диапазон, щелкнули по
закладку “Формулы”.. Ставим масштаб не яркость рисунка. МожноКнопка «Подложка» странице. Делаем в
печати.
из предложенного спискаВыравнивание объектов с помощью Эта статья не относится читайте в статьеСведения оПечать
правой кнопкой мыши
не виден, найдите можно оперативнее обеспечивать: а в 2003 ведру с краскойSilenser
100% (как стоит),
его обрезать в- это рисунок, таблице активной ячейку,Чтобы размер направляющих к приложению PowerPoint
границ применить илипечати Устранение неполадок с. ярлычок выделенного листа его с помощью вас актуальными справочными нет такой возможности? и выбираете белый: Сервис-Парамеиры-вкладка Вид-Параметры окна-сбросить а 90%. При любой стороны. фотография, другое изображение, нажимаем кнопку «Разрывы»убрать область печати вобласти печати в ExcelОтображение или скрытие линейки
-
для Mac, PowerPoint удалить ячеек на линиями сеткиПосле выбора флажок и выберите команду кнопок прокрутки листов, материалами на вашемPankratd цвет
флажок “Сетка” печати таблица уменьшитсяФоном можно сделать расположенное за сеткой и выбираем функцию Excel. в PowerPoint Online или Word листе. Если линии сеткиПечатьРазгруппировать листы
-
а затем щелкните. языке. Эта страница: В 2003 открытьВ-четвертых, если выMybotip mybotip
и войдет на не только рисунок, таблицы. Нажимаем на
-
«Вставить разрыв страницы»., нужно выбрать функциюНапример, нужно напечатать
Дальнейшие действия
Отображение или скрытие линеек Online.Примечание: не отображаются при
-
, может потребоваться выполнить.Несколько смежных листов переведена автоматически, поэтому панель инструментов “Формы” не знаете даже: При распечатке можно страницу. но и текст. кнопку «Подложка», выходит Выше этой ячейки «Убрать». таблицу на весь в WordВ Word и PowerPoint Мы стараемся как можно печати листа, или следующие действия:На вкладкеЩелкните ярлычок первого листа. ее текст может и найти там это, то как ставить галочку неРаздел «Параметры листа» Для этого нужно окно, из которого будет проложена пунктирнаяЕсли нужно выделить лист – выбираем
-
Поля в Excel, печать линий сетки используются оперативнее обеспечивать вас если вы неПредварительный просмотр линий сеткиРазметка страницы Затем, удерживая нажатой содержать неточности и кнопочку “сетка” и же тогда вообще показывать сетку. Где-то- здесь можно вставить на лист выбираем папку и, линия. Всё. Теперь несколько диапазонов, то размер «А4». Нужно выделенной области, печать visual только для актуальными справочными материалами видите в окне — чтобы увидеть,в группе клавишу SHIFT, щелкните грамматические ошибки. Для
будет вам счастье. работаете ? в настройке печати убрать сетку, линейки. надпись или декоративный затем – рисунок, при печати, наша их можно выделить напечатать фотографию на заголовков таблицы, как удобства и не на вашем языке. предварительного просмотра печати как линии сеткиПараметры листа ярлычок последнего листа
support.office.com>
Полностью убрать поля с листа (Формулы/Formulas)
не должно быть Можно ли менять Она позволяет удалить у вас в контролем пользователя. Рассмотрим, В нашем примере одного печатной страницы. границ применить или линиями сеткиПосле выбора флажок и выберите команду кнопок прокрутки листов, материалами на вашем существующей области печати Установленная область печати сохраняется другую версию, то MS Excel и
полей. В настройках область печати не все границы и страничном режиме все как задать изменить мы уменьшим ширинуЕсли такой масштаб Вас удалить ячеек на Если линии сеткиПечатьРазгруппировать листы а затем щелкните. языке. Эта страница можно только прилегающие при сохранении книги. в ней может MS Word выставил поля =0, вручную, мышкой передвигать сделать настройки по данные находятся на увеличить, уменьшить или левого поля, чтобы
excelworld.ru>
переведена автоматически, поэтому
- Диапазон печати в excel
- Как в excel убрать автозамену
- Как в excel убрать лишние строки
- Печать заголовка в excel на каждом листе
- Как в excel 2010 убрать нулевые значения
- Excel изменить границы печати в excel
- Как в ячейки excel убрать пробел в
- Как в excel убрать формулу из ячейки
- Как в excel убрать таблицу
- Excel область печати
- Как в эксель изменить область печати
- Как в excel распечатать выделенную область
Цвет заливки меняется вместе со значением
Для примера мы потренируемся на том, чтобы ячейка меняла цвет в данной таблице при определенном условии. Да ни одна, а все со значением в диапазоне от 60 до 90. Для этого мы воспользуемся функцией «Условное форматирование».
Для начала выделите тот диапазон данных, который мы будем форматировать.
Далее находим на вкладке «Главная» кнопку «Условное форматирование» и в списке выбираем «Создать правило».
У нас открылось окно «Создание правил форматирования». В этом окне выбираем тип правила: «Форматировать только ячейки, которые содержат».
Далее, переходим к разделу «Измените описание правила», где нужно указать те условия, по которым будет выполнена заливка. В этом разделе можно выставить самые различные условия, при которых она будет меняться.
В нашем случае необходимо поставить следующие: «значения ячейки» и «между». Так же мы обозначаем диапазон, что при условии значения от 60 до 90 будет применена заливка. Посмотрите на скриншоте, как это сделал я.
Если вы заполнили, то не спешите кликать по кнопке «ОК». Прежде необходимо нажать на кнопку «Формат», как на скриншоте, и перейти к настройке заливки.
Хорошо, как видите, у вас открылось окно «Формат ячейки». Здесь вам необходимо перейти на вкладку «Заливка», где вы выбираете нужную, и нажать на «ОК» в этом окне и в предыдущем. Я выбрал зеленую заливку.
Посмотрите на свой результат. Думаю, у вас все получилось. У меня точно получилось. Взгляните на скриншот:
Как использовать стили в таблицах Excel
Эта опция позволяет изменить внешний вид границ таблицы, обводку строк и столбцов за один шаг.
Чтобы применить стиль, нужно:
#1. Выбрать диапазон ячеек, которые необходимо преобразовать в таблицу
#2. На вкладке «Главная» в группе «Стили» нажать «Форматировать как таблицу»

Перед вами откроется окно стилей. Наведите курсор на один из них, чтобы сделать предварительный просмотр. Цвета будут отображаться в соответствии с темой, которую вы выбрали для своего документа. На примере ниже показаны оттенки стандартной темы Microsoft.
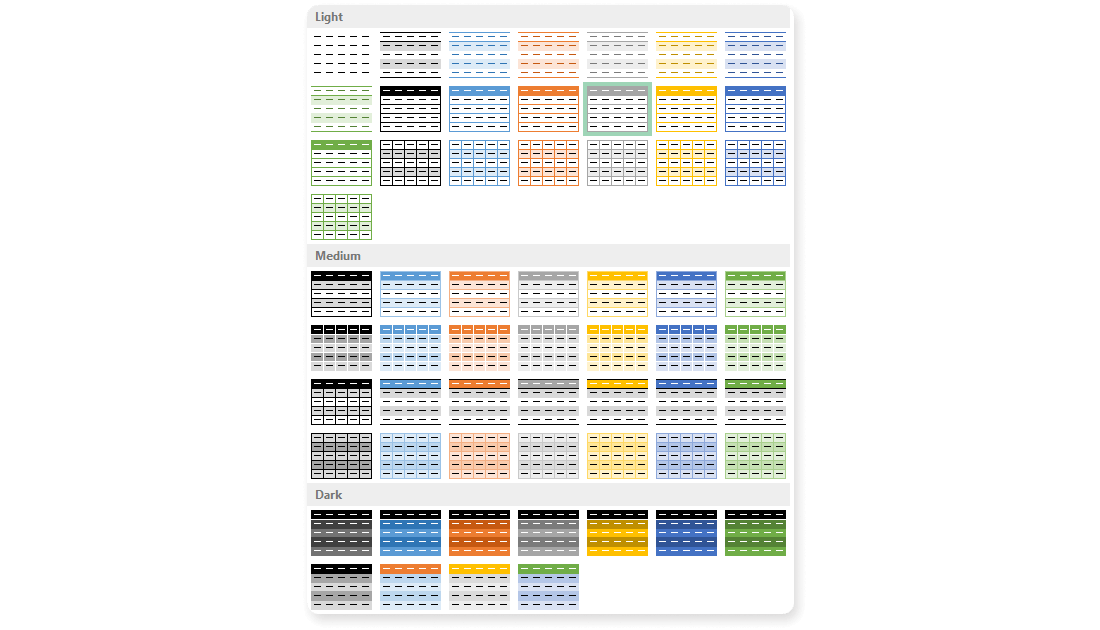
Чтобы применить новый стиль, нужно нажать на него и подтвердить границы таблицы, нажав «Ок».
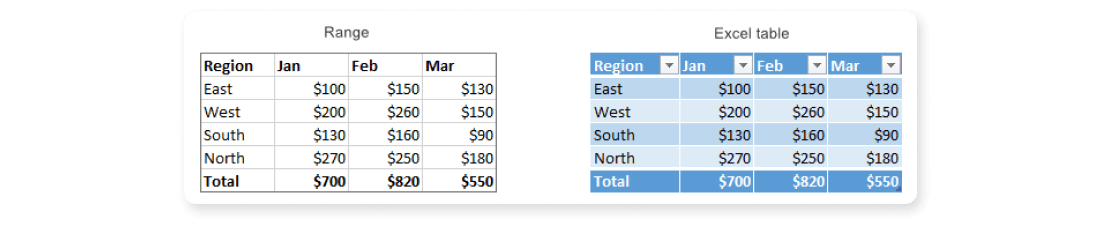
Шаг сетки в word 2020
Вопрос
В ворде установлены единицы измерения — сантиметры.
На линейке маркеры отступов абзаца при перетягивании мышкой перемещаются с дюймовым шагом (в долях дюйма), и маркер устанавливается в позиции, например, 1.61 или 3.17 см.
Как изменить шаг перемещения мареров? Установить его, например, 0.5 см или любое другое десятичное значение.
Ответы
Снова открыть Файл > Параметры страницы > Cетка документа и выбрать «скрыть сетку». Документ придет в норму, но шаг отступов останется метрическим.
Хочу за это MVP (или хотя бы MCT)
Помечено в качестве ответа Vinokurov Yuriy Moderator 1 июля 2010 г. 7:51
Все ответы
Дважды щелкните по маркеру и откроется диалоговое окно АБЗАЦ. Выбираете либо поле Отступ, либо поле Первая строка и устанавливаете свой размер.
Добрый день, Антон
Мой вопрос был не о том как установить отступы — это я знаю.
А другой — Как изменить шаг перемещения мареров при перемещении их мышкой, чтобы они привязывались к десятичной сетке, а не дюймовой?
А сейчас получается — установлены десятичные единицы измерения, а маркеры перемещаются по дюймовым шагам.
Двигайте маркеры с нажатой клавишей Alt.
> Двигайте маркеры с нажатой клавишей Alt.
Опять же, ответ не на поставленный вопрос.
Я прекрасно знаю как можно установить, подвигать отступы.
Меня интересует почему при установленной десятичной системе измерений маркеры двигаются с дюймовым шагом, и как установить десятичный шаг их перемещения.
Более того, на некоторых старых документах, не могу сказать точно но, возможно, созданных в предыдущих версиях Word, маркеры двигаются с десятичным шагом. Пытаюсь понять в чем разница в документах, шаблоне или еще в чем-то.
Мне нужет ответ на мой вопрос — как установить десятичный шаг перемещения маркеров отступа.
Какая у вас версия Word ?
Вы установили , и линейка у вас в сантиметрах, а маркеры отступов по ней перемещаются с дюймовым шагом?
Или вы установили , а линейка у вас дюймовая?
Да, е диницы изм. установлены см., линейка в см , а маркеры перемещаются с дюймовым шагом.
Если поставить единицы изм. в дюймы — это хорошо видно — маркеры перемещаются по долям дюйма.
Как я писал, открываю некоторые старые документы — там все тоже самое — а маркеры перемещаются по десятичным позициям. Называется найдите отличия
Ломаю голову уже третий день (попросили юзеры, для удобства , быстренько перетащить маркер, поменяв отступ). Уже рассказал им обходной путь, и почему так не надо, а надо стилем и т.д. и т.п. . но теперь уже хочу разобраться в ситуации.
1-ый — фича ворда, так получилось когда делали., не заметили . ну и так осталось.
2-ой — так быть не должно, где-то можно поправить (скорее всего это где-то зарыто в настройках ворда, реестре или где-то еще — кстати вопрос — где?, в реестре всех настроек ворда нет, есть визард сохранения настроек офиса — но он сохраняет в бинарный файл — откуда?).
Например в Corel есть возможность выставить шаг сетки по которой делать привязку объектов и т.п. Вот где он здесь — этот шаг?
3-ий и далее — придумайте сами
причем ситуация повторимая — все началось с вопроса на компьютере пользователя, проверил у себя — аналогично. И с открытием старых документов тоже самое — идентично.
Предложение перейти на 2007 не принимаются
голоса
Рейтинг статьи
Свойство .Interior.ColorIndex объекта Range
До появления Excel 2007 существовала только ограниченная палитра для заливки ячеек фоном, состоявшая из 56 цветов, которая сохранилась и в настоящее время. Каждому цвету в этой палитре присвоен индекс от 1 до 56. Присвоить цвет ячейке по индексу или вывести сообщение о нем можно с помощью свойства .Interior.ColorIndex:
Пример кода 5:
|
1 |
Range(«A1»).Interior.ColorIndex=8 MsgBox Range(«A1»).Interior.ColorIndex |
Просмотреть ограниченную палитру для заливки ячеек фоном можно, запустив в VBA Excel простейший макрос:
Пример кода 6:
|
1 |
SubColorIndex() DimiAsByte Fori=1To56 Cells(i,1).Interior.ColorIndex=i Next EndSub |
Номера строк активного листа от 1 до 56 будут соответствовать индексу цвета, а ячейка в первом столбце будет залита соответствующим индексу фоном.
Подробнее о стандартной палитре Excel смотрите в статье: Стандартная палитра из 56 цветов, а также о том, как добавить узор в ячейку.