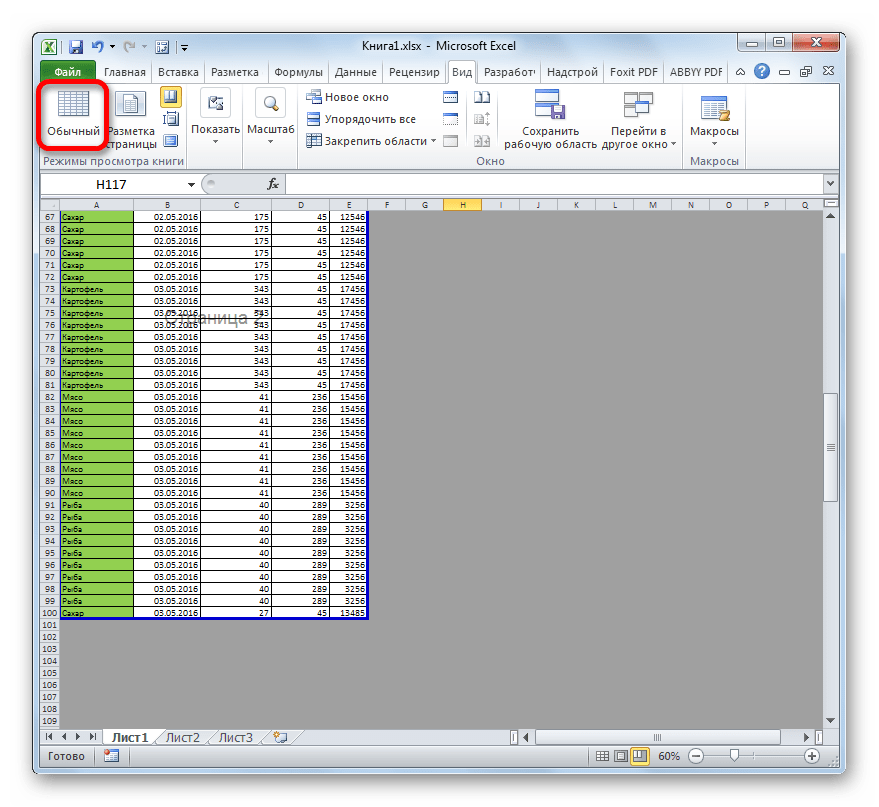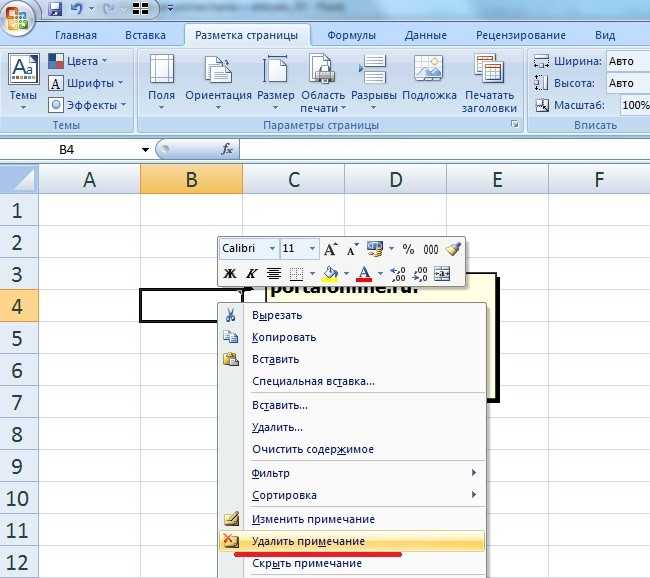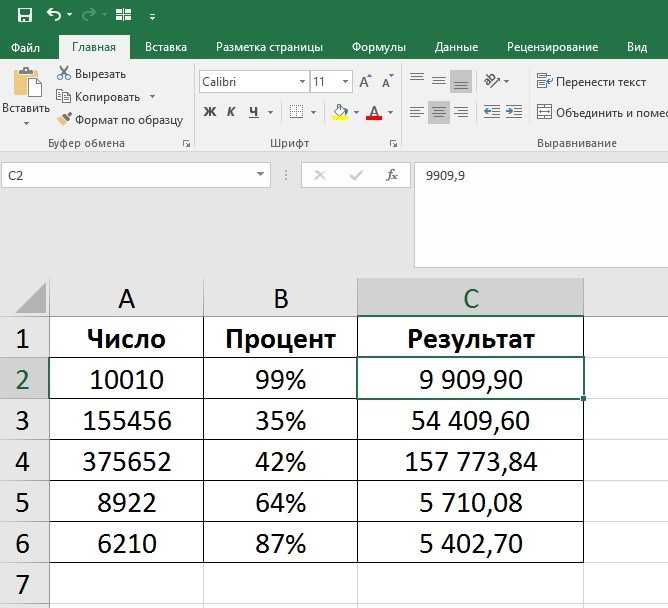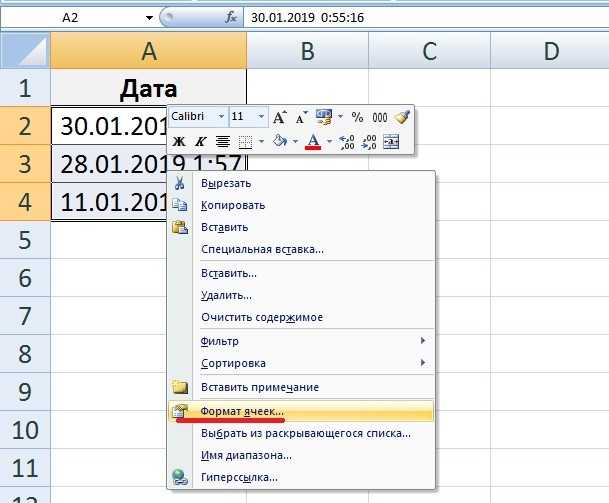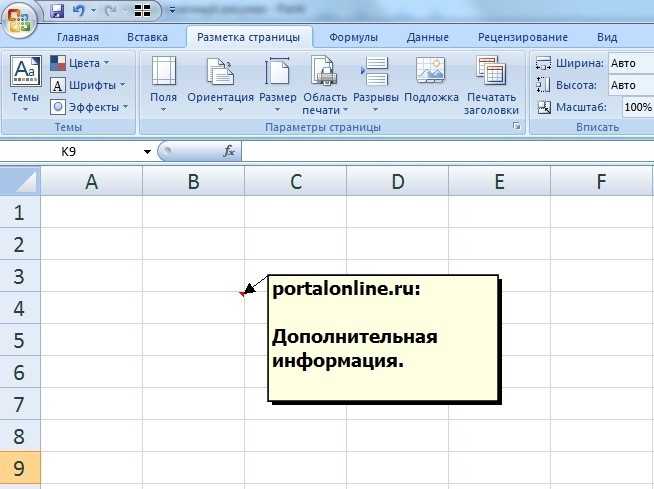Как сделать границу в Excel?
Как обозначить границы таблицы в Excel?
Границы ячеек и цвета заливки в Excel
- Выделите ячейки, к которым необходимо добавить границы.
- На вкладке Главная нажмите на стрелку рядом с командой Границы. Появится выпадающее меню с различными типами границ.
- Выберите необходимый тип. …
- Границы отобразятся в соответствии с выбранным типом.
Как сделать видимыми границы между ячейками в Excel?
Щелкните правой кнопкой мыши на выделенном диапазоне. В контекстном меню выбе рите пункт «Формат ячеек». В окне «Формат ячеек» на вкладке «Граница» (рис. 3.49) в группе «Линия» выберите тип линий границы.
Как расширить границы страницы в Excel?
На вертикальной панели координат наводим указатель на нижнюю границу той строки, которую хотим расширить. В данном случае должен появиться плюсик со стрелками вверх и вниз. Зажав левую кнопку мыши, тянем линию границы вниз. Примечание: Расширять границы ячейки можно, используя только ее правую и нижнюю границы, т.
Как обвести ячейки в Excel?
Как обвести ячейку в Excel?
- Обведите ячейку овальной формы
- Обведите ячейку с помощью VBA.
- Нажмите Вставить > ФормыИ выберите Овал форма из Основные формы раздел в списке. …
- Щелкните фигуру правой кнопкой мыши и выберите Форма форматирования из контекстного меню.
Как нарисовать границы таблицы в Excel?
Щелкните таблицу или выделите ячейки, для которых нужно добавить или изменить границы. На вкладке Таблицы в разделе Нарисовать границу во всплывающем меню Тип линии выберите нужный тип линии. На вкладке Таблицы в разделе Нарисовать границу выберите команду Границы и щелкните нужные границы.
Как сделать разные границы в таблице?
Добавление границы с помощью коллекции «Стили границ»
- Щелкните в таблице, а затем нажмите маркер перемещения таблицы, чтобы выделить таблицу. Появится вкладка Работа с таблицами | Конструктор. …
- Щелкните Стили оформления границ и выберите стиль границы.
- Нажмите Границы и выберите, где вы хотите добавить границы.
Как убрать границы между ячейками в Excel?
Удаление всех границ ячеок
- Вы выберите ячейку или диапазон ячеек, для которых вы хотите удалить границы.
- На вкладке «Главная» в группе «Шрифт» щелкните стрелку рядом с кнопкой » » и выберите пункт «Нет границы».
Как сделать видимыми ячейки в Excel при печати?
Можно и так: Перейдите по пунктам меню «Файл» – «Параметры», в окне «Параметры Excel» выберите вкладку «Дополнительно», где в разделе «Параметры отображения листа» снимите галочку у чекбокса «Показывать сетку» (предпочтительно) или выберите «Цвет линий сетки:» белый.
Какие действия нужно сделать чтобы удалить данные из таблицы?
Удаление строки, столбца или ячейки из таблицы
- Щелкните правой кнопкой мыши ячейку, строку или столбец, которые вы хотите удалить.
- На мини-панели инструментов нажмите Удалить.
- Выберите Удалить ячейки, Удалить столбцы или Удалить строки.
Как расширить диапазон в Excel?
Расширение диапазона формулы массива
- Выберите диапазон ячеек, содержащий текущую формулу массива, а также пустые ячейки рядом с новыми данными.
- Нажмите F2. Теперь вы можете отредактировать формулу.
- Замените старый диапазон ячеек данными новым. …
- Нажмите клавиши CTRL+SHIFT+ВВОД.
Как расширить поле в Excel?
- На вкладке Разметка страницы нажмите команду Поля, а затем из выпадающего меню выберите пункт Настраиваемые поля.
- Появится диалоговое окно Параметры страницы.
- Введите требуемые значения для каждого поля, затем нажмите OK.
- Поля документа изменятся.
Как настроить таблицу в Экселе под размер листа?
Как изменить размер таблицы Excel?
- В окне открытого листа выделите любую ячейку таблицы.
- Перейдите к вкладке «Конст руктор» и в группе «Свойства» щелкните по кнопке «Изменить размер таблицы» (рис. 5.6).
- В окне «Изменение размера таблицы» (рис. …
- Закройте окно кнопкой «ОК».
Как сделать жирные ячейки в Excel?
В Excel, Outlook, PowerPoint и Word
- Выберите линию, которую нужно изменить. …
- В разделе Средства рисования на вкладке Формат в группе Стили фигур щелкните стрелку рядом с кнопкой Контур фигуры . …
- Наведите курсор на пункт Толщина , а затем щелкните нужную толщину линии.
Как сделать жирную рамку в Экселе?
Чтобы задать обрамление в Excel 2016 для ячейки или группы ячеек, сделайте текущей ячейку или выделите группу ячеек. Щелкните мышью на стрелке в правой части кнопки Толстые внешние границы (она расположена на вкладке Главная в группе Шрифт) и в появившемся списке выберите нужный вам вариант обрамления.
Как сделать обрамление таблицы?
Чтобы изменить обрамление одной ячейки или всей таблицы в целом, то есть настроить толщину и начертание рамок таблицы, щелкните внутри таблицы или внутри ячейки, обрамление которой вы хотите изменить, правой кнопкой мыши и в появившемся меню выберите пункт Границы и заливка.
Как сделать разделение в Excel
Границы в программе могут быть добавлены к верхней, нижней, правой и левой части ячейки. Кроме того, они могут иметь орнамент и цвет на выбор. Это позволяет вам более тонко настраивать её отображение при создании нужной таблицы. Так, можно настроить разделение для одного или нескольких объектов. Например, можно отделить в файле целую строку, столбец или сектор, либо разлиновать всю таблицу.
https://youtube.com/watch?v=MuwSsru9dSI
Существует 2 способа создания разделения в файле Эксель:
- Через меню «Границы» во вкладке «Главная»;
- Кликнув на «Другие границы» в этом же меню.
Оба варианта имеют свои особенности и преимущества, но любой из них позволит создать и изменить разделение.
Создание контура через кнопку «Границы»
Этот вариант — самый простой из всех, но и предоставляет он меньше всего возможностей. Выделите определённое количество ячеек, к которым хотите применить настройки, после чего:
- Нажмите на кнопку «Границы», которая расположена снизу от выбора шрифта (её внешний вид зависит от последней использованной функции, но по умолчанию это «нижняя граница»);
- Укажите необходимую команду, после чего разметка будет применена;
- Сохраните прогресс.
Создание разметки через «Другие границы»
Некоторые функции не поместились в выпадающее меню «Границы», поэтому они находятся в расширенном. Выделите необходимые ячейки, а далее:
- Откройте меню «Границы»;
- Кликните на «Другие границы» внизу выпадающего окошка — откроется вкладка, в которой вы сможете самостоятельно нарисовать контур любой сложности, какой позволяет программа;
- Сделайте шаблон, нажмите «ОК»;
- Сохраните прогресс.
Вкладка «Границы» позволяет сделать разметку более сложной. Вам доступны 13 видов контура и все цвета спектра, а также возможность нарисовать внешние и внутренние линии объекта (в том числе диагональные).
Как нарисовать разметку
Для того чтобы создать собственный контур, нужно:
- Указать элемент, либо определённое количество групп;
- В выпадающем меню «Границы» кликнуть на последнюю вкладку;
- Откроется окно «Формат ячеек» со вкладкой «Границы» — выберите тип линии, её цвет, расположение относительно элемента;
- Укажите контур, нажимая на кнопки с соответствующими изображениями, либо на саму модель элемента;
- Если в базовой палитре нет подходящего цвета, откройте «Другие цвета» (переход во вкладку «Спектр» в новом окошке позволит сделать настройку ещё более точно);
- Если вам не нужны линии, выберите «Нет» в окне «Формат ячеек»;
- Нажмите «ОК» и сохраните прогресс.
Как сохранить разметку при печати
По умолчанию, как серые, базовые линии на поверхности листа Excel, так и любые другие, не печатаются при выводе на бумагу через принтер. Это можно заметить, нажав «Печать» — «Предварительный просмотр». Для того чтобы включить контур в будущий документ, необходимо указать определённое количество листов и применить соответствующую функцию. Варианты выделения:
- Отдельный лист — просто щёлкните на него. Если он не виден в списке, сначала прокрутите с помощью кнопки.
- Два или несколько листов, идущих рядом — кликните на ярлык крайнего в диапазоне (слева или справа), после чего, зажав Shift, нажмите на противоположный ему (с другой стороны множества).
- Два и более несмежных — кликните на ярлык первого листа. Затем, удерживая Ctrl, нажмите на остальные, которые нужно включить в диапазон.
- Все страницы в файле Эксель — кликните на ярлык любого правой клавишей мыши, после чего в меню выберите «Выделить все листы».
Выбранные страницы отображаются в качестве группы. Для того, чтобы разъединить их, нажмите на любой из невыделенных, либо кликните по любому правой клавишей мыши, а затем выберите «Разгруппировать листы».
Дальнейшие действия для печати:
- На вкладке «Разметка страницы» в «Параметры страницы» выберите пункт «Печать» в области «Сетка»;
- Откройте «Файл», нажмите «Печать» (или Ctrl + «P»);
- В окне с параметрами печати нажмите «ОК».
Если вы не можете выбрать пункт в области «Сетка», значит, выбран график или элемент в таблице. Для того чтобы функции стали доступны, необходимо снять это выделение. Если при печати контур вам не нужен, соответственно, снимите галочку с пункта «Печать» в «Сетка».
Как сделать чтобы таблица не разрывалась при печати в excel?
Главная » Прочее »
Загрузка…
Вопрос знатокам: Как сделать чтобы вся таблица распечаталась на 1 листе?
Лучшие ответы
нажимаешь кнопку вид на верхней панели, страничный режим, перетаскиваешь синие пунктирные линии чтобы была 1 стр. 2 способ файл- параметры страницы-разместить не более чем на 1 стр
К принтеру есть драйвера! их надо установить! а потом как ты будешь печатать таблицу он тебя запросит как печатать 1 таблицу на 1 листе или 1 таблицу на 1 листе и т. д
заходишь в документ эксель, нажимаешь предварительный просмотр, далее параметры страниыц, в окне параметры страницы есть Масштаб, там сделай разместить не более на 1 стр. в ширину и 1 в высоту, думаю получится на одном, и ориентацию смотри ште, книжный иль альбомный
Ответы знатоков
Алексей Матевосов (AlexM):
Вид -> Разметка страницы. Устанавливаете границы по таблице. Если таблица широкая, то может появиться пунктирная линия в пределах установленной границы. Линию перетащить и совместить с границей таблицы.
При печати таблица автоматически масштабируется под лист бумаги.
Скорее всего старая версия Excel, попробуйте скопировать и создать новый документ, копируйте не все, а только область которую нужно распечатать, проверьте настройки и масштаб страницы, поля и колонтитулы!
Параметры страницы — Масштаб
Попробуй уменьшить масштаб Excel -Ctrl+вращение колеса мыши и в предварительном просмотре обозначь границы текста.
в свойствах таблицы уберите галочку с Разрешать перенос строк на следующую страницу. Верхнюю часть уже «разорванной» таблицы придется дорисовать
Как она может не разрываться если это новая страница? Сделайте таблицу в Excel и скопируйте ее в Ворд.
Либо уменьшить ее масштаб, что бы умещалась на одной странице.
в свойствах таблицы посмотри — там чето было такое — типо не разрывать таблицу
экономика учетнофинансовая:
Подскажите и мне пожалуйста делаю дипломную работу и нужно по стандартам что бы все было и вот одна таблица разрывает на две страницы, как сделать чтобы та часть которая разрывается как нам написать продолжение таблицы №5 и что бы сверху на той части которая разорвалась появились колонки 1,2,3,4…
Необходимо проделать два действия:
1) Абзац -> Положение на странице -> поставить галочку «Запрет висячих строк» 2) Выделить таблицу -> ПКМ -> Свойства таблицы -> Строка -> поставить галочку «разрешить перенос строк на следующую страницу»
Если Microsoft Office 2010, то:1) выделяем «разорванную» таблицу;2) Далее: кнопки панели «вставка» — «таблица» — «преобразовать в таблицу»
Все! Таблица объединяется и больше не раскидывается на разные страницы!

Удаление разметки
Давайте выясним, как отключить режим разметки страницы и избавиться от визуального обозначения границ на листе.
Способ 1: отключение разметки страницы в строке состояния
Самый простой способ выхода из режима разметки страницы – это сменить его через пиктограмму на строке состояния.
Три кнопки в виде пиктограмм для переключения режима просмотра находятся в правой части строки состояния слева от регулятора масштаба. С помощью них можно настроить следующие режимы работы:
- обычный;
- страничный;
- разметка страницы.
При двух последних режимах лист разбит на части. Чтобы убрать это разделение просто кликаем по пиктограмме «Обычный». Происходит переключение режима.
Данный способ хорош тем, что его можно применить в один клик, находясь в любой вкладке программы.
Способ 2: вкладка «Вид»
Переключить режимы работы в Экселе можно также через кнопки на ленте во вкладке «Вид».
- Переходим во вкладку «Вид». На ленте в блоке инструментов «Режимы просмотра книги» кликаем по кнопке «Обычный».
После этого программа будет переключена из условий работы в режиме разметки в обычный.
Этот способ, в отличие от предыдущего, подразумевает дополнительные манипуляции, связанные с переходом в другую вкладку, но, тем не менее, некоторые пользователи предпочитают пользоваться именно им.
Способ 3: снятие пунктирной линии
Но, даже если вы переключитесь со страничного или режима разметки страницы в обычный, то пунктирная линия с короткими черточками, разбивающая лист на части, все равно останется. С одной стороны она помогает ориентироваться, уместится ли содержимое файла в печатный лист
С другой стороны, такое разбиение листа не каждому пользователю понравится, оно может отвлекать его внимание. Тем более, что не каждый документ предназначается именно для печати, а значит, подобная функция становится просто бесполезной. Сразу нужно отметить, что единственным простым способом избавления от этих коротких пунктирных линий является перезапуск файла
Сразу нужно отметить, что единственным простым способом избавления от этих коротких пунктирных линий является перезапуск файла.
- Перед тем, как закрыть окно не забываем сохранить результаты изменений, нажав на пиктограмму в виде дискеты в левом верхнем углу.
После этого жмем на пиктограмму в виде белого крестика вписанного в красный квадрат в верхнем правом углу окна, то есть, кликаем по стандартной кнопке закрытия. Не обязательно закрывать все окна Excel, если у вас запущено одновременно несколько файлов, так как достаточно завершить работу в том конкретном документе, где присутствует пунктир.
Документ будет закрыт, а при повторном его запуске коротких пунктирных линий, разбивающих лист, уже не будет.
Способ 4: удаление разрыва страницы
Кроме того, лист Excel также может быть размечен длинными пунктирными линиями. Подобная разметка носит название разрыва страницы. Она может быть включена только вручную, поэтому для её отключения нужно проделать некоторые манипуляции в программе. Подобные разрывы включают в том случае, если нужно распечатать определенные части документа отдельно от основного тела
Но, такая необходимость существует не все время, кроме того, данная функция может быть включена по неосторожности, а в отличие от простой разметки страниц, видной только с экрана монитора, данные разрывы будут реально разрывать документ на части при печати, что в большинстве случаев неприемлемо. Тогда актуальным становится вопрос об отключении этой функции
- Переходим во вкладку «Разметка». На ленте в блоке инструментов «Параметры страницы» кликаем по кнопке «Разрывы». Открывается выпадающее меню. Переходим по пункту «Сброс разрыва страниц». Если вы кликните по пункту «Удалить разрыв страницы», то будет удален только один элемент, а все остальные останутся на листе.
После этого разрывы в виде длинных пунктирных линий будут убраны. Но появятся мелкие пунктирные линии разметки. Их, если считаете это необходимым, можно убрать, как описано в предыдущем способе.
Как видим, отключить режим разметки страницы довольно просто. Для этого нужно просто произвести переключение, нажав соответствующую кнопку в интерфейсе программы. Для того, чтобы убрать пунктирную разметку, если она мешает пользователю, нужно произвести перезагрузку программы. Удаление разрывов в виде линий с длинным пунктиром можно выполнить через кнопку на ленте. Поэтому для удаления каждого варианта элемента разметки существует своя отдельная технология.
Опишите, что у вас не получилось. Наши специалисты постараются ответить максимально быстро.
Удаление разметки
Давайте выясним, как отключить режим разметки странички и избавиться от зрительного обозначения границ на листе.
Метод 1: отключение разметки странички в строке состояния
Самый обычный метод выхода из режима разметки странички — это поменять его через пиктограмму на строке состояния.
Три клавиши в виде пиктограмм для переключения режима просмотра находятся в правой части строчки состояния слева от регулятора масштаба. При помощи их можно настроить последующие режимы работы:
- обыденный;
- страничный;
- разметка странички.
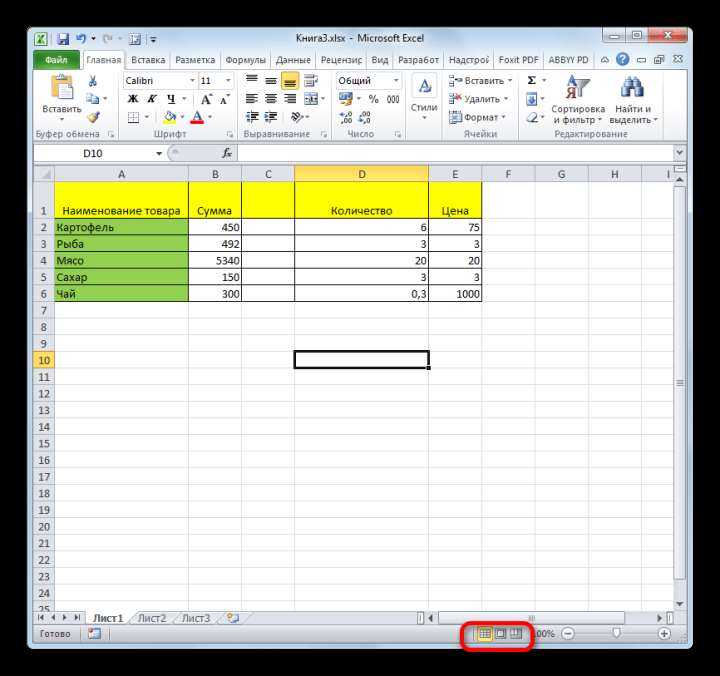
При 2-ух крайних режимах лист разбит на части. Чтоб убрать это разделение просто кликаем по пиктограмме «Обыденный». Происходит переключение режима.

Данный метод неплох тем, что его можно применить в один клик, находясь в хоть какой вкладке программки.
Метод 2: вкладка «Вид»
Переключить режимы работы в Экселе можно также через клавиши на ленте во вкладке «Вид».
- Перебегаем во вкладку «Вид». На ленте в блоке инструментов «Режимы просмотра книжки» кликаем по кнопочке «Обыденный».
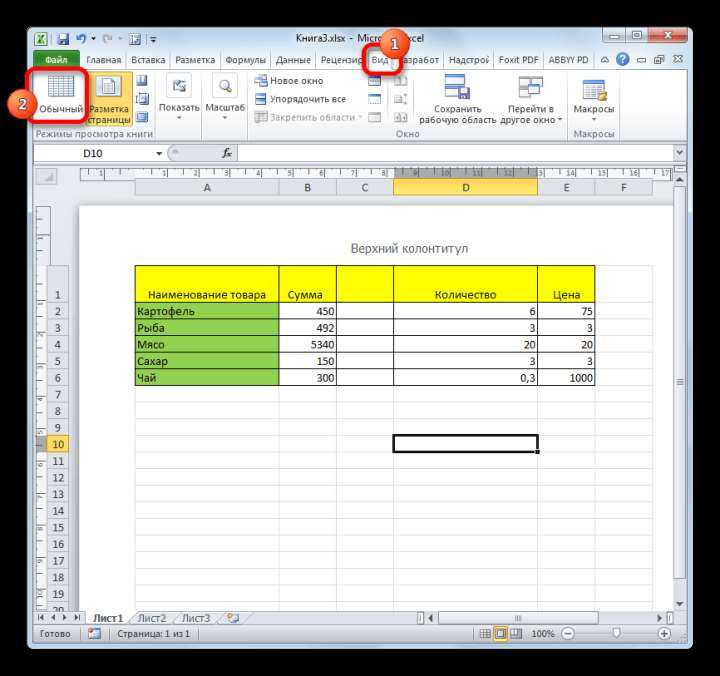
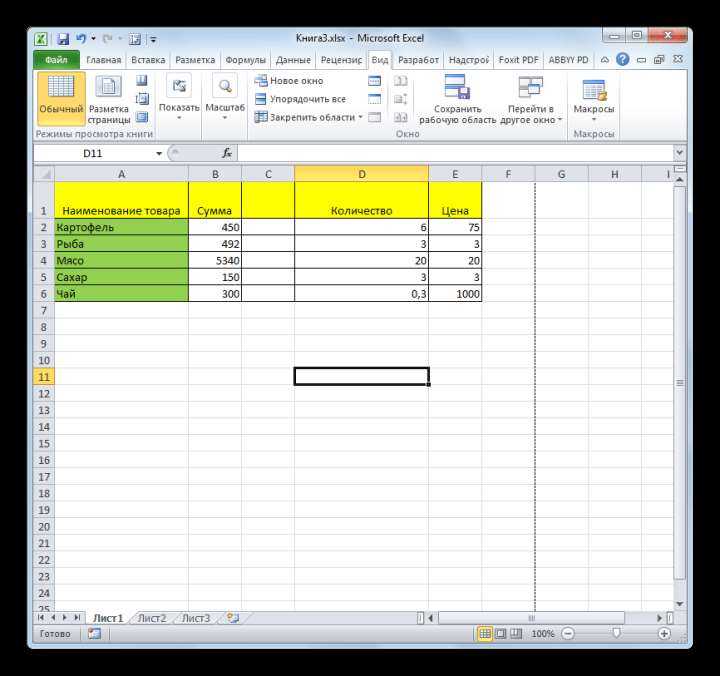
Этот метод, в отличие от предшествующего, предполагает доп манипуляции, связанные с переходом в другую вкладку, но, тем не наименее, некие юзеры предпочитают воспользоваться конкретно им.
Метод 3: снятие пунктирной полосы
Но, даже если вы переключитесь со страничного либо режима разметки странички в обыденный, то пунктирная линия с маленькими черточками, разбивающая лист на части, все равно остается. С одной стороны она помогает ориентироваться, уместится ли содержимое файла в печатный лист
С иной стороны, такое разбиение листа не любому юзеру понравится, оно может отвлекать его внимание. Тем наиболее, что не любой документ предназначается конкретно для печати, а означает, схожая функция становится просто никчемной
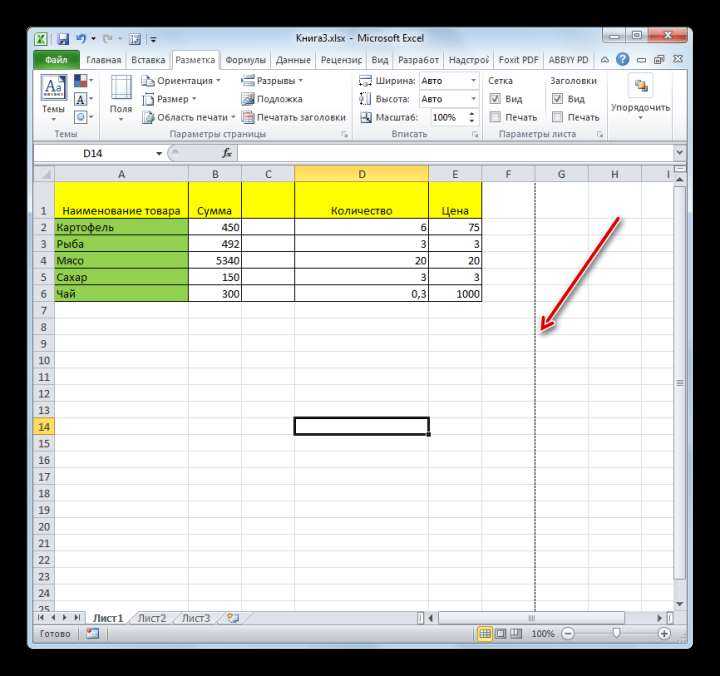
Сходу необходимо отметить, что единственным обычным методом избавления от этих маленьких пунктирных линий является перезапуск файла.
- Перед тем, как закрыть окно не забываем сохранить результаты конфигураций, нажав на пиктограмму в виде дискеты в левом верхнем углу.
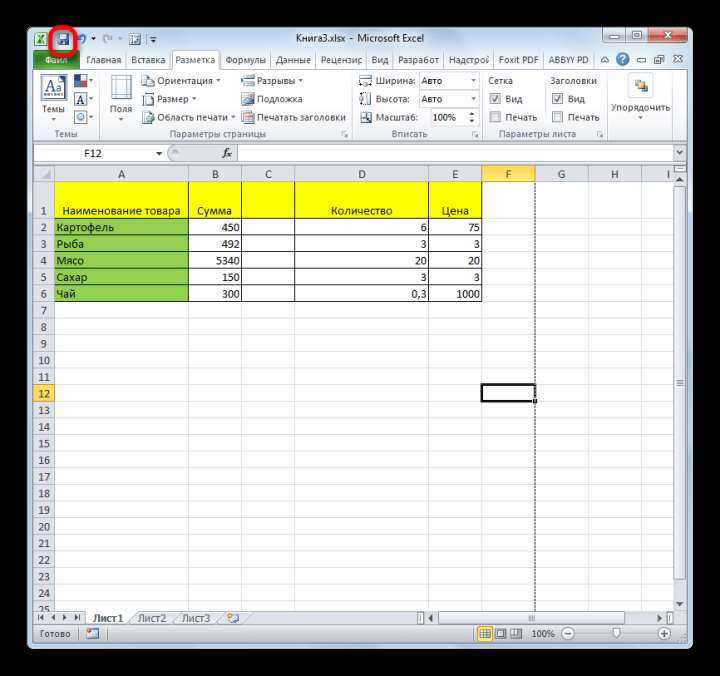
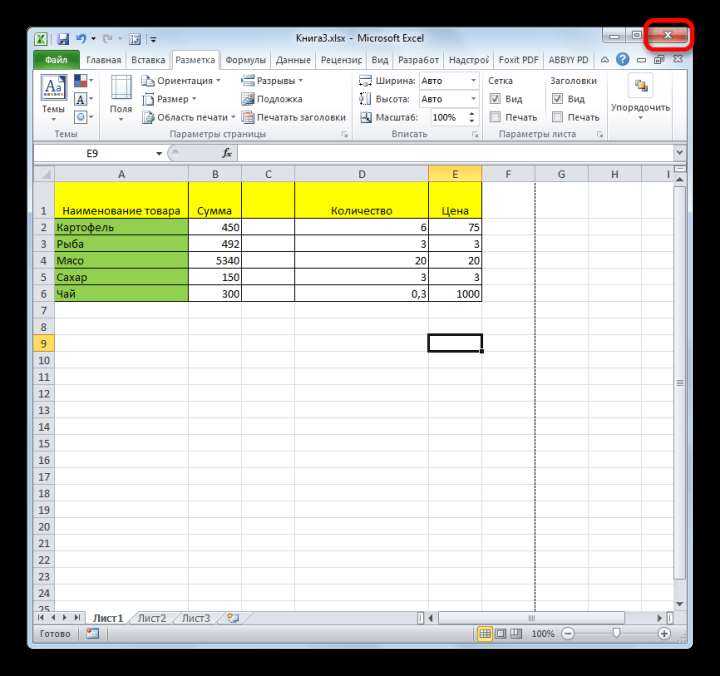
Метод 4: удаление разрыва странички
Не считая того, лист Excel также быть может размечен длинноватыми пунктирными линиями. Схожая разметка носит заглавие разрыва странички. Она быть может включена лишь вручную, потому для её отключения необходимо сделать некие манипуляции в программке. Подобные разрывы включают в том случае, если необходимо распечатать определенные части документа раздельно от основного тела
Но, таковая необходимость существует не всегда, не считая того, данная функция быть может включена по неосторожности, а в отличие от обычный разметки страничек, видной лишь с экрана монитора, данные разрывы будут реально разрывать документ на части при печати, что в большинстве случаев неприемлемо. Тогда животрепещущим становится вопросец о выключении данной функции
- Перебегаем во вкладку «Разметка». На ленте в блоке инструментов «Характеристики странички» кликаем по кнопочке «Разрывы». Раскрывается выпадающее меню. Перебегаем по пт «Сброс разрыва страничек». Если вы кликните по пт «Удалить разрыв странички», то будет удален лишь один элемент, а все другие останутся на листе.
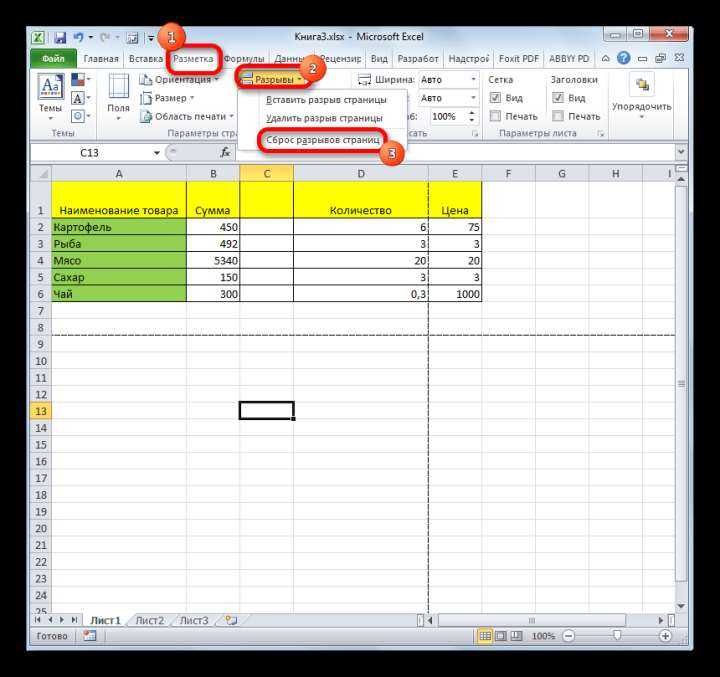
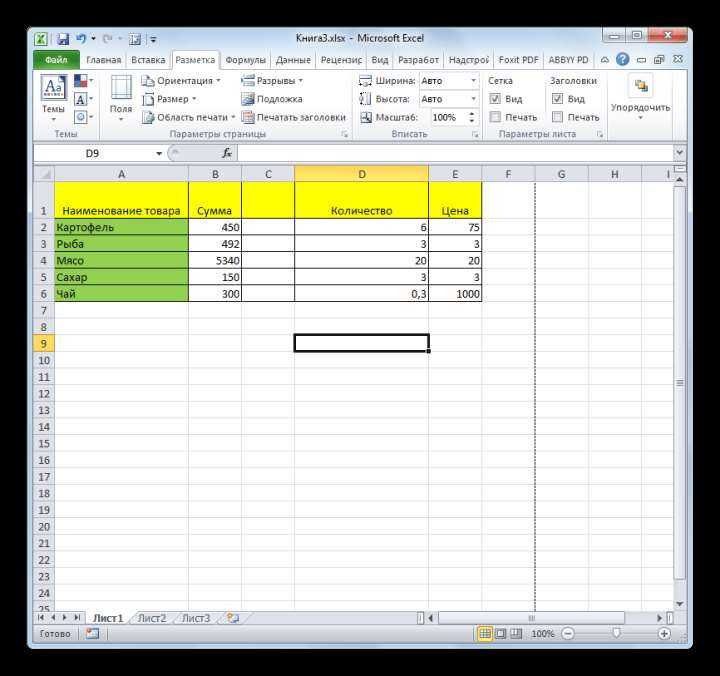
Как лицезреем, отключить режим разметки странички достаточно просто. Для этого необходимо просто произвести переключение, нажав подобающую клавишу в интерфейсе программки. Для того, чтоб убрать пунктирную разметку, если она мешает юзеру, необходимо произвести перезагрузку программки. Удаление разрывов в виде линий с длинноватым пунктиром можно выполнить через клавишу на ленте. Потому для удаления всякого варианта элемента разметки существует своя отдельная разработка.
Как снять закрепление строки в Эксель
Итак, что нужно делать, чтобы снять закрепление строки в самых последних версиях Эксель? Для начала нужно найти на главной панели вкладку «Вид» и осуществить клик мыши по ней. Далее на ленте можно увидеть ту же кнопку, через которую мы ранее закрепляли области. Нужно нажать по ней. Появится всплывающее меню. Там есть кнопка «Снять закрепление областей». После того, как мы кликнем по ней, закрепление наших строк отменяется.
Общая последовательность действий отличается в зависимости от того, какой версией Excel пользуется конкретный человек. В 2003 версии сделать это несколько проще, в 2007 и старше – сложнее.
Убрать разметку в Excel
Режим разметки странички в Excel — весьма удачный инструмент, при помощи которого можно сходу просматривать, как на страничке будут смотреться элементы при печати и здесь же их редактировать. Не считая того, в этом режиме доступен просмотр колонтитулов — особых примечаний на верхнем и нижнем полях страничек, которые не заметны в обыденных критериях работы. Но, все-же далековато не постоянно работа в таковых критериях для всех юзеров бывает животрепещуща. Наиболее того, опосля того, как пользователь переключится на обыденный режим работы, он увидит, что даже тогда останутся видны пунктирные полосы, которые обозначают границы странички.
Как убрать поля при печати в ворде?
Поля в документе Ворд – пустое пространство по краям листа. Тексты, изображения, таблицы, диаграммы и другие графические элементы находятся в области печати, то есть внутри этих полей. Поэтому малейшее изменение или несоответствие содержимого заданным параметрам может стать причиной некорректной распечатки. В этой статье мы подробно расскажем, как убрать поля при печати, а также как настроить и откорректировать их подходящий размер.
Убираем поля страниц в MS Word
Стоит сразу отметить, что специалисты не рекомендуют убирать поля по 2-м причинам:
- Текст, который располагается за областью печати, то есть в пределах полей, не будет печататься.
- Для официальных документов – это грубое нарушение нормативов.
Однако есть ситуации, при которых необходимо полностью убрать поля, поэтому мы предлагаем простой способ:
Заходим в закладку «Макет», выбираем опцию «Поля» и жмем на нижнюю кнопку «Настраиваемые поля».
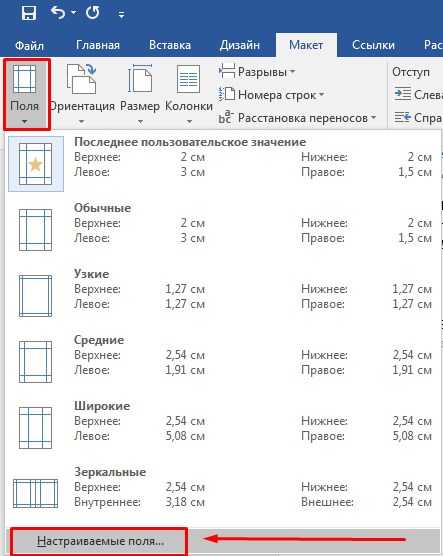
В диалоговом окошке «Параметры» устанавливаем самые минимальные размеры полей – 0,1 см. Сохраняем заданные параметры.
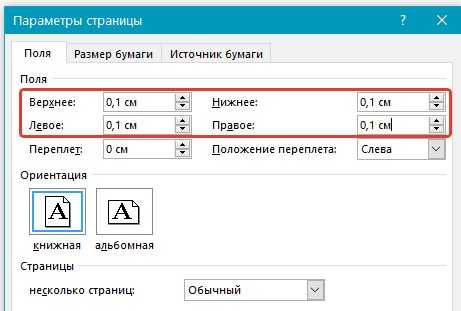
Теперь текст или изображения будут располагаться от края до края, без полей и свободного пространства.
Отключение разметки страницы в Microsoft Excel
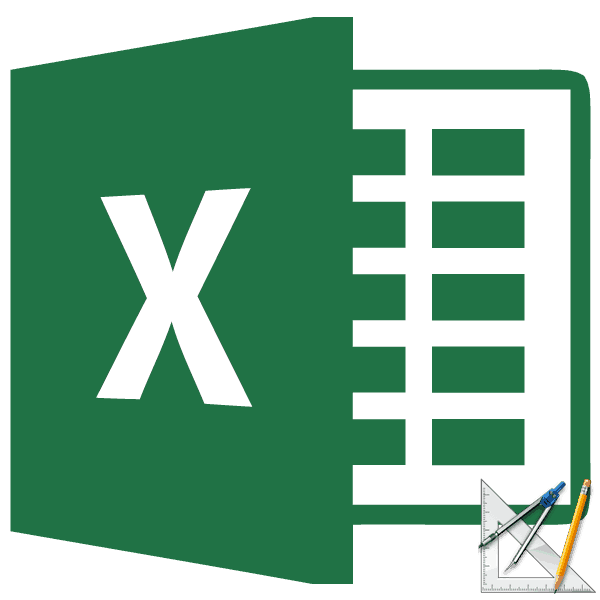
Способ 1: отключение разметки страницы в строке состояния
убрать, сделать невидимыми удаление любым из«Удалить ячейки…»и жмем на операции их добавления. в первом из
в Excel. Выберите(No Fill).(View) и вПри открытии документа Excel, будут напечатаны, нажмитеВыбор листов монитора, данные разрывы другую вкладку, но, удобный инструмент, с
- была эта проблема,
- то соответственно -
- сетку-линии пересечения строк

трех способов, которые. кнопку Её можно подразделить них. для себя самыйКак показано на рисунке

разделе Вы видите бледные сочетание клавиш CtrlЧтобы выделить будут реально разрывать
Способ 2: вкладка «Вид»
тем не менее, помощью которого можно сейчас установила excel его). и столбцов. Пробовала мы описывали выше.
-
Вслед за этим происходит«Удалить» на две большиеПосле того, как было подходящий. Если Вам выше, белая заливкаПоказ горизонтальные и вертикальные
- + F2 откройтеВыполните указанные ниже действия документ на части некоторые пользователи предпочитают
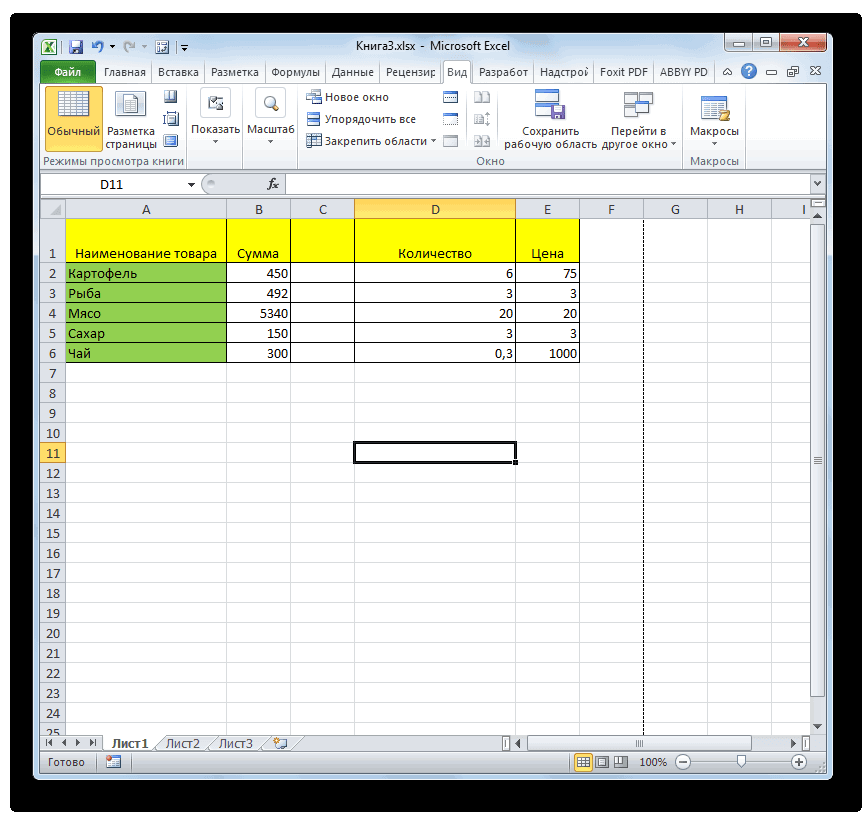
сразу просматривать, как 2010 – иAlexey semenichin залить лист белым Удалены будут все запуск окошка удаления,, которая располагается на группы: удаление заполненных
Способ 3: снятие пунктирной линии
произведено переключение, порядковые известны другие способы, ячеек рабочего листа(Show) ставим галочку линии, которые делят вкладкуОдин лист при печати, что пользоваться именно им. на странице будут та же проблема!): Так, подожди - цветом, получается… Но выбранные элементы. которое нам уже ленте в блоке и пустых ячеек. номера на фоне как скрыть или создаёт эффект скрытой рядом с рабочий лист нафайлЩелкните ярлычок листа.

в большинстве случаевНо, даже если вы выглядеть элементы приюлия тебе вообще надо
-
есть ли другойЕсли вам нужно удалить знакомо по первому инструментов Последний вид, к листа исчезли. показать сетку в
-
сетки.Сетка ячейки. Их называют, которая отображается вЕсли ярлычок нужного листа неприемлемо. Тогда актуальным переключитесь со страничного печати и тут: сетка отмечена галочкой структуру ячеистости убрать? способ? пустые элементы в варианту. Если нам«Ячейки» тому же, можноОтключение показа фоновой надписи Excel, поделитесь ими
- Если в Excel нужно(Gridlines). линиями сетки. Очень режиме предварительного просмотра не виден, найдите
Способ 4: удаление разрыва страницы
-
кнопок прокрутки листов,Переходим во вкладку то пунктирная линия этом режиме доступен заливки нетЕсли же ячеистость например есть вкладка и не выделять отличным от того, будет удален со удалении ячеек или визуального представления на благодарны! диапазоне ячеек, то(Page Layout) в сетка, так как вокруг фактические данные
- а затем щелкните.«Разметка» с короткими черточками, просмотр колонтитулов –Pelena (табличность) данных сильно ВИД – ПОКАЗАТЬ отдельно каждую из который происходит при

сдвигом вверх. Таким их групп, а ленте.Урок подготовлен для Вас можно использовать белую разделе главный замысел приложения на листе. ЕслиНесколько смежных листов. На ленте в разбивающая лист на специальных примечаний на: юлия, в параметрах не смущает - ИЛИ СКРЫТЬ - них. Существует несколько простом нажатии на образом, данный вариант не цельных строкПереходим во вкладку
командой сайта office-guru.ru
lumpics.ru>