Как использовать СЧЕТЕСЛИМН со знаками подстановки.
Традиционно можно применять следующие символы подстановки:
- Вопросительный знак (?) — соответствует любому отдельному символу. Используйте его для подсчета ячеек, начинающихся и или заканчивающихся строго определенными символами.
- Звездочка (*) — соответствует любой последовательности символов (в том числе и нулевой). Позволяет заменить собой часть содержимого.
Примечание. Если вы хотите сосчитать ячейки, в которых есть знак вопроса или звездочка просто как буквы, введите тильду (
) перед звездочкой или знаком вопроса в записи параметра поиска.
Теперь давайте посмотрим, как вы можете использовать символ подстановки.
Предположим, у вас есть список заказов, за которыми персонально закреплены менеджеры. Вы хотите знать, сколько заказов уже кому-то назначено и при этом установлен срок их выполнения. Иначе говоря, имеются ли какие-то значения в столбцах B и Е таблицы.
Нам необходимо узнать количество заказов, для которых заполнены столбцы B и Е:
Обратите внимание, что в первом критерии мы используем знак подстановки *, поскольку рассматриваем текстовые значения (фамилии). Во втором критерии мы анализируем даты, поэтому и записываем его иначе: ««&»» (означает — не равно пустому значению)
Синтаксис
Аргументы
Обязательный аргумент. Значение аргумента год может содержать от одной до четырех цифр. Excel интерпретирует аргумент год в соответствии с используемой системой дат, используемой на вашем компьютере. По умолчанию в Microsoft Excel для Windows используется система дат 1900. Во избежание непредвиденных результатов мы рекомендуем использовать в качестве аргумента год четыре цифры. Например, значение «07» может интерпретироваться как «1907» или «2007». Четырехзначное обозначение года предотвращает возникновение путаницы.
- Если аргумент год находится в диапазоне от 0 (нуль) до 1899 (включительно), Excel для вычисления года прибавляет это значение к числу 1900. Например, формула возвращает 2 января 2008 (1900+108) года.
- Если аргумент год находится в диапазоне от 1900 до 9999 (включительно), Excel использует это значение как год. Например, формула возвращает 2 января 2008 года.
- Если значение аргумента год меньше 0 или больше 9999, Microsoft Excel возвращает значение ошибки #ЧИСЛО!.
Обязательный аргумент. Положительное или отрицательное целое число в диапазоне от 1 (январь) до 12 (декабрь), представляющее месяц года.
- Если значение аргумента месяц больше 12, аргумент месяц добавляет число месяцев к первому месяцу указанного года. Например, формула возвращает число, соответствующее 2 февраля 2009 года.
- Если значение аргумента месяц меньше 1, аргумент месяц вычитает значение этого числа месяцев, увеличенное на 1, из первого месяца указанного года. Например, формула возвращает число, соответствующее 2 сентября 2007 года.
Обязательный аргумент. Положительное или отрицательное целое число в диапазоне от 1 до 31, представляющее день месяца.
- Если значение аргумента день больше числа дней в указанном месяце, аргумент день добавляет это число дней к первому дню месяца. Например, формула возвращает число, соответствующее 4 февраля 2008 года.
- Если значение аргумента день меньше 1, аргумент день вычитает значение этого числа дней, увеличенное на 1, из первого дня указанного месяца. Например, формула возвращает число, соответствующее 16 декабря 2007 года.
Замечания
В Excel даты хранятся в виде порядковых номеров, что позволяет использовать их в вычислениях. Дате 1 января 1900 года соответствует номер 1, а 1 января 2008 года — 39448, так как интервал между этими датами составляет 39 447 дней.
Определение квартала с использованием функции ВЫБОР в Excel
Функция ВЫБОР мало известна, но очень полезна. Что она делает? Конечно же, выбирает. Она выбирает указанное нами значение среди списка аргументов. Среди этих аргументов может быть все: числа; текст; диапазоны
Потребовалось некоторое время, чтобы убедиться в полезности данной функции, но в случае с определением квартала — она огромна. Здесь каждые 3 месяца относятся к следующему кварталу. То есть, схема будет такой:

Здесь принимаем, что каждый номер месяца — это номер аргумента функции ВЫБОР, который мы хотим отобразить. То есть, январь это 1, май — 2, и, например, ноябрь — 4.
И это то, что функция ВЫБОР от нас требует: номер аргумента, который должен отобразиться и, собственно, значения всех аргументов.
Таким образом, в ячейке E4 пишем следующую функцию:
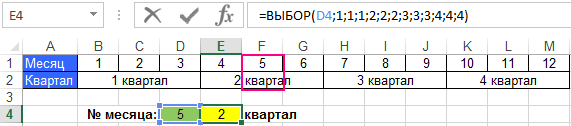
Чтобы применить данную формулу на практике будем использовать функцию МЕСЯЦ для определения порядкового номера месяца для исходной даты:
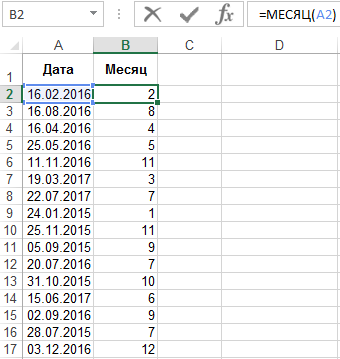
Теперь каждому номеру месяца присвоим порядковый номер квартала используя функцию ВЫБОР:
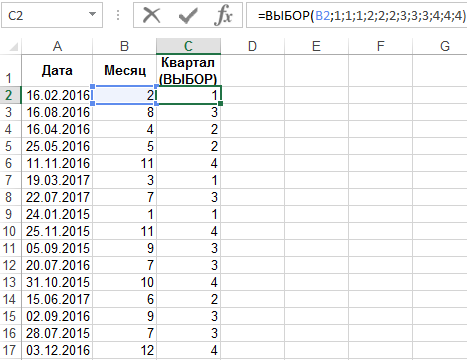
Как видно на рисунке данное решение реализуется 1 + двенадцатью аргументами с логической последовательностью номеров квартала.
Такой же принцип можно использовать с помощью функции ИНДЕКС:
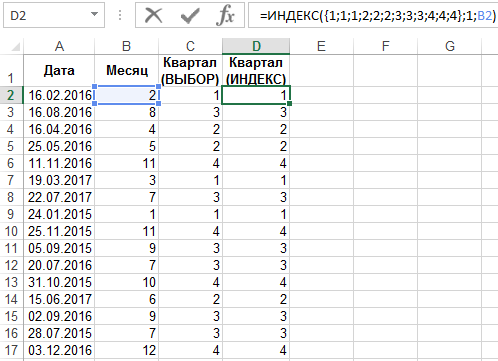
Как определить квартал из даты функциями ОКРУГЛВВЕРХ и МЕСЯЦ?
Простой формулой определяем квартал для каждого месяца и даты с помощью функции ОКРУГЛВВЕРХ:
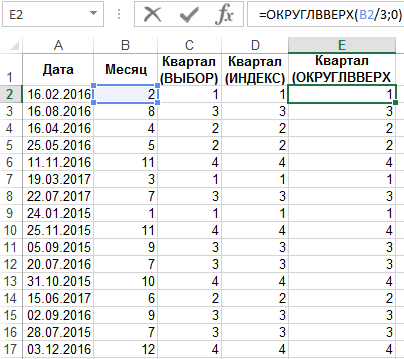
Как видно на рисунке все три способа без ошибочно возвращают одни и те же номера кварталов по исходным датам.
Как преобразовать месяц в месяц в Excel?
Чтобы узнать количество месяцев или дней между двумя датами, введите в новую ячейку: = РАЗНДАТ (A1; B1; «M») для месяцев или = РАЗНДАТ (A1, B1, ”D”) для дней.
Как преобразовать недели в месяцы в Excel?
Щелкните ячейку, которую вы хотите получить месяц, и введите эту формулу = ВЫБЕРИТЕ (МЕСЯЦ(ДАТА(A2,1,B2*7-2)-ДЕНЬНЕД(ДАТА(B2,1,3))), «Январь», «Февраль», «Март», «Апрель», «Май», «Июнь» , «Июль», «Август», «Сентябрь», «Октябрь», «Ноябрь», «Декабрь»), затем нажмите клавишу Enter, чтобы получить результат, а затем перетащите автозаполнение в …
Как суммировать месяцы в Excel? Как суммировать по месяцам
- = СУММЕСЛИМН (
- суммарный диапазон данных,
- дата диапазона,
- «>=» и первый день месяца,
- дата диапазона,
- «<=» & КОНМЕСЯЦ(
- первый день месяца,
Как автозаполнить месяцы в Excel? Автозаполнение названий месяцев
- В пустой ячейке введите короткую или длинную версию названия месяца. …
- Выберите ячейку и наведите курсор на маркер заполнения в правом нижнем углу выбранной ячейки.
- Нажмите левую кнопку мыши и перетащите (вверх, вниз, влево или вправо) — названия месяцев появятся во всплывающей подсказке рядом с указателем.
Функция РАЗНДАТ – разность двух дат в днях, месяцах и годах
Предположим, вы работаете в пенсионном фонде и хотите определить трудовой стаж в количестве лет, дней, месяцев и так далее. Это можно сделать с помощью функции РАЗНДАТ.
Ее синтаксис элементарный.
РАЗНДАТ(начальная_дата; конечная_дата; способ_измерения)
Единственный из этих аргументов, который действительно может вызвать вопросы у неподготовленного читателя – это способ измерения. С его помощью мы задаем, в каких единицах будет измеряться разница между датами. Это может быть количество месяцев, лет или количество месяцев без учета лет. Еще один вариант – это количество дней без учета месяцев и лет.
Важно учесть, что в некоторых случаях эта функция может вернуть неправильное значение. Это бывает, когда день первой даты больше, чем день второй
Такая ситуация может быть, например, когда нужно рассчитать количество дней между двумя датами, первая из которых происходила в конце месяца, а другая – в начале следующего.
Пример №1. Подсчет количества лет между двумя датами
На примере выше, формула возвращает количество лет между двумя датами. Например, функция вернет значение “27” если вы захотите посчитать количество полных лет между двумя датами 19 июня 1989 года и 26 марта 2017 года. Система подсчитывает количество полных лет и игнорирует количество месяцев и дней между датами.
Разница дат в полных месяцах
Чтобы определить количество полных месяцев, которое прошло с одной даты до другой, необходимо воспользоваться такой же самой формулой, которая была приведена выше, только третий аргумент должен содержать аргумент m.
То есть, формула следующая.
=РАЗНДАТ(A2;B2;”m”)
Эта формула также может давать несколько неточные данные. Поэтому всегда нужно перепроверять значения самостоятельно.
Разница в днях без учета лет
Эта формула также может использоваться для определения количества дней между двумя датами, но при этом не учитывать количество лет, которое прошло между этими двумя временными точками. Эта возможность есть, но пользоваться ею настоятельно не рекомендуется, потому что искажений в этом случае может быть еще больше.
1
Эта формула вернет правильный результат только тогда, когда в компьютере показано правильное время. Конечно, в большинстве современных операционных системах дата и время определяется автоматически, но иногда случаются сбои. Поэтому перед тем, как подсчитывать разницу в днях без учета лет, нужно убедиться, что на компьютере установлена правильная дата и время. Особенно если электронная таблица пересылалась другому человеку.
Количество рабочих дней между двумя датами
Здесь ситуация чуть сложнее. Необходимо не учитывать субботы с воскресеньями и праздники. Для такого расчета лучше воспользоваться функцией ЧИСТРАБДНИ (NETWORKDAYS) из категории Дата и время. В качестве аргументов этой функции необходимо указать начальную и конечную даты и ячейки с датами выходных (государственных праздников, больничных дней, отпусков, отгулов и т.д.):
Примечание: Эта функция появилась в стандартном наборе функций Excel начиная с 2007 версии. В более древних версиях сначала необходимо подключить надстройку Пакета анализа. Для этого идем в меню Сервис — Надстройки (Tools — Add-Ins) и ставим галочку напротив Пакет анализа (Analisys Toolpak). После этого в Мастере функций в категории Дата и время появится необходимая нам функция ЧИСТРАБДНИ (NETWORKDAYS).
Сдвиг даты на заданное количество дней
Поскольку одни сутки в системе отсчета даты Excel принимаются за единицу (см.выше), то для вычисления даты, отстоящей от заданной на, допустим, 20 дней, достаточно прибавить к дате это число.
Сдвиг даты на заданное количество рабочих дней
Эту операцию осуществляет функция РАБДЕНЬ (WORKDAY). Она позволяет вычислить дату, отстоящую вперед или назад относительно начальной даты на нужное количество рабочих дней (с учетом выходных суббот и воскресений и государственных праздинков). Использование этой функции полностью аналогично применению функции ЧИСТРАБДНИ(NETWORKDAYS) описанной выше.
Вычисление дня недели
Вас не в понедельник родили? Нет? Уверены? Можно легко проверить при помощи функции ДЕНЬНЕД (WEEKDAY) из категории Дата и время.
Первый аргумент этой функции — ячейка с датой, второй — тип отсчета дней недели (самый удобный — 2).
Вычисление временных интервалов
Поскольку время в Excel, как было сказано выше, такое же число, как дата, но только дробная его часть, то с временем также возможны любые математические операции, как и с датой — сложение, вычитание и т.д.
Нюанс здесь только один. Если при сложении нескольких временных интервалов сумма получилась больше 24 часов, то Excel обнулит ее и начнет суммировать опять с нуля. Чтобы этого не происходило, нужно применить к итоговой ячейке формат 37:30:55:
Как добавить 3 месяцев к дате в Excel?
Как заставить Excel добавлять месяцы к дате
- = ДАТА (дата начала, количество месяцев)
- Шаг 1. Убедитесь, что начальная дата правильно отформатирована — перейдите в раздел «Форматирование ячеек» (нажмите Ctrl + 1) и убедитесь, что для числа установлено значение «Дата».
- Шаг 2: Используйте формулу = EDATE (C3, C5), чтобы добавить количество указанных месяцев к дате начала.
Как преобразовать недели в месяцы в Excel?
Как вы используете Weeknum? Функция НОМЕР НЕДЕЛИ начинает отсчет недели, содержащей 1 января. По умолчанию недели начинаются с воскресенья, но это можно изменить. Число от 1 до 54. серийный номер — допустимая дата Excel в формате серийного номера. … Функция Excel НОМЕР НЕДЕЛИ.
| Тип_возврата | Неделя начинается |
|---|---|
| 16 | Сб |
| 17 | Воскресенье |
| 21 | Понедельник (см. примечание выше) |
Как заполнить дни недели в Excel?
На вкладке «Главная» в списке «Числовом формате» щелкните «Другие числовые форматы» и перейдите на вкладку «Число». В поле Числовые форматы выберите пункт (все форматы) и в поле Тип введите значение дддд, чтобы отображались полные названия дней недели («понедельник», «вторник» и т.
Как в Excel ввести дату?
Выделите ячейку, содержащую первую дату. Перетащите маркер заполнения по смежным ячейкам, которые нужно заполнить последовательными датами. и, удерживая, перетащите его, чтобы заполнить остальные ячейки в ряду. Маркер заполнения можно перетаскивать вверх, вниз и по горизонтали в пределах листа.
Как в Excel автоматически проставить даты в таблице?
При нажатии клавиши сочетание клавиш, такие как Ctrl +; Чтобы вставить текущую дату в ячейку Excel «принимает в виде снимка» текущую дату и вставляет дату в ячейку. Так как значение этой ячейки не изменится, он считается статические. Выделите на листе ячейку, в которую требуется вставить текущую дату или время.
Как сделать так чтобы Excel не менял число на дату?
Если нужно ввести всего несколько чисел, вы можете остановить их изменение в даты в Excel, введите:
- Пробел перед вводом числа. …
- Апостроф (‘) перед вводом числа, например ’11-53 или ‘1/47. …
- Ноль и пробел перед вводом дроби, например 1/2 или 3/4, чтобы они не менялись, например, на 2-янв или 4 мар.
Как написать месяц в Excel?
Название месяца прописью в EXCEL
- С помощью формулы =ТЕКСТ(B6;»ММММ») можно вывести полное название месяца с заглавной буквы в именительном падеже, Сентябрь . …
- Формула =ТЕКСТ(B6;»МММ») выведет сокращенное название месяца (3 буквы).
- Особый формат =ТЕКСТ(B6;» ММММ») выведет полное название месяца с учетом склонения, т.
Как в Excel добавить выбор даты из календаря?
Как вставить или изменить дату в ячейке с помощью «Всплывающего календаря»
- Выберите ячейку.
- В группе Дата/Время нажмите на кнопку Вставить дату Календарь всплывёт рядом с ячейкой. …
- Выберите нужную дату из календаря Готово. …
- Чтобы изменить значение даты, нажмите на иконку календаря справа от ячейки Измените дату
Как в Excel преобразовать дату в год?
- Преобразование строки даты в дату = ЛЕВСИМВ (дата; 10) + ПСТР (дата; 12;8) …
- Преобразовать дату в Юлианский формат = ГОД (дата) и ТЕКСТ (дата-ДАТА (ГОД (дата); 1;0); «000») …
- Преобразование даты в месяц и год …
- Преобразование даты в текст …
- Преобразование даты текста дд/мм/гг в мм/дд/гг …
- Преобразование текста в дату
Как в Excel сделать автоматическое заполнение?
Использование маркера автозаполнения в Excel
Выделите ячейку, данные которой необходимо продублировать. В правом нижнем углу выделенной ячейки появится маленький квадрат – это маркер автозаполнения. Нажмите и, удерживая левую кнопку мыши, перетащите маркер автозаполнения, пока все требуемые ячейки не будут выделены.
Как автоматически пронумеровать строки в Excel?
Нумерация строк с помощью функции СТРОКА
- Введите в первую ячейку диапазона, который необходимо пронумеровать, формулу =СТРОКА(A1). Функция СТРОКА возвращает номер строки, на которую указана ссылка. …
- Перетащите маркер заполнения , охватив диапазон, который необходимо заполнить.
Почему в Экселе ставится дата?
Единственной причиной, почему данные в ячейке могут отображаться как дата, является то, что в ней установлен соответствующий формат. Таким образом, чтобы наладить отображение данных, как ему нужно, пользователь должен его поменять.
Как перевести дату в число в Excel?
Функция ДАТАЗНАЧ преобразует дату, которая хранится в виде текста, в порядковый номер, который Excel воспринимает как дату. Например, формула =ДАТАЗНАЧ(«1.1.2008») возвращает число 39 448, соответствующее 1 января 2008 года.
Как отключить Автозамену в Excel 2010?
Нужно зайти в параметры, далее на на вкладке «Дополнительно» снять галку «Использовать системные разделители» и заменить запятую на точку.
Как добавить один месяц в Excel?
Готовые формулы будут выглядеть примерно так:
- Прибавить месяцы к дате: =ДАТА(ГОД(A2);МЕСЯЦ(A2)+2;ДЕНЬ(A2)) =DATE(YEAR(A2),MONTH(A2)+2,DAY(A2))
- Вычесть месяцы из даты: =ДАТА(ГОД(A2);МЕСЯЦ(A2)-2;ДЕНЬ(A2)) =DATE(YEAR(A2),MONTH(A2)-2,DAY(A2))
Как в Excel перевести месяц в число?
Метод 1: преобразовать число в название месяца с помощью формулы. Чаевые: Если вы хотите преобразовать число в сокращение названия месяца, вы можете использовать эту формулу = ТЕКСТ (ДАТА (2000; A1,1; XNUMX); «ммм»).
Как выделить месяц из даты Эксель?
Извлечь только месяц и год из числа с формулами
- Введите формулу: = ТЕКСТ (A2; «ммм-гггг») в пустую ячейку помимо ваших данных, например, C2, см. …
- Затем перетащите дескриптор заполнения вниз к ячейкам, к которым вы хотите применить эту формулу, и из столбца даты были извлечены только месяц и год, см. …
- Ноты:
Как поставить неизменную отметку времени автоматически формулами?
Допустим, у вас есть список продуктов в столбце A, и как только один из них будет отправлен покупателю, введите «Да» в столбец «Доставка», то есть в столбец B. Как только вы увидите там «Да» , вы хотите автоматически регистрировать в столбце C время, когда это произошло. И вам больше не нужно его менять.
Для этого попробуем использовать во второй части вложенную функцию ИЛИ с циклическими ссылками:
Где B — это столбец подтверждения доставки, а C2 — это ячейка, в которую вы вводите формулу и где будет отображаться статическая метка времени.
В приведенной выше формуле первая функция ЕСЛИ проверяет B2 на наличие слова «Да» (или любого другого текста, который вы выбрали для вставки). И если указанный текст присутствует, он выполняет вторую функцию ЕСЛИ. В противном случае возвращается null. Второй SE — это формула цикла, которая заставляет функцию TDATA () возвращать сегодняшние дату и время только в том случае, если в C2 еще ничего не было записано. А если там уже что-то есть, то ничего не изменится, сохранятся все существующие ярлыки.
Если вместо проверки определенного слова вы хотите, чтобы метка времени отображалась, когда вы вводите что-то в указанную ячейку (это может быть любое число, текст или дата), то давайте немного изменим первую функцию ЕСЛИ, чтобы проверить наличие пустого не- клетка:
Примечание. Чтобы эта формула работала, вам необходимо включить циклические вычисления на листе (вкладка Файл — Параметры — Формулы — Включить интерактивные вычисления). Кроме того, имейте в виду, что, как правило, не рекомендуется делать ссылку на ячейку самой собой, то есть делать циклические ссылки. И если вы решите использовать это решение в своих таблицах, это на ваш страх и риск.
Группировка в сводных таблицах
198820 19.11.2012 Скачать пример
После создания сводной таблицы иногда бывает удобно и полезно сгруппировать данные в интересующем нас диапазоне и с нужным шагом. При группировке возможны несколько вариантов. Рассмотрим для затравки вот такую таблицу в качестве источника данных:

Одна строка в этой базе данных — одна продажа, т.е. полностью описывает одну сделку (что, когда и по какой цене).
Пример 1. Группировка чисел
Необходимо построить отчет, из которого было бы понятно — на каких именно товарах (дешевых или дорогих) мы делаем основной оборот. Для начала строим обычную сводную таблицу, поместив в область строк поле Цена, в область данных — Сумма заказа:
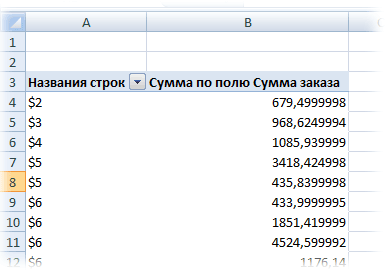
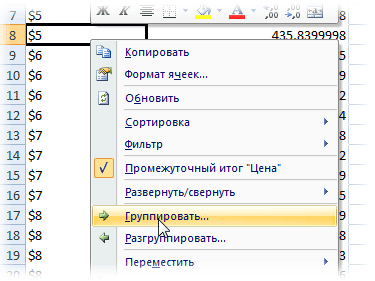
В итоге появится наш основной инструмент — диалоговое окно группировки данных в сводной таблице:
В окне можно задать начальное и конечное значение интересующего нас интервала и шаг изменения.
Особое внимание хочу обратить на флажки слева от слов «начиная с» и «по» — эти флажки относятся к слову «Авто» и означают, что Excel будет сам выбирать интервал (дизайнеру окна напинать бы за такой user-friendly интерфейс сами знаете что). Для определенности введем начальное значение равное нулю, конечное 270 (самый дорогой наш товар стоит 263,5$) и зададим шаг 30, т.е
окно должно выглядеть так:
Для определенности введем начальное значение равное нулю, конечное 270 (самый дорогой наш товар стоит 263,5$) и зададим шаг 30, т.е. окно должно выглядеть так:
После нажатия на ОК Excel сгруппирует товары с ценами в заданном интервале и посчитает суммарную выручку по каждому интервалу:
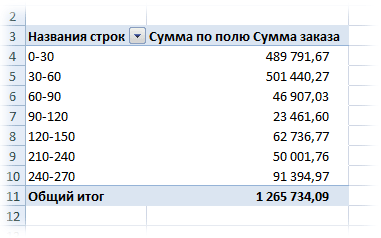
Теперь ясно видно, что (в данном примере) наибольшую выручку нам дают товары с ценой до 60 долларов. «Хочешь быть богатым — работай для бедных!» как говорил Рональд Макдональд.
Пример 2. Группировка дат
Необходимо подсчитать суммарную выручку за каждый месяц (квартал) 2006 года, используя данные из нашей исходной таблицы.
Строим простую сводную, поместив Дату заказа в область строк, а Стоимость заказа в область данных:
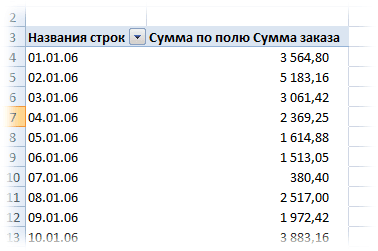
Даты в сводной таблице получаются по умолчанию с тем же шагом, что и был в исходной, т.е. с шагом в один день. Щелкаем по любой дате правой кнопкой мыши и выбираем команду Группировать (Group). В появившемся окне группировки задаем следующие параметры:
После нажатия на ОК Excel сгруппирует даты с шагом месяцы и кварталы и мы получим вот такой красивый отчет:
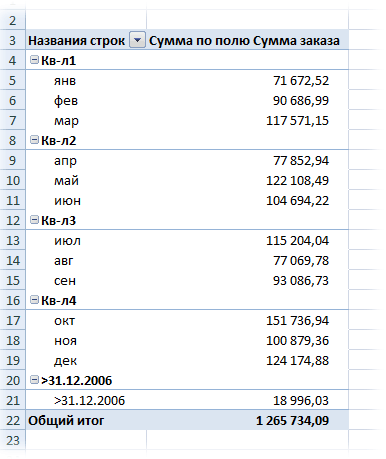
Пример 3. Произвольная группировка
На самом деле группировать в сводных таблицах можно практически все, а не только числа или текст, как это может показаться после двух предыдущих примеров.
Группировка может быть совершенно произвольной и производиться даже с текстовыми данными.
Если выделить в сводной таблице несколько значений в области строк или столбцов и щелкнуть по ним правой кнопкой мыши, то можно воспользоваться командой группировки также, как и в предыдущих примерах:
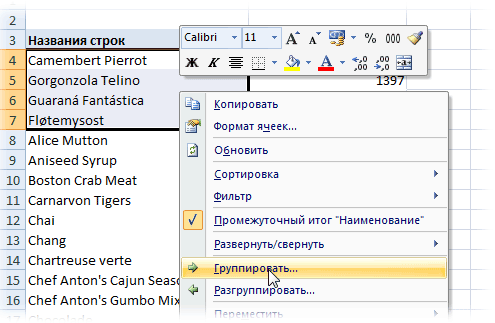
… и сгруппировать товары (предварительно перетащив их мышью в сводной таблице в соседние строки) в одну кучку:
Созданной группе можно легко присвоить любое имя, просто введя его с клавиатуры:
Как сделать текст по ширине ячейки в excel?
Как и в любом визуальном редакторе данных от Microsoft в Excel можно и нужно выравнивать данные под нужные условия. В зависимости от ваших задач вы можете задать принудительное выравнивание или установить автоматические возможности выравнивания. Как правильно выровнять в Excel текст вы сможете про:
Общие понятия. Выровнять в Excel
Команды выравнивания доступны на ленте действий Главная — раздел Выравнивание
Или выбрав раздел Формат ячеек, горячая клавиша ctrl+1 (или кликнув правой кнопкой мыши и выбрав Формат ячеек)
Откроется окно, как на первой картинке, подробнее о доступных возможностях.
Выровнять в Excel. По центру, слева, справа
В разделе Выравнивание по горизонтали, чтобы текст начинался от правого или левого края, следует активировать команды соответственно «По правому краю» и «По левому краю». Если необходимо симметрично центрировать содержимое строк, то применяется кнопка «По центру».
Вы можете выбрать величину отступа текст. Выстраивая значения по левому краю, вы можете задать конкретную величину отступа от края (изначально она всегда равна 0). Каждая добавленная единица сдвигает текст на один шаг вправо. Ширина смещения ориентировочно равняется заглавной «Х»
С заполнением
Интересная опция. Выбрав «С заполнением» вы сможете дублировать прописанное в ячейках значение, чтобы столбец полностью был наполнен по ширине. Допустим, что вам необходимо заполнить всю ячейку значением 0. В случае изменения ширины ячейки количество нулей должно увеличится. Эта функция как раз для этого. Дело в том, что, как и прочие опции, формат «С заполнением» меняет сугубо внешнее отображение ячейки, а не сохраняемые данные внутри нее. Символы дублируются по всему диапазону без пробелов между областями. Два существенных плюса.
Первый – Excel автоматом подгонит количество знаков ячейки, если вам важны настройки ширины столбца.
Второй – символы легко можно размножить в полях сразу целого ряда смежных ячеек.
На примере на картинке в ячейку введено только число 1. При использование данной функции получается такое отображение.
Формат по ширине
Подключив команду выравнивания «По ширине», вы добьетесь того, что надпись в выбранной ячейке не только уместится ровно по краям, но автоматически выровняется по левому, правому боку и в высоту.
Выравнивание по вертикали
Excel предлагает 4 вида вертикального форматирования значений: по верхней кромке, центру, нижнему краю, высоте.
Выравнивание по центру, нижнему и верхнему краю аналогичны таким же функциям для выравнивания по вертикали. Команда «По высоте» — это аналог опции «По ширине», только здесь происходит выравнивание по верхним и нижним параметрам, а не с боку. Вертикальное выравнивание, расположение текста
Галочка автоподбор ширины
Данное решение выручает тогда, когда нужно полностью уместить содержимое ячейки в определенном столбце. Команда чаще всего используется тогда, когда нет возможности настроить ширину столбца по содержимому, не испортив при этом соседние столбцы Или когда не подходят остальные виды выравнивания (вертикальное, наклонное, перенос слов). Символы в ячейке будут сжиматься или увеличиваться в зависимости от изменений размеров столбца.
Перенос слов
Заполняя ячейку слишком длинной текстовой строкой, вы обнаружите, что Excel выводит надпись за границу ячейки, если соседние поля не заполнены. Чтобы вернуть текст в нужные пределы, отметьте галочкой квадратик «Переносить по словам» из блока «Отображение». Далее редактор самостоятельно подберет нужную высоту для заполняемого сегмента таблицы, и текст будет разбит на строки, не нарушающие заданных границ.
Ориентация
Предназначение раздела – располагать содержимое элементов таблицы под нужным градусом: сверху вниз, под прямым углом, по часовой, против часовой стрелки. Если высота строчки при этом не обозначена пользователем, Excel подбирает и выставляет ее самостоятельно.
Поделитесь нашей статьей в ваших соцсетях:
(Visited 14 610 times, 16 visits today)
Довольно часто содержимое ячейки в таблице не умещается в границы, которые установлены по умолчанию. В этом случае актуальным становится вопрос их расширения для того, чтобы вся информация уместилась и была на виду у пользователя. Давайте выясним, какими способами можно выполнить данную процедуру в Экселе.
Настройка группировки
Прежде чем перейти к группировке строк или столбцов, нужно настроить этот инструмент так, чтобы конечный результат был близок к ожиданиям пользователя.
- Переходим во вкладку «Данные».
- В нижнем левом углу блока инструментов «Структура» на ленте расположена маленькая наклонная стрелочка. Кликаем по ней.
- Открывается окно настройки группировки. Как видим по умолчанию установлено, что итоги и наименования по столбцам располагаются справа от них, а по строкам – внизу. Многих пользователей это не устраивает, так как удобнее, когда наименование размещается сверху. Для этого нужно снять галочку с соответствующего пункта. В общем, каждый пользователь может настроить данные параметры под себя. Кроме того, тут же можно включить автоматические стили, установив галочку около данного наименования. После того, как настройки выставлены, кликаем по кнопке «OK».
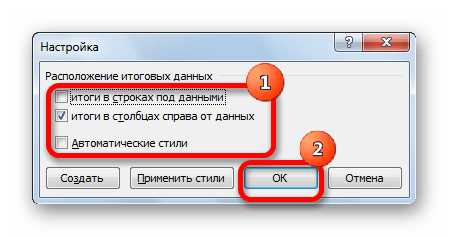
На этом настройка параметров группировки в Эксель завершена.
Создание пользовательского формата времени.
Хотя Microsoft Excel предоставляет несколько различных форматов времени, вы можете создать свой собственный, который лучше всего подходит для конкретной задачи. Для этого откройте знакомое нам окно настроек, выберите “Все форматы» и введите подходящее время в поле “Тип» .
Созданный вами пользовательский формат времени останется в списке Тип в следующий раз, когда он вам понадобится.
Совет. Самый простой способ создать собственный формат времени – использовать один из существующих в качестве отправной точки. Для этого щелкните “Время» в списке «Категория» и выберите один из предустановленных форматов. После этого внесите в него изменения.
При этом вы можете использовать следующие коды.
| Код | Описание | Отображается как |
| ч | Часы без нуля в начале | 0:35:00 |
| чч | Часы с нулем в начале | 03:35:00 |
| м | Минуты без нуля в начале | 0:0:59 |
| мм | Минуты с нулем в начале | 00:00:59 |
| c | Секунды без нуля в начале | 00:00:9 |
| сс | Секунды с нулем в начале | 00:00:09 |
Когда вы рассчитываете, к примеру, табель рабочего времени, то сумма может превысить 24 часа. Чтобы Microsoft Excel правильно отображал время, выходящее за пределы суток, примените один из следующих настраиваемых форматов времени. На скриншоте ниже – отображение одного и того же времени разными способами.
Пользовательские форматы для отрицательных значений времени
Пользовательские форматы времени, описанные выше, работают только для положительных значений. Если результат ваших вычислений представляет собой отрицательное число, отформатированное как время (например, когда вы вычитаете большее количество времени из меньшего), результат будет отображаться как #####. И увеличение ширины столбца не поможет избавиться от этих решёток.
Если вы хотите обозначить отрицательные значения времени, вам доступны следующие параметры:
- Отобразите пустую ячейку для отрицательных значений времени. Для этого введите точку с запятой в конце формата времени, например : мм;
- Вывести сообщение об ошибке. Введите точку с запятой в конце формата времени, а затем напишите сообщение в кавычках, например
Если вы хотите отображать отрицательные значения времени именно как отрицательные значения, например -11:15, самый простой способ — изменить систему дат Excel на систему 1904 года. Для этого щелкните Файл> Параметры> Дополнительно, прокрутите вниз до раздела Вычисления и установите флажок Использовать систему дат 1904.


















