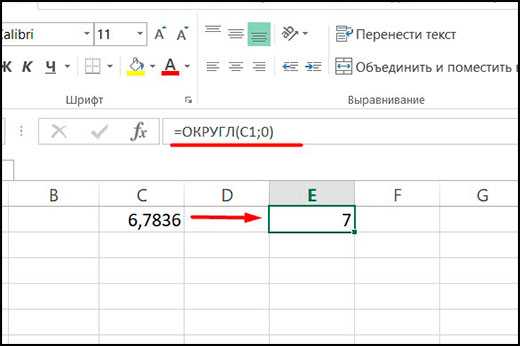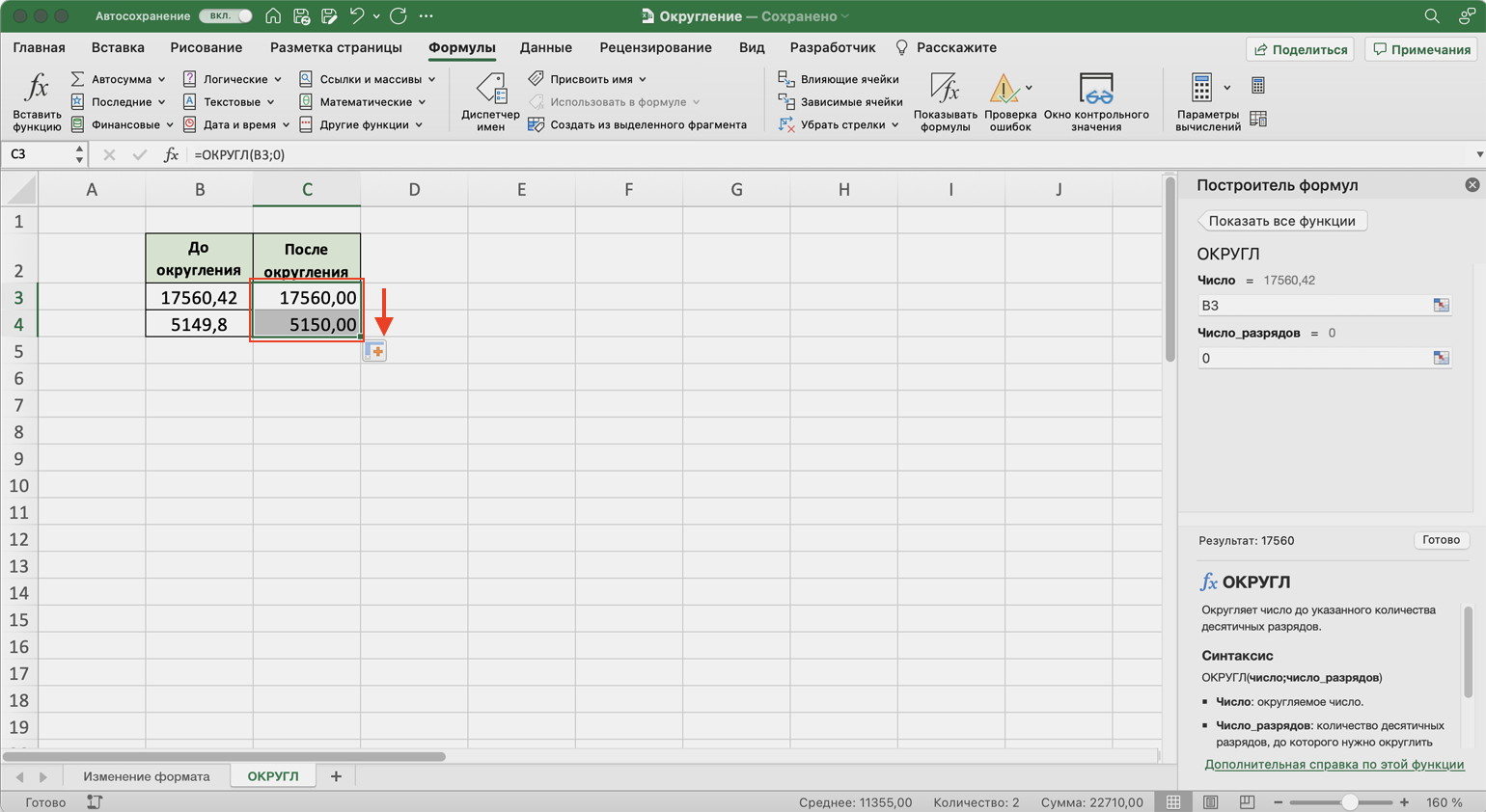Примеры расчетов с использованием функции ЦЕЛОЕ в Excel
Пример 1. Требуется определить остаток от деления двух действительных чисел с использованием Excel.
Заполним таблицу исходных данных:
Для решения поставленной задачи используем следующую формулу:
- B2 – делимое число;
- B3 – делитель числа;
- B2/B3 – операция деления делимого на делитель, результатом которой является дробное число, которое будет округлено до ближайшего целого функцией ЦЕЛОЕ.
То есть, остатком от деления 117 на 33 является число 18.
Примечание: в Excel существует функция для определения остатка от деления – ОСТАТ. Значит, записи «=B2-B3*(ЦЕЛОЕ(B2/B3))» и «ОСТАТ(117;33)» являются эквивалентными по смыслу. Функция ЦЕЛОЕ в данном примере была использована для наглядности.
Как округлить число в Excel?
При работе с таблицами часто возникает необходимость округлить число в Excel, для этого предусмотрен ряд имеющихся математических функций. Но необходимо понимать разницу между округлением и форматированием значения ячейки. Рассмотрим все нюансы поподробнее…
Форматирование, количество знаков после запятой
Любое введенное в ячейку числовое значение отображается в формате «Общий» (Главное меню или формат ячеек). В случае форматирования числа, оно отображает определённое количество знаков после запятой, которые можно настроить ( ctrl+1 , формат ячейки). Т.е. вы можете задать любое количество знаков после запятой при помощи форматирования (при этом само число в ячейке не изменится — изменится отображение).
Функции округления ОКРУГЛ(), ОКРУГЛВВЕРХ(), ОКРУГЛВНИЗ()
Когда данные в ячейках используются формулами, программа работает с его фактическим значением, которое может отличаться от того что мы видим на мониторе (например как в ячейки B1 первой картинке). Округление числа происходит с помощью функций (формул) ОКРУГЛ(), ОКРУГЛВВЕРХ(), ОКРУГЛВНИЗ().
Интересная функция = ОКРУГЛТ (128;6), чтобы округлить число «127» к кратному «6» в строке формул необходимо прописать: = ОКРУГЛТ (128;6), в итоговой ячейке мы получим число «126».
Округление денежных значений
Очень часто рассчитывая денежные значения в Excel, в которых используется дополнительные расчеты, получаем числа с большим количеством знаков после запятой. Денежные форматы предусматривают только два знака после запятой, поэтому значение необходимо привести в надлежащий вид, округлить число в Excel.
Для этого если ячейка В1 содержит числовой показатель 10,561 р. (этот формат можно задать нажав иконку с деньгами на второй картинке), чтобы привести значение к нужному (2 знака после запятой) достаточно в строке формул прописать: = ОКРУГЛ (В1;2), получим результат 10,56 р.
Бывают случаи, что значение необходимо округлить в большую или меньшую сторону, для этого используются формулы:
1. Округление в большую сторону, т.е. вверх: =ОКРВВЕРХ(В1;0,01), ячейка В1 получит значение 10,57 р., с округлением до следующей копейки (0,01) в большую сторону 2. Округление в меньшую сторону, вниз: =ОКРВНИЗ(В1;0,01), ячейка получит значение 10,56 р., с округлением до следующей копейки в меньшую сторону 3. А если к примеру округлить показатель до 10 копеек используйте формулу: =ОКРВВЕРХ(В2;0,10)
Преобразование в целое число
Для того, чтобы получить целое число в Excel , используют формулы =ЦЕЛОЕ() и = ОТБР() . На первый взгляд они могут показаться похожими, но это не так, особенно это хорошо видно на отрицательных числах. При использовании формулы с функцией ОТБР , удаляется только дробная часть числа.
Например, имеем число- 16,3543,формула: = ОТБР (-16,3543) преобразовывает значение в число -16, а формула: =ЦЕЛОЕ(-16,3543) выдаёт показатель -17, потому что, целое следующее число, идущее за «-16,3543» — это именно «-17».
Иногда функцию ОТБР используют, для усечения десятичных знаков формула:= ОТБР (16,3555555;2) даёт показатель «16,35».
Как округлить число в Excel вверх или вниз
Бывает так, что крупные цифровые значения необходимо округлить до определённого количества некоторых значимых цифр вверх или вниз. Для этого используем формулы с функцией ОКРВВЕРХ и ОКРВНИЗ. Например имеем число 164 358 находящееся в ячейки В1, формула: = ОКРУГЛВВЕРХ (В2;3-ДЛСТР(B1)), преобразует его в показатель «165000», Тройка в данной формуле это как раз значение, которое отвечает за количество знаков в преобразовании. Если мы заменим например её на «2» и напишем формулу = ОКРУГЛВНИЗ (В2;2-ДЛСТР(A1)), получим значение «160000».
Необходимо отметить, что все эти формулы работают только с положительными числами.
Банковское округление
Очень часто в учетных программах, таких как 1С используется банковское округление, что говорит Википедия: Банковское округление (англ. banker’s rounding ) или бухгалтерское округление — округление здесь происходит к ближайшему четному (если число заканчивается на 5), то есть 2,5 → 2, 3,5 → 4. Для этого можно воспользоваться следующими функциями:
Округление до четного/нечетного
Функция =ЧЕТН() округляет до ближайшего четного целого. При этом положительные числа округляются в сторону увеличения, а отрицательные – к уменьшению
Функция =НЕЧЁТ() округляет число до ближайшего нечетного целого. Положительные числа округляются в сторону увеличения, а отрицательные – к уменьшению
Округлить число до определенного количества знаков после запятой
Стоит заметить, что округлять цифры нужно правильно. Недостаточно просто взять и удалить несколько символов после запятой в длинном значении.
В противном случае, конечные расчеты в документе не сойдутся.
Округлить можно с помощью встроенного функционала программы. По сути, цифра обновляется лишь визуально, а в ячейке остается настоящее значение числа.
Таким образом можно проводить расчеты без потери данных, при этом пользователю будет комфортно работать с большими суммами и составлять конечный отчет.
На рисунке указан список основных функций округления и результат их использования:
Таблица функций в табличном процессоре Эксель
Чтобы совершить простую процедуру округления чисел до нескольких знаков после запятой (в данном случае – до 2-х знаков), следуйте инструкции:
- Откройте ранее используемый документ или создайте новый и наполните его необходимыми данными;
- Во вкладке для работы с формулами откройте выпадающий список с математическими функциями и найдите те, которые предназначены для округления, как показано на рисунке ниже;
Поиск функции для округления в выпадающем списке математических формул программы
Введите аргументы функции и заполните все поля диалогового окна, как показано на рисунке;
Определение числа разрядов после запятой и указание ячейки
Полученная функция будет записана в поле для формул ячейки. Чтобы применить ее ко всем остальным ячейкам, скопируйте ее.
Может вам еще будут интересны статьи:
- Как построить график в Excel — Инструкция
- Таблица Эксель — Cоздание и настройка
- Сводные таблицы Excel — Примеры создания
Как округлить число функцией ОКРУГЛ
ОКРУГЛ – это основная функция округления чисел в Excel, которая округляет число до указанного количества знаков.
Синтаксис :
Число — любое действительное число, которое вы хотите округлить. Это может быть число или ссылка на ячейку.
Число_разрядов — количество знаков для округления числа. Вы можете указать положительное или отрицательное значение в этом аргументе:
Если число_разрядов больше 0, число округляется до указанного количества десятичных знаков. Например, =ОКРУГЛ(17,25; 1) округляет число 17,25 до 17,3.
Чтобы округлить число до десятых, укажите в аргументе число_разрядов значение равное 1.
Как округлить число в Excel – Как округлить число до десятых
Если необходимо округлить число до сотых, задайте аргумент число_разрядов равным 2.
Как округлить число в Excel – Как округлить число до сотых
Для того чтобы округлить число до тысячных, введите 3 в число_разрядов.
Как округлить число в Excel – Как округлить число до тысячных
- Если число_разрядов меньше 0, все десятичные разряды удаляются, а число округляется слева от десятичной точки (до десятых, до сотен, до тысяч и т. д.). Например, =ОКРУГЛ(17,25; -1) округляет 17,25 к ближайшему кратному 10 числу и возвращает в результате 20.
- Если число_разрядов равно 0, число округляется до ближайшего целого числа (без десятичных знаков). Например, =ОКРУГЛ(17,25; 0) округляет 17,25 до 17.
На следующем изображении демонстрируются несколько примеров, как округлить число в Excel в формуле ОКРУГЛ:
Как округлить число в Excel – Примеры формул, как округлить число, функцией ОКРУГЛ
Работа с таблицами Excel
Округление результатов вычислений
Существует ряд задач, для решения которых нет необходимости оперировать с большим количеством знаков после запятой. В частности, для работы с денежными единицами достаточно двух десятичных разрядов. В таком случае в определенных операциях (как промежуточных, так и производящих итоговые вычисления) необходимо выполнить округление результатов. Это может быть округление как до второго десятичного знака (скажем, до копеек, центов и т. д.), так и до целых значений. С этой целью используется функция округления, которая вводится посредством диалогового окна Мастер функций.
Рис. 2.28. Панель функции «ОКРУГЛ»
Данная функция округляет число до указанного количества десятичных разрядов. Синтаксис ее следующий:
ОКРУГЛ(число; количество_цифр) |
здесь число — это округляемое число, количество_цифр — это количество десятичных разрядов, до которого нужно округлить число.
Например, для операции извлечения корня в нашем примере формула округления будет иметь такой вид:
=ОКРУГЛ(В10/\(1/С10);2) |
Первый аргумент, В10/\(1/С10), показывает, для какой операции выполняется округление, а второй (цифра 2) определяет количество десятичных разрядов. В нашем случае вычисления осуществляются с точностью до второго знака после запятой (например, до копеек). Однако округление необходимо производить на определенном этапе расчетов.
ПРИМЕР: На таможню приходит товар стоимостью 3 цента за единицу в количестве 1000 штук. Курс обмена — 29,31 руб./$, а все таможенные платежи (без учета НДС) составляют 29,45%. База начисления для таможенных платежей будет равна цене в долларах, умноженной на курс доллара и количество единиц товара:
$0,03 * 29,31 * 1000 = 879,30 руб.
При умножении базы начисления на ставку таможенного сбора получается сумма, которой быть не может (так как не существует пока в мире десятых и сотых долей копеек при перечислении их через банк):
879,30 руб. * 29,45% = 258,9539 руб.
Если и далее производить расчеты без округления размера таможенного платежа, то можно получить стоимость партии товара, которая равна стоимости товара плюс таможенные платежи:
879,30 руб. + 258,9539 руб. = 1138,25385 руб.
Таким образом, цена единицы товара будет следующей:
1138,25385 руб. : 1000 шт. = 1,138254 руб.
Полученные неправильные результаты представлены в табл. 2.1.
| Цена за единицу ($) | Количество (штук) | Курс (руб./$) | Таможенный платеж (%) | Таможенный платеж (руб.) | Итого стоимость партии (руб.) | Цена за единицу (руб.) |
| 0,03 | 1000 | 29,31 | 29,45% | 258,9539 | 1138,25385 | 1,138254 |
Таблица 2.1. Пример неправильного расчета таможенных платежей
Поэтому некоторые значения следует округлить с точностью до копеек. А сумма таможенного платежа должна вычисляться по формуле
=ОКРУГЛ(цена в долларах х на курс доллара х количество;2) |
Цифра 2 означает, что выполняется округление с точностью до второго знака (то есть до копеек).
Таким же образом можно округлить и стоимость партии товара, в результате чего получится сумма, равная 1138,25 руб. Однако операция округления цены за единицу товара может привести к нежелательным последствиям. Это зависит от того, как происходит расчет цены. Если округлить цену товара до копеек, исходя из стоимости партии товара:
=ОКРУГЛ(1138,25/1000;2) |
то результат будет равен 1,14 руб. Но получается парадокс: произведя обратный расчет, мы получим, что партия стоит 1,14 * 1000 =1140 руб. Откуда-то взялись лишние 2 рубля. Эти 2 рубля могут значительно усложнить ведение бухгалтерского учета, если в бухгалтерской программе не предусмотрена возможность задания разрядности денежной единицы при некоторых операциях. До какого же знака целесообразно задать точность в данном примере?
В нашем случае точность округления должна быть равна разрядности копеек (2 знака после запятой) плюс разрядность числа, определяющего объем партии (у нас 3 разряда). Таким образом, необходимо округление до пятого знака.
| Цена ($) | Количество | Курс (руб./$) | Таможенный платеж (%) | Таможенный платеж (руб.) | Итого стоимость партии (руб.) | Цена за единицу (руб.) |
| 0,03 | 1000 | 29,31 | 29,45% | 258,95 | 1138,25 | 1,13825 |
Таблица 2.2. Пример правильного расчета таможенных платежей и стоимости товара
В Excel существует более 10 функций округления, каждая из которых выполняет эту операцию по-своему. Часть из них представлена на рис. 2.29. Исчерпывающую информацию относительно всех этих функций вы можете получить в справке Excel, вызываемой путем нажатия функциональной клавиши .
Рис. 2.29. Функции округления в Excel
Инструкция по округлению
Наиболее распространенный пример формулы для округления числовых значений представляет собой следующее выражение: Функция(числовое значение; количество разрядов). Пример округления по практическому примеру:
- Выбрать любую свободную ячейку левой кнопкой мыши.
- Написать знак «=».
- Выбрать одну из функций – ОКРУГЛ, ОКРУГЛВВЕРХ, ОКРУГЛВНИЗ. Прописать ее сразу после знака равно.
- В скобках написать требуемые значения, нажать кнопку «Enter». В ячейке должен отобразиться результат.
Любые функции можно устанавливать через «Мастер функций» к определенной ячейке, прописывать их в самой клетке или через строку для добавления формул. Последняя обозначена символом «fx». При самостоятельном введении функции в клетку или строку для формул, программа высветит список возможных вариантов, чтобы упростить задачу пользователя.
Еще одни способ добавления функций для выполнения различных математических расчетов – через основную панель с инструментами. Здесь необходимо открыть вкладку «Формулы», выбрать интересующий вариант из открывшегося списка. После нажатия на любую из предложенных функций на экране появится отдельное окно «Аргументы функции», в котором нужно вписать числовое значение в первой строке, количество разрядов для округления – во второй.
Предложенный список функция для выполнения различных расчетов
Есть возможность автоматически вывести результаты по округлению всех чисел из одного столбца. Для этого необходимо выполнить расчет для одной самой верхней ячейки, в клетке напротив нее. Когда результат будет получен, нужно навести курсор на край этой ячейки, дождаться появления черного крестика в ее углу. Зажав ЛКМ, растянуть результат на всю продолжительность столбца. По итогу должен получиться столбик со всеми необходимыми результатами.
Автоматическое округление числовых значений для целого столбца
Визуализация данных в Google Таблицах
Данные в Google Spreadsheets можно не только обработать, но и представить в наглядном и удобном для анализа виде с помощью диаграмм и графиков. Продвинутые пользователи с помощью функций, сводных таблиц, срезов и инструментов визуализации создают здесь полноценные интерактивные аналитические дашборды. Мы кратко пройдемся по возможностям и основным настройкам.
Выбираем графики и диаграммы
В Google Таблицах более 30 видов элементов визуализации:
- обычные графики;
- столбчатые;
- линейчатые;
- круговые;
- точечные.
Также есть сводка, измерительная шкала, гистограмма, лепестковая диаграмма и т. д.
Чтобы добавить график в документ, откройте вкладку «Вставка» → «Диаграмма». На листе появятся произвольный график и панель настроек.
Добавляем диаграмму в Google Таблицах
Настраиваем отображение данных на графике
В настройках диаграммы мы можем задать:
- ее тип – разворачиваем список и выбираем наиболее подходящий вариант для визуализации;
- накопление – нет, стандартная или нормированная;
- диапазон данных, на основе которых нужно построить график;
- параметр для оси X;
- один или несколько параметров для оси Y.
Также при необходимости нужно отметить чекбоксы внизу панели, зависят от предыдущих настроек
Задаем внешний вид диаграммы
На вкладке «Дополнительные» панели настроек можно скорректировать стиль диаграммы и детально настроить ее элементы. Раздел состоит из 7 блоков:
- «Стиль диаграммы». Настраиваем шрифт, цвета фона и границ, можем развернуть и сделать объемной.
- «Названия диаграммы и осей». Задаем название диаграммы и осей. Можно добавить подзаголовок и настроить цвета, шрифты и начертание для каждого элемента.
- «Серии». Можем гибко настроить внешний вид основных элементов диаграммы: добавить границы, поменять ось (левая/правая), дополнить график линией тренда, планками погрешностей, ярлыками.
- «Легенда». Настраиваем расположение, шрифты и начертание условных обозначений.
- «Горизонтальная ось» и «Вертикальная ось». Задаем шрифты, цвет и форматирование текста, а также наклон ярлыков на соответствующих осях.
- «Сетка и деления». Задаем настройки, шрифты и цвета сетки.
Каждый блок можно развернуть и свернуть, чтобы лишние настройки не отвлекали
Более быстрый способ настроить внешний вид диаграммы – выбрать одну из готовых тем. Для этого откройте «Формат» → «Выбрать тему» и выберите один из вариантов оформления на панели справа.
Любую тему можно кастомизировать, кликнув «Настройка» в правом верхнем углу
Как округлить число в Excel? ОКРУГЛ(), ОКРУГЛВВЕРХ(), ОКРУГЛВНИЗ() в Эксель. Банковское и денежное округление
При работе с таблицами часто возникает необходимость округлить число в Excel, для этого предусмотрен ряд имеющихся математических функций. Но необходимо понимать разницу между округлением и форматированием значения ячейки. Рассмотрим все нюансы поподробнее…
Форматирование, количество знаков после запятой
Любое введенное в ячейку числовое значение отображается в формате «Общий» (Главное меню или формат ячеек). В случае форматирования числа, оно отображает определённое количество знаков после запятой, которые можно настроить (ctrl+1, формат ячейки). Т.е. вы можете задать любое количество знаков после запятой при помощи форматирования (при этом само число в ячейке не изменится — изменится отображение).
Функции округления ОКРУГЛ(), ОКРУГЛВВЕРХ(), ОКРУГЛВНИЗ()
Когда данные в ячейках используются формулами, программа работает с его фактическим значением, которое может отличаться от того что мы видим на мониторе (например как в ячейки B1 первой картинке). Округление числа происходит с помощью функций (формул) ОКРУГЛ(), ОКРУГЛВВЕРХ(), ОКРУГЛВНИЗ().
Интересная функция =ОКРУГЛТ(128;6), чтобы округлить число «127» к кратному «6» в строке формул необходимо прописать: =ОКРУГЛТ(128;6), в итоговой ячейке мы получим число «126».
Округление денежных значений
Очень часто рассчитывая денежные значения в Excel, в которых используется дополнительные расчеты, получаем числа с большим количеством знаков после запятой. Денежные форматы предусматривают только два знака после запятой, поэтому значение необходимо привести в надлежащий вид, округлить число в Excel.
Для этого если ячейка В1 содержит числовой показатель 10,561 р. (этот формат можно задать нажав иконку с деньгами на второй картинке), чтобы привести значение к нужному (2 знака после запятой) достаточно в строке формул прописать: =ОКРУГЛ(В1;2), получим результат 10,56 р.
Бывают случаи, что значение необходимо округлить в большую или меньшую сторону, для этого используются формулы:
1. Округление в большую сторону, т.е. вверх: =ОКРВВЕРХ(В1;0,01), ячейка В1 получит значение 10,57 р., с округлением до следующей копейки (0,01) в большую сторону2. Округление в меньшую сторону, вниз: =ОКРВНИЗ(В1;0,01), ячейка получит значение 10,56 р., с округлением до следующей копейки в меньшую сторону3. А если к примеру округлить показатель до 10 копеек используйте формулу: =ОКРВВЕРХ(В2;0,10)
Преобразование в целое число
Для того, чтобы получить целое число в Excel, используют формулы =ЦЕЛОЕ() и =ОТБР(). На первый взгляд они могут показаться похожими, но это не так, особенно это хорошо видно на отрицательных числах. При использовании формулы с функцией ОТБР, удаляется только дробная часть числа.
Например, имеем число- 16,3543,формула: =ОТБР(-16,3543) преобразовывает значение в число -16, а формула: =ЦЕЛОЕ(-16,3543) выдаёт показатель -17, потому что, целое следующее число, идущее за «-16,3543» — это именно «-17».
Иногда функцию ОТБР используют, для усечения десятичных знаков формула:=ОТБР(16,3555555;2) даёт показатель «16,35».
Как округлить число в Excel вверх или вниз
Бывает так, что крупные цифровые значения необходимо округлить до определённого количества некоторых значимых цифр вверх или вниз. Для этого используем формулы с функцией ОКРВВЕРХ и ОКРВНИЗ. Например имеем число 164 358 находящееся в ячейки В1, формула: =ОКРУГЛВВЕРХ(В2;3-ДЛСТР(B1)), преобразует его в показатель «165000», Тройка в данной формуле это как раз значение, которое отвечает за количество знаков в преобразовании. Если мы заменим например её на «2» и напишем формулу =ОКРУГЛВНИЗ(В2;2-ДЛСТР(A1)), получим значение «160000».
Необходимо отметить, что все эти формулы работают только с положительными числами.
Банковское округление
Очень часто в учетных программах, таких как 1С используется банковское округление, что говорит Википедия: Банковское округление (англ. banker’s rounding) или бухгалтерское округление — округление здесь происходит к ближайшему четному (если число заканчивается на 5), то есть 2,5 → 2, 3,5 → 4. Для этого можно воспользоваться следующими функциями:
Округление до четного/нечетного
Функция =ЧЕТН() округляет до ближайшего четного целого. При этом положительные числа округляются в сторону увеличения, а отрицательные – к уменьшению
Функция =НЕЧЁТ() округляет число до ближайшего нечетного целого. Положительные числа округляются в сторону увеличения, а отрицательные – к уменьшению
(Visited 5 518 times, 12 visits today)
Точные расчеты в Excel с округлением и без
Пример 2. В баллоне, рассчитанном на максимальное давление 1 Мпа, находится азот при температуре 35,4 градусов Цельсия(35,4+273,15 = 308,55 К). Масса газа составляет 10,2 кг, а объем полости баллона – 1,3 м3. Необходимо рассчитать давление газа на стенки баллона с округлением каждого параметра формулы до ближайшего меньшего числа, затем произвести расчеты без округления и сравнить полученные результаты.
Заполним таблицу данных:
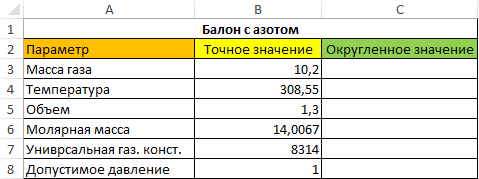
Для получения ближайших меньших значений используем следующую запись:
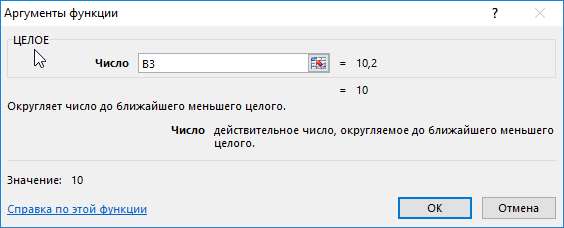
Аналогично округляем до целого значение в ячейке C4, а затем выделим первые два значение (ячейки C3 и C4), наведем мышку так, чтобы курсор изменил свой вид на «+», нажмем правую кнопку мыши и, не отпуская ее, потянем выделенную область вниз до ячейки C8:
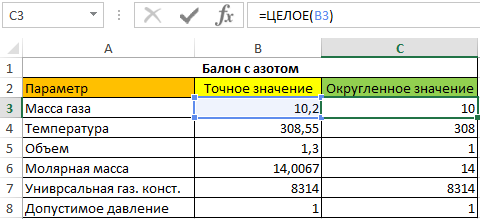
Для расчета давления внутри баллона используем известное уравнение Менделеева-Клапейрона:
- P – искомое давление;
- V – объем газа;
- M – молярная масса газа;
- m – масса газа;
- R – универсальная газовая константа;
- T – температура.
Вычислим округленное значение давления:
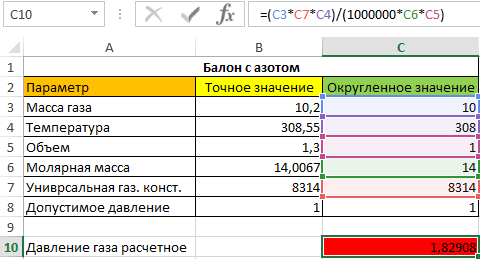
Примечание: в формуле используется дополнительный делитель 1000000 для конвертации величины Па в МПа.
Формула для определения точного значения давления:

В данном случае оба результата показывают, что давление газа в баллоне значительно превышает допустимое значение. Однако имеем существенные расхождения в результатах вычислений, которые играли бы роль в случае, если допустимое давление в баллоне составляло 1,5 МПа. Поэтому можно сделать вывод о том, что использование функции ЦЕЛОЕ в подобных расчетах недопустимо.
ОКРУГЛИТЬ: более сложная формула округления
Вы можете использовать функцию VRUNDEN для округления значения до соответствующего кратного другого числа. Как и в случае с обычной функцией ОКРУГЛИТЬ, вы сначала вводите значение в формулу, которое должно быть округлено. С помощью этого метода вы также можете либо ввести значение напрямую, сослаться на ячейку или поставить на ее место другую функцию. Второй аргумент — это значение, которое должно быть округлено до кратного.
=ОКРУГЛ (Число;Кратное)
Например, если вы хотите отображать результаты только с шагом 25, вы можете использовать функцию ОКРУГЛИТЬ. Расстояние до кратно решает, округлять ли вверх или вниз. Excel всегда выберет кратчайшее расстояние. Если расстояние одинаково в обоих направлениях, число округляется в большую сторону.
=ОКРУГЛ (136;25) = 125 =ОКРУГЛ (142;25) = 150
Вы также можете работать с функцией ОКРУГЛИТЬ, если вы всегда хотите округлить минуты вверх или вниз до ближайшего часа.
=ОКРУГЛ (A1;60)/60
Вы можете выполнять более сложные задачи округления в Excel с помощью функции ОКРУГЛИТЬ.
Функции округления чисел в Excel
При работе с функциями в Excel, Вы наверно замечали набор функций ОКРУГЛ(), ОКРВВЕРХ(), ОКРВНИЗ(), ОКРУГЛВВЕРХ(), ОКРУГЛВНИЗ() категории «Математические». В чем отличия между этими функциями и как они работают?
| Функция | Действие |
|---|---|
| ОКРВЕРХ | Округляет число в большую сторону (от нуля) до ближайшего указанного кратного |
| РУБЛЬ.ДЕС | Преобразует цену, выраженную в виде дроби, в десятичное число |
| РУБЛЬ.ДРОБЬ | Преобразует цену, выраженную десятичным числом, в дробное число |
| ЧЁТН | Округляет в большую сторону (от нуля) положительные числа до ближайшего четного целого; округляет в меньшую сторону (от нуля) отрицательные числа до ближайшего четного целого |
| ОКРВНИЗ | Округляет число в меньшую сторону (к нулю) до ближайшего указанного кратного |
| ЦЕЛОЕ | Округляет число в меньшую сторону до целого |
| ОКРУГЛ | Округляет число до указанного кратного |
| НЕЧЁТ | Округляет числа в большую сторону (от нуля) до ближайшего нечетного целого; округляет в меньшую сторону (от нуля) отрицательные числа до ближайшего нечетного целого |
| ОКРУГЛ | Округляет число до указанного количества цифр |
| ОКРУГЛВНИЗ | Округляет число в меньшую сторону (к нулю) до указанного количества цифр |
| ОКРУГЛВВЕРХ | Округляет число в большую сторону (от нуля) до указанного количества цифр |
| ОТБР | Урезает число до указанного количества значащих цифр |
Макрос ОкруглЯчейка – добавляет формулу округления в выделенную ячейку
Первое, что подсказывает логика, это просто обратиться к выделенной ячейке через ActiveCell и задать ее содержимое как переменную cont, затем обратиться еще раз к активной ячейке и принудительно изменить ее содержимое, которое будет включать необходимую часть формулы с переменной cont:
Итоговый вариант макроса, учитывающий вышеперечисленные условия, будет выглядеть так:
Как округлить число в Excel в большую или меньшую сторону?
Если у вас есть список десятичных данных, и вы хотите округлить эти числа в меньшую или большую сторону и оставить только один десятичный знак, как вы можете быстро решить его? Теперь в этом руководстве рассказывается о приемах гибкого округления чисел в большую или меньшую сторону в Excel.
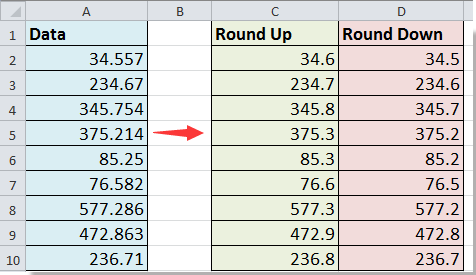
Округление числа в большую или меньшую сторону с помощью формул
В Excel вы можете использовать формулы ROUNDUP и ROUNDDOWN для округления чисел в большую или меньшую сторону.
Выберите ячейку рядом с данными и введите эту формулу = ОКРУГЛВВЕРХ (A2,1; XNUMX) (A2 — это ячейка данных, которую нужно округлить) и перетащите маркер заполнения в нужные ячейки. Смотрите скриншоты:
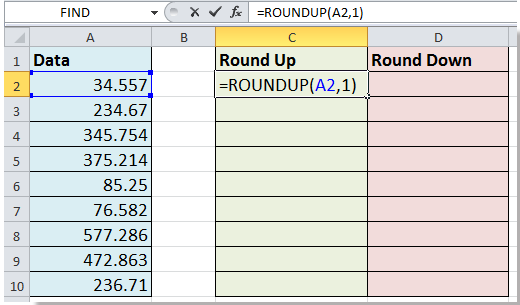 |
;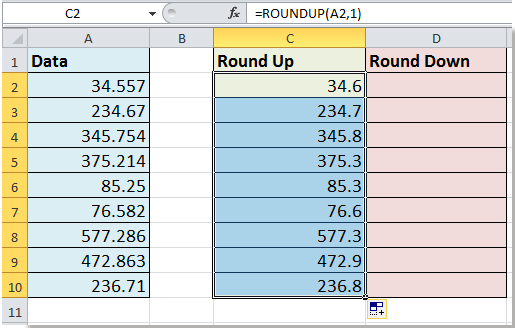 |
Затем перейдите в другую ячейку и введите эту формулу = ОКРУГЛ ВНИЗ (A2,1; XNUMX), и перетащите маркер заполнения, чтобы применить эту формулу к ячейкам.
 |
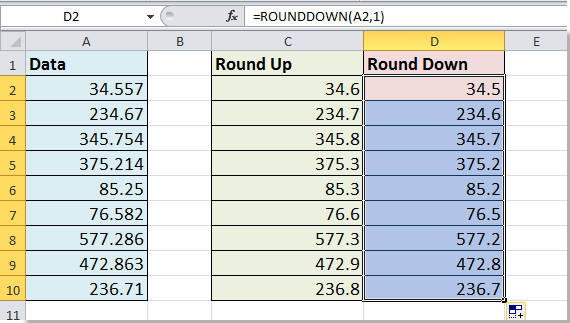 |
Наконечник:
В приведенных выше формулах 1 означает сохранение одного десятичного знака, вы можете изменить его по своему усмотрению, и если вы хотите округлить число вверх или вниз до целого числа, вы можете использовать формулы = ОКРУГЛВВЕРХ (A2,0; XNUMX) or = ОКРУГЛ ВНИЗ (A2,0; XNUMX).
Возможно, некоторые из вас не любят запоминать формулы, в следующей части я представлю вам служебную программу Round, которая поможет вам легко округлять числа в большую или меньшую сторону.
Быстро округляйте число вверх или вниз с помощью функции округления
Для Круглые полезности Kutools for Excel, вам не нужно запоминать какие-либо формулы, просто нужно щелкнуть и указать сохраненные десятичные разряды.
| Kutools for Excel, с более чем 300 удобные функции, облегчающие вашу работу. |
| Бесплатная загрузкабесплатная полнофункциональная в 30 дня |
После бесплатная установка Kutools for Excel, пожалуйста, сделайте следующее:
1. Выберите десятичные данные и нажмите Кутулс > Круглые. Смотрите скриншот:
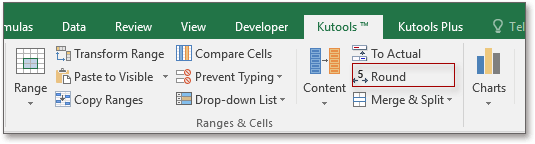
2. в Раунд без формулы диалоговом окне введите десятичные разряды в текстовое поле рядом с Десятичное число, и проверьте Округления Вариант или Округление вариант для удовлетворения ваших потребностей. Смотрите скриншот:
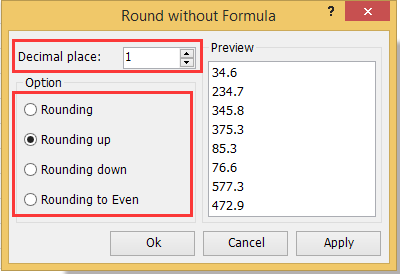
3. Нажмите Ok or Применить. Теперь данные округляются в большую или меньшую сторону. Смотрите скриншоты:
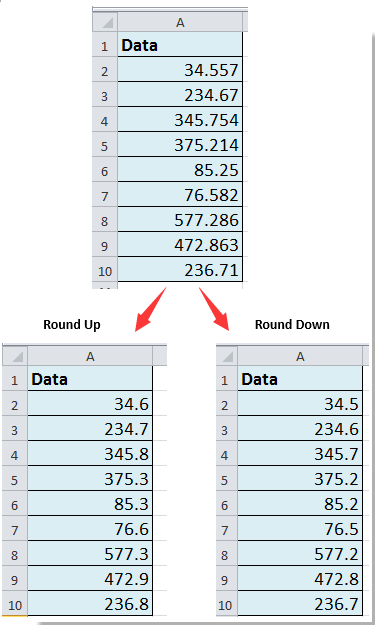
Функции: Вам лучше скопировать исходные данные перед применением этой утилиты.
Относительные статьи
- Округление даты до ближайшего месяца в Excel
- Округлить дату до предыдущего или следующего воскресенья в Excel
- Округлить данные до ближайшего 5/10/50 в Excel
- Округление и суммирование данных с помощью одной формулы в Excel
Как в экселе сделать целые числа?
В программе эксель можно использовать два способа, чтобы число сделалось целым. Давайте рассмотрим подробную инструкцию по каждому способу.
Первый способ.
Перед нами таблица, в которой в столбце «А» представлены нецелые числа.
В программе эксель есть специальная функция ЦЕЛОЕ, которая берет от числа только целое значение, но при этом она игнорирует правила математики. Т.е. по сути, просто убираем остаток от числа. Пишем в ячейке «В2» формулу =ЦЕЛОЕ(A2), после её копируем на другие ячейки.
Второй способ.
Чтобы получать целое число и еще округлять по правилам математики, нужно использовать другую функцию ОКРУГЛ(Х;Y), где Х – округляемое число, а Y – порядок округления. Для соблюдения правил математики, в качестве Y должен стоят ноль. Тогда в ячейке «С2» пишем формулу =ОКРУГЛ(A2;0), и копируем её на оставшиеся значения.
Очевидно, что когда важна точность, то второй способ предпочтительней, если правила математики не нужны, то выбираете любой вариант.
Как работать с функциями в Excel
Мы рассмотрели самый простой способ удалить ненужные отметки. Его довольно удобно использовать, если нам не нужно изменять данные в таблице. Теперь перейдем к использованию различных функций. Но сначала хочу напомнить, что это такое и как с ними работать.
Функции делают вычисления быстрее и проще. Например, нам нужно посчитать сумму в столбце со 100 значениями. Мы можем сделать это самым прямым способом «1 + 20 + 30 + 43…» и так 99 раз. Или напишите встроенную команду «СУММ», укажите диапазон ячеек и программа выполнит вычисления за секунду.
Первый способ
Чтобы вручную записать формулу в ячейку с помощью функции, вам необходимо:
- Поставьте знак =.
- Правильно укажите название.
- Открывающая скобка.
- Укажите аргументы, разделенные точкой с запятой, которые являются данными для использования.
- Закрывающие круглые скобки.
Что может быть в теме математических формул:
- количество,
- формула
- диапазон ячеек.
Пример: функция «= СУММ (F21: F30)» вычислит сумму чисел, записанных в столбце F от положения F21 до F30.
Эти правила необходимо запомнить, иначе программа не сможет производить расчеты, но выдаст ошибку такого типа.
Второй способ
Если вручную писать команды неудобно, можно воспользоваться библиотекой, которая находится во вкладке «Формулы”.
В настоящее время нас интересуют математические операции. Щелкните соответствующий раздел и выберите необходимую процедуру.
Откроется диалоговое окно, в котором можно легко понять, какие аргументы следует указать. Заполните поля и нажмите «ОК”.