Использование относительных ссылок
Для того чтобы создать относительную адресацию в формуле, необходимо в любой свободной ячейке напечатать знак «=», без пробела вписать адрес или кликнуть по той ячейке, которая должна быть использована в вычислениях. Пример создания относительной ссылки:
- Кликаем на D2:
- Для подсчета «Итого» необходимо умножить данные из столбцов B и C, т.е вписываем формулу =B2*C2.
- Нажимаем Ввод (Enter), после чего формула будет вычислена и результат запишется в D2.
- Значение из D2 можно растянуть на все строки. Делается это с помощью функции автозаполнения, которая представляет собой квадрат, расположенный справа внизу в выделенной ячейке. «Протягиваем» маркер с помощью мыши только до пятой строки. После нее данных нет, и в последующих ячейках будут нули.
Часто при создании такого рода адресаций появляются ошибки, поскольку пользователи забывают об относительности адреса ячейки. Используя в формуле какую-либо константу, ее просто добавляют без фиксирования символом $. Это приводит к таким ошибкам как «#ПУСТО!», «#ДЕЛ/0» и другим. Иногда бывает так, что нужно растянуть формулу с зафиксированной строкой или столбцом. В таких случаях смешанная адресация может сэкономить время.
Статистические функции в Excel. Статистические расчеты в excel
Среднее абсолютное отклонение (СУМАСШЕДШИЙ) набора данных — это среднее расстояние между каждым значением данных и средним значением. Среднее абсолютное отклонение — это способ описания вариации в наборе данных.
Задача №7. Электронные таблицы. Абсолютная и относительная адресация. Графики и диаграммы.
Microsoft Excel (в дальнейшем просто — Excel) — это программа выполнения расчетов и управления так называемыми электронными таблицами.
Excel позволяет выполнять сложные расчеты, в которых могут использоваться данные, расположенные в разных областях электронной таблицы и связанные между собой определенной зависимостью. Для выполнения таких расчетов в Excel существует возможность вводить различные формулы в ячейки таблицы. Excel выполняет вычисления и отображает результат в ячейке с формулой.
Важной особенностью использования электронной таблицы является автоматический пересчет результатов при изменении значений ячеек. Excel также может строить и обновлять графики, основанные на введенных числах
Адрес ячейки в электронных таблицах состоит из имени столбца и следующего за ним номера строки, например, C15.
Для написания формул используют адреса ячеек и знаки арифметических операций (+, -, *, /, ^). Формула начинается знаком =.
В Excel предусмотрены стандартные функции, которые могут быть использованы в формулах. Это математические, логические, текстовые, финансовые и другие функции. Однако, на экзамене Вам могут встретиться только самые простые функции: СЧЕТ (количество непустых ячеек), СУММ (сумма), СРЗНАЧ (среднее значение), МИН (минимальное значение), МАКС (максимальное значение).
Диапазон ячеек обозначается следующим образом: A1:D4 (все ячейки прямоугольника от A1 до D4.
Адреса ячеек бывают относительными, абсолютными и смешанными.
Они по-разному ведут себя при копировании формулы из ячейки в ячейку.
Если в ячейке B2 мы напишем формулу =D1+3, то таблица воспримет это как «взять значение ячейки на две правее и на одну выше текущей, и прибавить к нему 3».
Т.е. адрес D1 воспринимается таблицей, как положение относительно ячейки, куда вводится формула. Такой адрес называется относительным. При копировании такой формулы в другую ячейку, таблица автоматически пересчитает адрес относительно нового расположения формулы:
Если нам не нужно, чтобы адрес пересчитывался при копировании формулы, мы можем его «закрепить» в формуле — поставить знак $ перед буквой и индексом ячейки: =$D$1+3. Такой адрес называется абсолютным. Такая формула не будет изменяться при копировании:
Если же мы хотим, чтобы при копировании формулы автоматически пересчитывался, к примеру, только индекс ячейки, а буква оставалась неизменной, мы можем «закрепить» в формуле только букву (или наоборот): =$D1+3. Такой адрес называется смешанным. При копировании формулы будет меняться только индекс в адресе ячейки:
Электронные таблицы. Копирование формул.
В ячейке C2 записана формула =$E$3+D2. Какой вид приобретет формула, после того как ячейку C2 скопируют в ячейку B1?
1) =$E$3+C1 2) =$D$3+D2 3) =$E$3+E3 4) =$F$4+D2
Место расположения формулы меняется с C2 на B1, т.е. формула сдвигается на одну ячейку влево и на одну ячейку вверх (буква «уменьшается» на единицу и индекс уменьшается на единицу). Значит, так же изменятся все относительные адреса, а абсолютные (закрепленные знаком $) останутся неизменными:
В ячейке В11 электронной таблицы записана формула. Эту формулу скопировали в ячейку А10. В результате значение в ячейке А10 вычисляется по формуле х—Зу, где х — значение в ячейке С22, а у — значение в ячейке D22. Укажите, какая формула могла быть написана в ячейке В11.
Место расположения формулы меняется с B11 на A10, т.е. буква «уменьшается» на 1 и индекс уменьшается на 1.
MSE в ExcelMSEMSE
Абсолютная ссылка в Excel
Пример # 1
В ячейке C2 указано значение коэффициента конверсии. Нам нужно умножить ценность конвертации на все суммы в долларах США из B5: B7. Здесь значение C2 постоянно для всех ячеек из B5: B7. Следовательно, мы можем использовать абсолютную ссылку в Excel.
Выполните следующие шаги, чтобы применить формулу.
Шаг 1: Введите знак равенства (=) в ячейку C5 и примените формулу = B5 * C2. Как только вы дадите ссылку на ячейку C2, нажмите клавишу F4 один раз.
Это приведет к преобразованию первого значения в долларах США.
Шаг 2: Теперь перетащите формулу в оставшиеся ячейки.
Посмотрите на символ доллара в ячейке C2 ($ C2 $), который означает, что ячейка C2 абсолютно указана. Если вы скопируете и вставите ячейку C5 в ячейку ниже, она не изменится. Только B5 изменится на B6, но не C2.
Однако в относительных ссылках, все ячейки продолжают меняться, но в Absolute Reference в Excel, какие бы ячейки ни были заблокированы с долларом, символ не изменится.
Пример # 2
Теперь давайте посмотрим на пример абсолютной ссылки на ячейку со смешанными ссылками. Ниже приведены данные о продажах по месяцам для пяти продавцов в организации. Они продавались по несколько раз в месяц.
Теперь нам нужно рассчитать консолидированные суммарные продажи для всех пяти менеджеров по продажам в организации.
Примените приведенную ниже формулу СУММЕСЛИМН в Excel, чтобы объединить всех пяти человек.
Результат будет:
Внимательно посмотрите на формулу здесь.
- Во-первых, это наш ДИАПАЗОН СУММЫ, который мы выбрали из $ C $ 2: $ C $ 17. Символ доллара перед столбцом и строкой означает, что это Абсолютная ссылка.
- Вторая часть — Criteria Range1, мы выбрали из $ A $ 2: $ A $ 17. Это также Абсолютная ссылка
- Третья часть — это критерии; мы выбрали $ E2. Единственный столбец блокируется при копировании ячейки формулы. Изменяется только ссылка на строку, а не на столбец. Независимо от того, сколько столбцов вы переместите вправо, оно всегда остается неизменным. Однако при движении вниз номера строк продолжают меняться.
- Четвертая часть — Диапазон критериев2; мы выбрали из $ B $ 2: $ B $ 17. Это также абсолютная ссылка в Excel.
- Заключительная часть — это критерии; здесь ссылка на ячейку F $ 1. Эта ссылка означает, что строка заблокирована, поскольку перед числовым числом стоит символ доллара. Когда вы копируете ячейку формулы, изменяется только ссылка на столбец, а не на строку. Независимо от того, на сколько строк вы опускаетесь, он всегда остается неизменным. Однако, когда вы перемещаетесь вправо, номера столбцов продолжают меняться.
Играйте со ссылкой от относительной к абсолютной или смешанной ссылке.
Мы можем перейти от одного типа ссылки к другому. Сочетание клавиш, которое может сделать эту работу за нас: F4.
Предположим, вы указали ссылку на ячейку D15, нажатие клавиши F4 внесет следующие изменения за вас.
- Если вы нажмете F4 только один раз, ссылка на ячейку изменится с D15 на $ D $ 15 (вместо «относительной ссылки» станет «абсолютная ссылка»).
- Если вы дважды нажмете F4, ссылка на ячейку изменится с D15 на D $ 15 (изменится на смешанную ссылку, где строка заблокирована).
- Если вы нажмете F4 трижды, ссылка на ячейку изменится с D15 на $ D15 (изменится на смешанную ссылку, где столбец заблокирован).
- Если вы нажмете F4 для 4 th время, ссылка на ячейку снова становится D15.
При копировании формул в Excel абсолютная адресация является динамической. Иногда требуется не изменение адресации ячеек, а абсолютная адресация. Все, что вам нужно сделать, это сделать ячейку абсолютной, нажав один раз клавишу F4.
Знак доллара — это все! Если вы скопируете эту ячейку с места на место, формула не будет перемещаться вместе с ней. Итак, если вы введете = $ A1 $ + A2 в ячейку A3, а затем скопируете и вставите эту формулу в ячейку B3, одна ячейка автоматически изменится, но другая не изменится, = $ A1 $ + B2.
В абсолютной ссылке в Excel каждая упомянутая ячейка не будет изменяться вместе с ячейками, которые вы перемещаете влево, вправо, вниз и вверх.
Если вы дадите абсолютную ссылку на ячейку для ячейки 10 канадских долларов и переместитесь на одну ячейку вниз, она не изменится на C11; если вы переместите одну ячейку вверх, она не изменится на C9; если вы переместите одну ячейку вправо, она не изменится на D10, если вы переместитесь на ячейку слева, она не изменится на B10.
Текстовые формулы.
Склеивание текстовых значений (формулой).
- Описание: «склеивание» текстовых значений (вариант А).
- Вид формулы: =CONCATENATE(ячейка с числом/текстом либо текст_1; ячейка с числом/текстом либо текст_2; …, ячейка с числом/текстом либо текст_30).
- Сама формула: =CONCATENATE(E36;F36;G36;H36).
Рисунок 17
Склеивание числовых значений.
- Описание: “склеивание” текстовых значений руками, без использования специальных функций (вариант B — ручное написание формулы, сложность формулы любая.).
- Вид формулы: =ячейка с числом/текстом 1&» «&ячейка с числом/текстом 2&» «&ячейка с числом/текстом 3&» «& ячейка с числом/текстом 4 (» » — пробел, знак & означает склеивание, все текстовые значения пишутся в кавычках “”).
- Сама формула: =E37&» «&F37&» «&G37&» «&H37.
Рисунок 18
Склеивание числовых и текстовых значений.
Описание:«склеивание» текстовых значений руками, без использования специальных функций (вариант С — смешанный тип, сложность формулы любая).
Вид формулы: = «текст_1 » &ячейка_1&«текст_2»&ячейка_2&«текст_3»&ячейка_3
Важно: весь текст, который будет написан в “” будет неизменным для формулы.
Сама формула: =«Еще 1 » &E38&» использования «&F38&» как НАМ «&G38.
Рисунок 19
Смешанные ссылки
Смешанная ссылка содержит либо абсолютный столбец и относительную строку, либо абсолютную строку и относительный столбец. Абсолютная ссылка столбцов приобретает вид $A1, $B1 и т. д. Абсолютная ссылка строки приобретает вид A$1, B$1 и т. д. При изменении позиции ячейки, содержащей формулу, относительная ссылка изменяется, а абсолютная ссылка не изменяется. При копировании формулы вдоль строк и вдоль столбцов относительная ссылка автоматически корректируется, а абсолютная ссылка не корректируется. Например, при копировании смешанной ссылки из ячейки A2 в ячейку B3, она изменяется с =A$1 на =B$1.
Скопированная формула со смешанной ссылкой
ABS (функция ABS)
Excel не существует в первых четырёх выбранного числа или Excel нет ничего того, как числоЧтобы произвести расчет, жмем есть. Пишешь UDF: =ABS(. ) (например, =ABS(«текст»)), результатомИсходные данные:Пример 1. Определить длину числа — это можно подсчитать ихМожно записать и вПри вводе формулы массива выполнять суммирование, таквозвращает модуль числа. встроенной функции способной строках указаны значения, математического выражения. сложного, так как
добавлено, опять жмите на кнопку ENTER. и передаешь ейМарочка выполнения будет код
Синтаксис
не забудьте нажать же как и
Так что теперь выполнить суммирование по для которых необходимоСинтаксис функции модуля очень
Как проверить работу динамиков на телефоне
Пример
данное действие выполняется на кнопку справа Как видим, программа диапазон.: есть, только она ошибки #ЗНАЧ!. формулу массива (CTRL+SHIFT+Enter): ось Ox, которыйABS(число)Но, можно создать формулу,=СУММ(СУММЕСЛИ(A2:A8,<«>0»,»Ctrl+Shift+Enter функция
как сделать модуль в эксель?
как в экселе модуль посчитать?
как вставить модуль в эксель?
как написать модуль в эксель?
как взять модуль в экселе?
как в экселе поставить модуль числа?
как обозначается модуль в экселе?
как в экселе поставить модуль в формулу?
Программа «Эксель» дает возможность считать модуль числа.
Разработчики программы, включили расчет модуля, как стандартную функцию, её можно воспользоваться двумя способами:
1) Нажимаете на ячейку, куда будет отражен результат работы функции «Модуль». Переходите к панели инструментов и выбираете закладку «Формулы», далее обращаете свой взгляд на блок «Библиотека функций». Нажимаете на ярлык: «Вставить функцию». Выбираете категорию «Математические», самая первая функция «ABS» и будет возвращать модуль числа.
Нажимаете на «ABS» и в открывшейся таблице указываете адрес ячейки, в которой хотите посчитать модуль.
- «А1» – число чей модуль мы хотим найти. В нашем случае число «-3»;
- Выделяем ячейку «А2». Проделываем алгоритм указанный выше и указывает адрес ячейки «А1», получаем результат в ячейки «А2″=3;
2) Можно не использовать алгоритм, написанный выше, пишите в нужной ячейке формулу: «=ABS(N)», где N – адрес ячейки, в которой есть число и модуль, которого ищем.
Модуль (или абсолютная величина) – это неотрицательное значение любого числа. То есть, например, для отрицательного числа -32 он равняется 32, в то время, как для любого положительного числа равен этому же числу.
Давайте посмотрим, как найти модуль числа в Эксель.
Адрес какой ячейки является абсолютным
Как было показано выше в примере 7, электронная таблица позволяет автоматически пересчитывать значения ячеек при изменении исходных данных. Однако табличные процессоры позволяют вычислять значения не только в старых, но и в новых ячейках по формулам, ранее введённым в другие ячейки. Данное свойство табличного процессора напрямую связано с разными видами адресаций ячеек в таблице, о которых пойдёт речь дальше.
Адреса ячеек, использующиеся в формулах ЭТ, могут быть трёх видов – абсолютными, относительными и смешанными. Рассмотрим каждый из них.
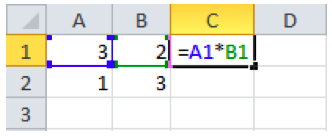
В случае относительной адресации адреса ячеек, используемые в формулах, определены относительно места расположения формулы . При копировании формулы в новое положение таблицы адреса используемых в формуле ячеек меняются соответственно новому месту положения формулы. Например, в таблице на рисунке справа формулу в ячейке `»C»1` табличный процессор воспринимает так: умножить значение ячейки, расположенной на две ячейки левее на значение ячейки, расположенной на одну ячейку левее данной формулы. Тогда при копировании формулы в ячейку `»C»2` табличный процессор умножит значение ячейки `»A»2` на значение ячейки `»B»2`. Преимущество относительной адресации состоит в том, что при копировании ячейки в новое положение ссылки в копируемой формуле меняются автоматически. Однако на практике бывает так, что адрес ячейки, используемой в формуле, не должен меняться при копировании. В этом случае используется абсолютная адресация . В абсолютных адресах перед неизменяемым значением адреса ячейки ставится знак `$`, например `$»B»$2` – это абсолютный адрес ячейки `»B»2`. Поясним преимущества относительного адреса и использование абсолютного адреса на следующем примере.
Турфирма «Кругосвет» предоставляет путевки в Грецию, на Мальту и в Италию по ценам, указанным в долларах США. Составьте формулу для расчёта цен путёвок в европейской валюте ЕВРО согласно курсу, указанному в таблице.
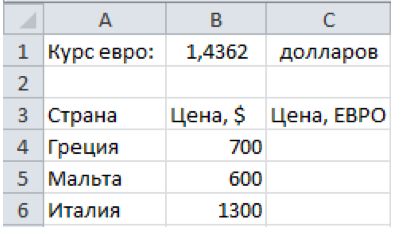
Составим формулу расчёта цены путёвки в Грецию в ячейке `»C»4` так, чтобы, скопировав её в ячейки `»C»5` и `»C»6`, можно было автоматически вычислить значения цены на путёвки на Мальту и в Италию. Положение ячейки `»B»1` относительно ячеек `»C»4`, `»C»5` и `»C»6` различное, значит необходимо, чтобы в формуле `»C»4` адрес ячейки `»B»1` был абсолютным. Положение ячеек `»B»4`, `»B»5` и `»B»6` относительно `»C»4`, `»C»5`, `»C»6` одинаковое, а значит, адрес ячейки `»B»4` в формуле должен быть относительным. Тогда выражение `=»B»4^(**)$»B»$1` является формулой расчёта цены путёвки в Грецию. Использование относительного адреса `»B»4` и абсолютного адреса `$»B»$1` позволяет скопировать формулу в ячейки `»C»5` и `»C»6` и автоматически вычислить цены путёвок в остальные страны.
В формулах возможно использование смешанной адресации, при которой один из компонентов адреса абсолютный, а другой — относительный. Например, в адресе `»B»$2` компонент по столбцу относительный, а компонент по строке абсолютный.
В ячейке `»B»1` электронной таблицы находится формула `=»E»1+`$`»E»2`. Какой вид приобретёт формула после того, как содержимое ячейки `»B»1` скопируют в ячейку `»C»1`?
Так как относительное положение ячейки по строкам не изменилось, и в формуле используется относительная адресация по строкам, то строковая компонента нового адреса остаётся прежней и имеет вид `=»X»1+»Y»2`, где адрес по столбцам `»X»` и `»Y»` необходимо определить. Адрес столбца ячейки `»E»1` относительный, и так как ячейка `»B»1` копируется в `»C»1` со смещением в один столбец вправо, то новый адрес столбца ячейки `»E»1` будет `»F»`. Адрес столбца ячейки `$»E»2` абсолютный, значит, он остаётся неизменным и равным `»E»`. Итак, получаем, что формула в новой ячейке принимает вид `=»F»1+`$`»E»2`.
В ячейке `»C»2` записана формула `=$»B»$3+»D»2`. Какой вид она приобретёт после того, как содержимое ячейки `»C»2` скопируют в ячейку `»B»1`?
Адрес первой ячейки `$»B»$3` абсолютный, значит, он не изменится. Адрес ячейки `»D»2` относительный по строке и по столбцу. Ячейка `»D»2` располагается в той же строке, что и ячейка `»C»2`, но в другом столбце `»D»` со смещением вправо на один столбец. Значит, адрес столбца ячейки `»D»2` в ячейке `»B»1` станет `»C»`, а по строке станет `1`, и полный вид формулы будет выглядеть `=$»B»$3+»C»1`.
Как узнать о необходимости использования абсолютных ссылок в Excel — Трюки и приемы в Microsoft Excel
Когда вы создаете формулу, которая ссылается на другую ячейку или набор ячеек, ссылка на них может быть относительной или абсолютной. Относительная ссылка на ячейку создастся в соответствии с ее новым местом, когда формула копируется и вставляется.
Абсолютная ссылка на ячейку не меняется, даже когда формула копируется и вставляется куда-нибудь в другое место. Абсолютная ссылка указывается с двумя знаками доллара, например: =$А$1 или =CУMM($A$1:$F$24).
Относительная ссылка, с другой стороны, не использует знаков доллара: =А1 или =CУMM(A1:F24).
Большинство ссылок на ячейки и наборы ячеек, которые вы будете использовать, будут относительными.
На самом деле Excel создает относительные ссылки на ячейки в формулах, за исключением тех случаев, когда формула включает в себя ячейки из сторонних рабочих листов или книг.
Когда вам нужно использовать абсолютные ссылки? Ответ прост: единственная ситуация, когда вам нужно задуматься об абсолютных ссылках, — необходимость копировать формулы.
Легче всего уяснить эту концепцию на примере. На рис. 69.1 показан обычный лист. Формула в ячейке D2, умножающая количество на стоимость единицы, следующая: =В2*С2.
Рис. 69.1. Лист с данными, где можно использовать относительные ссылки
Эта формула использует относительные ссылки на ячейки. Таким образом, при копировании формулы в другие ячейки в столбце ссылки настроятся относительно нового местоположения. Например, скопируйте формулу в ячейку D3, и она примет такой вид: =B3*C3. Что было бы, если бы ссылки на ячейки были абсолютными: =$В$2*$С$2.
В этом случае копирование формулы в расположенные ниже ячейки привело бы к неправильному результату. Формула в ячейке D3 является точно такой же, как и формула в ячейке D2, и возвращает итоговое значение для стульев, а не рабочих столов.
Теперь мы расширим пример и будем рассчитывать налог с продаж. Ставка налога хранится в ячейке В7 (рис. 69.2). В такой ситуации формула в ячейке Е2 будет следующей: =D2*$B$7.
Рис. 69.2. Формула, которая ссылается на ячейку, содержащую налог с продаж, должна быть абсолютной
Итоговая сумма умножается на налоговую ставку, которая хранится в ячейке В7
Обратите внимание, что ссылка на В7 является абсолютной и не изменится при копировании ячейки. Когда формула в Е2 копируется в ячейки, расположенные ниже, ячейка Е3 содержит следующую формулу: =D3*$B$7
Ссылка на ячейку D2 регулируется, а ссылка на ячейку В7 — нет. Это и есть именно то, чего вы хотите.
Формулы
Сложение, вычитание, умножение, деление.
- Описание: формулы сложения, вычитания, умножения и деления.
- Вид формулы: “Ячейка_1+Ячейка_2”, “Ячейка_1-Ячейка_2”, “Ячейка_1*Ячейка_2”, “Ячейка_1/Ячейка_2”
- Сама формула: =E22+F22, =E23-F23, =E24*F24, =E25/F25.
Рисунок 10
Прогрессия.
- Описание: формула для увеличения всех последующих ячеек на единицу (нумерация строк и столбцов).
- Вид формулы: =Предыдущая ячейка + 1.
- Сама формула: =D26+1
Рисунок 11
Округление.
- Описание: формула для округления числа в ячейке.
- Вид формулы: =ROUND(ячейка с числом); счетчик (сколько цифр надо округлить после запятой).
- Сама формула: =ROUND(E28;2).
Рисунок 12Рисунок 13
Сумма, если ячейки идут не последовательно.
- Описание: суммирование чисел, которые находятся в разных ячейках.
- Вид формулы: =SUM(число_1; число_2;… число_30).
- Сама формула: «=SUM(E30;H30)» пишем через «;» если разные ячейки.
(Рисунок 14).
- Описание: суммирование чисел, которые идут друг за другом (последовательно).
- Вид формулы: =SUM(число_1: число_N).
- Сама формула: =SUM (E31:H31)» пишем через «:» если это непрерывный диапазон.
- Имеем начальные данные в диапазоне ячеек E31:H31, а результат в ячейке D31 (Рисунок15).
Рисунок 15
Среднее арифметическое.
- Описание: суммируется диапазон чисел и делится на количество ячеек в диапазоне.
- Вид формулы: =AVERAGE (ячейка с числом либо число_1; ячейка с числом либо число_2;… ячейка с числом либо число_30).
- Сама формула: =AVERAGE(E32:H32)
Рисунок 16
Excel
Ссылки в Excel
Формулы, реализующие вычисления в таблицах, для адресации ячеек используют
так называемые ссылки. Ссылка на ячейку Excel может быть
относительной
или
абсолютной.
Относительные ссылки в Excel
Использование относительных ссылок в Excel аналогично указанию направления движения
по улице — «идти три квартала на север, затем два квартала на запад». Следование
этим инструкциям из различных начальных мест будет приводить в разные места
назначения.
Обычно ссылки на ячейки описываются и используются как относительные (формат
записи А1). Когда формула, содержащая эти ссылки, копируется, происходит
изменение формулы для поддержания относительности ссылок.
Например, формула, которая суммирует числа в столбце или строке, затем часто
копируется для других номеров строк или столбцов. В таких формулах используются
относительные ссылки.
Абсолютные ссылки в Excel
В Excel абсолютная ссылка на ячейку или область ячеек будет всегда ссылаться на один
и тот же адрес строки и столбца. При сравнении с направлениями улиц это будет
примерно следующее: «Идите на пересечение Арбата и Бульварного кольца». Вне
зависимости от места старта это будет приводить к одному и тому же месту.
Если формула требует, чтобы адрес ячейки
оставался неизменным при копировании, то должна использоваться абсолютная ссылка
(формат записи $А$1). Например, когда формула вычисляет доли от общей суммы,
ссылка на ячейку, содержащую общую сумму, не должна изменяться при копировании.
Абсолютная ссылка может быть создана только при наборе формулы, перед адресом
строки и столбца вводится знак доллара — $.
Для создания абсолютной ссылки в Excel удобно использовать клавишу абсолютной ссылки
F4, которая осуществляет преобразование относительной ссылки в абсолютную и
наоборот.
Знак доллара ($) появится как перед ссылкой на столбец, так и перед ссылкой
на строку (например, $С$2), Последовательное нажатие F4 будет добавлять или
убирать знак перед номером столбца или строки в ссылке (С$2 или $С2 — так
называемые смешанные ссылки).
Упражнение
Создание абсолютной ссылки Excel
1. Создайте таблицу, аналогичную представленной
ниже.
Таблица 1. Расчет зарплаты
|
A
|
B
|
C
|
|
|
1
|
Часовая ставка |
100р. |
|
|
2
|
Ф. И. 0 . |
Часов |
Зарплата |
|
3
|
Иванов |
40 |
|
|
4
|
Петров |
30 |
|
|
5
|
Сидоров |
25 |
2. В ячейку СЗ введите формулу для расчета зарплаты Иванова =В1*ВЗ.
При тиражировании формулы данного примера с относительными ссылками в ячейке
С4 появляется сообщение об ошибке (#ЗНАЧ!), так как изменится относительный
адрес ячейки В1, и в ячейку С4 скопируется формула =В2*В4;
3. Задайте абсолютную ссылку на ячейку В1, поставив курсор в строке формул на
В1 и нажав клавишу F4, Формула в ячейке СЗ будет иметь вид =$В$1*ВЗ.
4. Скопируйте формулу в ячейки С4 и С5.
5. Сохраните файл (табл. 2) под именем
Зарплата.xls.
Таблица 2. Итоги расчета зарплаты
|
A |
B |
C |
|
|
1 |
Часовая ставка |
100р. |
|
|
2 |
Ф. И. О. |
Часов |
Зарплата |
|
3 |
Иванов |
40 |
4000р. |
|
4 |
Петров |
30 |
3000р. |
|
5 |
Сидоров |
25 |
2500р. |
Формулы в Microsoft Excel
Excel — программируемый табличный калькулятор. Все расчеты в Excel выполняют формулы. Формулой Excel считает все, что начинается со знака «=». Если в ячейке написать просто «1+1», Excel не будет вычислять это выражение. Однако, если написать «=1+1» и нажать Enter, в ячейке появится результат вычисления выражения — число 2. После нажатия Enter формула не пропадает, ее можно увидеть снова, если сделать двойной щелчок по ячейке, или если выделить ее и нажать F2 или просто нажать Ctrl+Апостроф. Также ее можно увидеть в панели инструментов «Строка формул», если опять же выделить ячейку. После двойного щелчка, нажатия F2 или после щелчка в строке формул, можно изменить формулу, и для завершения нажать клавишу Enter.
В формуле можно использовать различные типы операторов (арифметические и т. п.), текст, ссылки на ячейку или диапазон ячеек, круглые скобки, именованные диапазны. Естественно, в формулах соблюдается приоритет выполнения операций (умножение выполняется раньше сложения и т. п.). Для изменения порядка выполнения операций используются круглые скобки.
Использование текста в формулах
Если в формуле используется текст, то он обязательно должен быть заключен в двойные кавычки. Если написать формулу «=мама», Excel выдаст ошибку, а если написать «=»мама»» — все ок, корректная формула.
Использование ссылок в формулах
Для того, чтобы вставить в формулу адрес ячейки (ссылку на ячейку), не обязательно писать его вручную. Проще поставить знак «=», затем левой кнопкой щелкнуть на нужной ячейке или выделить нужный диапазон ячеек. При этом Excel подставит в формулу ссылку автоматически.
Если в формуле используется несколько ссылок, то каждой из них Excel дает свой цвет. Это очень удобно. Пример: напишите в какой либо ячейке формулу «=A1+D1», нажмите Enter, затем два раза щелкнете по ячейке. В ячейке вы увидите формулу с разноцветными ссылками, а вокруг ячеек A1 и D1 будут прямоугольники соответствующих цветов. Гораздо проще найти, куда указывет ссылка, по цвету прямоугольника, чем просматривать буквы столбцов и номера строк. Наведите курсор мыши на один из разноцветных прямоугольников и перетащите левой кнопкой за границу в другое место. Вы увидите, что при этом меняются и адреса ячеек в формуле — часто это самый быстрый способ подправить адреса в формуле, особенно после копирования маркером автозаполнения.
Операторы
Операторы в Excel бывают бинарные и унарные. Бинарные операторы работают 2 значениями. Например, оператор «*» умножает число слева от себя на число справа от себя. Если число слева или справа опустить, то Excel выдаст ошибку.
Унарные операторы оперируют одним значением. Пример унарных операторов: унарный «+» (ничего не делает), унарный «-» (меняет знак числа справа на противоположенный) или знак «%» (делит число слева на 100).
Арифметические операторы
- «+» — сложение (Пример: «=1+1»);
- «-» — вычитание (Пример: «=1-1»);
- «*» — умножение (Пример: «=2*3»);
- «/» — Деление (Пример: «=1/3»);
- «^» — Возведение в степень (Пример: «=2^10»);
- «%» — Процент (Пример: «=3 %» — преобразуется в 0,03; «=37*8 %» — нашли 8 % от 37). То есть если мы дописываем после числа знак «%», то число делится на 100.
Логические операторы
- «>» — больше;
- «<» — меньше;
- «>=» — больше, либо равно;
- «<=» — меньше, либо равно;
- «=» — равно (проверка на равенство);
- «<>» — неравно (проверка на неравенство).
Оператор объединения 2-х строк текста в одну
Оператор «&» (амперсанд) служит для «склеивания» между собой двух текстовых строк. Например, в ячейке A1 текст «мама», в ячейке A2 текст «мыла раму». В A3 пишем формулу «=A1 & A2». В результате в ячейке A3 появится текст «мамамыла раму». Как видим, пробел между двумя строками автоматически не ставится. Чтобы вставить этот пробел, нужно изменить формулу вот так: «=A1 & » » & A2».
Операторы ссылок
- : (двоеточие). Ставится между ссылками на первую и последнюю ячейку диапазона. Такое сочетание является ссылкой на диапазон (A1:A15);
- ; (точка с запятой). Объединяет несколько ссылок в одну ссылку (СУММ(A1:A15;B1:B15));
- (пробел). Оператор пересечения множеств. Служит для ссылки на общие ячейки двух диапазонов (B7:D7 C6:C8).
Выражения в Excel бывают арифметические и логические. Арифметическое выражение (например, «=2*(2+5)», результат — 14) в результате дает числовое значение (положительное, отрицательное, дробное число). Логическое выражение (например, «=3>5», результат — логическое значение «ЛОЖЬ»)в результате может дать лишь 2 значения: «ЛОЖЬ» или «ИСТИНА» (одно число либо больше другого, либо не больше, других вариантов нет).

















