Как работает Undo в Excel
Функция отмены Excel позволяет быстро отменить предыдущие действия. Например, вы можете использовать его для выполнения одной из следующих задач:
- Получить формулу обратно, которую вы только что удалили из ячейки
- Переместить ячейку на прежнее место после перемещения
- Изменить размер строки или столбца, который вы случайно сделали, слишком большим или слишком маленьким
- Повторно вставьте удаленную диаграмму
Excel не может отменить некоторые действия, включая нажатие элементов меню, сохранение файлов и удаление листов.
Пользователи Windows , могут отменить в Excel с помощью сочетания клавиш Ctrl + Z , а пользователи Mac могут нажать Ctrl + Z . Вы можете повторить эти сочетания клавиш более одного раза, чтобы отменить больше действий.
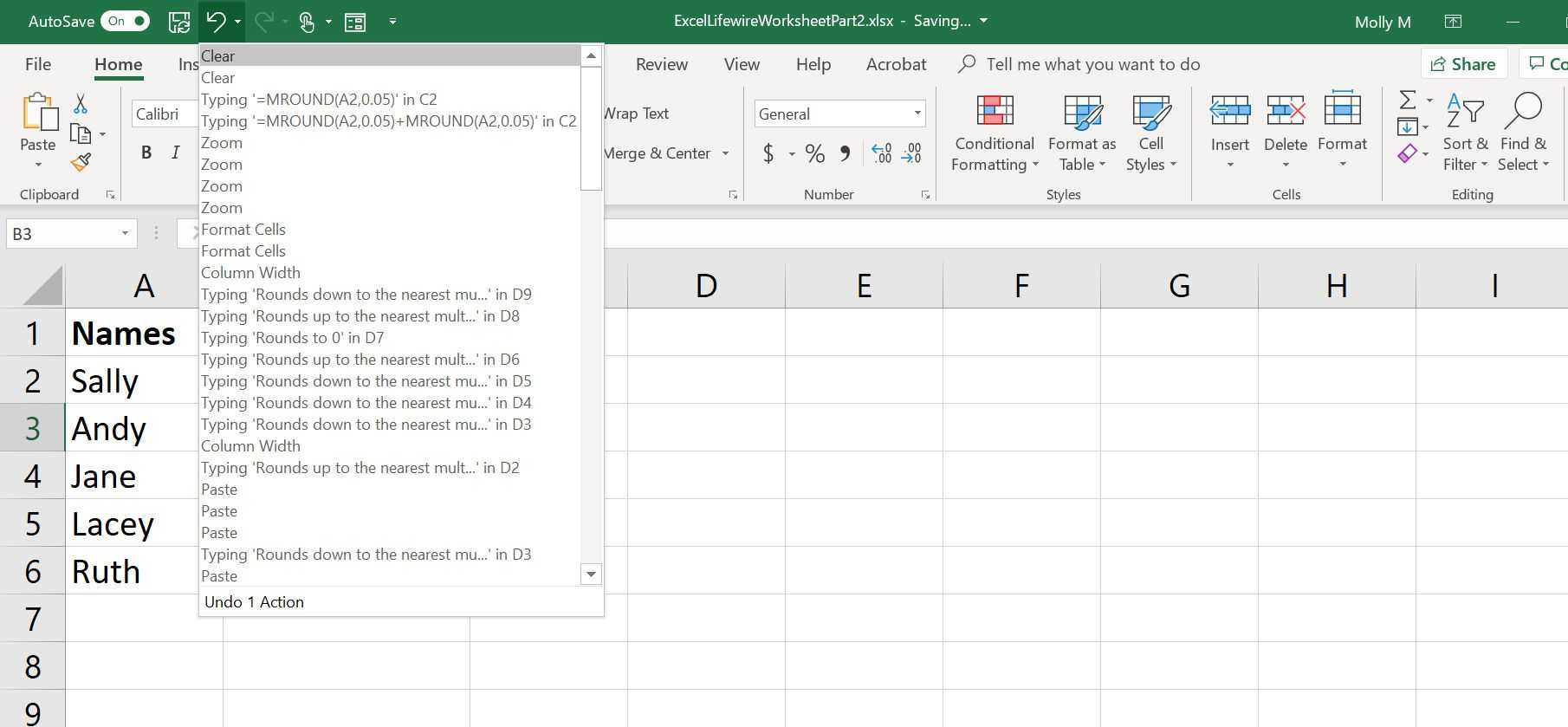
Другой способ использовать функцию отмены в Excel — через панель быстрого доступа , которая расположена в верхней части электронных таблиц Excel. Найдите значок со стрелкой, указывающей влево. Точное расположение этого значка будет различаться в зависимости от используемой версии Excel.
В настольных версиях при выборе меньшей стрелки, направленной вниз, рядом со значком, отображаются все предыдущие действия, которые вы можете отменить по одному или несколько одновременно.
Ограничения отмены в Excel
Максимальное количество действий по отмене, которые вы можете выполнить по умолчанию, составляет 100. Пользователи Windows могут настроить ограничение на меньшее количество, настроив реестр Windows . Вы можете найти пороговое значение, хранящееся в значении UndoHistory, расположенном в кусте HKCU , в папке \ Software \ Microsoft \ Office \ <версия> \ Options \ .
Редактирование реестра Windows может серьезно повредить установку Windows. Делайте это только если вы знакомы с процессом.
Горячие клавиши Excel с клавишей Ctrl
| Ctrl+PgDn | Переключение между листами рабочей книги слева-направо. |
| Ctrl+PgUp | Переключение между листами рабочей книги справа-налево. |
| Ctrl+Shift+& | Установка рамки для выделенных ячеек. |
| Ctrl+Shift_ | Удаление рамки для выделенных ячеек. |
| Ctrl+Shift+~ | Применение обычного числового формата. |
| Ctrl+Shift+$ | Применение денежного формата с двумя знаками после запятой. |
| Ctrl+Shift+% | Применение процентного формата без десятичных разрядов. |
| Ctrl+Shift+^ | Применение научного (экспоненциального) формата с двумя знаками после запятой. |
| Ctrl+Shift+# | Применение формата даты с днем, месяцем и годом. |
| Ctrl+Shift+@ | Применение формата времени с часами и минутами. |
| Ctrl+Shift+! | Применение числового формата с двумя десятичными разрядами, разделителем тысяч и знаком – для отрицательных чисел. |
| Ctrl+Shift+* | Выделение области вокруг активной ячейки (область, ограниченная пустыми строками и колонками). В сводной таблице – выделение всей таблицы. |
| Ctrl+Shift+: | Ввести текущее время. |
| Ctrl+Shift+» | Копирование значения из ячейки, расположенной над активной ячейкой, в ячейку или в панель формул. |
| Ctrl+Shift+Plus (+) | Отображение диалога добавления пустых ячеек. |
| Ctrl+Minus (-) | Отображение диалога удаления выделенных ячеек. |
| Ctrl+; | Ввод текущей даты. |
| Ctrl+` | Переключение между отображением значений ячеек и текста формул. |
| Ctrl+’ | Копирование формулы из ячейки, расположенной над активной ячейкой, в ячейку или в панель формул. |
| Ctrl+1 | Отображение диалога форматирования ячеек. |
| Ctrl+2 | Переключение жирного выделения. |
| Ctrl+3 | Переключение курсива. |
| Ctrl+4 | Переключение подчеркивания. |
| Ctrl+5 | Переключение зачеркивания. |
| Ctrl+6 | Переключение между отображением и скрытием объектов. |
| Ctrl+8 | Переключение между отображением и скрытием символов структуры документа. |
| Ctrl+9 | Скрыть выделенные строки. |
| Ctrl+0 | Скрыть выделенные колонки. |
| Ctrl+A | Выделить весь лист. Если лист содержит данные, Ctrl+A выделяет текущую область данных. Нажатие Ctrl+A во второй раз выделяет весь лист. Когда курсор находится справа от названия функции в области формул, отображает окно аргументов функции. Ctrl+Shift+A вставляет названия аргументов и круглые скобки, когда курсор находится справа от названия функции в области формул. |
| Ctrl+B | Переключение жирного выделения. |
| Ctrl+C | Копирование выделенных ячеек. |
| Ctrl+D | Использование команды заполнения для копирования значения и формата верхней ячейки выделенного диапазона в нижерасположенные ячейки. |
| Ctrl+E | Добавление значений в активную колонку с использованием данных вокруг этой колонки. |
| Ctrl+F | Отображение диалога поиска и замены с выделенным режимом Поиск. Shift+F5 также отображает этот режим.Shift+F4 повторяет последнюю операцию поиска. Ctrl+Shift+F открывает диалог форматирования ячеек с выделенным режимом выбора шрифта. |
| Ctrl+G | Отображение диалога Перейти к. F5 также отображает этот диалог. |
| Ctrl+H | Отображение диалога поиска и замены с выделенным режимом Замена. |
| Ctrl+I | Переключение курсива. |
| Ctrl+K | Отображение диалога добавления или редактирования гиперссылки. |
| Ctrl+L | Отображение диалога создания таблицы. |
| Ctrl+N | Создание новой пустой рабочей книги. |
| Ctrl+O | Отображение диалога открытия файла. Ctrl+Shift+O выделяет все ячейки, содержащие примечания. |
| Ctrl+P | Отображение диалога печати с предварительным просмотром. Ctrl+Shift+P открывает диалог форматирования ячеек с выделенным режимом выбора шрифта. |
| Ctrl+Q | Отображение опций быстрого анализа данных, для ячеек, где эти данные. |
| Ctrl+R | Использование команды заполнения для копирования значения и формата левой ячейки выделенного диапазона в расположенные справа ячейки. |
| Ctrl+S | Сохранение текущего файла с его текущим именем, путем и форматом. |
| Ctrl+T | Отображение диалога создания таблицы. |
| Ctrl+U | Переключение подчеркивания. Ctrl+Shift+U переключает режим расширения или сужения области. |
| Ctrl+V | Вставка содержимого буфера обмена в точку вставки с заменой любого выделения. Доступно только после копирования или вырезания объекта, текста, содержимого ячейки. Ctrl+Alt+V отображает диалог специальной вставки. Доступно только после копирования или вырезания объекта, текста, содержимого ячейки на текущем листе или в другой программе. |
| Ctrl+W | Закрытие активного окна рабочей книги |
| Ctrl+X | Вырезания выделенных ячеек. |
| Ctrl+Y | Повторение последней команды или действия, если возможно. |
| Ctrl+Z | Использование команды отмены последнего действия. |
Как найти сочетания клавиш?
Многие сочетания клавиш работают как на ПК под управлением Windows, так и на Mac ОС. Основное отличие, по сути, заключается в том, что на ПК для активации сочетания клавиш вы нажимаете Ctrl, а на Mac клавишу Command (ищите символ ⌘).
И тем не менее клавиатурные сочетания нередко универсальны, а это означает, что, изучив их для одной программы, вы, скорее всего, сможете использовать их в других, а также и на другой ОС.
Например, сочетание Ctrl / ⌘ + C почти всегда означает «копировать» и так далее…
Общие горячие клавиши в Windows и приложениях
| F1 | Вывести окно помощи |
| F10 | Активировать меню |
| ALT+подчеркнутая буква | Выполнить команду меню |
| CTRL+F4 | Закрыть текущее окно в программе |
| ALT+F4 | Закрыть окно или выйти из программы |
| CTRL+C | Копировать |
| CTRL+X | Вырезать |
| CTRL+V | Вставить |
| CTRL+Z | Отменить |
| DELETE | Удалить |
| ALT+Пробел | Вывести системное меню для текущего окна |
| SHIFT+F10 | Вызов контекстно-зависимого меню |
| CTRL+ESC | Открыть меню “Пуск” |
| ALT+TAB | Переключение между задачами |
| SHIFT+СТРЕЛКА | Выделить символ |
| SHIFT+CTRL+СТРЕЛКА | Выделить слово |
| SHIFT+DEL | Вырезать в буфер обмена |
| CTRL+INS | Скопировать в буфер обмена |
| SHIFT+INS | Вставить из буфера обмена |
| PrintScreen | Делает снимок всего экрана и помещает в буфер |
| ALT+PrintScreen | Делает снимок активного окна и помещает в буфер |
| Ctrl + Shift + Esc | Открыть Диспетчер задач |
| CTRL+ALT+DEL | Вызов диспетчера приложений (в старых ОС, до Windows 7), в новых – вызов “экрана безопасности Windows” |
| Win | Открыть меню “Пуск” |
| Win + пробел | Показ боковой панели |
| Win + цифра | Запустить приложение с панели задач (Win+1 запускает первое приложения слева, Win+2, второе, и т. д.) |
| Win + “+” | Перемещение курсора на начало предыдущего параграфа |
| Win + “-“ | Уменьшить масштаб |
| Win + Pause Break | Вывести апплет “Система” |
| Win + D | Свернуть или восстановить все окна, включая боковую панель и гаджеты |
| Win + E | Открыть “Проводник” |
| Win + F | Отобразить поиск файлов |
| Win + F + CTRL | Отобразить поиск компьютеров |
| Win + F1 | Вывести помощь по Windows |
| Win + G | Циклический перебор гаджетов |
| Win + HOME | Минимизировать/Восстановить все неактивные окна. Работаете с документом и хотите избавиться от всех окон на заднем плане? Просто нажмите Win + Home, чтобы свернуть все неактивные окна, при этом используемое вами окно останется активным. Когда работа над документом будет закончена, то просто еще раз нажмите Win + Home, чтобы восстановить фоновые окна в их прежнее положение |
| Win + L | Блокировка/Быстрая смена сеанса работы пользователя |
| Win + M | Свернуть все окна, кроме боковой панели и гаджетов |
| Win + P | Отображает дополнительные опции дисплея, например, расширить рабочий стол на 2 монитор и т.п. Используя эту комбинацию, вы можете легко получить изображение с вашего ноутбука на внешний проектор. У вас появится специальное окно, в котором при помощи стрелок на клавиатуре (или продолжайте нажимать Win + P) вы можете переключаться между различными режимами отображения (клонировать изображение, расширить его на проектор или использовать для вывода картинки на внешний проектор) |
| Win + R | Отобразить окно “Выполнить” |
| Win + T | Циклически проходим по значкам на панели задач |
| Win + T + Shift | Циклически проходим по значкам на панели задач в обратном порядке |
| Win + TAB | Переключение между кнопками на панели задач в режиме Flip 3D |
| Win + U | Вызов Специальных возможностей (для людей с ограниченными способностями) |
| Win + X | Начиная с Windows 8: Вызов контекстного меню “Пуск” |
| Win + ↑ (стрелка вверх) | Развернуть окно во весь экран |
| Win + Shift + ↑ (стрелка вверх) | Прикрепить окно размером в полэкрана к правому краю экрана. Повторный ввод этой комбинации приводит к ротации окна: вправо, влево, исходное положение |
| Win + ↓ (стрелка вниз) | Восстановить/Минимизировать окно |
| Win + Shift + ↓ (стрелка вниз)L | Восстановить исходный размер по вертикали |
| Win + ← (стрелка влево) | Прикрепить окно размером в полэкрана к левому краю экрана. Повторный ввод этой комбинации приводит к ротации окна: влево, вправо, исходное положение |
| Win + Shift + ← (стрелка влево) | Переключиться на левый монитор |
| Win + → (стрелка вправо) | Прикрепить окно размером в полэкрана к правому краю экрана. Повторный ввод этой комбинации приводит к ротации окна: вправо, влево, исходное положение |
| Win + Shift + → (стрелка вправо) | Переключиться на правый монитор |
Мой компьютер и Проводник
| ALT+Стрелка влево | Вернуться назад |
| ALT+Стрелка вправо | Вернуться вперед |
| BACKSPACE | Посмотреть папку на уровень выше |
| CTRL+E CTRL+F |
Открыть окно Поиск |
| CTRL+H | Открыть окно Журнал |
| CTRL+I | Открыть окно Избранное |
| CTRL+R | Обновить окно |
| F4 | Выпадающий список в адресной строке |
Как отменить последние действия в Excel
В Excel имеется очень и очень полезная возможность отмены последнего действия (правда, не любого). Под действием при этом понимается ввод данных, редактирование данных и/или форматирование таблицы. Для отмены последнего действия следует выполнить одно из следующих действий: — выбрать левую секцию инструмента Отменить «а^ панели
Стандартная; — нажать комбинацию Ctrl+Z; — нажать комбинацию Alt+Back Space; — выполнить команду Отменить… (Правка) (в. наименовании команды будет указано название действия, которое будет отменено, например, Отменить ввод). После отмены последнего действия можно одним из перечисленных приемов отменить предпоследнее действие и т. д. Возможен и обратный процесс.
То есть, если отменить последнее действие, а потом решить, что этого делать не следовало (а такое тоже бывает), то документ можно вернуть в исходное состояние, т. е. в то, которое было до отмены. Для этого следует выполнить одно из следующих действий: — выбрать левую секцию инструмента Вернуть Га. панели Стандартная’, — нажать комбинацию Ctrl+Y; — нажать F4; — выполнить команду Вернуть… (Правка) (в наименовании команды будет указано название действия, которое будет возвращено, например Вернуть ввод). Если выполнялось несколько отмен действий подряд, то можно одним из перечисленных приемов вернуть предпоследнее отмененное действие и т. д. Если щелкнуть по правой секции инструмента Отменить, то появится список последних выполненных действий, которые, правда, описаны не всегда понятными словами.
Используя этот список, можно отменить сразу несколько последних действий. Для этого следует без нажатия клавиш переместить курсор мыши вниз по списку (будет происходить выделение), а затем, когда будет выделено необходимое количество действий, нажать левую клавишу мыши. Если ни одно действие в Excel еще не выполнялось, то инструмент Отменить является недоступным, он не работает. Аналогичным образом можно работать и с правой секцией инструмента Вернуть.
Только здесь в списке появляются отмененные действия. Если ни одно действие не отменялось, то инструмент Вернуть является недоступным. Еще одна полезная, но нечасто используемая операция — это повторение только что выполненного действия (правда, не любого), например, создания нового документа. Для такого повтора можно использовать почти те же приемы, что и для возврата отмененного действия (см. выше), а именно: F4, Ctrl+Y, Повторить…
Newer news items:
Older news items:
Как отменить последние действия в Excel
| Индекс материала |
|---|
| Как отменить последние действия в Excel |
| Страница 2 |
| Страница 3 |
| Страница 4 |
Страница 1 из 4
В Excel имеется очень и очень полезная возможность отмены последнего действия (правда, не любого). Под действием при этом понимается ввод данных, редактирование данных и/или форматирование таблицы. Для отмены последнего действия следует выполнить одно из следующих действий: — выбрать левую секцию инструмента Отменить «а^ панели
Стандартная; — нажать комбинацию Ctrl+Z; — нажать комбинацию Alt+Back Space; — выполнить команду Отменить… (Правка) (в. наименовании команды будет указано название действия, которое будет отменено, например, Отменить ввод). После отмены последнего действия можно одним из перечисленных приемов отменить предпоследнее действие и т. д. Возможен и обратный процесс.
То есть, если отменить последнее действие, а потом решить, что этого делать не следовало (а такое тоже бывает), то документ можно вернуть в исходное состояние, т. е. в то, которое было до отмены. Для этого следует выполнить одно из следующих действий: — выбрать левую секцию инструмента Вернуть Га. панели Стандартная’, — нажать комбинацию Ctrl+Y; — нажать F4; — выполнить команду Вернуть… (Правка) (в наименовании команды будет указано название действия, которое будет возвращено, например Вернуть ввод). Если выполнялось несколько отмен действий подряд, то можно одним из перечисленных приемов вернуть предпоследнее отмененное действие и т. д. Если щелкнуть по правой секции инструмента Отменить, то появится список последних выполненных действий, которые, правда, описаны не всегда понятными словами.
Используя этот список, можно отменить сразу несколько последних действий. Для этого следует без нажатия клавиш переместить курсор мыши вниз по списку (будет происходить выделение), а затем, когда будет выделено необходимое количество действий, нажать левую клавишу мыши. Если ни одно действие в Excel еще не выполнялось, то инструмент Отменить является недоступным, он не работает. Аналогичным образом можно работать и с правой секцией инструмента Вернуть.
Только здесь в списке появляются отмененные действия. Если ни одно действие не отменялось, то инструмент Вернуть является недоступным. Еще одна полезная, но нечасто используемая операция — это повторение только что выполненного действия (правда, не любого), например, создания нового документа. Для такого повтора можно использовать почти те же приемы, что и для возврата отмененного действия (см. выше), а именно: F4, Ctrl+Y, Повторить…
Предыдущая — Следующая >>
Newer news items:
- 13/12/2010 17:47 — Excel формулы
- 13/12/2010 17:44 — Функции Excel
- 13/12/2010 16:45 — Расчеты в excel
- 08/07/2010 06:47 — Техника ввода данных Microsoft Excel
- 08/06/2010 06:06 — Работа с формулами в Excel
Older news items:
- 23/11/2007 14:24 — Использование констант и функций в именах
- 21/11/2007 05:56 — Расчет множественных результатов
- 19/11/2007 10:27 — Создание функций при помощи библиотеки
- 17/11/2007 15:12 — Циклические ссылки
- 16/11/2007 22:48 — Исправление ошибок в расчетах
Next page >>
Что такое «быстрые клавиши»?
Сочетания клавиш («быстрые клавиши», шорткаты) — это комбинации кнопок, которые вы можете нажимать во время работы на компьютере для выполнения определенных действий. Например, открытие и закрытие файлов, копирование и вставка текста и многое другое, что в противном случае вы выполняли бы медленно при помощи мыши.
Некоторые сочетания клавиш специфичны для той операционной системы, которую вы используете, — например, такие сочетания клавиш для Mac и Windows будут разными, а некоторые являются программными, например эти сочетания клавиш для программы работы с электронными таблицами Excel.
Поскольку вам никогда не придется менять положение рук или отводить взгляд от выполняемой работы, эти приемы с клавиатурой могут сэкономить драгоценные секунды — и, поверьте нам, в итоге эти секунды неминуемо сложатся в недели и даже месяцы сэкономленного времени.
Более того, расширение возможностей использования клавиатуры также может помочь предотвратить травмы, вроде туннельного синдрома запястья и другие, которые могут возникнуть при интенсивном использовании мыши. Плюс, повторимся, быстрее работа — меньше стресса и здоровее спина.
Как выделить текст без мыши на ноутбуке
Рассмотрим варианты с выделение с помощью комбинаций клавиш и тачпада. Оба рассмотренных варианта можно и нужно комбинировать между собой для увеличения эффективности работы.
Вариант 1: Сочетание клавиш на клавиатуре
Существует несколько комбинаций клавиш, позволяющих выделять контент без использования мыши и тачпада. Рассмотрим несколько сценариев их использования.
Выделение всего текста
Здесь все просто, так как используется одна комбинация клавиш — Ctrl+A. Выделение происходит вне зависимости от местоположения курсора на странице документа. Главное преимущество этой комбинации клавиш является ее же главным недостатком — выделение происходит всего содержимого документа. Если вы пытаетесь выделить что-то на сайте, то помимо текста статьи может быть выделено много лишних элементов — комментарии пользователей, текст кнопкой, блоки с рекламой и т.д. Данное сочетание клавиш лучше использовать в том случае, когда нужно выделить весь документ или большую его часть.
Выделение отдельных отрывков
Это уже более распространенный и приближенный к реальности вариант выделения текста. Для начала вам нужно будет расположить курсор в начале выделяемого фрагмента. Чтобы сделать это можно воспользоваться следующими клавишами и их сочетаниями:
- Page Up — переносит курсор в самое начало документа;
- Page Down — переносит курсор в самый конец документа;
- Home — перенос курсора в начало той строки, на которой он находится в данный момент;
- End — перенос курсора в конец текущей строки;
- Клавиши со стрелками — перенос курсора на один символ влево или вправо. Стрелки вверх и вниз переносят курсор на строку вверх или вниз;
- Ctrl+клавиши со стрелками — позволяют перемещать курсор на слово влево или вправо или на абзац вверх или вниз.
Расположив курсор в нужном месте документа, начните выделение с помощью следующих сочетаний клавиш:
- Shift + стрелка влево или вправо — выделяет по одной букве вперед или назад;
- Shift + Ctrl + стрелка вправо или влево — выделяет слово вперед или назад от местоположения курсора.
- Shift + стрелка вверх или вниз — выделят полностью строку сверху или снизу от курсора;
- Shift + Ctrl + стрелка вверх или вниз — выделяет полностью абзац сверху или снизу от расположения курсора.
Также для выделения целой страницы можно использовать сочетание клавиш Shift + Page Up (выделить страницу сверху от курсора) и Shift + Page Down (выделить страницу снизу от курсора). Здесь стоит заметить, что система считает страницей ту часть контента, которая помещается в данный момент на экране.
Вариант 2: Использовать тачпад
Тачпад — сенсорная панель, находящаяся под клавиатурой ноутбука и выполняющая роль мыши. Кому-то выделение текста с их помощью может показаться неудобным, но на самом деле к этому просто требуется привыкнуть. Например, в современных операционных системах заложены специальные жесты для более удобной работы с тачпадом. Для еще большего уровня комфорта можно использовать рассмотренные выше варианты сочетания клавиш.
Дальше пошагово разберемся как работать с тачпадом:
- Для начала вам нужно прокрутить страницу до нужного фрагмента текста. Перемещаться по странице можно с помощью жеста двумя пальцами по тачпаду вверх или вниз. В таком случае перемещение будет происходить по аналогии с прокруткой колесика мыши.
- Если вам требуется ускорить прокрутку страницы, то используйте клавиши Page Up, Page Down. В таком случае вы за раз будете пролистывать целые страницы.
- Подведите курсор к нужному месту, откуда вы планируете начать выделение. Кликните по этому месту, чтобы установить там курсор.
- Зажмите панель одним пальцем и начните выделение. Чтобы передвигать выделение в нужную сторону просто двигайте пальцем влево, вправо, вверх или вниз. Для ускорения процесса можно пользоваться клавишами со стрелками, Page Up / Down, Home, End.
Как видите, процесс выделение текста на ноутбуках без использования компьютерной мыши достаточно прост. Если приноровиться, то вам, возможно, будет удобнее работать с текстом на ноутбуке и без помощи мыши.
Работаем без мышки, только на клавиатуре. WINDOWS:
WIN — самая основная кнопка, с помощью ее можно добраться до любой программы. Нужно ее нажать, потом стрелочками вниз/влево/вправо/вверх перемещаться по меню. TAB — перемещается по всем возможным окнам программы или рабочего стола (по очереди) Enter — перейти на новую строку. Пробел — если выделена кнопка — позволяет нажать на нее. ESC — Выйти из обозначенной области. Del — удаление объекта. Shift + Del — удаление объекта без помещения его в корзину. Page Down- перемещение курсора вверх. Page UP — перемещение курсора вниз. HOME — перемещение курсора в начало строки. END — перемещение курсора в конец строки. Shift + Page Down — выделить текст от курсора и вниз. Shift + Page UP — выделить текст от курсора и вверх. Shift + HOME — выделить текст от курсора до начала строки. Shift + END — выделить текс от курсора до конца строки. Ctrl + Page Down — перемещение курсора на 1 страницу вниз. Ctrl + Page UP — перемещение курсора на 1 страницу вверх. Ctrl + HOME — перемещение курсора в начало документа. Ctrl + END — перемещение курсора в конец документа. Ctrl + c — Копировать Ctrl + v — Вставить Ctrl + x — Вырезать Ctrl + s — Быстрое сохранение Ctrl + a — Выделить все Ctrl + o — Открыть Ctrl + z — Отмена операции/ввода. Ctrl + 2 раза ESC — активирует строку пуск (с помощью TAB можно по ней перемещаться, а с помощью Shift + F10 и Enter смотреть меню) . Ctrl+Shift+ESC или Ctrl+Alt+Delete — открыть диспетчер задач. Alt+F4 — закрыть приложение. Alt+пробел — потом стрелки вверх/вниз по меню и клавиша Enter – Развернуть/свернуть/восстановить/закрыть окно. Alt+Enter — переход в полноэкранный режим и обратно. Alt+TAB — перемещение между окнами запущенных приложений. Alt+ESC — перемещение между окнами запущенных приложений по порядку без панели. Win+r — запуск программ. Win+e — открыть окно проводника. Win+d — свернуть все приложения и повторное нажатие разворачивает их же. Win+l — заблокировать рабочий стол. Win+f — поиск файлов на компьютере. Ctrl+Win+F — поиск компьютеров. Win+e — открыть окно «мой компьютер». Win+Pause/Break — открывает окно «свойства системы». Win+e потом Page Down потом Shift+F10 потом два раза нажать стрелку вверх и Enter два раза — очистить корзину. F10 — Войти в меню программы и стрелками перемещаться по ее пунктам. Shift+F10 или MENU — эмулирует нажатие правой кнопки мыши на том месте, где находиться курсор. Совет: Клавиша Print Screen делает снимок экрана и помещает его в буфер обмена. Клавиша Alt + Print Screen делает снимок активного окна и помещает его в буфер обмена. После этого можно запустить стандартный редактор изображений — Paint и вставить снимок экрана в него (Ctrl+v), а уже там или сохранить в любом удобном формате или разрезать снимок экрана как удобно.
Источник
построение консолидированной ведомости и Расширенная фильтрация по разным схемам)
Макрос – дополнительная команда, которую пользователь создаёт, чтобы автоматизировать действия, которые ему приходится часто повторять.
Порядок создания макроса:
-
Сервис Макрос Начать запись… В окнеЗапись макросаввести имя (без пробелов, начинается с буквы), нажать <ОК>.
-
Аккуратно проделать все действия, которые Вы хотите в дальнейшем повторять в автоматическом режиме.
-
Сервис Остановить записьили щелчок по кнопкеОстановить записьна панели, появившейся в начале записи.
-
Стереть всё, что было сделано во время записи макроса. Запустить созданный макрос: Сервис Макрос Макросы…, выделить новый макрос, нажать <Выполнить>. Если он отработал правильно, перейти к созданию кнопки быстрого запуска, если нет –Сервис Макрос Макросы…, выделить неудачный макрос, нажать <Удалить>, повторить запись.
Создание кнопки быстрого запуска:Сервис Настройка… вкладка Команды, категория Макросы (в левом поле). В правом поле зацепить кнопку–заглушку со смайликом, перетащить её на какую-нибудь Панель инструментов. Затем в меню кнопки <Изменить выделенный объект> выполнить 4 команды:
1)Назначить макрос– в появившемся окне выделить созданный макрос и нажать <ОК>;
2) Выбрать значок для кнопки…
3)Необязательная команда: Изменитьзначок для кнопки…
4) Имя– стереть стандартную надпись и ввести свой текст для всплывающей подсказки (например, имя своего макроса).
Проверка созданной кнопки:
1) Закрыть окно Настройкакнопкой <Закрыть>.
2) Стереть всё, что было сделано во время проверки макроса.
-
Запустить созданный макрос, щёлкнув по созданной кнопке.
Если макрос отработал правильно, работа выполнена, если нет, то удалить созданную кнопку (Сервис Настройка… вкладка Команды, отбуксировать кнопку за пределы панели инструментов) и повторить всё создание сначала.
Конспект по теме базы данных excel Основные приёмы оформления списков
-
Список отделяется от остальной информации на листе как минимум пустой строкой и пустым столбцом.
-
Первая строка с названиями полей выделяется типом или цветом шрифта, заливкой, рамкой и т. п. для того, чтобы заголовки не сливались с содержанием списка.
-
Расчётные поля выделяются заливкой. Это служит напоминанием, что в них надо просто копировать формулы из предыдущих строк, а не вводить данные с клавиатуры.
-
Если список начинается с первой строки листа и под ним не располагается другая информация, все форматирующие команды можно применять к столбцам целиком (выделять столбец щелчком по его названию в адресной линейке), а не только к тем строкам, которые заполнены в настоящее время.
-
Списку рекомендуется присваивать имя. После этого строки (столбцы) для новых сведений следует вставлять внутрь списка командой Вставка-Строки (Столбец). При этом многие ранее созданные схемы обработки данных автоматически корректируют координаты списка с учётом новых сведений.
Инструкция
- Если вам требуется скрыть формулу только в определенной ячейке таблицы, то кликните по нужной ячейке и в строке функций отобразится данная формула (строка функций находится под панелью инструментов).
- Щелчком правой кнопки мышки по данной ячейке вызовите контекстное меню и выберите пункт «Копировать». Выбранная ячейка должна выделиться пунктирным прямоугольником. Повторно вызовите контекстное меню для данной ячейки и укажите опцию «Специальная вставка». Будет загружено дополнительное диалоговое окно, в котором будут представлены различные варианты вставки. Из предложенных вариантов выберите «Значения» или «Значения и форматы чисел», подтвердите вставку нажатием на кнопку ОК. Опция «Специальная вставка»
После данных действий в строке функций должен отображаться только результат вычисления.
Если вам нужно скрыть формулы сразу в нескольких ячейках таблицы, то обозначьте нужные ячейки и произвести с ними действия, которые описаны в предыдущих пунктах.
Иногда может потребоваться скрыть формулы сразу во всем столбце или строке. Для выполнения данной операции подведите курсор мыши к ячейке с наименованием строки или столбца, в которых находятся формулы (по стандартным установкам наименования строк указаны цифрами, а столбцов латинскими буквами). Курсор мышки должен принять вид черной стрелки, которая направлена на нужную строку или столбец соответственно. Кликните левой кнопкой мышки и нужный диапазон ячеек будет выделен. Выполните действия, описанные во втором пункте.
Для скрытия формул сразу на всем листе документа нужно выделить полностью лист и следовать алгоритму, описанному в пункте 2. Для выделения всего листа наведите курсор мышки в его левый верхний угол, курсор должен быть в виде белого крестика, и нажмите на серый треугольник.
Как отменить последние действия в Excel
В Excel имеется очень и очень полезная возможность отмены последнего действия (правда, не любого). Под действием при этом понимается ввод данных, редактирование данных и/или форматирование таблицы.
Для отмены последнего действия следует выполнить одно из следующих действий: — выбрать левую секцию инструмента Отменить «а^ панели Стандартная; — нажать комбинацию Ctrl+Z; — нажать комбинацию Alt+Back Space; — выполнить команду Отменить… (Правка) (в.
наименовании команды будет указано название действия, которое будет отменено, например, Отменить ввод). После отмены последнего действия можно одним из перечисленных приемов отменить предпоследнее действие и т. д. Возможен и обратный процесс.
Для этого следует выполнить одно из следующих действий: — выбрать левую секцию инструмента Вернуть Га. панели Стандартная’, — нажать комбинацию Ctrl+Y; — нажать F4; — выполнить команду Вернуть.
(Правка) (в наименовании команды будет указано название действия, которое будет возвращено, например Вернуть ввод). Если выполнялось несколько отмен действий подряд, то можно одним из перечисленных приемов вернуть предпоследнее отмененное действие и т. д.
Если щелкнуть по правой секции инструмента Отменить, то появится список последних выполненных действий, которые, правда, описаны не всегда понятными словами.
Используя этот список, можно отменить сразу несколько последних действий.
Для этого следует без нажатия клавиш переместить курсор мыши вниз по списку (будет происходить выделение), а затем, когда будет выделено необходимое количество действий, нажать левую клавишу мыши.
Если ни одно действие в Excel еще не выполнялось, то инструмент Отменить является недоступным, он не работает. Аналогичным образом можно работать и с правой секцией инструмента Вернуть.
Только здесь в списке появляются отмененные действия. Если ни одно действие не отменялось, то инструмент Вернуть является недоступным.
Еще одна полезная, но нечасто используемая операция — это повторение только что выполненного действия (правда, не любого), например, создания нового документа.
Для такого повтора можно использовать почти те же приемы, что и для возврата отмененного действия (см. выше), а именно: F4, Ctrl+Y, Повторить.























