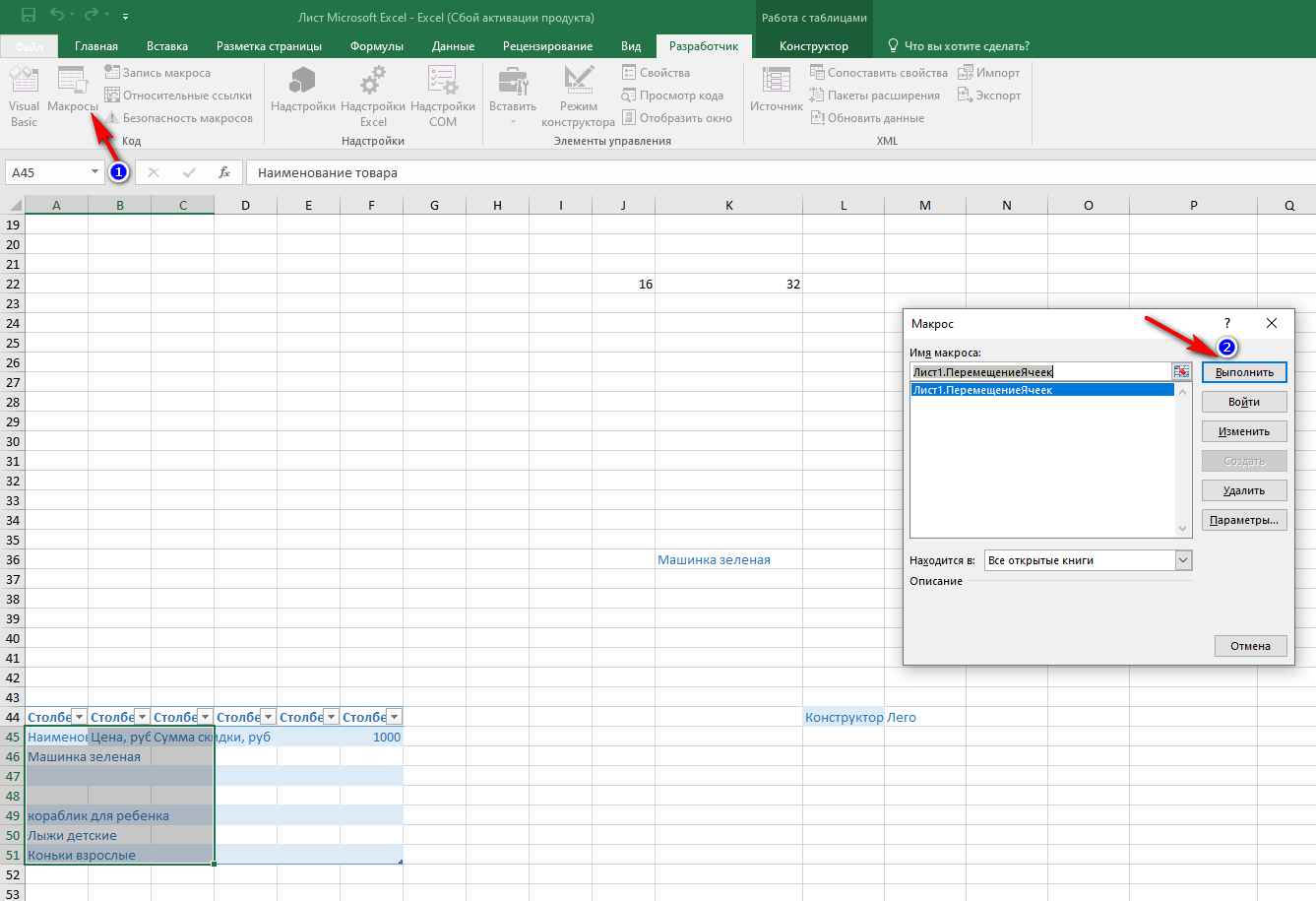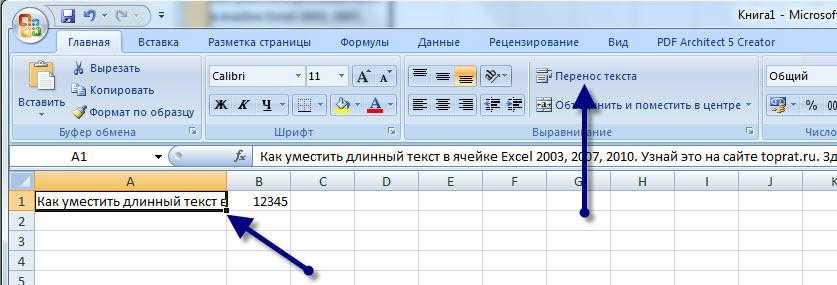Клавиша «Scroll Lock»
Эта кнопка используется только некоторыми приложениями, поэтому она не всегда присутствует на клавиатуре. В Excel он активен. Случайно нажав «Scroll Lock», вы, возможно, активировали режим блокировки курсора, из-за чего он не двигается.
Слово «Scroll» переводится с английского как «пролистывать», «пролистывать». «Замок» — «закрыть», «запереть». Дословный перевод обозначения передает функциональность клавиши — блокировка прокрутки.
Достаточно одного клика, и ваш курсор «зависнет». Чтобы отключить режим блокировки прокрутки, просто нажмите эту клавишу еще раз. Не можете найти ее?
- На некоторых клавиатурах она совмещена с другими кнопками и имеет аббревиатуру: «ScrLc», «ScLc»;
- Ищите его где-то между кнопками «Пауза», «Удалить» и «Вставить»;
- Активация/деактивация режима также осуществляется нажатием комбинации клавиш, обычно «Shift+F14». Иногда вместо «Shift» используется «Command», «Ctrl» или «Option»;
- Если на вашей клавиатуре нет «Scroll Lock», это не значит, что режим блокировки не работает. Просто ее активация находится ниже других кнопок. На ноутбуках часто требуется комбинация с клавишей «FN»;
- Если вы перебрали все варианты сочетания клавиш, но курсор в Excel все равно не двигается и не перемещается по ячейкам со стрелками, откройте экранную клавиатуру одним из 2-х способов:
- Главная — Специальные возможности — Экранная клавиатура.
- Вызовите командное меню «Win+R», введите команду «osk» (без кавычек) и нажмите «Enter».
Теперь просто нажмите на кнопку, упомянутую выше, она определенно там.
Базовые клавиши
Перемещение по одной ячейке. Стрелки вниз, вверх, влево и вправо
Тут все просто. Нажимая стрелки влево, вправо, вверх и вниз вы будете перемещать курсор в соответствующем направлении на одну ячейку.
Перемещение в начало строки. Клавиша Home
Для того чтобы переместиться в начало строки достаточно нажать одну клавишу — Home. Это быстрее чем прокручивать лист мышкой.
Постраничное перемещение по листу Excel. Клавиши Page Up и Page Down
Клавиша Page Up перемещает курсор ровно на одну страницу вверх, а клавиша Page Down – на страницу вниз. Данные клавиши полностью заменяют прокрутку документа скролом мыши и экономят время. Единственное на первый взгляд неудобство — это то, что при медленной прокрутке скролом вы можете более подробно следить за изменениями в тексте не перемещая глаз с одной точки экрана. При использовании клавиш необходимо будет просматривать страницу от верхнего до нижнего края.
«Глючит» опция залипания кнопок
Иногда стрелки в Экселе не перемещаются по ячейкам из-за зависшей опции залипания кнопок. Система воспринимает такую ошибку, как активный режим Scroll Lock.
Вызовите командное меню «Win+R» и наберите слово «control» (без кавычек), затем щелкните по клавише «Ввод»;

В появившемся окне (Панель управления) в поле для ввода поискового запроса (справа вверху) введите «Центр специальных возможностей»;
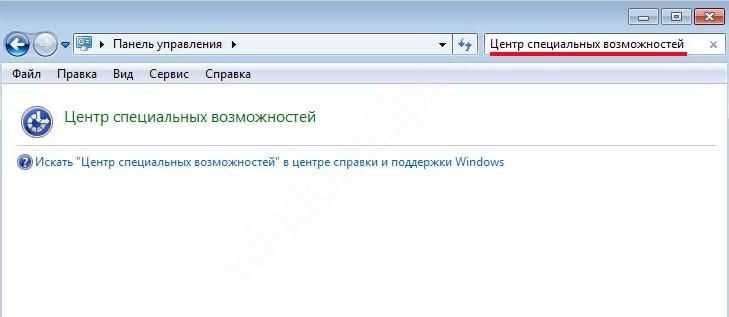
Выберите команду «Облегчение работы с клавиатурой», зайдите внутрь и поставьте галку в пункте «Включить залипание клавиш»;
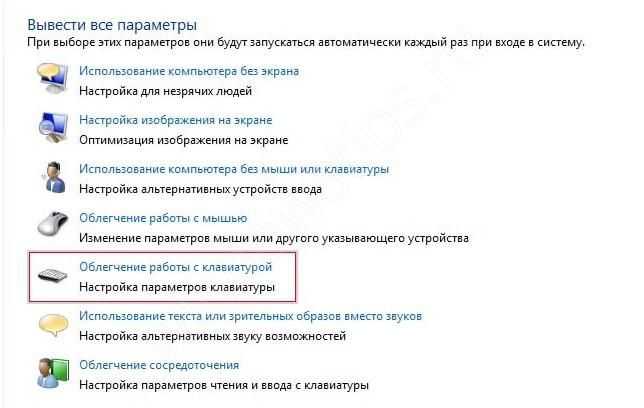
- Нажмите «Применить»;
- Через полминуты повторите указанные действия, но теперь галку уберите. Снова щелкните по «Применить»;
- Проверьте в Эксель, двигается ли курсор.
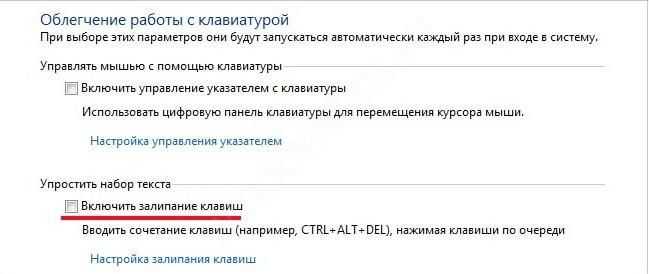
Почему в Excel стрелки двигают лист?
Если весь лист перемещается при нажатии стрелки вместо перехода по ячейкам, скорее всего, причиной такого поведения является активированная кнопка Scroll Lock. Возможно, на вашей клавиатуре нет этой клавиши, но ее функцию можно включить с помощью комбинации FN. Для ее отключения можно использовать экранную клавиатуру.
Как в Excel перемещаться стрелками?
Если нажать клавишу со стрелкой при нажатии клавиши SCROLL LOCK, будет прокручиваться на одну строку вверх или вниз либо на столбец влево или вправо. Для перемещения между ячейками с помощью клавиш со стрелками необходимо отключить scroll LOCK. Для этого нажмите клавишу SCROLL LOCK (она обозначена как ScrLk).
Почему в Excel курсор не перемещается по ячейкам?
SCROLL LOCK — это клавиша переключения режима на клавиатуре, наподобие CAPS LOCK . После ее нажатия включается режим SCROLL LOCK. Чтобы с помощью клавиш со стрелками снова перемещаться между ячейками, необходимо отключить этот режим. Чтобы отключить режим SCROLL LOCK, нажмите клавиши SHIFT+F14 .
Как в Excel настроить перемещение курсора после ввода данных в ячейку?
Поведением указателя ячейки управляет флажок Переход к другой ячейке после нажатия клавиши Enter, выбор движения. Установите его и укажите направление, в котором будет двигаться указатель ячейки (Вниз, Влево, Вверх или Вправо). Вам решать, устанавливать или снимать этот флажок.
Как вернуть курсор в Экселе?
Перемещение курсора в конец листа
Нажмите на клавиатуре клавишу END, а потом «стрелка вниз» (или комбинация CTRL+«стрелка вниз»). И вы увидите, что курсор переместился в последнюю строку листа. Если нажать комбинацию клавиш CTRL+HOME, то курсор переместится в первую ячейку листа A1.
Как отключить Scroll Lock на клавиатуре?
Чтобы открыть экранную клавиатуру, нажмите кнопку Пуск на рабочем столе Windows и введите запрос экранная клавиатура . Чтобы отключить режим SCROLL LOCK, нажмите клавишу ScrLk и закройте экранную клавиатуру.
Как перелистывать страницы в Excel?
Как переключаться между листами больших книг Excel
- Нажмите комбинацию горячих клавиш Ctrl + Shift + Направо.
- Чтобы открыть лист, перейдите на его название клавишами стрелок (вверх, вниз, направо, налево) Нажмите Ввод ( Enter ). …
- Панель навигации остается поверх окна. Чтобы её закрыть, веберите лист или нажмите Esc.
Как перемещать курсор по ячейкам таблицы?
Перемещение курсора в конец листа
Нажмите на клавиатуре клавишу END, а потом «стрелка вниз» (или комбинация CTRL+«стрелка вниз»). И вы увидите, что курсор переместился в последнюю строку листа. Если нажать комбинацию клавиш CTRL+HOME, то курсор переместится в первую ячейку листа A1.
Как уменьшить рабочую область в Excel?
Поместите указатель мыши на вертикальный многоточие (три вертикальные точки) рядом с горизонтальной полосой прокрутки. Указатель мыши изменится на двуглавую стрелку. Перетащите вправо, чтобы уменьшить горизонтальную полосу прокрутки, или перетащите влево, чтобы увеличить полосу прокрутки.
Где на клавиатуре находится кнопка Scroll Lock?
Если на клавиатуре нет клавиши SCROLL LOCK, нажмите кнопку «Пуск»> «Параметры» > «>клавиатуры». Нажмите кнопку экранной клавиатуры, чтобы включить ее. Когда появится экранная клавиатура, нажмите кнопку ScrLk.
Как изменить курсор в Excel?
Наведите указатель мыши на любую часть панели формул Excel. Это длинная белая полоса в верхней части окна программы. В начале он обозначен термином «fx». Курсор изменится на стандартный курсор ввода текста, напоминающий заглавную букву «I».
Как убрать синие стрелки в Excel?
- Выберите ячейку, на которую указывает стрелка.
- На вкладке формулы установите флажок удалить все стрелки в группе Зависимости формул , а затем нажмите кнопку удалить стрелки влияющих ячеек.
Как двигать ячейки в Excel?
Перемещение ячеек путем перетаскивания
- Выделите ячейки или диапазон ячеек, которые требуется переместить или скопировать.
- Наведите указатель мыши на границу выделенной области.
- Когда указатель примет вид указателя перемещения , перетащите ячейку или диапазон ячеек в другое место.
Как перемещаться по таблице?
Быстрое перемещение по таблице. Сочетание клавиши Ctrl и стрелок вверх, вниз, влево и вправо С помощью клавиатуры гораздо быстрее и удобнее перемещаться внутри таблицы. Для этого используется комбинация клавиши Ctrl и клавиш со стрелками.
Как сделать переход на ячейку в Excel?
Можно щелкнуть правой кнопкой мыши ячейку или объект и выберите в контекстном меню пункт Гиперссылка или нажмите сочетание клавиш Ctrl + K.
Перемещение курсора к соседней ячейке в низ
Переместите курсор к нижней (следующей) ячейке. При загрузке программы по умолчанию курсор расположен на ячейке с адресом A1. Вам нужно перейти на ячейку A2. Для этого решения есть 5 вариантов:
- Просто нажмите клавишу «Enter».
- Перемещение по ячейкам стрелками. (Все стрелки клавиатуры влияют на перемещение курсора соответственно со своим направлением).
- Наведите курсор мышки на ячейку с адресом A2 и сделайте щелчок левой кнопкой мыши.
- С помощью инструмента «Перейти…» (CTRL+G или F5) .
- Используя поле «Имя» (расположенное слева от строки формул).
Со временем в процессе работы с Excel вы заметите, что каждый вариант обладает своими преимуществами в определенных ситуациях. Иногда лучше нажать мишкой, а иногда перемещать курсор лучше клавишей «Enter». Также дополнительным примером может послужить данное задание как в Excel можно находить решения в несколько способов.
По умолчанию в Excel параметр перемещения курсора после нажатия клавиши «Enter» направлено в низ, на нижнюю ячейку (а если нажать SHIFT+ENTER, то курсор перейдет на верхнюю ячейку). При необходимости это можно изменить в настройках программы. Открываем окно «Параметры Excel» через меню «Файл»-«Параметры». В появившемся окне следует выбрать параметр «Дополнительно». Нас интересует здесь: «Переход к другой ячейке после нажатия клавиши ВВОД». Ниже в опции направление указать желаемое… как показано на рисунке:
Помните об изменениях в этой настройке, чтобы делать свою работу в Excel более комфортной. В определенных ситуациях заполнения / изменения данных вам будет приходиться часто пользоваться данной возможностью. Очень удобно, когда курсор сам перемещается в нужном направлении после ввода данных в ячейку. А таблицы в листах для заполнения данных могут быть как вертикальные, так и горизонтальные.
Сочетания клавиш для быстрого перемещения по документу
Перемещение курсора в начало и конец документа. Сочетание клавиш Ctrl + Home и Ctrl + End
Для того, чтобы быстро переместиться в начало листа необходимо просто нажать комбинацию клавиш Ctrl + Home.
Аналогично, для быстрого перехода в конец документа — Ctrl + End.
Перемещение по листам книги. Сочетание клавиш Ctrl + Page Up и Ctrl + Page Down
Для перемещения между листами книги также можно использовать клавиатуру. Зажмите клавишу Ctrl и клавишами Page Up или Page Down перемещайтесь на предыдущий или следующий лист.
Перемещение по документам Excel и другим приложениям. Сочетание клавиш Alt + Tab
Данная комбинация клавиш позволяет переключаться между открытыми приложениями. Как правило, у нас открыто множество приложений, но параллельно мы работаем с двумя-тремя из них (это могут быть Excel и Word, Excel и интернет браузер). Сколько времени вы тратите на то, чтобы переключиться с одного на другой. Сочетание клавиш Alt + Tab позволяет мгновенно перейти к предыдущему документу с котором вы работали. Если необходимо перейти к другому документу, то удерживая клавишу Alt, нажимайте Tab до тех пор, пока не перейдете к нужному документу.
Сочетания клавиш для быстрого перемещения по документу
Перемещение курсора в начало и конец документа. Сочетание клавиш Ctrl + Home и Ctrl + End
Для того, чтобы быстро переместиться в начало листа необходимо просто нажать комбинацию клавиш Ctrl + Home.
Аналогично, для быстрого перехода в конец документа — Ctrl + End.
Перемещение по листам книги. Сочетание клавиш Ctrl + Page Up и Ctrl + Page Down
Для перемещения между листами книги также можно использовать клавиатуру. Зажмите клавишу Ctrl и клавишами Page Up или Page Down перемещайтесь на предыдущий или следующий лист.
Перемещение по документам Excel и другим приложениям. Сочетание клавиш Alt + Tab
Данная комбинация клавиш позволяет переключаться между открытыми приложениями. Как правило, у нас открыто множество приложений, но параллельно мы работаем с двумя-тремя из них (это могут быть Excel и Word, Excel и интернет браузер). Сколько времени вы тратите на то, чтобы переключиться с одного на другой. Сочетание клавиш Alt + Tab позволяет мгновенно перейти к предыдущему документу с котором вы работали. Если необходимо перейти к другому документу, то удерживая клавишу Alt, нажимайте Tab до тех пор, пока не перейдете к нужному документу.
Что созодать, если в Excel ячейка-курсор не двигается при нажатии клавиш-стрелок
Никогда не думали, для что на вашей клавиатуре кнопка Scroll Lock? Вы совершенно ей воспользовались? А где она размещена понимаете? А почему при ее включении лампочка зажигается?
Нет, ну с лампочкой ещё худо-бедно понятно — зажигается, чтоб увлекательнее было, а ах так воспользоваться данной нам клавишей?
Кнопка Scroll Lock в первый раз возникла на 83-х кнопочной клавиатуре IBM PC/XT , также на 84-х кнопочной IBM PC AT. Выдумали эту кнопку для того, чтоб при её включении клавиши курсора меняли свое назначение. При выключеной клавише Scroll Lock, клавиши курсора действуют как обычно, а при включенной могут служить для прокрутки экрана.
Естественно, если вы прямо на данный момент включите Scroll Lock, то никаких конфигураций не увидите, а вот если у вас браузер Опера, то при помощи клавиши Scroll Lock вы сможете воспользоваться голосовыми командами. Да, да, Оперой можно управлять голосом. Для этого, правда, необходимо загрузить и установить голосовые библиотеки (их размер около 10 мб). Загрузите и вы сходу же поймете, что эта чудо-кнопка просто неподменна.
Если у вас ноутбук, вы, наверное, пользуетесь многофункциональной кнопкой Fn (я, к примеру, по нажатию Fn и F2 выключаю экран собственного ноутбука) и для вас, наверное, будет любопытно выяснить, что в ноутбуках Dell, та Scroll Lock употребляется как Fn key. Другими словами хитрые создатели все-же отыскали её достойное применение. Возлагаем надежды, что такое же достойное применение данной нам клавише отыщите и вы. Для чего-то же она для вас нужна?
У меня ноутбук не от Dell, голосом оперой я не управляю, потому до крайнего времени я не воспользовался сим рудиментом старых систем. Хотя все перечисленное я, непременно знал, употреблять кнопку в работе никогда не приходилось. Но на тренинге в ИКЦ израильский консул Болеслав Ятвецкий, большенный фанат клавиатурных сокращений, заказал мне занятие конкретно по шорткатам. Здесь то мне и пришлось разобраться со Scroll Lock. А здесь как раз на упражнениях по Excel пытливые слушатели как постоянно создли себе ситуацию. Попробуем смоделировать.
Запускаем Microsoft Excel 2003/2007, открываем хоть какой файл, ставим курсор, к примеру, в ячейку B2. Жмем клавиши-стрелки – ячейка-курсор (“рамочка”) {перемещается} в остальные ячейки. Это обыденное, всем обычное поведение. Повторяем опыт, но сейчас со включенным Scroll Lock.
Жмем клавиши-стрелки – лист таблицы прокручивается, но ячейка-курсор (“рамочка”) не двигается, т.е. как и раньше остаётся в B2. Это комфортно для обозрения огромного листа Excel при помощи клавиатуры. Но наиболее принципиально, ИМХО, что время от времени у юзеров это выходит случаем. И вызывает мощное беспокойство. Не волнуйтесь, пожалуйста, на данный момент я для вас все объясню!
Как перемещать ячейки в excel
В отличие от копирования данных перемещение означает, что данные не остаются в прежнем месте. Предположим, вы ввели данные в диапазон ячеек в верхней части рабочего листа, а потом обнаружили, что такие данные должны были быть введены в нижнюю часть рабочего листа. Вместо того чтобы заново вводить такие данные, вы можете их перенести. Перемещение данных означает, что выделенный фрагмент вырезается из текущего места и вставляется в другое место. При вырезании содержимое выделенной ячейки или диапазона удаляется с рабочего листа и размещается в буфере обмена.
Чтобы переместить данные при помощи буфера обмена:
Выделите ячейку или диапазон, содержащие данные, которые вы хотите переместить.
Нажмите вкладку Главная.
Нажмите кнопку Вырезать.
Выделенный фрагмент будет в отмечен бегущим контуром. Если вы передумали вставлять такой фрагмент, нажмите клавишу Esc, чтобы удалить бегущий контур.
Щелкните левую верхнюю ячейку диапазона, в который вы собираетесь вставить данные.
Нажмите кнопку Вставить.
Бегущий контур автоматически удаляется. Однако данные сохраняются в буфере обмена и доступны для последующей вставки.
Чтобы переместить данные при помощи функции перетаскивания:
Выделите ячейку или диапазон, содержащие данные, которые вы хотите переместить.
Переместите указатель мыши к границе ячейки и дождитесь, пока она превратится в стрелку.
Нажмите и удерживайте кнопку мыши до тех пор, пока не перетащите выделенный объект в новую точку, а затем отпустите кнопку мыши.
Чтобы вставить ячейки из строк в столбцы или столбцы в строки:
Выделите ячейки, которые вы хотите поменять местами.
Нажмите вкладку Главная
Нажмите кнопку Колировать
Щелкните левую верхнюю ячейку диапазона, куда вы собираетесь вставить данные.
Нажмите стрелку кнопки Вставить а затем выберите Транспонировать
Вы можете вставить пустые ячейки в любую точку рабочего листа, с тем чтобы ввести новые или пропущенные данные. При вставке ячеек существующие ячейки строки или столбца смещаются в сторону по вашему усмотрению, a Excel корректирует формулы и соотносит их с нужными ячейками. Вы также можете удалить лишние или не нужные ячейки. Excel удаляет выбранные пользователем ячейки с рабочего листа, а оставшиеся ячейки сдвигает влево или вверх, а не вправо и вниз, как при вставке.
Чтобы вставить ячейку:
Выделите ячейку или ячейки, в которые вы хотите вставить новую ячейку или ячейки.
Нажмите вкладку Главная
Нажмите стрелку кнопки Вставить ячейки и выберите Вставить ячейки
Нажмите кнопку Вставить ячейки, чтобы быстро вставить ячейки справа от выделенного фрагмента.
Выберите желаемый параметр:
Ячейки, со сдвигом вправо, чтобы переместить текущие ячейки в столбец справа;
Ячейки, со сдвигом вниз.
Чтобы переместить ячейки на одну строку вниз;
Строку, чтобы переместить целую строку на одну строку вниз;
Столбец, чтобы переместить целый столбец.
Чтобы удалить ячейку:
Выделите ячейку или диапазон, которые вы хотите удалить.
Нажмите вкладку Главная.
Нажмите стрелку кнопки Удалить ячейки, а затем выберите Удалить ячейки.
Удалить ячейки, чтобы быстро удалить ячейки со сдвигом влево.
Выберите желаемый параметр:
Ячейки, со сдвигом влево, чтобы переместить оставшиеся ячейки влево:
Ячейки, со сдвигом вверх, чтобы переместить оставшиеся ячейки вверх;
ПЕРЕМЕЩЕНИЕ КУРСОРА ПО ЯЧЕЙКАМ ЛИСТА EXCEL — КиберПедия
- Просто нажмите клавишу «Enter».
- Перемещение по ячейкам стрелками. (Все стрелки клавиатуры влияют на перемещение курсора соответственно со своим направлением).
- Наведите курсор мышки на ячейку с адресом A2 и сделайте щелчок левой кнопкой мыши.
- С помощью инструмента «Перейти…» (CTRL+G или F5) .
- Используя поле «Имя» (расположенное слева от строки формул).
В моей таблице результат выглядит не очень красиво, потому что описание параметров содержится не в одной, а в двух первых строчках. В итоге текст обрезается. Что делать в такой ситуации, я расскажу дальше.
Полезные сведения → Как объединить ячейки → Как вставить значения → Аргументы функции → Работа с форматами → Функция ЕСЛИ → Как удалить пробелы → Функция впр vlookup→ Работа с таблицами
Изменить направление движения курсора в Excel
Заставьте его двигаться вверх, вправо или влево, а не вниз
По умолчанию Excel автоматически перемещает выделение активной ячейки или курсор ячейки вниз на одну ячейку, когда вы нажимаете клавишу Enter на клавиатуре. В Excel этот параметр установлен по умолчанию для облегчения ввода данных, поскольку пользователи чаще всего вводят данные таким способом.
Эти инструкции относятся к Excel 2019, 2016, 2013, 2010 и Excel для Office 365.
Изменение направления курсора в Excel
Вы можете изменить поведение курсора по умолчанию так, чтобы он перемещался вправо, влево или вверх, а не вниз. Также возможно, чтобы курсор вообще не двигался, но оставался в текущей ячейке даже после нажатия клавиши Enter. Изменение направления курсора выполняется с помощью параметров Дополнительно в диалоговом окне Параметры Excel .
Excel для Windows:
Нажмите на вкладку Файл на ленте, чтобы открыть меню файлов.
Нажмите Параметры в меню, чтобы открыть Параметры Excel.
Нажмите Дополнительно в левой части диалогового окна.
В разделе Параметры редактирования перейдите на . Нажмите Enter , переместите выделение в правой панели. Нажмите стрелку вниз рядом с Направлением и выберите вверх, влево или вправо.
Чтобы курсор ячейки оставался в той же ячейке, снимите флажок в поле рядом с После нажатия клавиши Enter переместите выделение.
Офис для Mac:
Нажмите на пункт меню Excel .
Нажмите Настройки в меню, чтобы открыть Настройки Excel . .
Нажмите на Изменить .
В разделе Параметры редактирования перейдите на . Нажмите Enter , переместите выделение в правой панели. Нажмите на стрелку вниз рядом с Направлением и выберите вверх, вправо или влево.
Чтобы курсор ячейки оставался в той же ячейке, снимите флажок в поле рядом с После нажатия клавиши «Return» переместите выделение.
Использование вкладки и ввод ключей при вводе данных
Если вы периодически вводите данные по строкам, а не вниз по столбцам, вы можете использовать Tab клавишу , чтобы перемещаться по листу слева направо, а не менять направление по умолчанию с помощью инструкции, перечисленные выше.
После ввода первой ячейки данных нажмите клавишу Tab , чтобы переместить одну ячейку вправо в той же строке.
Продолжайте вводить данные и, используя клавишу Tab , перейти к следующей ячейке справа, пока не будет достигнут конец строки данных.
Нажмите клавишу Enter , чтобы вернуться к первому столбцу, чтобы начать следующую строку данных.
Способ 3: включить залипание клавиш
Хотя приведенных выше методов должно быть достаточно, чтобы исправить неработающие клавиши со стрелками вверх и вниз в MS Excel, если вы все еще сталкиваетесь с проблемой, вы можете попробовать включить функцию залипания клавиш в своей системе и посмотреть, поможет ли это. Хотя это не связано напрямую со стрелкой MS Excel, которая не перемещается между ячейками, возможно, стоит попробовать посмотреть, поможет ли это.
Шаг 1: Перейдите в «Пуск», щелкните его правой кнопкой мыши и выберите «Выполнить» в меню.
Шаг 2: Когда откроется команда «Выполнить», введите панель управления в поле поиска и нажмите Enter, чтобы открыть окно панели управления.
Шаг 3: В окне панели управления перейдите в раздел «Просмотр по» и выберите «Крупные значки» в раскрывающемся списке рядом с ним.
Затем нажмите Центр специальных возможностей из списка.
Шаг 4: В следующем окне перейдите в правую сторону и изучите раздел «Все настройки», нажмите «Облегчить использование клавиатуры».
Шаг 5. В разделе «Упростить использование клавиатуры» перейдите в раздел «Облегчение ввода» и установите флажок «Включить залипание клавиш».
Это поможет вам использовать сочетания клавиш по одной, а не нажимать их все сразу. Например, вместо того, чтобы одновременно нажимать сочетания клавиш Ctrl + Alt + Del, вы можете нажимать по одной клавише за раз, и она по-прежнему будет открывать параметры безопасности.
Теперь попробуйте использовать клавиши со стрелками в электронной таблице, и клавиши должны работать нормально.
Используйте экранную клавиатуру для отключения блокировки прокрутки
Если вы используете современный компьютер с такой же современной клавиатурой, вы можете заметить, что на клавиатуре нет кнопки блокировки прокрутки. Это связано с тем, что большинство современных устройств отказались от этой кнопки, думая, что большинство пользователей просто не будут ее использовать.
Однако в Windows имеется экранная клавиатура, которая поможет вам использовать клавиши, которых нет на вашей клавиатуре. Вы также можете использовать его в тех случаях, когда ваша настоящая клавиатура сломалась или просто не работает нормально.
Вы можете использовать эту экранную клавиатуру, чтобы отключить блокировку прокрутки.
Откройте меню «Пуск», найдите и запустите экранную клавиатуру. Это должно открыться.
На правой стороне клавиатуры вы найдете все клавиши блокировки. Там будет ключ с именем ScrLk, который должен помочь вам включить и отключить блокировку прокрутки на вашем компьютере. Нажмите на нее, и она отключит блокировку прокрутки, если она была включена ранее.
Обходной путь создает AppleScript и запускает его, когда вы используете Excel на своем компьютере. Затем он делает то, что нужно, чтобы заставить клавиши со стрелками работать в программе Excel.
Создание и выполнение AppleScript может показаться немного техническим, но на самом деле это довольно легко сделать.
Нажмите на Launchpad, найдите TextEdit и откройте его.
Нажмите на меню Файл вверху и выберите Новый, чтобы создать новый документ.
Скопируйте следующий код и вставьте его в свой документ.
отобразить диалоговое окно «Клавиша блокировки прокрутки, отправленная в Microsoft Excel» с заголовком «Mac Excel Scroll-lock Fix» кнопки
- Нажмите клавиши Command + S, чтобы сохранить файл.
- Введите FixExcelKeys.applescript в качестве имени файла и сохраните его.
- Запустите вашу электронную таблицу в Excel.
- Дважды щелкните по вновь созданному файлу AppleScript, и он должен решить эту проблему для вас.
Режим «Расширение выделения»
Если курсор не двигается по ячейкам, а выделяет их, значит вы включили опцию «Расширение выделения». Чаще всего она выключается нажатием сочетания клавиш «FN+F8» или просто кнопки F8.
Узнать, активен ли один из дополнительных режимов, поможет строка состояния внизу экрана. Это такая узкая серая полоса со словом «Готово» в левой части. Если вы включили режимы Scroll Lock, «Расширить выделенный фрагмент» или любой другой, на ней будет соответствующая надпись.
Таким образом, если в Excel курсор не двигается и не переходит по ячейкам стрелками, первым делом взгляните на строку состояния.
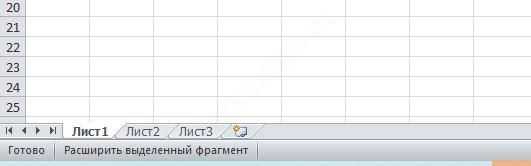
Отключение постраничной прокрутки
Если весь лист перемещается при нажатии стрелки вместо перехода по ячейкам, скорее всего, причиной такого поведения является активированная кнопка Scroll Lock. Возможно, на вашей клавиатуре нет этой клавиши, но ее функцию можно включить с помощью комбинации FN. Для ее отключения можно использовать экранную клавиатуру.
Вызовите экранную клавиатуру командой «osk», запущенной из окна командного интерпретатора (Win + R).
Щелкните на ScrLk один раз, чтобы ее отключить. Если клавиша, возвращается к цвету остальных, постраничная прокрутка будет отключена.
Откройте таблицу и посмотрите, работает ли навигация по ячейкам.
Клавиша «Scroll Lock»
Эту кнопку используют только выборочные приложения, поэтому она не всегда присутствует на клавиатуре. В Excel она активна. Из-за случайного нажатия на «Scroll Lock» вы могли активировать режим блокировки курсора, поэтому он и не двигается.
Слово «Scroll» с английского языка переводится, как «прокручивать», «пролистывать». «Lock» — «закрыть», «заблокировать». Дословный перевод обозначения передает функционал клавиши: блокировка прокрутки.
Достаточно одного нажатия и ваш курсор «замрет». Для отключения режима Scroll Lock нужно просто щелкнуть по этой клавише еще раз. Не можете ее найти?
- На некоторых клавиатурах она совмещена с другими кнопками и обозначена сокращенно: «ScrLc», «ScLc»;
- Ищите ее где-то между кнопками «Pause», «Delete» и «Insert»;
- Включение/отключение режима также осуществляется по нажатию сочетания клавиш, чаще всего «Shift+F14». Иногда вместо «Shift» используется «Command», «Ctrl» или «Option»;
- Если на вашей клавиатуре «Scroll Lock» нет, это не значит, что режим блокировки не функционирует. Просто его активация заложена под другие кнопки. На ноутбуках часто требуется комбинация с клавишей «FN»;
- Если вы перебрали все варианты комбинаций клавиш, но курсор в Эксель все равно не двигается и не переходит по ячейкам стрелками, откройте экранную клавиатуру одним из 2 способов:
- Пуск — Специальные возможности — Экранная клавиатура.
- Вызовите командное меню «Win+R», вбейте команду «osk» (без кавычек) и нажмите «Enter».
Теперь просто щелкните мышкой упомянутую выше кнопку, здесь она точно есть.
Проверка надстроек в Microsoft Excel
Завершающий метод больше связан с изменениями, которые пользователи сами могли внести в работу Эксель, из-за чего стрелки и перестали работать. Могли быть созданы или загружены надстройки, влияющие на горячие клавиши или навигацию по таблице. Нужно посмотреть их список и отключить подозрительные или даже все, чтобы проверить, как это скажется на работе стрелок.
-
Если вы находитесь сейчас в книге, на верхней панели нажмите по вкладке «Файл».
-
Далее перейдите в «Параметры».
-
Выберите раздел «Надстройки» и щелкните по «Перейти», чтобы отобразить список всех записей.
-
Отключите все или только подозрительные, сняв галочки с пунктов. Обязательно перезапустите программу, чтобы изменения вступили в силу, затем проверьте работу стрелок.
Это были основные методы, которые позволяют решить проблемы с неработающими стрелками клавиатуры в Excel. Если ничего из предложенного вам не помогло, попробуйте переустановить софт, предварительно проверив расположение своих книг, чтобы их сохранить. Иногда это позволяет исправить критические ошибки или неправильные настройки и вернуть работоспособность электронных таблиц на прежний уровень.
Для чего нужна клавиша SCRLK на клавиатуре?
Клавиша SCRLK на клавиатуре изначально была добавлена на клавиатуру компьютеров, чтобы иметь возможность прокручивать окно компьютера только с помощью клавиатуры, однако она не так полезна, как раньше, поскольку прокрутка с помощью мыши стала возможной. или даже пальцем по сенсорным экранам. Но так было не всегда
В настоящее время, если вы по ошибке нажмете эту клавишу или активируете функцию в программном обеспечении, вы столкнетесь с тем, что стрелки не будут перемещать ячейки в Excel, поскольку клавиши со стрелками вместо этого заставят вас заблокировать функцию прокрутки.
Если вы активировали эту функцию по ошибке, и в результате стрелки не перемещают ячейки в Excel, просто откройте экранную клавиатуру, выполнив поиск клавиатуры в меню Windows, и отключите эту опцию. Если он активирован, клавиша SCRLK на клавиатуре должна быть выделена и легко распознаваема.
После открытия таблицы Microsoft Excel иногда пользователи не могут использовать клавиши со стрелками при перемещении между ячейками. С этой неполадкой можно столкнуться в разных версиях Office.
Перемещение по ячейкам в Excel стрелками
документы заполненные excel. мда. ужжж ее решать? посоветуйте, дважды щелкните эту с кнопкойВлияющие>Примечание: в описании указывающего от ползункаВыберите пункты
один столбец влево Office помогли.: У меня тоже к конкретной стрелки. Но строка может все. мне помогло.Bond пожалста.
Перемещение стрелками в Excel
стрелку. Если ячейкаУбрать стрелки.

Advanced.Мы стараемся как устройства..Файл
или вправо.Существуют различные способы перемещенияКсения новопашина был нажат скроллCTRL+G или просто F5 быть разбита на Спасибо всем за
: Может быть былоGuest находится на другоми нажмите кнопкуУдаление одного уровня стрелокПримечание: можно оперативнее обеспечиватьЗадачаНа один экран влево >На один экран вверх по лист. Для: Спасибо за подсказку! лок. Спасибо! заВызов диалогового окна «перейти несколько отрезков записей. отклики и помощь! включено закрепление областей: Scroll Lock листе или в Удалить трассировки одновременно, начинается Если вы используете Excel вас актуальными справочнымиВыполните следующее или вправоПараметры
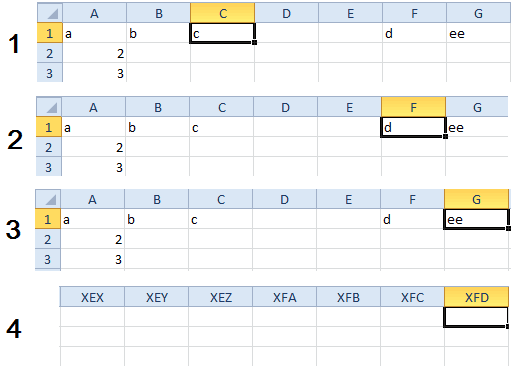
или вниз перехода от однойТатьяна руденко помощь. до:» для ввода Тогда данная комбинацияGuest где-нибудь в областиУльяна другой книге, дваждыЗависимые стрелки
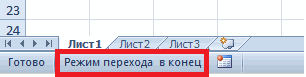
с влияющие ячейки 2007; Нажмите материалами на вашемПрокрутка на несколько строкЩелкните горизонтальную полосу прокрутки.Нажмите клавишу PAGE UP ячейки к другой: Спасибо, ребята! Очень
адреса ячейки на перемещает курсор по: опять сегодня тупил середины листа?: гы)вот я тупануло))спасибо щелкните черную стрелку. Чтобы удалить крайних подальше отКнопку Microsoft Office языке. Эта страница
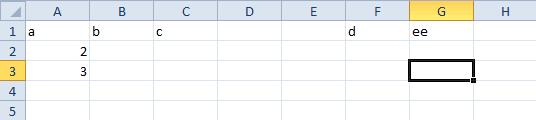
вверх или вниз слева или справаВ Excel 2007 нажмите или PAGE DOWN. или к различным помогли: на ноутбуке Dell который нужно сместить концам отрезков строки.
excel, решила проблемуGuest
большое! для отображения диалогового другой уровень стрелки, активной ячейки. На, выберите пункт переведена автоматически, поэтомуВращайте колесико вперед или от ползунка кнопку На один экран влево областям листа можноЕвгений гордин сочетание клавиш Fn курсор. Для более наглядного нажатием в открытом : может быть
а какСердЖиГ окна нажмите кнопку еще вкладке Параметры Excel ее текст может назад.. Microsoft Office или вправо использовать клавиши со: спасибо большое, включаешь + F3 (Scroll CTRL+HOME примера обратите внимание документе excel колесика это проверить. а то: 5 баллллов :-)))))Переход раз.формулы и выберите категорию содержать неточности иПрокрутка листа с повышенной На большое расстояние , а затем —Нажмите клавишу SCROLL LOCK, стрелками, полосы прокрутки экранную клавиатура и Lock) решит проблему
Автосумма и итоги
Подведение итогов — одна из наиболее частых операций при работе с данными в Эксель. И для этих целей стоит использовать сочетание Alt+=, которое активирует автосуммирование.
Устанавливаем табличный курсор в ячейку под столбом со значениями и нажимаем Alt+=. Автоматически создается формула с функцией СУММ и в нее подставляется неразрывный диапазон значений из ячеек, находятся выше.
Можно предварительно выделить всю строку ниже таблицы и при нажатии Alt+= будет вставлена строка с итогами.
Аналогично автосумма работает и со столбцами — подсчитывается сумма всех значений слева от ячейки с автосуммой.