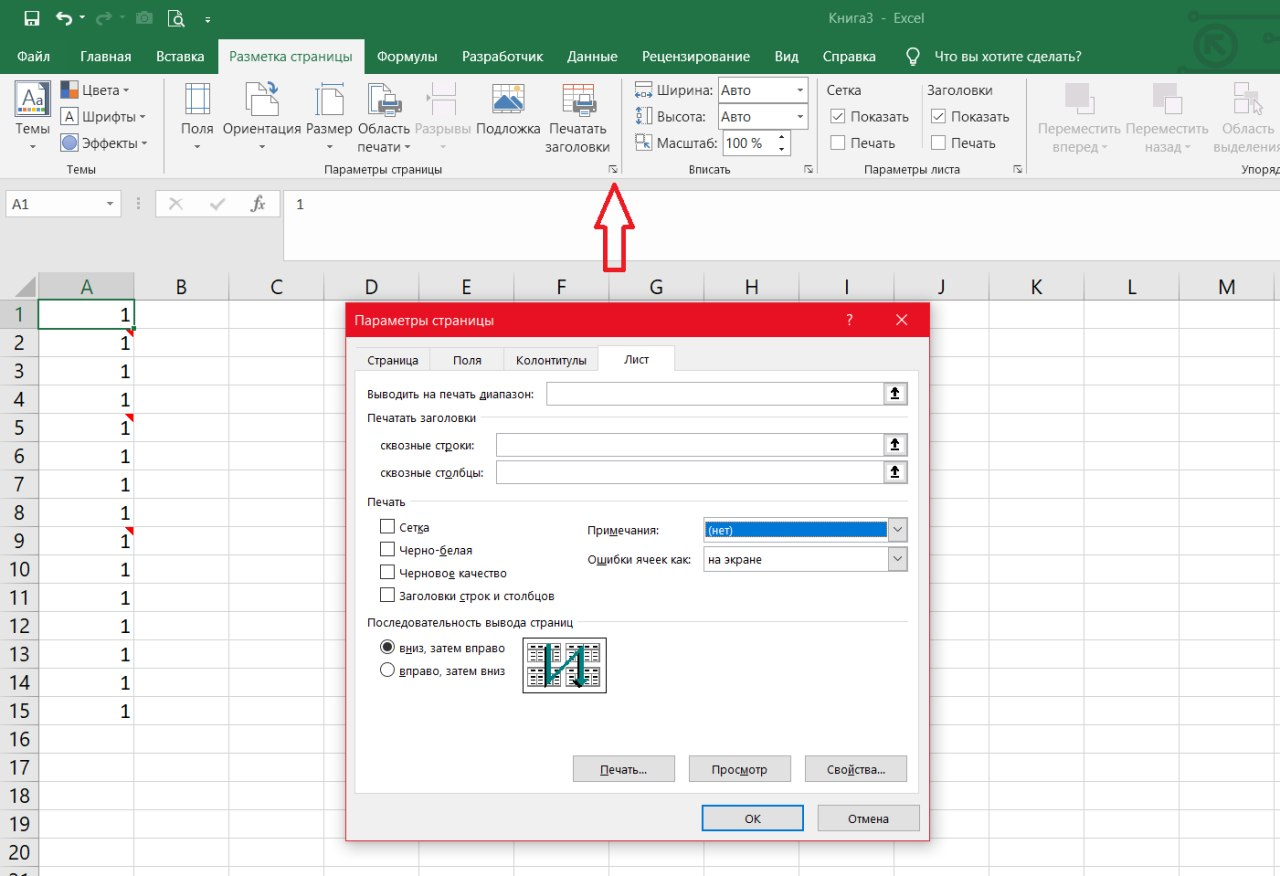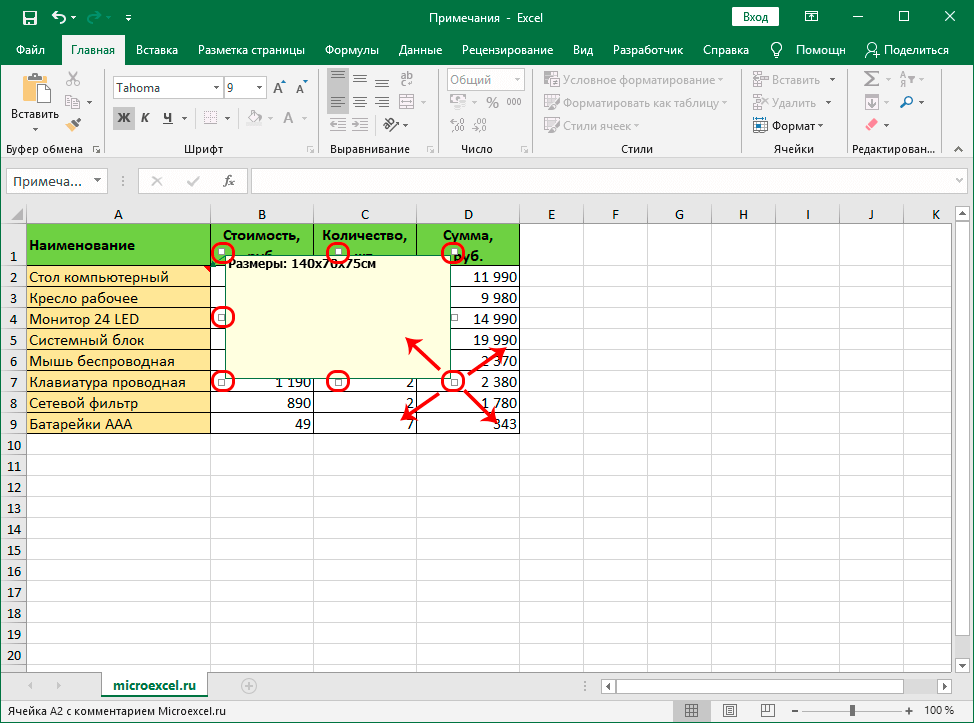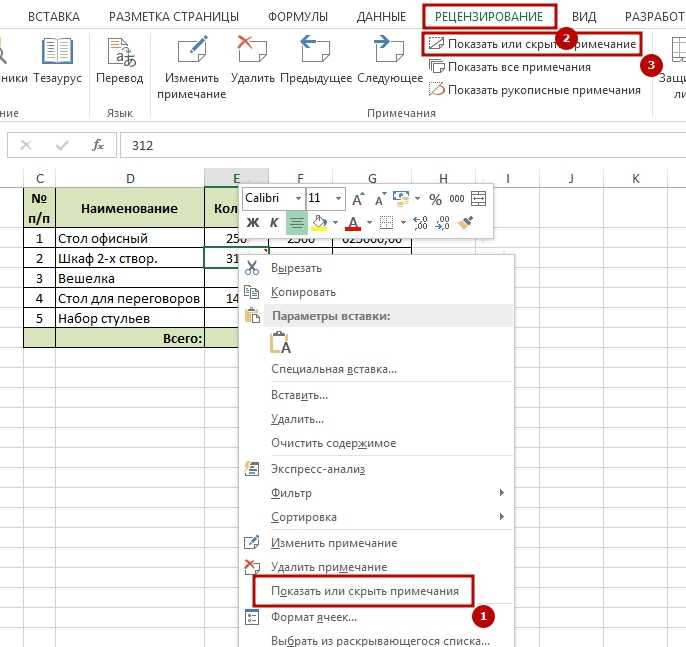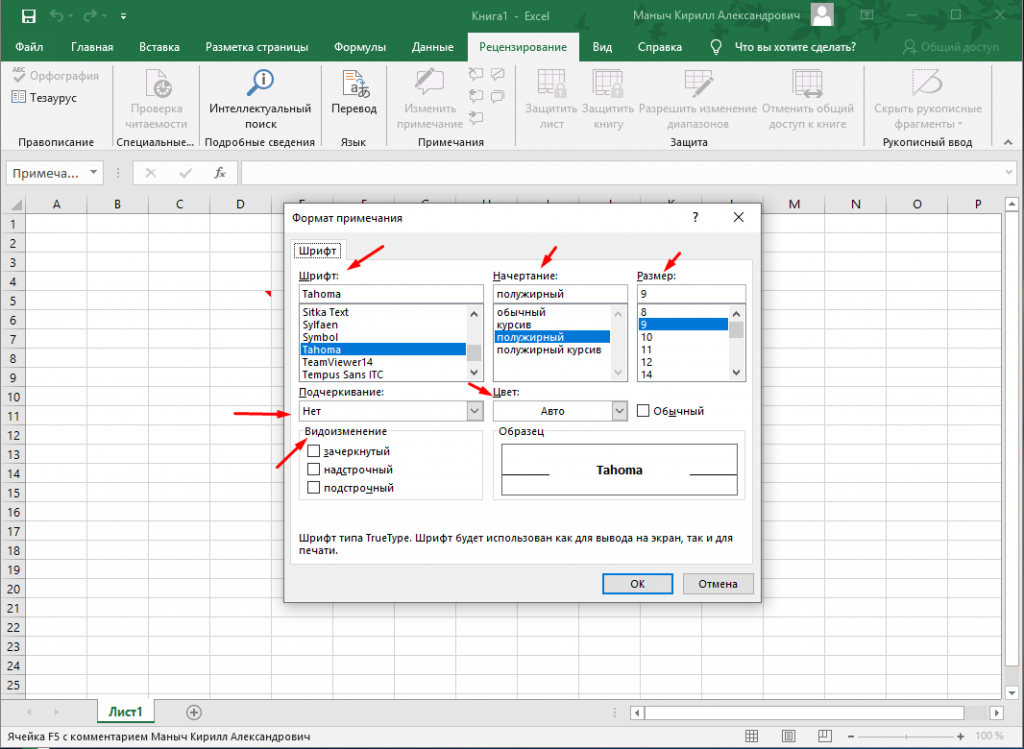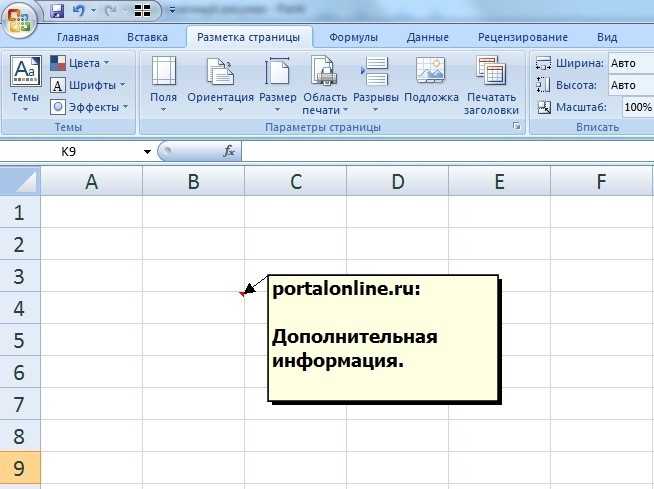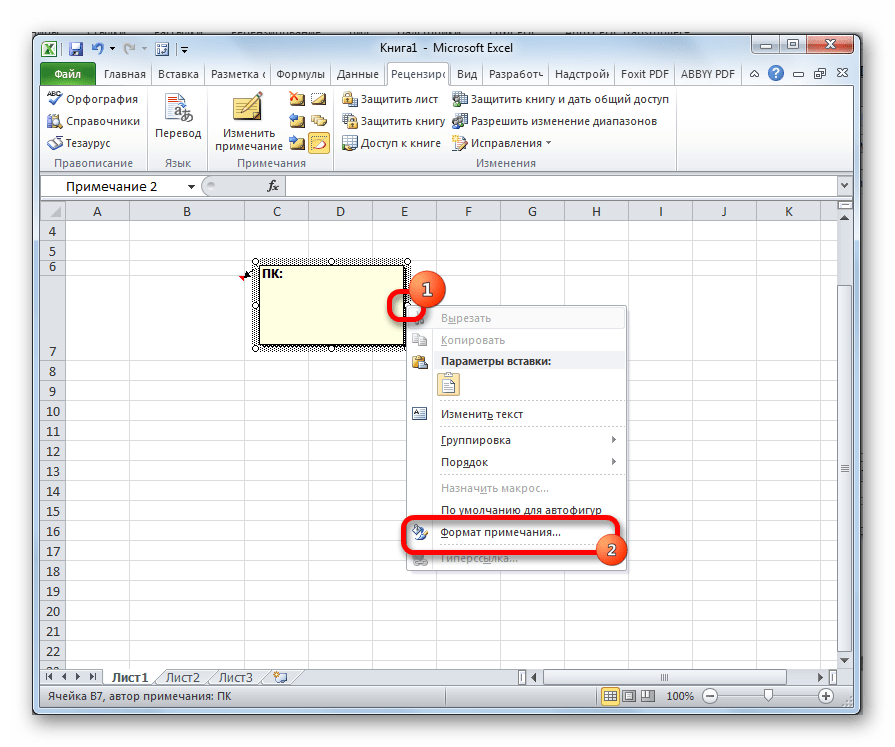Удаление примечания в Excel
Как может догадаться наблюдательный читатель, для удаления примечания также есть два метода. Первый – это использование контекстного меню, где надо нажать соответствующую кнопку. Второй – это использование вкладки «Рецензирование», где просто нужно выбрать пункт «Удалить примечание». Далее его не будет, о чем пользователь узнает по исчезновению соответствующего маркера в правом верхнем углу.
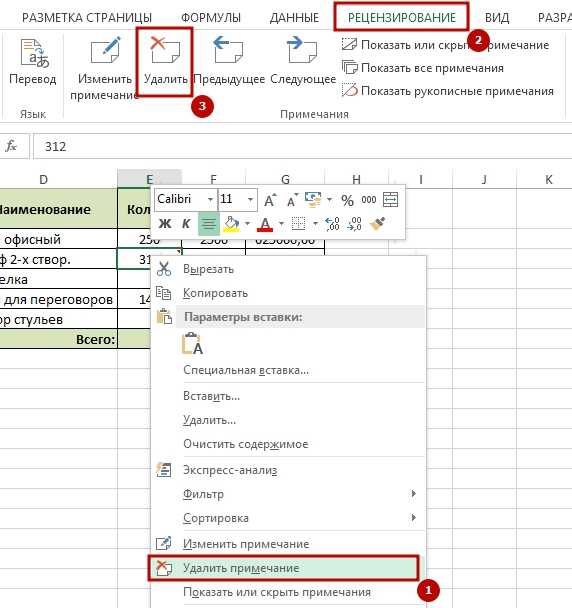
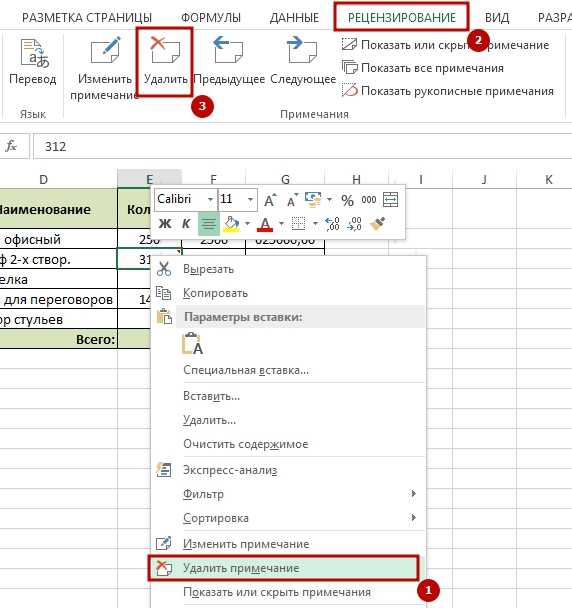
Как видим, в том, чтобы добавлять, изменять, корректировать примечания, нет ничего сложного. Достаточно выполнять простейшие действия, и результат не заставит себя долго ждать.
Существует также и набор других действий, которые можно выполнять с примечаниями. Например, чтобы выделить те ячейки, которые содержат комментарий, можно нажать на кнопку «Выделение группы ячеек». Также можно распечатать примечания. Для этого нужно перейти в «Параметры страницы» (кнопка для вызова этого окна находится на вкладке «Разметка страницы»). В появившемся окне нужно найти вкладку «Лист», и там будет раскрывающийся перечень с примечаниями. Нам нужно выбрать один из следующих пунктов в зависимости от того, что нужно в конкретный момент:
- Нет. В этом случае примечания не будут печататься.
- В конце листа. В этом случае при печати примечания будут располагаться в конце листа.
- Как на листе. В этом случае на распечатанной странице примечания будут выглядеть так же, как они показываются на листе.
Теперь мы умеем создавать, редактировать, удалять примечания, выполнять множество других действий с ними. Есть и более продвинутые методы, такие как использование макросов, но чтобы их использовать, нужно научиться выполнять эти же задачи стандартными способами. Но если научиться это делать, то можно автоматизировать добавление примечаний, запрограммировать условия, при которых они будут появляться, скрывать комментарии и редактировать их. Например, можно написать код, который автоматически удаляет примечание, если проблема исправлена.
Или же можно написать код, который добавляет примечание с предупреждением об ошибке или какого-то другого плана в случае, если ячейка содержит такой текст или, например, среднее арифметическое переменных диапазона опускается ниже определенного уровня.
Каждый человек сможет сам найти применение, как это можно сделать. Главное – потренироваться перед тем, как воплощать приведенные выше рекомендации в реальной работе. Это поможет сэкономить кучу рабочего времени в будущем.
Просматриваем
- Чтобы увидеть содержимое примечания достаточно просто навести указатель мыши на ячейку с ним, и оно автоматически всплывет. Нажимать на какие-либо кнопки и значки в данном случае нет необходимости. Чтобы завершить просмотр примечания, просто перемещаем курсор за пределы ячейки с ним.
- Если в таблице несколько примечаний, для переключения между ними можно пользоваться кнопками “Следующие” и “Предыдущие”, которые находятся во вкладке “Рецензирование”.
- В этой же вкладке (“Рецензирование”) можно включить видимость примечаний, чтобы они постоянно отображались независимо от положения указателя мыши:
Примечания к ячейкам в Excel
Работая в Microsoft Excel, очень часто возникает ситуация, когда необходимо оставить комментарий к ячейке. Например, дать пояснение сложной формулы или развернутое послание другим читателям Вашей работы. Согласитесь, корректировать для этих целей саму ячейку или вносить комментарии в соседнюю ячейку не всегда удобно. К счастью, Excel располагает встроенным инструментом, который позволяет создавать примечания. Именно о нем пойдет речь в этом уроке.
В большинстве случаев комментарий к ячейке удобнее добавлять в виде примечания, а не редактировать ее содержимое. Этот инструмент очень полезен и его часто используют вместе с режимом отслеживания исправлений, при этом нет необходимости включать данный режим, чтобы добавлять примечания.
Рецензирование и защита документов
Примечание представляет собой информацию (данные), относящуюся к ячейке и лежащую независимо от содержимого данной ячейки . Это быть может какая-либо поясняющая информация, указания, напоминания и т. п.
Ячейки с примечаниями помечаются индикатором (красноватый треугольник в правом верхнем углу ячейки ). При наведении указателя на ячейку , помеченную индикатором , примечание отображается (рис.12.1).
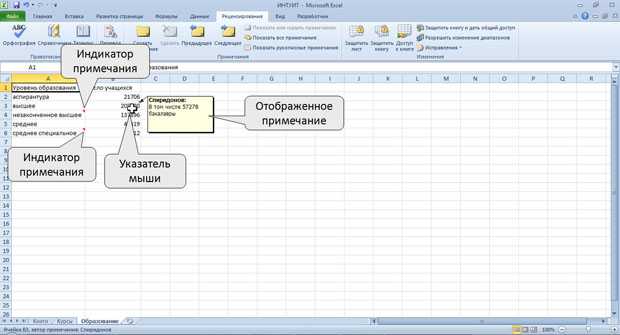
Примечания можно выводить на печать .
По дефлоту в текст примечания врубается имя юзера . Это изготовлено для удобства отслеживания создателей примечаний. Ячейка может иметь лишь одно примечание, независимо от числа создателей. Любой создатель может добавлять собственный текст в примечание.
Примечания можно копировать независимо от ячеек.
При сортировке данных примечания сортируются совместно с ячейками.
Для работы с примечаниями комфортно воспользоваться вкладкой Рецензирование (см. рис.12.1).
Создание примечаний
Одновременно можно сделать лишь одно примечание к одной ячейке .
- Выделите ячейку , для которой создается примечание.
- Нажмите клавишу Сделать примечание в группе Примечания вкладки Рецензирование либо щелкните по ячейке правой клавишей мыши и в контекстном меню изберите команду Вставить примечание.
- В рамке примечания введите текст примечания (рис.12.2).
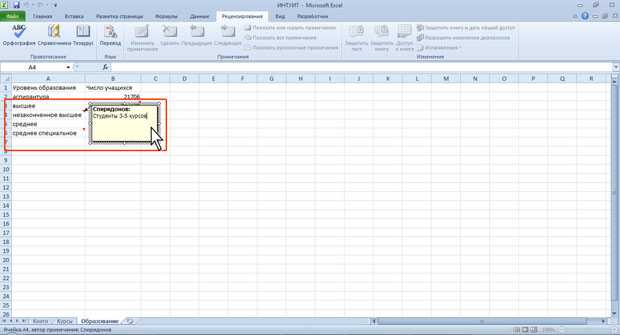
По дефлоту в примечании обозначено имя юзера . Если примечание нужно создать безымянным, имя юзера можно удалить.
Текст примечания вводится обыденным порядком. Для перехода к новенькому абзацу употребляют кнопку Enter. В примечание можно копировать текст из редакторов текста (Word и др.) и из остальных примечаний.
Количество знаков текста в примечании не ограничено. Если текст не помещается в рамке, перетаскиванием маркеров размер рамки можно прирастить. При желании размер рамки можно и уменьшить. Размер рамки можно будет поменять и в следующем, при оформлении примечания.
Выборочное отображение примечаний
Можно показывать примечания для отдельных ячеек.
- Выделите ячейку , для которой отображается примечание.
- Нажмите клавишу Показать либо скрыть примечание в группе Примечания вкладки Рецензирование (рис.12.3) либо щелкните по ячейке правой клавишей мыши и в контекстном меню изберите команду Показать либо скрыть примечание.
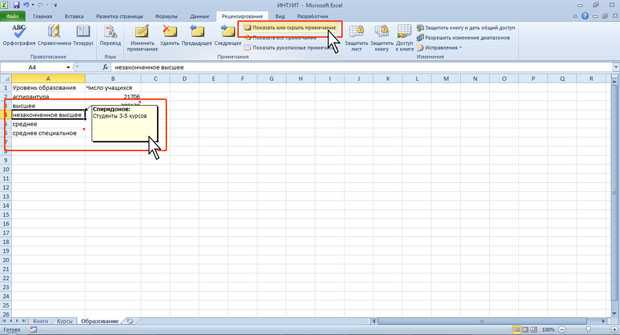
Для удобства работы отображенное примечание можно переместить в хоть какое пространство листа перетаскиванием за линию рамки (рис.12.4).
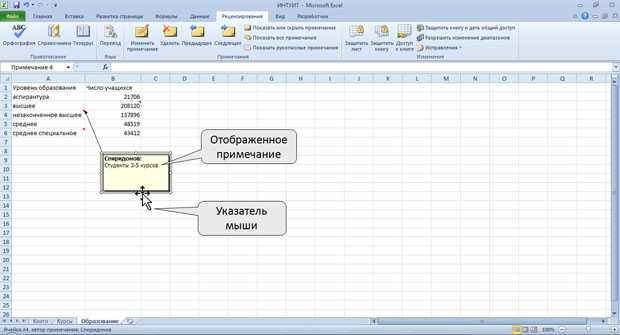
Для скрытия отображенного примечания выделите ячейку , для которой отображено примечание, и нажмите клавишу Показать либо скрыть примечание в группе Примечания вкладки Рецензирование (см. рис.12.3) либо щелкните по ячейке правой клавишей мыши и в контекстном меню изберите команду Скрыть примечание.
Скрытое примечание будет отображаться обыденным порядком при наведении указателя мыши (см. рис.12.1). Независимо от размещения на листе отображенного примечания, скрытое примечание постоянно отображается рядом с ячейкой.
Поочередный просмотр примечаний
Для поочередного просмотра всех примечаний в книжке комфортно воспользоваться клавишами Предшествующее и Последующее группы Примечания вкладки Рецензирование. Независимо от режима отображения примечаний клавиша Последующее показывает примечание, наиблежайшее к текущей ячейке (рис.12.5).
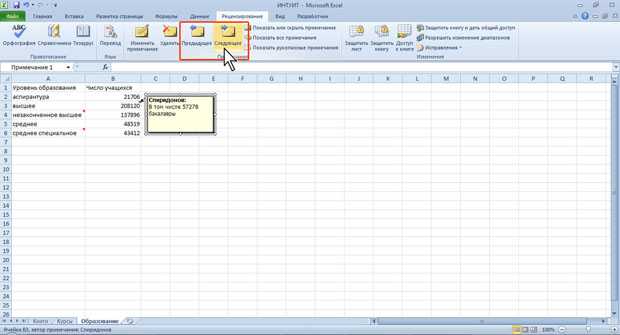
Последующий щелчок по кнопочке Последующее показывает последующее примечание, при всем этом ранее отображенное примечание прячется, и т. д. Аналогично работает и клавиша Предшествующее.
Отображение всех примечаний
Для отображения всех примечаний нажмите клавишу Показать все примечания вкладки Рецензирование (рис.12.6).
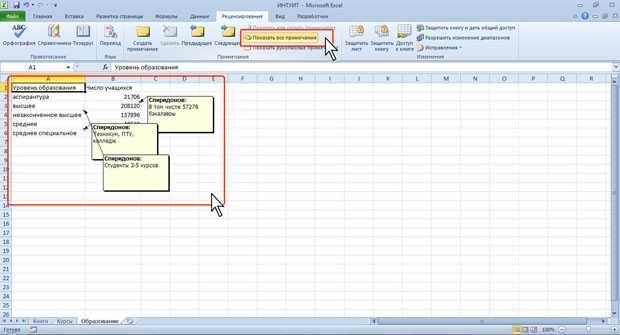
Для скрытия всех примечаний нажмите клавишу Показать все примечания вкладки Рецензирование (см. рис.12.6).
Примечание о сочетаниях клавиш в Excel по умолчанию
К сожалению, в области пользовательских ярлыков Excel не все идеально. Excel не предлагает функции для переопределения стандартных сочетаний клавиш, поэтому вы не можете настроить сочетание клавиш для того, что уже существует.
Таким образом, существует три основных типа сочетаний клавиш:
- Стандартные сочетания клавиш, например Ctrl + I для курсива, которые нельзя изменить в Excel.
- Сочетания клавиш Alt, когда вы нажимаете клавишу Alt, чтобы активировать сочетания клавиш для элементов ленты. Например, при нажатии Alt> N> T на ленте будет выбрана вкладка « Вставка », за которой следует параметр « Таблица» .
- Ярлыки макросов, которые полностью настраиваются. Мы обсудим это немного позже.
Таким образом, хотя вы не можете настроить какие-либо ярлыки по умолчанию, вы все равно можете получить доступ к довольно большому количеству функций на ленте или создавать макросы. Таким образом, мы будем использовать эти параметры для создания пользовательских ярлыков.
Как добавить рисунок в примечание Excel?
Добавим примечание в виде рисунка к тексту Закон Ома.
Чтобы вставить в примечание рисунок, нужно щелкнуть по ячейке с примечанием правой кнопкой мыши и выбрать Изменить примечание. Щелкнуть по рамке примечания (обязательно по рамке) и выбрать Формат примечания.

В диалоговом окне Формат примечания перейдем на вкладку Цвета и линии и раскроем выпадающий список Цвет.
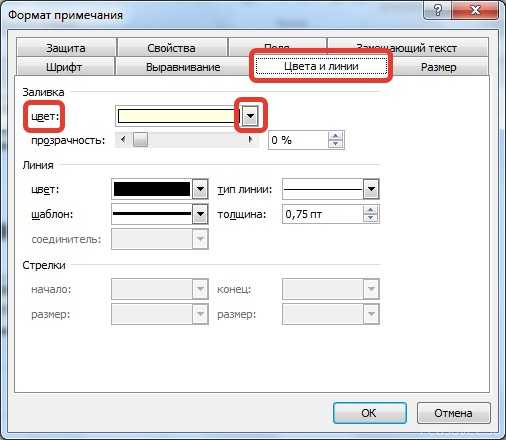
Выберем Способы заливки.
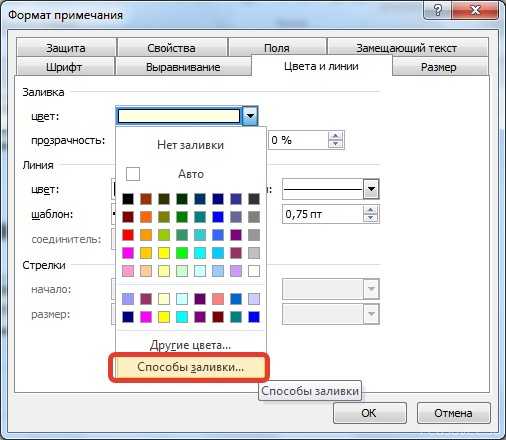
В окне Способы заливки откроем вкладку Рисунок и щелкнем по кнопке выбора рисунка.
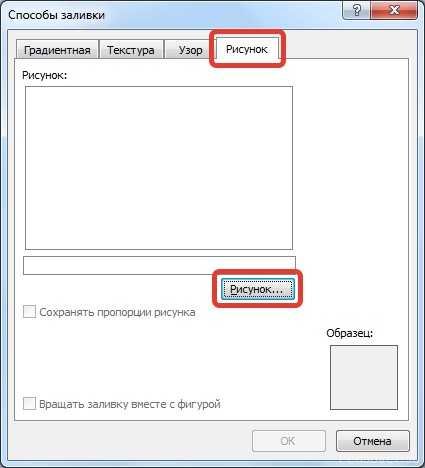
Укажем путь к нужному рисунку и щелкнем Открыть.
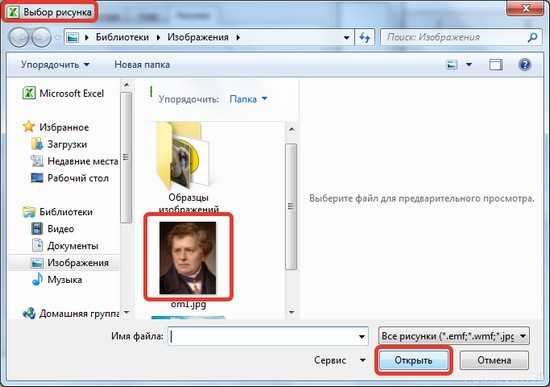
Так как в качестве рисунка в нашем примере выступает портрет ученого, то устанавливаем флажок Сохранять пропорции рисунка — ОК.
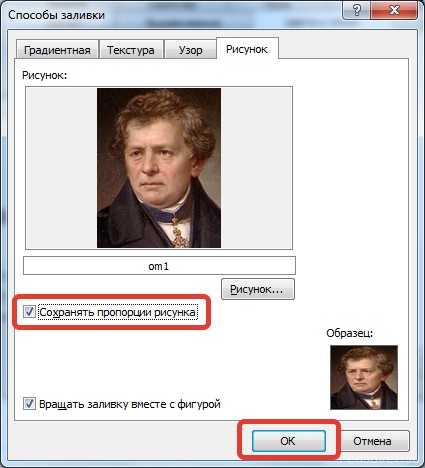
Теперь внутри примечания находится рисунок, можно изменить размеры примечания, чтобы рисунок поместился в него. Имя пользователя лучше удалить.

Выделить столбец в Excel горячие клавиши — Офис Ассист
- Нажмите на ячейку в столбце, который вы хотите скрыть, чтобы сделать ее активной.
- Нажмите и удерживайте клавишу Ctrl на клавиатуре.
- Нажмите и отпустите клавишу , не отпуская клавишу Ctrl .
- Столбец, содержащий активную ячейку, должен быть скрыт от просмотра.
Если нужно выделить разрозненные колонки листа, то тогда зажимаем кнопку Ctrl и, не отпуская её, кликаем по сектору на горизонтальной панели координат каждого столбца, который нужно пометить.
Полезные сочетания клавиш в Excel
Представляю полезные сочетания клавиш, а также функциональные клавиши для Excel 2016, в том числе сочетания клавиш, которые можно использовать для доступа к ленте.
В этом списке перечислены самые распространенные сочетания клавиш для Excel 2016.
Чтобы перейти к вкладке на ленте, нажмите одну из указанных ниже клавиш доступа.
Работа с вкладками ленты и меню с помощью клавиатуры
Выделение и выполнение действий с помощью сочетаний клавиш
Работа с данными, функциями и строкой формул с помощью сочетаний клавиш
F1 — Отображение области задач Справка Excel. Сочетание клавиш CTRL+F1 отображает или скрывает ленту. Сочетание клавиш ALT+F1 создает в текущей области диаграмму с данными. Сочетание клавиш ALT+SHIFT+F1 добавляет в книгу новый лист.
F3 — Отображение диалогового окна Вставка имени. Доступно, только если в книге определены имена (вкладка Формулы, группа Определенные имена, Присвоить имя). Сочетание клавиш SHIFT+F3 выводит на экран диалоговое окно Мастер функций — шаг 1 из 2.
F4 — Повторяет последнюю команду или действие, если это возможно. Когда в формуле выбрана ссылка на ячейку или диапазон, с помощью клавиши F4 можно переключаться межу всеми возможными абсолютными и относительными значениями. Сочетание клавиш CTRL+F4 закрывает окно выбранной книги. Сочетание клавиш ALT+F4 закрывает Excel.
F5 — Отображает диалоговое окно Переход. Сочетание клавиш CTRL+F5 восстанавливает размер выбранного окна книги.
F7 — Выводит на экран диалоговое окно Орфография для проверки орфографии в активном листе или выделенном диапазоне. Если окно книги не развернуто, сочетание клавиш CTRL+F7 выполняет команду Переместить. С помощью клавиш перемещения курсора передвиньте окно и нажмите клавишу ВВОД, а для отмены нажмите клавишу ESC.
F10 — Включает и выключает всплывающие подсказки (то же самое происходит при нажатии клавиши ALT). Сочетание клавиш SHIFT+F10 отображает контекстное меню для выбранного элемента. Сочетание клавиш ALT+SHIFT+F10 отображает меню или сообщения кнопки проверки ошибок. Сочетание клавиш CTRL+F10 разворачивает или восстанавливает исходный размер выбранного окна книги.
F11 — Создает диаграмму с данными из текущего диапазона на отдельном листе. Сочетание клавиш SHIFT+F11 вставляет в книгу новый лист. Сочетание клавиш ALT+F11 открывает редактор Microsoft Visual Basic для приложений, в котором можно создать макрос на языке VBA.
F12 — Отобразить диалоговое окно Сохранить как.
ALT — Выводит подсказки клавиш (новые сочетания клавиш) на ленте. Примеры: ALT, W, P переключает лист в режим разметки страницы. ALT, W, L переключает лист в обычный режим. ALT, W, I переключает лист в страничный режим.
BACKSPACE — Удаляет один символ слева в строке формул. Также удаляет содержимое активной ячейки. В режиме редактирования ячеек удаляет символ слева от места вставки.
DELETE — Удаляет содержимое ячейки (данные и формулы) в выбранной ячейке, не затрагивая форматирование ячейки или комментарии. В режиме редактирования ячеек удаляет символ справа от места вставки.
ESC — Отменяет ввод в ячейку или строку формул. Осуществляет закрытие меню или подменю, диалоговое окно или окно сообщения. Кроме того, закрывает полноэкранный режим, если он был применен, с возвратом к обычному режиму, в котором отображается лента и строка состояния.
PAGE DOWN — Осуществляет перемещение на один экран вниз по листу. Сочетание клавиш ALT+PAGE DOWN осуществляет перемещение на один экран вправо по листу. Сочетание клавиш CTRL+PAGE DOWN осуществляет перемещение к следующему листу книги. Сочетание клавиш CTRL+SHIFT+PAGE DOWN позволяет выбрать текущий и следующий листы книги.
PAGE UP — Осуществляет перемещение на один экран вверх по листу. Сочетание клавиш ALT+PAGE UP осуществляет перемещение на один экран влево по листу. Сочетание клавиш CTRL+PAGE UP осуществляет перемещение к предыдущему листу книги. Сочетание клавиш CTRL+SHIFT+PAGE UP позволяет выбрать текущий и предыдущий листы книги.
Shift
Комментарии в Excel
Добавить комментарий в электронную таблицу Excel очень просто. И мы также покажем вам, как ответить на комментарий, отредактировать или удалить его, просмотреть все комментарии и разрешить их, когда они вам больше не нужны.
Чтобы добавить комментарий в Excel, вы можете:
- Щелкните правой кнопкой мыши ячейку и выберите Новый комментарий.
- Выберите ячейку, щелкните значок Обзор вкладка и выберите Новый комментарий из Комментарии раздел ленты.
Ваше имя будет отображаться в комментарии автоматически, как и другие пользователи, добавляющие собственные комментарии или отвечающие на ваши. Введите свой комментарий и нажмите После кнопка.
Ответы на комментарии
Если человек, которому вы предоставляете доступ к своей таблице, отвечает на ваш комментарий, вы увидите его прямо под своим первоначальным комментарием. А для других, кто ответит, каждый будет стоять в очереди, чтобы сохранить всю цепочку вместе.
Чтобы ответить другому, просто введите свое сообщение в поле Ответить поле для этой темы и щелкните После кнопка.
Посмотреть комментарии
Вы увидите фиолетовый индикатор в правом верхнем углу любой ячейки, содержащей комментарий. Чтобы прочитать комментарий, просто наведите курсор на ячейку; Вам не нужно щелкать ячейку.
Вы также можете использовать удобную боковую панель для просмотра всех комментариев в электронной таблице или цепочке. Перейти к Обзор вкладку и щелкните Показать комментарии в ленте. Чтобы скрыть их все сразу, снова нажмите «Показать комментарии», чтобы отменить выбор, или нажмите «X» на боковой панели, чтобы закрыть его.
Чтобы перемещаться по комментариям по одному, используйте Предыдущий комментарий а также Следующий комментарий кнопки в Комментарии раздел Обзор таб.
Редактировать или удалять ответы и комментарии
Вы можете редактировать или удалять как ответы, так и комментарии. Эти два параметра четко отображаются под каждым комментарием в цепочке.
Если вы нажмете редактировать, просто внесите изменения и нажмите Сохранить. Если вы нажмете удалять, ответ будет немедленно удален без подтверждения.
Чтобы удалить всю цепочку, используйте одно из следующих действий:
- Щелкните значок Дополнительные действия с потоками значок (три точки) в правом верхнем углу цепочки и выберите Удалить тему.
- Щелкните ячейку, содержащую комментарий, а затем на Обзор вкладку, щелкните значок удалять кнопка в Комментарии раздел.
- Щелкните правой кнопкой мыши ячейку, содержащую комментарий, и выберите Удалить комментарий.
Разрешить комментарии
Если вы закончите с веткой, вы можете использовать функцию «Разрешить». Это в основном закрывает поток, но сохраняет его как ссылку, если вам это нужно.
Щелкните значок Дополнительные действия с потоками значок и выберите Разрешить тему. После этого фиолетовый индикатор останется в углу ячейки, а комментарий будет тусклым. У вас есть варианты Открыть заново или удалять поток после его разрешения.
Вставка картинки в примечание
Вставка картинки в примечание – особенно интересная функция, которая позволяет значительно расширить возможности комментаторов. В том, чтобы реализовать эту задачу, нет ничего сложного, достаточно просто выполнить определенную последовательность действий.
Сначала нам нужно вызвать контекстное меню, где надо выбрать пункт «Изменить примечание». Как понятно по скриншоту, по одному из его краев стала видна сетка, с помощью, говорящая о том, что пользователь перешел в режим редактирования. После этого надо сделать клик мышью, и тогда появится еще одно контекстное меню, где надо выбрать пункт «Формат примечания». Далее появляется диалоговое окно с большим количеством вкладок. Нас интересует та, которая подписана, как «Цвета и линии».
Здесь можно выбрать цвет, которым будет подсвечиваться комментарий. Собственно, по этому пункту нам и нужно нажать. Но сам цвет не выбирать, а просто нажать на кнопку «Способы заливки…». После этого появится еще одно окно, в котором будет 4 закладки. Нас интересует та вкладка, которая подписана, как «Рисунок» и там нажать на одноименную кнопку.
Затем откроется стандартный проводник, который есть в любой программе под управлением Windows, в котором мы выбираем ту картинку, которую желаем использовать, после чего нажимаем на кнопку «Открыть». Далее в окне предварительного просмотра появится изображение, которое мы выбрали.
После того, как картинка была вставлена и мы довольны результатом, подтверждаем свои действия путем нажатия клавиши «ОК». Потом подтверждаем действия, совершенные в предыдущем окне таким же способом, После этого картинка будет добавлена к комментарию. Оказывается, нет ничего сложного в том, чтобы немного украсить примечание или добавить немного позитива в рабочий процесс.
Также в окне предпросмотра есть флажки «Сохранять пропорции рисунка» и «Вращать заливку вместе с фигурой». Если вам нужны соответствующие параметры, можете нажать по этим чекбоксам.
Мало кто знает, что кроме настройки картинки, можно и другими способами настраивать внешний вид примечания. Например, есть возможность изменить цвет шрифта. Для этого также переходим по пункту «Формат примечания», только выбираем иной пункт. Также можно нажать комбинацию клавиш Ctrl + 1, чтобы открыть это окно.
Например, можно откорректировать внешний вид окна примечания. Например, изменить фигуру, чтобы оно было круглым, а не прямоугольным.
Метод 3: выключение фильтра
Фильтрация данных таблицы – действенный метод поиска и систематизации больших объемов данных. Однако использование данного инструмента делает часть строк в таблице скрытой. Давайте посмотрим, как убрать фильтр, когда он больше не нужен.
- Находим столбец, который отфильтрован по определенному признаку. Активный фильтр обозначается пиктограммой воронки, расположенной рядом с перевернутой стрелкой.
- Жмем на пиктограмму фильтра и переходим в окно с настройками фильтрации. Чтобы отобразить данные, отмечаем галочкой каждого значение, либо выбираем верхний пункт “Выделить все”. Затем жмем OK.
- После отмены фильтра в таблице отобразятся все скрытые элементы.
Если фильтр в таблице больше не нужен, переходим на вкладку “Данные”, где нажимаем кнопку “Фильтр” в разделе инструментов “Сортировка и фильтр”.
Комменты в Excel
Добавить комментарий в электрическую таблицу Excel весьма просто. И мы также покажем для вас, как ответить на комментарий, отредактировать либо удалить его, просмотреть все комменты и разрешить их, когда они для вас больше не необходимы.
Чтоб добавить комментарий в Excel, вы сможете:
- Щелкните правой клавишей мыши ячейку и изберите Новейший комментарий.
- Изберите ячейку, щелкните значок Обзор вкладка и изберите Новейший комментарий из Комменты раздел ленты.
Ваше имя будет отображаться в комменты автоматом, как и остальные юзеры, добавляющие собственные комменты либо отвечающие на ваши. Введите собственный комментарий и нажмите Опосля клавиша.
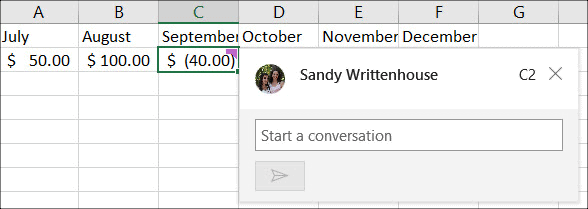
Ответы на комменты
Если человек, которому вы предоставляете доступ к собственной таблице, отвечает на ваш комментарий, вы увидите его прямо под своим начальным комментарием. А для остальных, кто ответит, любой будет стоять в очереди, чтоб сохранить всю цепочку совместно.
Чтоб ответить другому, просто введите свое сообщение в поле Ответить поле для данной темы и щелкните Опосля клавиша.
Поглядеть комменты
Вы увидите фиолетовый индикатор в правом верхнем углу хоть какой ячейки, содержащей комментарий. Чтоб прочесть комментарий, просто наведите курсор на ячейку; Для вас не надо щелкать ячейку.
Вы также сможете употреблять комфортную боковую панель для просмотра всех объяснений в электрической таблице либо цепочке. Перейти к Обзор вкладку и щелкните Показать комменты в ленте. Чтоб скрыть их все сходу, опять нажмите «Показать комменты», чтоб отменить выбор, либо нажмите «X» на боковой панели, чтоб закрыть его.
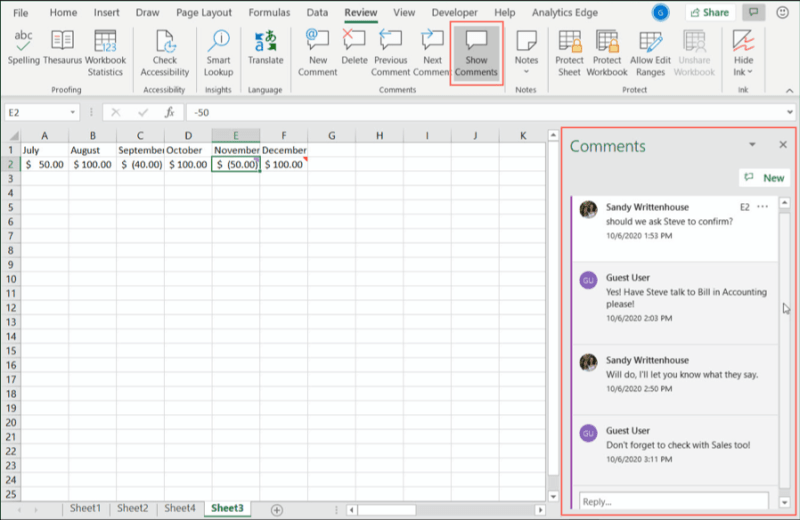
Чтоб передвигаться по комментариям по одному, используйте Предшествующий комментарий также Последующий комментарий клавиши в Комменты раздел Обзор таб.
Редактировать либо удалять ответы и комменты
Вы сможете редактировать либо удалять как ответы, так и комменты. Эти два параметра верно показываются под каждым комментарием в цепочке.
Если вы нажмете редактировать, просто занесите конфигурации и нажмите Сохранить. Если вы нажмете удалять, ответ будет немедля удален без доказательства.
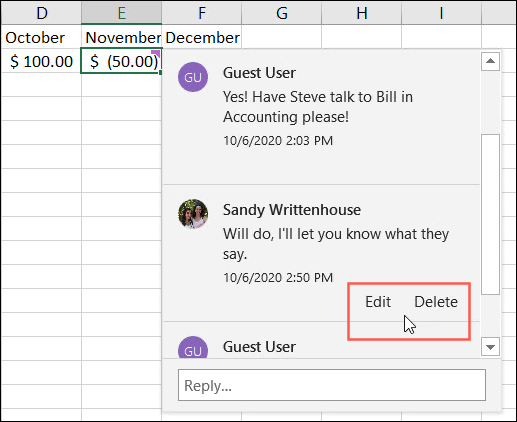
Чтоб удалить всю цепочку, используйте одно из последующих действий:
- Щелкните значок Доп деяния с потоками значок (три точки) в правом верхнем углу цепочки и изберите Удалить тему.
- Щелкните ячейку, содержащую комментарий, а потом на Обзор вкладку, щелкните значок удалять клавиша в Комменты раздел.
- Щелкните правой клавишей мыши ячейку, содержащую комментарий, и изберите Удалить комментарий.
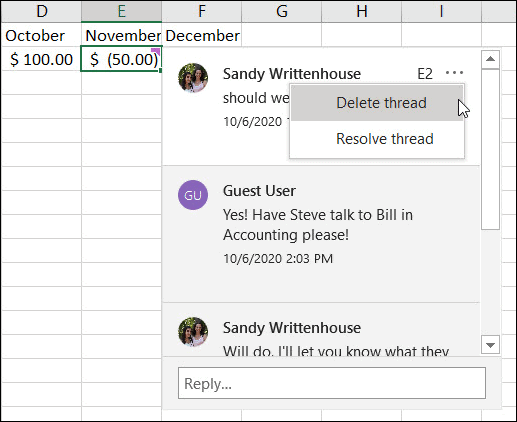
Разрешить комменты
Если вы закончите с веткой, вы сможете употреблять функцию «Разрешить». Это в основном закрывает поток, но сохраняет его как ссылку, если для вас это необходимо.
Щелкните значок Доп деяния с потоками значок и изберите Разрешить тему. Опосля этого фиолетовый индикатор остается в углу ячейки, а комментарий будет мерклым. У вас есть варианты Открыть поновой либо удалять поток опосля его разрешения.
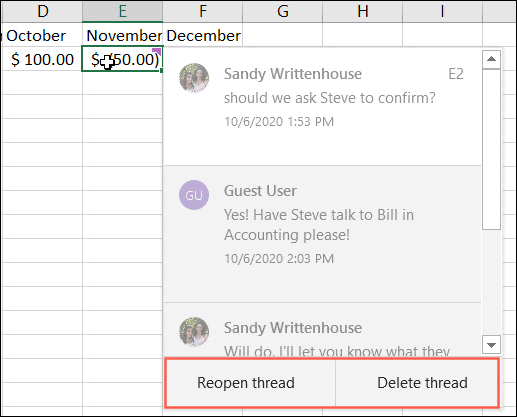
Как изменить примечание в Эксель
Если есть надобность, пользователь может откорректировать примечание так же, как и любое поле для ввода текста. Для этого также есть два метода, как и у любых других операций с примечаниями:
- Вызов контекстного меню и выбор «Изменить примечание».
- Воспользоваться вкладкой «Рецензирование» на панели управления. Там есть соответствующая кнопка (на скриншоте выделена красным прямоугольником).
После выполнения этих шагов комментарии можно редактировать. О появлении такой возможности свидетельствуют специальные квадратики. После того, как оно будет отредактировано, достаточно нажать на любое место, находящееся за пределами комментария, и изменения будут приняты автоматически.