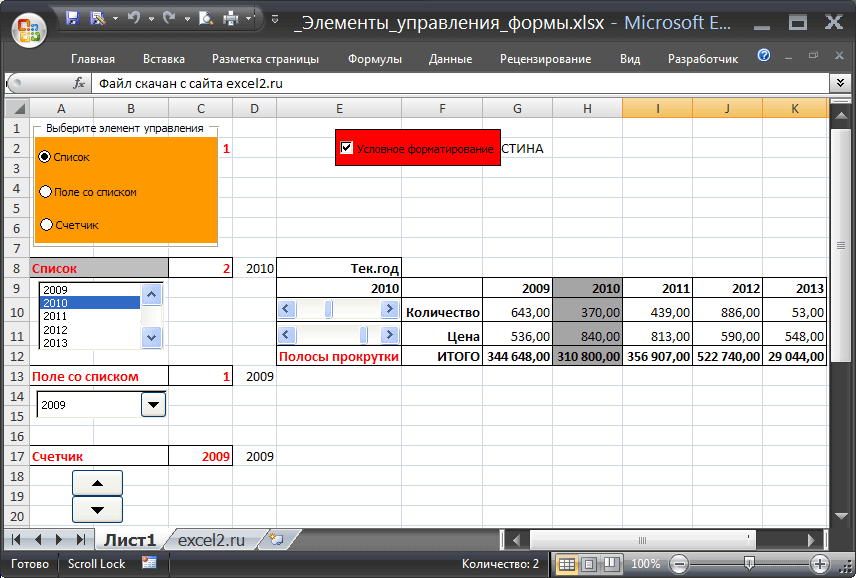5. Функция ВПР (VLOOKUP)
Во многом, даже очень во многом, похожа на функцию ГПР, но используется не для горизонтальных массивов, а вертикальных, что наиболее распространено в использовании.
=ВПР(B4;$B$2:$C$5;2;ЛОЖЬ)
Как видим, формула идентична предыдущей функции ГПР и так же ищет указанный номер «B4» в диапазоне $B$2:$C$5 со знаком $ (это сделано для создания абсолютной ссылки, что бы при копировании формулы на диапазон, аргумент не будет изменен), в третьем столбце, так как аргумент функции равен 2. Ну и четвёртый аргумент равен значению «ЛОЖЬ», это означает, что-либо будет найдено совпадение значений, либо будет получено сообщение об ошибке #Н/Д. Теперь при необходимости, мы копируем формулу, и она перенесёт все правильные аргументы по всему диапазону вычислений. Это возможно стало из-за абсолютной ссылки на массив значений, а вот первый аргумент на B4, при копировании, должен измениться на B5 и так далее.
Не забудьте поблагодарить автора!
Как выбрать значение с наибольшим числом в Excel
Поняв принцип действия формулы, теперь можно легко ее модифицировать и настраивать под другие условия. Например, формулу можно изменить так, чтобы выбрать первое максимальное значение в Excel:
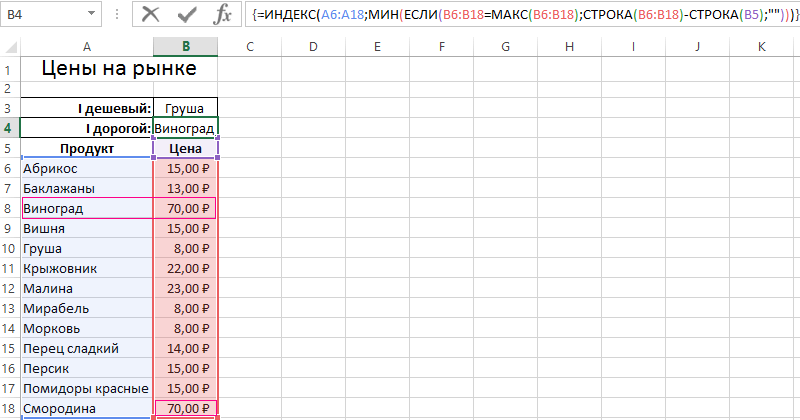
Если необходимо изменить условия формулы так, чтобы можно было в Excel выбрать первое максимальное, но меньше чем 70:
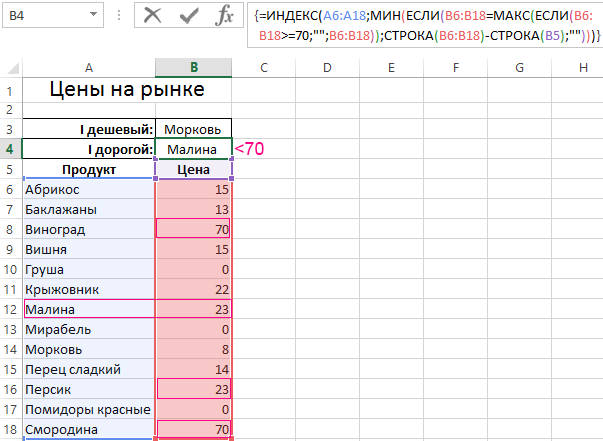
Как в Excel выбрать первое минимальное значение кроме нуля:
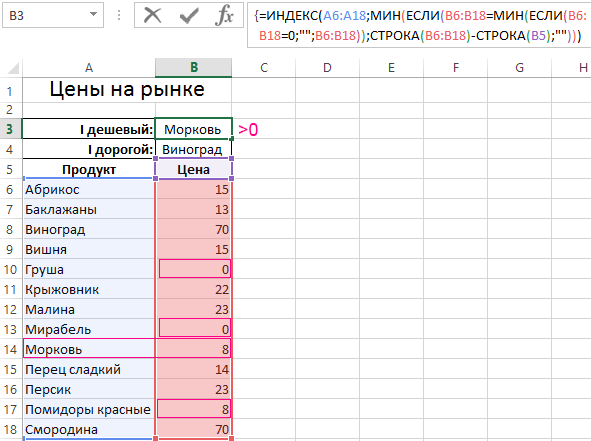
Как легко заметить, эти формулы отличаются между собой только функциями МИН и МАКС и их аргументами.
Теперь Вас ни что не ограничивает. Один раз разобравшись с принципами действия формул в массиве Вы сможете легко модифицировать их под множество условий и быстро решать много вычислительных задач.
С помощью средств Excel можно осуществлять выборку определенных данных из диапазона в случайном порядке, по одному условию или нескольким. Для решения подобных задач используются, как правило, формулы массива или макросы. Рассмотрим на примерах.
Поиск выбросов с помощью функций НАИБОЛЬШИЙ / МАЛЕНЬКИЙ
Если вы работаете с большим количеством данных (значения в нескольких столбцах), вы можете извлечь 5 или 7 наибольших и наименьших значений и посмотреть, есть ли в них выбросы.
Если есть какие-либо выбросы, вы сможете их идентифицировать, не просматривая все данные в обоих направлениях.
Предположим, у нас есть приведенный ниже набор данных, и мы хотим знать, есть ли какие-либо выбросы.
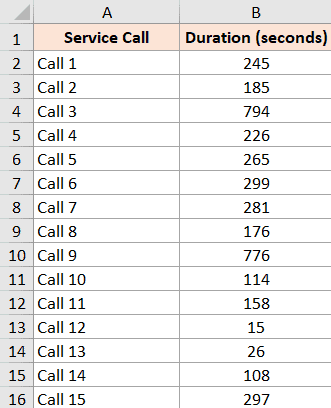
Ниже приведена формула, которая даст вам наибольшее значение в наборе данных: Точно так же второе по величине значение будет равно Если вы не используете Microsoft 365, в которой есть динамические массивы, вы можете использовать приведенную ниже формулу, и она даст вам пять наибольших значений из набора данных с помощью одной формулы:
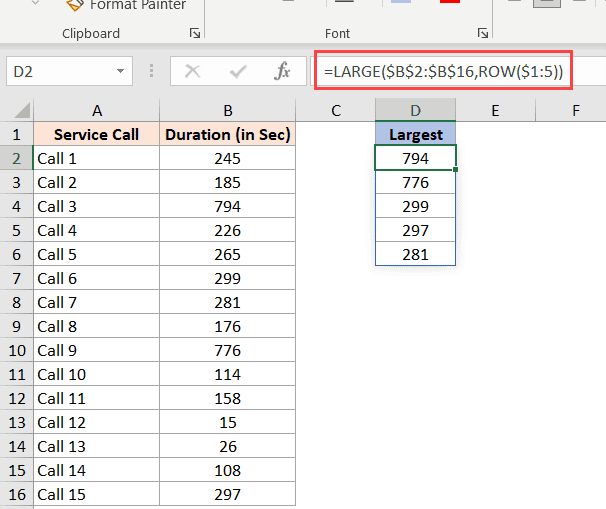
Точно так же, если вам нужны 5 наименьших значений, используйте следующую формулу: или следующее, если у вас нет динамических массивов: Когда у вас есть эти значения, очень легко обнаружить любые выбросы в наборе данных.
Хотя я решил извлечь 5 наибольших и наименьших значений, вы можете выбрать 7 или 10 в зависимости от размера вашего набора данных.
Я не уверен, является ли это приемлемым методом для поиска выбросов в Excel или нет, но это метод, который я использовал, когда мне приходилось работать с большим количеством финансовых данных на моей работе несколько лет назад. По сравнению со всеми другими методами, описанными в этом руководстве, я считаю этот наиболее эффективным.
Поиск значений по вертикали в списке неизвестного размера с точным соответствием
Для выполнения этой задачи используйте функции СМЕЩ и ПОИСКПОЗ.
Примечание: Этот подход используется, если данные находятся в диапазоне внешних данных, который вы обновляете каждый день. Вы знаете, что в столбце B есть Цена, но вы не знаете, сколько строк данных возвращает сервер, а первый столбец не отсортирован по алфавиту.
C1 — это верхняя левая ячейка диапазона (также называемая начальной ячейкой).
Match («апельсины»; C2: C7; 0) ищет оранжевый цвет в диапазоне C2: C7. Не следует включать начальную ячейку в диапазон.
1 — количество столбцов справа от начальной ячейки, для которых должно быть возвращено возвращаемое значение. В нашем примере возвращаемое значение находится в столбце D, Sales.
Создание дополнительного списка
Самым удобным, и одновременно наиболее функциональным способом создания выпадающего списка, является метод, основанный на построении отдельного списка данных.
Прежде всего, делаем таблицу-заготовку, где собираемся использовать выпадающее меню, а также делаем отдельным списком данные, которые в будущем включим в это меню. Эти данные можно размещать как на этом же листе документа, так и на другом, если вы не хотите, чтобы обе таблице располагались визуально вместе.
Выделяем данные, которые планируем занести в раскрывающийся список. Кликаем правой кнопкой мыши, и в контекстном меню выбираем пункт «Присвоить имя…».
Открывается форма создания имени. В поле «Имя» вписываем любое удобное наименование, по которому будем узнавать данный список. Но, это наименование должно начинаться обязательно с буквы. Можно также вписать примечание, но это не обязательно. Жмем на кнопку «OK».
Переходим во вкладку «Данные» программы Microsoft Excel. Выделяем область таблицы, где собираемся применять выпадающий список. Жмем на кнопку «Проверка данных», расположенную на Ленте.
Открывается окно проверки вводимых значений. Во вкладке «Параметры» в поле «Тип данных» выбираем параметр «Список». В поле «Источник» ставим знак равно, и сразу без пробелов пишем имя списка, которое присвоили ему выше. Жмем на кнопку «OK».
Выпадающий список готов. Теперь, при нажатии на кнопку у каждой ячейки указанного диапазона будет появляться список параметров, среди которых можно выбрать любой для добавления в ячейку.
Примеры использования предикатов
Предикаты представляют собой выражения, принимающие истинностное значение. Они могут представлять собой как одно выражение, так и любую комбинацию из неограниченного количества выражений, построенную с помощью булевых операторов AND, OR или NOT. Кроме того, в этих комбинациях может использоваться SQL-оператор IS, а также круглые скобки для конкретизации порядка выполнения операций
Предикат в языке SQL может принимать одно из трех значений TRUE (истина), FALSE (ложь) или UNKNOWN (неизвестно). Исключение составляют следующие предикаты: NULL (отсутствие значения), EXISTS (существование), UNIQUE (уникальность) и MATCH (совпадение), которые не могут принимать значение UNKNOWN.
Правила комбинирования всех трех истинностных значений легче запомнить, обозначив TRUE как 1, FALSE как 0 и UNKNOWN как 1/2 (где то между истинным и ложным).
AND с двумя истинностными значениями дает минимум этих значений. Например, TRUE AND UNKNOWN будет равно UNKNOWN.
OR с двумя истинностными значениями дает максимум этих значений. Например, FALSE OR UNKNOWN будет равно UNKNOWN.
Отрицание истинностного значения равно 1 минус данное истинностное значение. Например, NOT UNKNOWN будет равно UNKNOWN.
Помимо этого, используются предикаты сравнения.
Предикат сравнения представляет собой два выражения, соединяемых оператором сравнения. Имеется шесть традиционных операторов сравнения: =, >, <, >=, <=, <>.
Данные типа NUMERIC (числа) сравниваются в соответствии с их алгебраическим значением.
Данные типа CHARACTER STRING (символьные строки) сравниваются в соответствии с их алфавитной последовательностью. Если a1a2…an и b1b2…bn — две последовательности символов, то первая «меньше» второй, если а1<b1, или а1=b1 и а2<b2 и т.д. Считается также, что а1а2…аn<b1b2…bm, если n<m и а1а2…аn=b1b2…bn, т.е. если первая строка является префиксом второй. Например, ‘folder'<‘for’, т.к. первые две буквы этих строк совпадают, а третья буква строки ‘folder’ предшествует третьей букве строки ‘for’. Также справедливо неравенство ‘bar’ < ‘barber’, поскольку первая строка является префиксом второй.
Данные типа DATETIME (дата/время) сравниваются в хронологическом порядке.
Данные типа INTERVAL (временной интервал) преобразуются в соответствующие типы, а затем сравниваются как обычные числовые значения типа NUMERIC.
Пример. Получить информацию о компьютерах, имеющих частоту процессора не менее 500 Мгц и цену ниже $800:
SELECT * FROM PC
WHERE speed >= 500 AND price < 800;
Запрос возвращает следующие данные (Таблица 6.):
Таблица 6. – Пример информационного запроса.
Существуют так же и другие предикаты, например, BETWEEN, IN, LIKE.
Имена столбцов, указанных в предложении SELECT, можно переименовать. Это делает результаты более читабельными, поскольку имена полей в таблицах часто сокращают с целью упрощения набора. Ключевое слово AS, используемое для переименования, согласно стандарту можно и опустить, т.к. оно неявно подразумевается.
Например, запрос:
SELECT ram AS Mb, hd Gb
FROM PC
WHERE cd = ’24x’;
переименует столбец ram в Mb (мегабайты), а столбец hd — в Gb (гигабайты). Этот запрос возвратит объемы оперативной памяти и жесткого диска для тех компьютеров, которые имеют 24-скоростной CD-ROM (Таблица 7.):
Таблица 7. – Пример запроса SELECT AS.
Получение итоговых значений:
Существует возможность получения итоговых (агрегатных) функций. Стандартом предусмотрены следующие агрегатные функции (Таблица 8.):
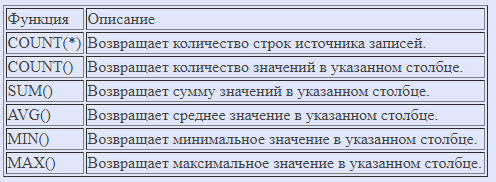
Таблица 8 .– Описание (агрегатных) функций.
Все эти функции возвращают единственное значение. При этом, функции COUNT, MIN и MAX применимы к любым типам данных, в то время как SUM и AVG используются только для числовых полей. Разница между функцией COUNT(*) и COUNT() состоит в том, что вторая при подсчете не учитывает NULL-значения.
Пример. Найти минимальную и максимальную цену на персональные компьютеры:
SELECT MIN(price) AS Min_price, MAX(price) AS Max_price
FROM PC;
Результатом будет единственная строка, содержащая агрегатные значения (таблица 9.):
Таблица 9. – Строка содержащая (агрегатные) значения.
Для просмотра данных наиболее удобно использовать совместно значения оператора COUNT — счетчик (позволяет узнать количество записей в запросе), и оператора CURSOR — позволяет принимать не все записи сразу, а по одной (указанной пользователем).
Как сделать случайную выборку в таблице Excel без повторов
Хотите сделать случайную выборку и являетесь продвинутым пользователем Excel? Можно создать простую функцию на VBA, которая будет выдавать заданное количество случайных чисел из нужного интервала. Откроем редактор Visual Basic (ALT+F11 или в старых версиях Excel через меню Сервис – Макрос – Редактор Visual Basic), вставим новый модуль через меню Insert – Module и скопируем туда текст вот такой функции:
У этой функции будет три аргумента для создания будущей выборки:
- Bottom – нижняя граница интервала случайных чисел выборки Excel.
- Top – верхняя граница интервала случайных чисел выборки.
- Amount – количество случайных чисел, которое мы хотим отобрать из интервала для нашей выборки.
Т.е., например, чтобы отобрать для выборки 5 случайных чисел от 10 до 100, нужно будет ввести =Lotto(10;100;5)
Добавим к нашему списку в Excel столбец с нумерацией и будем делать выборку людей по случайным номерам, которые генерирует функция Lotto.
Ну, а дальше останется при помощи уже знакомой функции ВПР <font>(VLOOKUP)</font> вытащить имена из списка, соответствующие случайным номерам.
Поиск нескольких совпадений и возврат результатов в строке
Если вы хотите вернуть несколько найденных значений в строках, а не в столбцах, измените приведенные выше формулы Excel следующим образом:
=ЕСЛИОШИБКА(ИНДЕКС($B$3:$B$13; НАИМЕНЬШИЙ(ЕСЛИ($D3=$A$3:$A$13;СТРОКА($B$3:$B$13)-2;»»); СТОЛБЕЦ()-4));»»)
или
=ЕСЛИОШИБКА(ИНДЕКС($B$3:$B$13;НАИМЕНЬШИЙ(ЕСЛИ($D3=$A$3:$A$13;СТРОКА($A$3:$A$13)-МИН(СТРОКА($A$3:$A$13))+1;»»);СТОЛБЕЦ()-4)); «»)
Как и в предыдущем примере, обе они являются формулами массива, поэтому не забудьте нажать комбинацию Ctrl + Shift + Enter, чтобы записать их правильно.
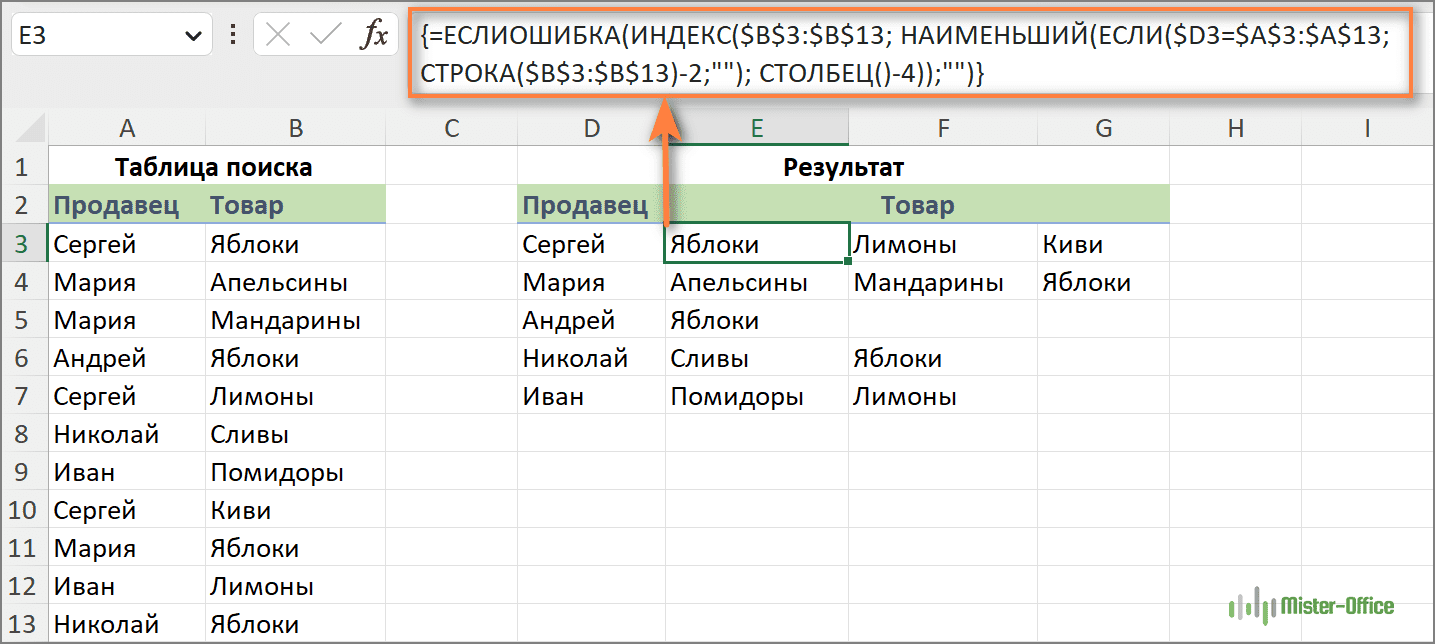
Формулы работают с той же логикой, что и в предыдущем примере, за исключением того, что вы используете функцию СТОЛБЕЦ вместо СТРОКА. Чтобы определить, какое совпадающее значение должно быть возвращено в конкретной ячейке, используем: СТОЛБЕЦ()-n где n — номер столбца первой ячейки, в которую вводится формула, минус 1. В этом примере результаты выводятся в диапазон E2:H2. Поскольку E является пятым столбцом, n равно 4 (5-1=4).
Примечание. Чтобы формула правильно копировалась вправо и вниз, обратите внимание на ссылки на значения поиска, где используется абсолютный адрес столбца и относительный адрес строки, например $D3. И вот общие формулы для ВПР в Excel нескольких значений, возвращаемых по строке:
И вот общие формулы для ВПР в Excel нескольких значений, возвращаемых по строке:
Формула 1 :
Формула 2:
где:
- m — номер строки первой ячейки в возвращаемом диапазоне, минус 1.
- n — номер столбца первой ячейки, в которой записана формула, минус 1.
Как организовать в Excel проверку введенных данных
Значит, копируется столбец из таблицы, к которой применен автофильтр, в другую книгу в таблицу, к которой тоже применен автофильтр? И ты хочешь, чтобы каждая видимая ячейка первой таблицы скопировалась в очередную видимую ячейку второй таблицы? Так?(В общем случае, между соответствующими видимыми ячейками обеих таблиц может быть различное число скрытых ячеек).
Excel Диапазон Выборки не Имеет Имени Или Имеет Неправильное Поле
Ошибки пользователей при вводе данных – одна из самых распространенных проблем в Excel . В результате ошибочных данных ячейки с формулами на разных листах друг за другом могут заполниться ошибками #ЗНАЧ , #H/Д и т.п. Поиск ошибок может занимать длительное время, потому что непонятен первоначальный источник ошибки. С чего начинать? Но появление ячеек с ошибками это даже хорошо.
Гораздо хуже, когда внешне все выглядит нормально, но при этом в данных есть ошибки. В таких случаях пользователь даже не догадываться о наличии ошибок и формирует недостоверные отчеты. А в результате принимаются ошибочные управленческие решения. Что же делать?
Как вы наверняка знаете, в Excel существует стандартный функционал для контроля вводимых в ячейки данных. Он устанавливается через меню Данные -> Проверка данных . В результате появляется диалоговое окно Проверка вводимых значений c тремя закладками.
На закладке Параметры в поле Тип данных можно выбрать тип данных. В зависимости от введенного типа становятся доступными для заполнения другие поля, например:
- для типа Число , Дата , Время можно задать границы – от и до и проверять на соблюдение условий между, меньше, больше и т.д.;
- для типа Список можно задать список доступных значений;
- для типа Другой можно задать свою собственную формулу, которая будет проверять вводимое значение на соблюдение каких либо условий, в том числе в зависимости от значений в других ячейках.
На закладках Сообщение для ввода и Сообщение об ошибке можно задать текст соответствующего сообщения, чтобы подсказать пользователю в чем он ошибся.
Внешне сервис проверки данных кажется очень эффективным. Особенно удобно выбирать значение из выпадающего списка, а не вводить его вручную. Тем не менее стандартный функционал Excel позволяет решить проблему контроля вводимых данных лишь частично и у него есть существенные недостатки:
1. Стандартные средства контроля введенных данных могут создать у пользователя вредную иллюзию защищенности от ошибок. Особенно если данные вводили не вы, а кто-то другой, и вы рассчитываете что там все нормально, система отловила ошибки. В едь проверка работает только при ручном вводе данных, но не работает при внесении данных другими способами!
Например, если данные вводятся в ячейку с использованием команд Копировать->Вставить, Копировать->Специальная вставка-Значения или путем «растаскивания» от соседних ячеек, то проверка данных не осуществляется. Также значения в ячейках не контролируются, если они введены в ячейку с помощью макроса (если только контроль не осуществляется в самом макросе).
Таким образом, неверные данные могут попасть в ячейки, многократно тиражированы и Excel это не отследит!
Часто это бывает, когда вы выгружаете данные в таблицы из других программ, например, 1С. Но о собенно неприятно когда ошибки незаметны или малозаметны. Например:
- Значение в ячейке выглядит как число и дата, а на самом деле оно является текстом. Например потому, что перед или после цифр есть пробел или другие непечатные (невидимые) символы.
- Ячейка выглядит пустой, а на самом деле там есть непечатные символы.
- В качестве разделителя целой и дробной части использована точка вместо запятой.
- Введено значение, которое отсутствует в «привязанном» к ячейке выпадающем списке.
Достаточно распространенной проверкой является проверка для типа данных Другой с использованием формул. Это может быть проверка на непревышение планового бюджета по статьям расходов, проверка на уникальность элемента списка и т.п.
Но по мере роста таблиц Excel может начать «залипать» при вводе данных, иначе говоря не успевать за руками пользователя. И это очень раздражает. Поэтому, использовать проверку вводимых данных с использованием типа Другой и «тяжелыми» формулами нужно очень обдуманно. Я советую вообще исключить использование подобных приемов.
Для проверки правильности введенных значений в Excel есть встроенный инструмент «Обвести неверные данные» , который вызывается через пункты меню — Данные -> Проверка данных -> Обвести неверные данные.
Как быстро извлечь строки, соответствующие критериям в Excel?
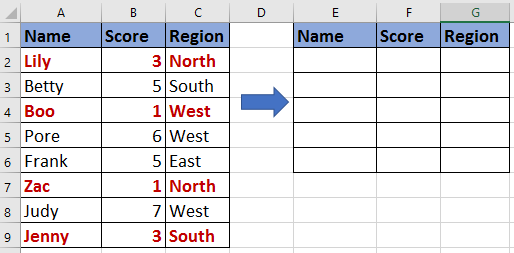
Если есть диапазон данных с некоторыми оценками, именами и регионами, и вы просто хотите узнать значения, которые больше или равны 1 и меньше или равны 3 в столбце Score, а затем извлечь соответствующие строки для в следующей таблице, как показано на скриншоте ниже, как вы можете быстро извлечь эти строки, соответствующие критериям, в другое место в Excel, кроме поиска и копирования их по одной?
Извлеките строки, соответствующие критериям, с помощью функции фильтра
В Excel вы можете сначала отфильтровать строки, соответствующие критериям, а затем скопировать их в другое место.
1. Выберите диапазон включенных заголовков, из которого вы хотите извлечь строки, щелкните Данные > Фильтр добавить Значки фильтров рядом с заголовками. Смотрите скриншот:
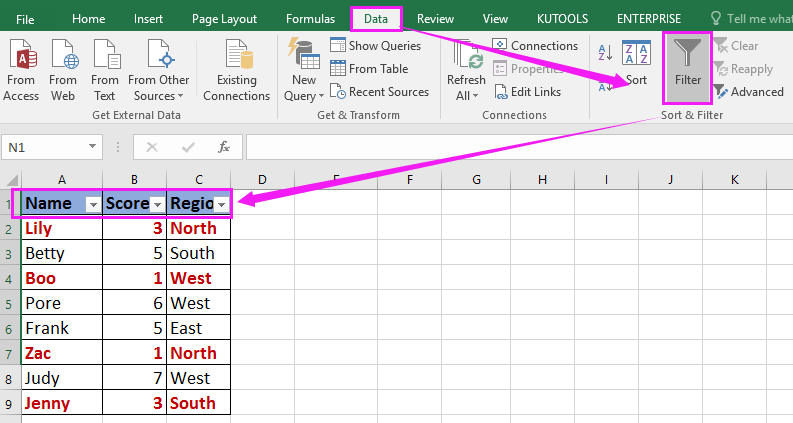
2. Затем щелкните на Значок фильтра Кроме Счет столбец (столбец, на основе которого вы можете извлекать строки) и щелкните Числовые фильтры > Пользовательский фильтр из контекстного меню. Смотрите скриншот:
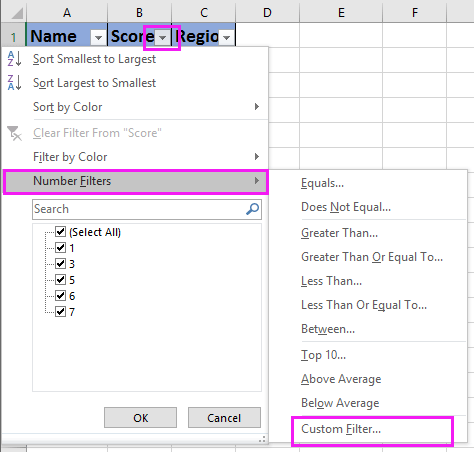
3. в Пользовательский автофильтр в диалоговом окне выберите критерии из раскрывающихся списков, введите диапазон чисел в текстовые поля и установите флажок И,. Смотрите скриншот:
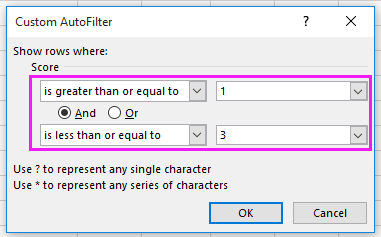
4. Затем нажмите OK, и диапазон данных был отфильтрован по заданным вами критериям.
5. Затем выберите отфильтрованные данные и нажмите Ctrl + G для открытия Перейдите на диалоговое окно и щелкните Особый , чтобы перейти к Перейти к специальному диалог и проверьте Только видимые ячейки вариант. Смотрите скриншот ;
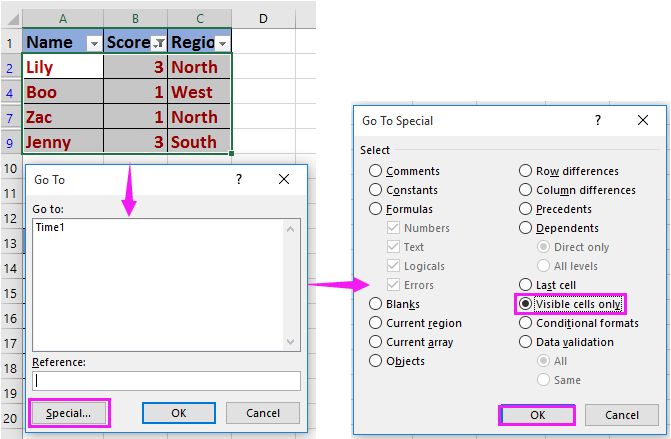
6. Нажмите OK, и теперь в диапазоне выделены только видимые ячейки, и нажмите Ctrl + C чтобы скопировать его, а затем выберите ячейку и нажмите Ctrl + V чтобы вставить видимые ячейки. Смотрите скриншот:
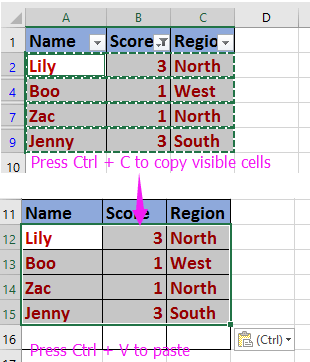
Извлечь строки, соответствующие критериям с помощью Kutools for Excel
| Kutools for Excel, с более чем 300 удобные функции, облегчающие вашу работу. |
После установки Kutools for Excel, пожалуйста, сделайте следующее:(Бесплатная загрузка Kutools for Excel Сейчас!)
Если вы хотите решить эту проблему за меньшее количество шагов, вы можете использовать Kutools for ExcelАвтора Выбрать определенные ячейки функция, чтобы выбрать строки, соответствующие критериям, а затем скопировать их в другое место.
1. Выберите столбец, из которого вы извлекаете строки, и нажмите Кутулс > Выберите > Выбрать определенные ячейки. Смотрите скриншот:
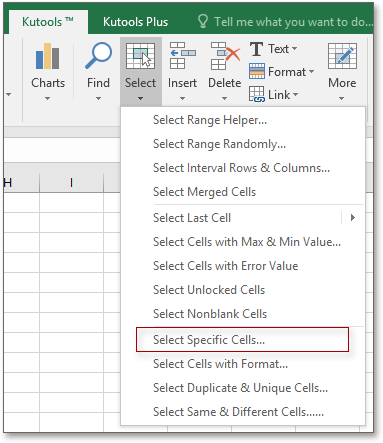
2. Затем в Выбрать определенные ячейки диалог, проверьте Весь ряд вариант в Выбор введите и укажите свои критерии в поле Укажите тип раздел. Смотрите скриншот:
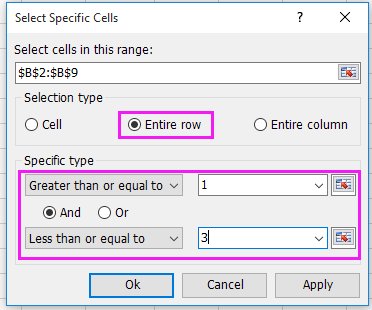
3. Нажмите Ok чтобы закрыть диалоговое окно, и появится диалоговое окно с напоминанием о выборе количества ячеек, просто щелкните OK закрыть его.
4. Теперь нажмите Ctrl + C чтобы скопировать строки и выбрать ячейку, в которую нужно поместить извлеченные строки, и нажмите Ctrl + V вставить.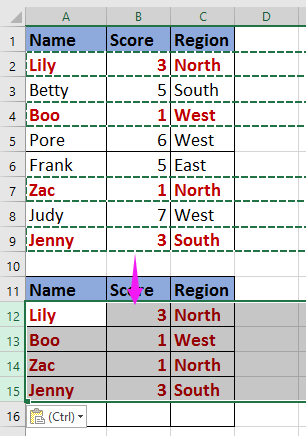
Относительные статьи:
- Как извлечь данные из диаграммы или графика в Excel?
- Как извлечь все дубликаты из столбца в Excel?
- Как извлечь строку из IP-адреса в Excel?
Связанный список
У пользователей также есть возможность создавать и более сложные взаимозависимые списки (связанные). Это значит, что список в одной ячейке будет зависеть от того, какое значение мы выбрали в другой. Например, в единицах измерения товара мы можем задать килограммы или литры. Если вы выберем в первой ячейке кефир, во второй на выбор будет предложено два варианта – литры или миллилитры. А если в первую ячейки мы остановимся на яблоках, во второй у нас будет выбор из килограммов или граммов.
- Для этого нужно подготовить как минимум три столбца. В первом будут заполнены наименования товаров, а во втором и третьем – их возможные единицы измерения. Столбцов с возможными вариациями единиц измерения может быть и больше.
- Сначала создаем один общий список для всех наименований продуктов, выделив все строки столбца “Наименование”, через контекстное меню выделенного диапазона.
- Задаем ему имя, например, “Питание”.
- Затем таким же образом формируем отдельные списки для каждого продукта с соответствующими единицами измерения. Для большей наглядности возьмем в качестве примера первую позицию – “Лук”. Отмечаем ячейки, содержащие все единицы измерения для этого продукта, через контекстное меню присваиваем имя, которое полностью должно совпадать с наименованием.Таким же образом создаем отдельные списки для всех остальных продуктов в нашем перечне.
- После этого вставляем общий список с продуктами в верхнюю ячейку первого столбца основной таблицы – как и в описанном выше примере, через кнопку “Проверка данных” (вкладка “Данные”).
- В качестве источника указываем “=Питание” (согласно нашему названию).
- Затем кликаем по верхней ячейке столбца с единицами измерения, также заходим в окно проверки данных и в источнике указываем формулу “=ДВССЫЛ(A2)“, где A2 – номер ячейки с соответствующим продуктом.
- Списки готовы. Осталось его только растянуть их все строки таблицы, как для столбца A, так и для столбца B.
Как сделать выборку в Excel по условию
Чтобы определить соответствующие значение первому наименьшему числу нужна выборка из таблицы по условию. Допустим мы хотим узнать первый самый дешевый товар на рынке из данного прайса:
Автоматическую выборку реализует нам формула, которая будет обладать следующей структурой:
В месте «диапазон_данных_для_выборки» следует указать область значений A6:A18 для выборки из таблицы (например, текстовых), из которых функция ИНДЕКС выберет одно результирующие значение. Аргумент «диапазон» означает область ячеек с числовыми значениями, из которых следует выбрать первое наименьшее число. В аргументе «заголовок_столбца» для второй функции СТРОКА, следует указать ссылку на ячейку с заголовком столбца, который содержит диапазон числовых значений.
Естественно эту формулу следует выполнять в массиве. Поэтому для подтверждения ее ввода следует нажимать не просто клавишу Enter, а целую комбинацию клавиш CTRL+SHIFT+Enter. Если все сделано правильно в строке формул появятся фигурные скобки.
Обратите внимание ниже на рисунок, где в ячейку B3 была введена данная формула в массиве:
Выборка соответственного значения с первым наименьшим числом:
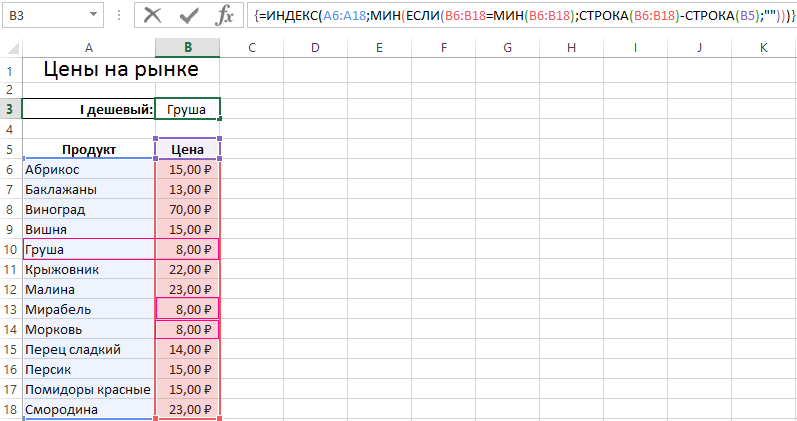
С такой формулой нам удалось выбрать минимальное значение относительно чисел. Далее разберем принцип действия формулы и пошагово проанализируем весь порядок всех вычислений.
Выпадающий список через контекстное меню
Самым простой и понятный метод, при котором нужно предварительно создать список в другом месте документа. Можно разместить его рядом с таблицей, либо создать новый лист и составить перечень там, чтобы не “засорять” исходный документ лишними элементами и данными.
- Во вспомогательной таблице пишем перечень всех наименований – каждый с новой строки в отдельной ячейке. В итоге должен получиться один столбец с заполненными данными.
- Затем отмечаем все эти ячейки, нажимаем в любом месте отмеченного диапазона правой кнопкой мыши и в открывшемся списке кликаем по функции “Присвоить имя..”.
- На экране появится окно “Создание имени”. Называем список так, как хочется, но с условием – первым символом должна быть буква, также не допускается использование определенных символов. Здесь же предусмотрена возможность добавления списку примечания в соответствующем текстовом поле. По готовности нажимаем OK.
- Переключаемся во вкладку “Данные” в основном окне программы. Отмечаем группу ячеек, для которых хотим задать выбор из нашего списка и нажимаем на значок “Проверка данных” в подразделе “Работа с данными”.
- На экране появится окно “Проверка вводимых значений”. Находясь во вкладке “Параметры” в типе данных останавливаемся на опции “Список”. В текстовом поле “Источник” пишем знак “равно” (“=”) и название только что созданного списка. В нашем случае – “=Наименование”. Нажимаем OK.
- Все готово. Справа от каждой ячейки выбранного диапазона появится небольшой значок со стрелкой вниз, нажав на которую можно открыть перечень наименований, который мы заранее составили. Щелкнув по нужному варианту из списка, он сразу же будет вставлен в ячейку. Кроме того, значение в ячейке теперь может соответствовать только наименованию из списка, что исключит любые возможные опечатки.
Выборка с определенной периодичностью
С помощью инструмента «Выборка» можно осуществить выборку с определенной заданной периодичностью. В этом случае пользователь должен сам убедиться, что данная выборка будет репрезентативной (как минимум, исходная совокупность не должна быть отсортирована).
Установив в поле Период, например, значение 3, выведем каждое третье значение из Входного интервала.
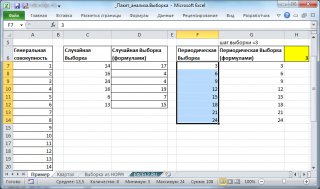
Этот же результат можно получить формулой (см. файл примера лист Пример ): =ИНДЕКС($A$7:$A$32;$H$6*(СТРОКА()-СТРОКА($G$6)))
В ячейке H6 содержится период выборки.
Если исходная совокупность имеет цикличность и упорядочена, то можно создать выборку, содержащую значения только из отдельной части цикла. Например, если входной диапазон содержит данные для квартальных продаж за несколько лет, то создание выборки с периодом равным 4 разместит в выходном интервале значения продаж только из заданного квартала.
Для выборки из всех кварталов кроме 4-го придется включить в исходную совокупность пустые ячейки. Например, для 3-го квартала нужно ввести в поле Входной интервал ссылку на A6:A32, причем А6 должна быть пустой ячейкой (или содержать фиктивное число).
Гораздо проще для этого использовать формулу (см. файл примера лист Квартал ): =ИНДЕКС($C$9:$C$32;4*(СТРОКА()-СТРОКА($F$8))-4+$F$6) или =СУММЕСЛИМН($C$9:$C$32;$A$9:$A$32;E9;$B$9:$B$32;$F$6&» кв.»)
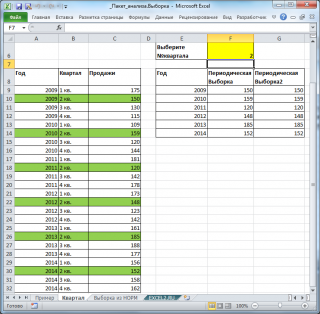
Примечание: Для наглядности строки, относящиеся к нужному кварталу, выделены Условным форматированием.
Поиск значений в списке данных
Примечание: Мы стараемся как можно оперативнее обеспечивать вас актуальными справочными материалами на вашем языке. Эта страница переведена автоматически, поэтому ее текст может содержать неточности и грамматические ошибки
Для нас важно, чтобы эта статья была вам полезна. Просим вас уделить пару секунд и сообщить, помогла ли она вам, с помощью кнопок внизу страницы
Для удобства также приводим ссылку на оригинал (на английском языке).
Предположим, вам нужно найти расширение телефона сотрудника с помощью его номера, а также правильно оценить коэффициент Комиссии для суммы продажи. Вы ищете данные, чтобы быстро и эффективно находить определенные данные в списке и автоматически проверять, правильно ли используются данные. После того как вы просмотрит данные, вы можете выполнить вычисления и отобразить результаты, указав возвращаемые значения. Есть несколько способов поиска значений в списке данных и отображения результатов.
Поиск и подстановка по нескольким условиям
Постановка задачи
Если вы продвинутый пользователь Microsoft Excel, то должны быть знакомы с функцией поиска и подстановки ВПР или VLOOKUP (если еще нет, то сначала почитайте эту статью, чтобы им стать). Для тех, кто понимает, рекламировать ее не нужно — без нее не обходится ни один сложный расчет в Excel. Есть, однако, одна проблема: эта функция умеет искать данные только по совпадению одного параметра. А если у нас их несколько?
Предположим, что у нас есть база данных по ценам товаров за разные месяцы:

Нужно найти и вытащить цену заданного товара (Нектарин) в определенном месяце (Январь), т.е. получить на выходе152, но автоматически, т.е. с помощью формулы. ВПР в чистом виде тут не поможет, но есть несколько других способов решить эту задачу.
Способ 1. Дополнительный столбец с ключом поиска
Это самый очевидный и простой (хотя и не самый удобный) способ. Поскольку штатная функция ВПР (VLOOKUP) умеет искать только по одному столбцу, а не по нескольким, то нам нужно из нескольких сделать один!
Добавим рядом с нашей таблицей еще один столбец, где склеим название товара и месяц в единое целое с помощью оператора сцепки (&), чтобы получить уникальный столбец-ключ для поиска:

Теперь можно использовать знакомую функцию ВПР (VLOOKUP) для поиска склеенной пары НектаринЯнварь из ячеек H3 и J3 в созданном ключевом столбце:
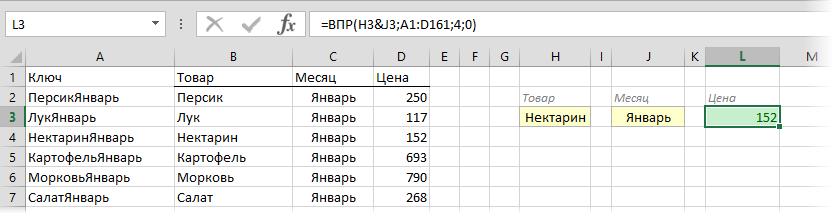
Плюсы : Простой способ, знакомая функция, работает с любыми данными.
Минусы : Надо делать дополнительный столбец и потом, возможно, еще и прятать его от пользователя. При изменении числа строк в таблице — допротягивать формулу сцепки на новые строки (хотя это можно упростить применением умной таблицы).
Способ 2. Функция СУММЕСЛИМН
Если нужно найти именно число (в нашем случае цена как раз число), то вместо ВПР можно использовать функцию СУММЕСЛИМН (SUMIFS) , появившуюся начиная с Excel 2007. По идее, эта функция выбирает и суммирует числовые значения по нескольким (до 127!) условиям. Но если в нашем списке нет повторяющихся товаров внутри одного месяца, то она просто выведет значение цены для заданного товара и месяца:

Плюсы : Не нужен дополнительный столбец, решение легко масштабируется на большее количество условий (до 127), быстро считает.
Минусы : Работает только с числовыми данными на выходе, не применима для поиска текста, не работает в старых версиях Excel (2003 и ранее).
Способ 3. Формула массива
О том, как спользовать связку функций ИНДЕКС (INDEX) и ПОИСКПОЗ (MATCH) в качестве более мощной альтернативы ВПР я уже подробно описывал (с видео). В нашем же случае, можно применить их для поиска по нескольким столбцам в виде формулы массива. Для этого:
- Выделите пустую зеленую ячейку, где должен быть результат.
- Введите в строке формул в нее следующую формулу:

Нажмите в конце не Enter, а сочетание Ctrl+Shift+Enter, чтобы ввести формулу не как обычную, а как формулу массива.
Как это на самом деле работает:
Функция ИНДЕКС выдает из диапазона цен C2:C161 содержимое N-ой ячейки по порядку. При этом порядковый номер нужной ячейки нам находит функция ПОИСКПОЗ. Она ищет связку названия товара и месяца (НектаринЯнварь) по очереди во всех ячейках склеенного из двух столбцов диапазона A2:A161&B2:B161 и выдает порядковый номер ячейки, где нашла точное совпадение. По сути, это первый способ, но ключевой столбец создается виртуально прямо внутри формулы, а не в ячейках листа.
Плюсы : Не нужен отдельный столбец, работает и с числами и с текстом.
Минусы : Ощутимо тормозит на больших таблицах (как и все формулы массива, впрочем), особенно если указывать диапазоны «с запасом» или сразу целые столбцы (т.е. вместо A2:A161 вводить A:A и т.д.) Многим непривычны формулы массива в принципе (тогда вам сюда).
Как найти несколько значений без дубликатов
А если так случится, что в результатах поиска будет несколько одинаковых значений? Пример таких данных вы можете видеть на скриншоте ниже. Естественно, выводить в ячейке несколько дубликатов было бы не совсем хорошо.
Если вы хотите получить в одной ячейке результаты поиска нескольких значений без повторов, попробуйте так:
=ОБЪЕДИНИТЬ(«, «; ИСТИНА; ЕСЛИ(ЕСЛИОШИБКА(ПОИСКПОЗ($C$3:$C$13; ЕСЛИ(E3=$A$3:$A$13; $C$3:$C$13; «»); 0);»»)=ПОИСКПОЗ(СТРОКА($C$3:$C$13); СТРОКА($C$3:$C$13)); $C$3:$C$13; «»))
Вставьте это выражение в нужную ячейку, не забыв завершить ввод комбинацией , так как это формула массива. Затем можете скопировать вниз по столбцу, чтобы получить данные по другим критериям выбора.
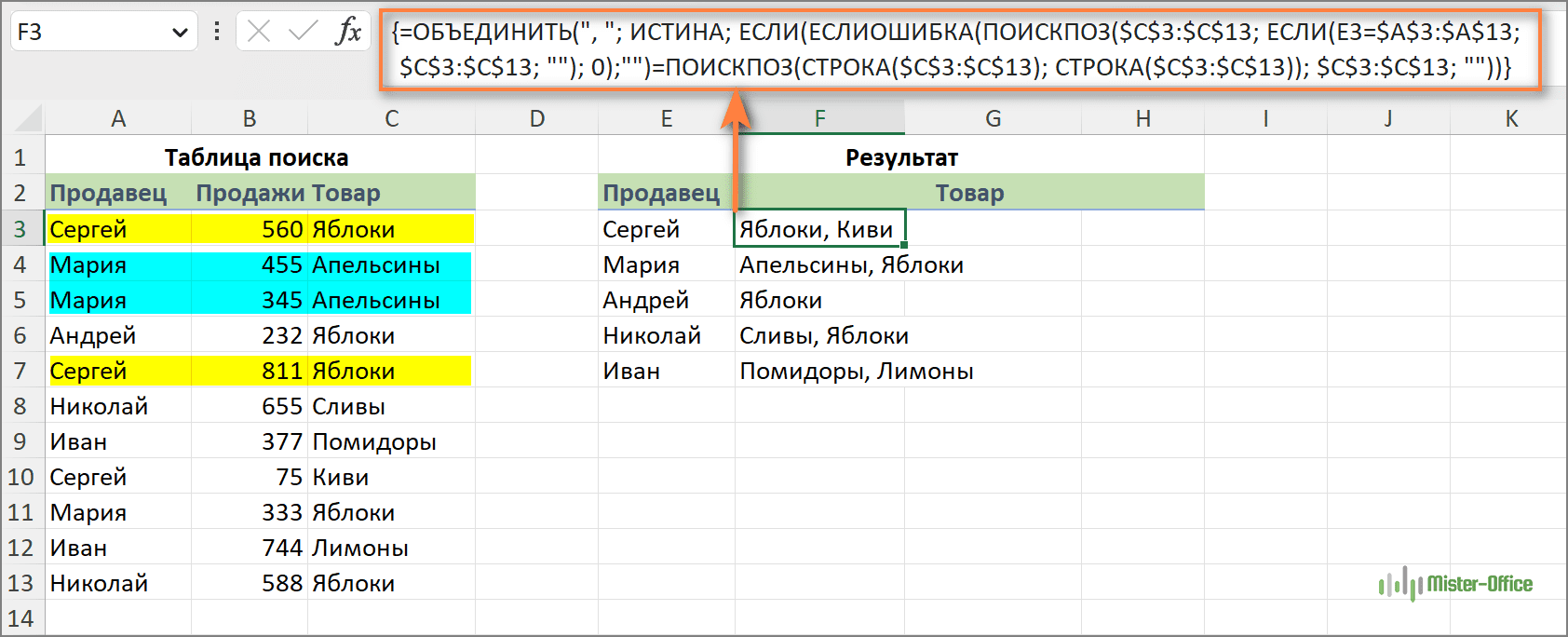
Как видите, мы получили в одной ячейке несколько значений, среди которых нет одинаковых, хотя в исходных данных таковые имеются.
Надеюсь, эти примеры будут вам полезны для поиска сразу нескольких значений в Excel. Благодарю вас за чтение.
Выбор уникальных и повторяющихся значений в Excel
Для примера возьмем историю взаиморасчетов с контрагентами, как показано на рисунке:
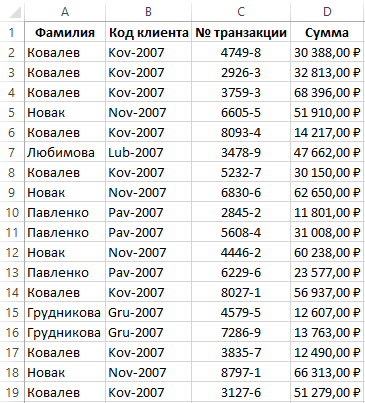
В данной таблице нам нужно выделить цветом все транзакции по конкретному клиенту. Для переключения между клиентами будем использовать выпадающий список. Поэтому в первую очередь следует подготовить содержание для выпадающего списка. Нам нужны все Фамилии клиентов из столбца A, без повторений.
Перед тем как выбрать уникальные значения в Excel, подготовим данные для выпадающего списка:
- Выделите первый столбец таблицы A1:A19.
- Выберите инструмент: «ДАННЫЕ»-«Сортировка и фильтр»-«Дополнительно».
- В появившемся окне «Расширенный фильтр» включите «скопировать результат в другое место», а в поле «Поместить результат в диапазон:» укажите $F$1.
- Отметьте галочкой пункт «Только уникальные записи» и нажмите ОК.
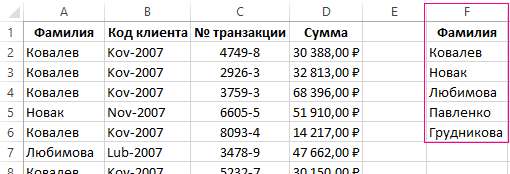
В результате мы получили список данных с уникальными значениями (фамилии без повторений).
Теперь нам необходимо немного модифицировать нашу исходную таблицу. Выделите первые 2 строки и выберите инструмент: «ГЛАВНАЯ»-«Ячейки»-«Вставить» или нажмите комбинацию горячих клавиш CTRL+SHIFT+=.
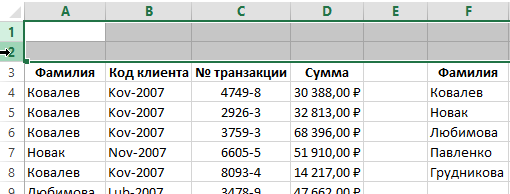
У нас добавилось 2 пустые строки. Теперь в ячейку A1 введите значение «Клиент:».
Пришло время для создания выпадающего списка, из которого мы будем выбирать фамилии клиентов в качестве запроса.
Перед тем как выбрать уникальные значения из списка сделайте следующее:

В результате в ячейке B1 мы создали выпадающих список фамилий клиентов.
Выборка ячеек из таблицы по условию в Excel:
-
Выделите табличную часть исходной таблицы взаиморасчетов A4:D21 и выберите инструмент: «ГЛАВНАЯ»-«Стили»-«Условное форматирование»-«Создать правило»-«Использовать формулу для определения форматируемых ячеек».
- Чтобы выбрать уникальные значения из столбца, в поле ввода введите формулу: =$A4=$B$1 и нажмите на кнопку «Формат», чтобы выделить одинаковые ячейки цветом. Например, зеленым. И нажмите ОК на всех открытых окнах.
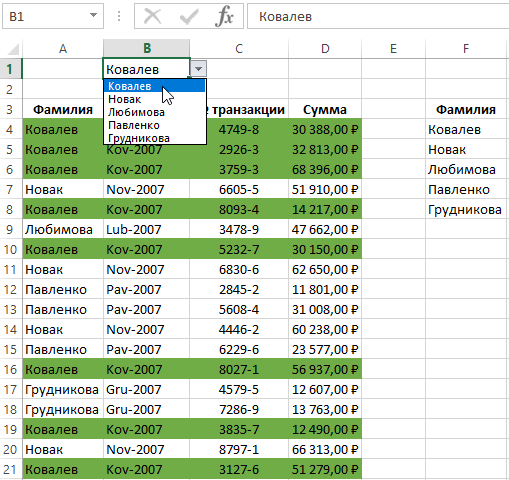
Как работает выборка уникальных значений Excel? При выборе любого значения (фамилии) из выпадающего списка B1, в таблице подсвечиваются цветом все строки, которые содержат это значение (фамилию). Чтобы в этом убедится в выпадающем списке B1 выберите другую фамилию. После чего автоматически будут выделены цветом уже другие строки. Такую таблицу теперь легко читать и анализировать.
Принцип действия автоматической подсветки строк по критерию запроса очень прост. Каждое значение в столбце A сравнивается со значением в ячейке B1. Это позволяет найти уникальные значения в таблице Excel. Если данные совпадают, тогда формула возвращает значение ИСТИНА и для целой строки автоматически присваивается новый формат. Чтобы формат присваивался для целой строки, а не только ячейке в столбце A, мы используем смешанную ссылку в формуле =$A4.