Применение функции на практике
Для того, чтоб осознать, как работает данная функция, идеальнее всего разъяснить её сущность на практическом примере. Мы будем разъяснять работу инструмента на примере программки Microsoft Excel 2010, но метод действий фактически схож и в наиболее поздних версиях данной для нас программки, и в версии 2007 года.
Имеем таблицу выплат зарплаты и премии работникам компании. Известны лишь премии работников. К примеру, премия 1-го из их — Николаева А. Д, составляет 6035,68 рублей. Также, понятно, что премия рассчитывается методом умножения зарплаты на коэффициент 0,28. Нам предстоит отыскать зарплату работников.
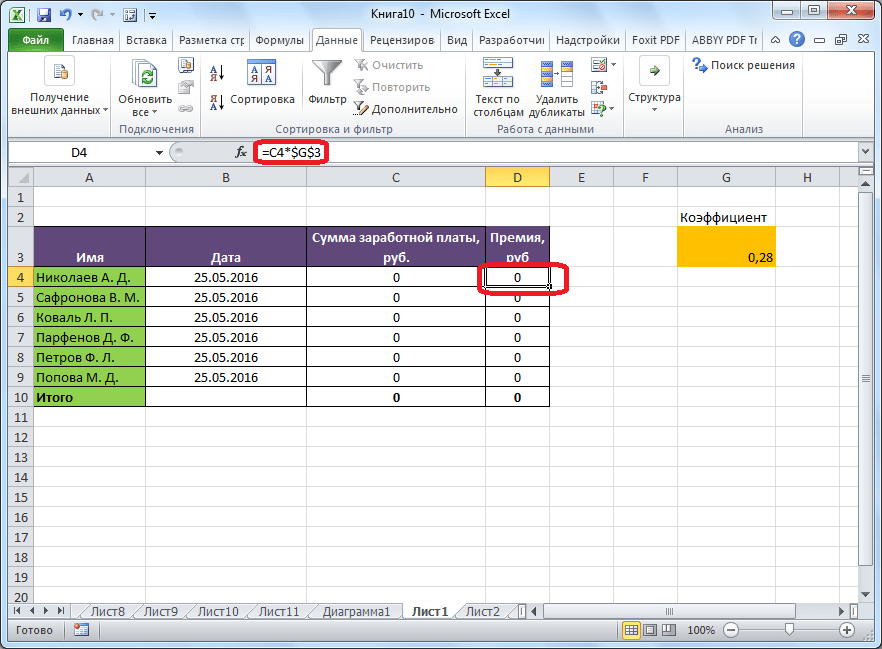
Для того, чтоб запустить функцию, находясь во вкладке «Данные», нажимаем на клавишу «Анализ «что если»», которая размещена в блоке инструментов «Работа с данными» на ленте. Возникает меню, в котором необходимо избрать пункт «Подбор параметра…».
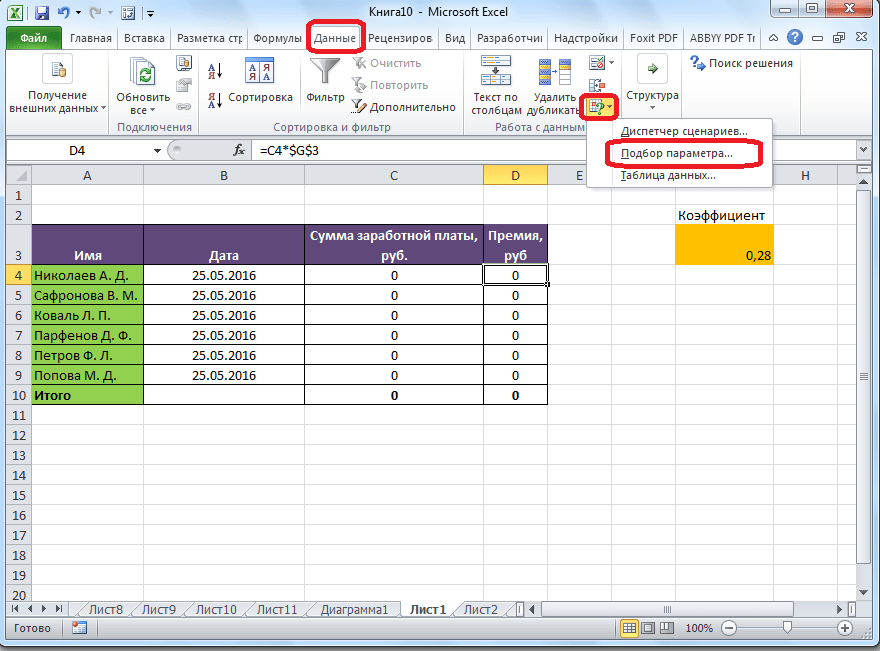
Опосля этого, раскрывается окно подбора параметра. В поле «Установить в ячейке» необходимо указать ее адресок, содержащей известные нам конечные данные, под которые мы будем подгонять расчет. В этом случае, это ячейка, где установлена премия работника Николаева. Адресок можно указать вручную, вбив его координаты в соответственное поле. Если вы затрудняетесь, это создать, либо считаете неловким, то просто кликните по подходящей ячейке, и адресок будет вписан в поле.
В поле «Значение» требуется указать конкретное значение премии. В нашем случае, это будет 6035,68. В поле «Изменяя значения ячейки» вписываем ее адресок, содержащей начальные данные, которые нам необходимо высчитать, другими словами сумму заработной платы работника. Это можно создать теми же методами, о которых мы гласили выше: вбить координаты вручную, либо кликнуть по соответственной ячейке.
Когда все данные окна характеристик заполнены, нажимаем на клавишу «OK».
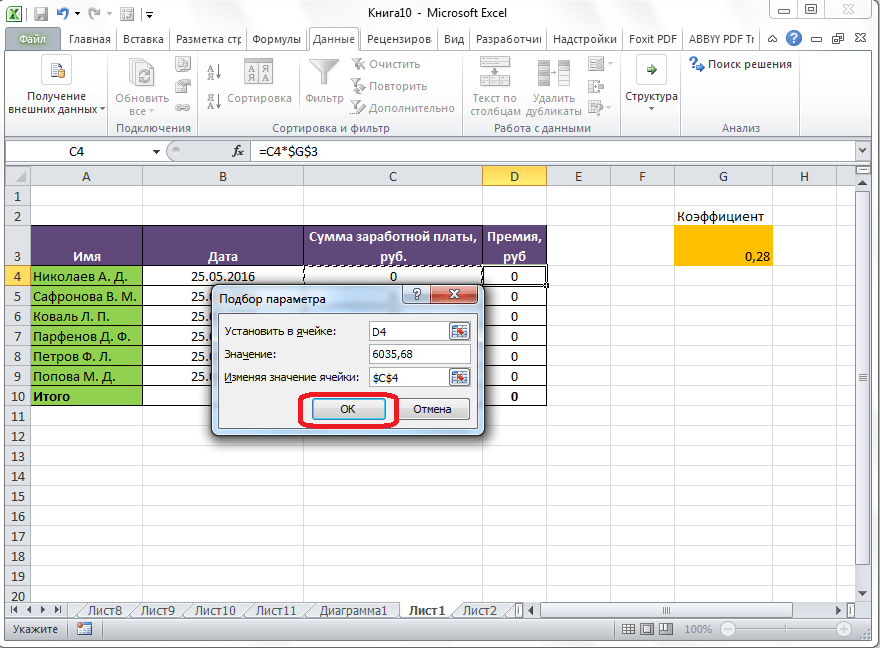
Опосля этого, совершается расчет, и в ячейки вписываются подобранные значения, о чем докладывает особое информационное окно.
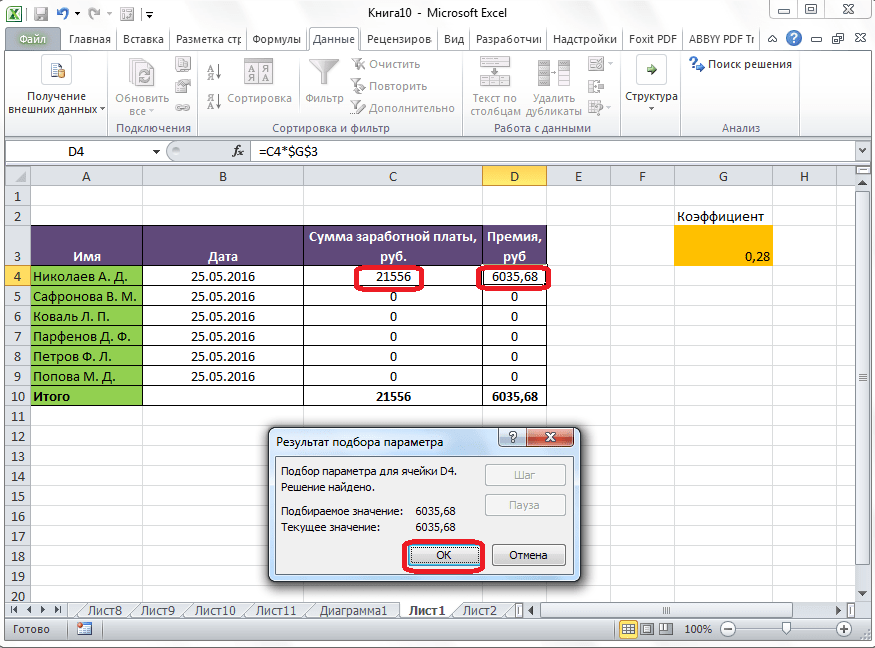
Схожую операцию можно сделать и для остальных строк таблицы, если известна величина премии других служащих компании.
Синтаксис
Аргументы функции ВЫБОР описаны ниже.
Номер_индекса — обязательный аргумент. Номер выбираемого аргумента-значения. Номер индекса должен быть числом от 1 до 254, формулой или ссылкой на ячейку, содержащую число в диапазоне от 1 до 254.
Если номер_индекса равен 1, то функция ВЫБОР возвращает значение1; если он равен 2, возвращается значение2 и так далее.
Если номер_индекса представляет собой дробь, то он усекается до меньшего целого.
Значение1,значение2. — аргумент «значение1» является обязательным, следующие за ним — нет. От 1 до 254 аргументов-значений, из которых функция ВЫБОР, используя номер индекса, выбирает значение или выполняемое действие. Аргументы могут быть числами, ссылками на ячейки, определенными именами, формулами, функциями или текстом.
Где находится «Подбор параметра» в Excel
Известен результат некой формулы. Имеются также входные данные. Кроме одного. Неизвестное входное значение мы и будем искать. Рассмотрим функцию «Подбора параметров» в Excel на примере.
Необходимо подобрать процентную ставку по займу, если известна сумма и срок. Заполняем таблицу входными данными.
Процентная ставка неизвестна, поэтому ячейка пустая. Для расчета ежемесячных платежей используем функцию ПЛТ.
Когда условия задачи записаны, переходим на вкладку «Данные». «Работа с данными» — «Анализ «Что-Если»» — «Подбор параметра».
В поле «Установить в ячейке» задаем ссылку на ячейку с расчетной формулой (B4). Поле «Значение» предназначено для введения желаемого результата формулы. В нашем примере это сумма ежемесячных платежей. Допустим, -5 000 (чтобы формула работала правильно, ставим знак «минус», ведь эти деньги будут отдаваться). В поле «Изменяя значение ячейки» — абсолютная ссылка на ячейку с искомым параметром ($B$3).
После нажатия ОК на экране появится окно результата.
Чтобы сохранить, нажимаем ОК или ВВОД.
Функция «Подбор параметра» изменяет значение в ячейке В3 до тех пор, пока не получит заданный пользователем результат формулы, записанной в ячейке В4. Команда выдает только одно решение задачи.
Простейший пример
Найдем значение параметра b в уравнении 2*а+3*b=x , при котором x=21 , параметр а= 3 .
Подготовим исходные данные.
Значения параметров а и b введены в ячейках B8 и B9 . В ячейке B10 введена формула =2*B8+3*B9 (т.е. уравнение 2*а+3*b=x ). Целевое значение x в ячейке B11 введено для информации.
Выделите ячейку с формулой B10 и вызовите Подбор параметра (на вкладке Данные в группе Работа с данными выберите команду Анализ «что-если?» , а затем выберите в списке пункт Подбор параметра …) .
В качестве целевого значения для ячейки B10 укажите 21, изменять будем ячейку B9 (параметр b ).
Инструмент Подбор параметра подобрал значение параметра b равное 5.
Конечно, можно подобрать значение вручную. В данном случае необходимо в ячейку B9 последовательно вводить значения и смотреть, чтобы х текущее совпало с Х целевым. Однако, часто зависимости в формулах достаточно сложны и без Подбора параметра параметр будет подобрать сложно .
Примечание : Уравнение 2*а+3*b=x является линейным, т.е. при заданных a и х существует только одно значение b , которое ему удовлетворяет. Поэтому инструмент Подбор параметра работает (именно для решения таких линейных уравнений он и создан). Если пытаться, например, решать с помощью Подбора параметра квадратное уравнение (имеет 2 решения), то инструмент решение найдет, но только одно. Причем, он найдет, то которое ближе к начальному значению (т.е. задавая разные начальные значения, можно найти оба корня уравнения). Решим квадратное уравнение x^2+2*x-3=0 (уравнение имеет 2 решения: x1=1 и x2=-3). Если в изменяемой ячейке введем -5 (начальное значение), то Подбор параметра найдет корень = -3 (т.к. -5 ближе к -3, чем к 1). Если в изменяемой ячейке введем 0 (или оставим ее пустой), то Подбор параметра найдет корень = 1 (т.к. 0 ближе к 1, чем к -3). Подробности в файле примера на листе Простейший .
Еще один путь нахождения неизвестного параметра b в уравнении 2*a+3*b=X — аналитический. Решение b=(X-2*a)/3) очевидно. Понятно, что не всегда удобно искать решение уравнения аналитическим способом, поэтому часто используют метод последовательных итераций, когда неизвестный параметр подбирают, задавая ему конкретные значения так, чтобы полученное значение х стало равно целевому X (или примерно равно с заданной точностью).
Как в Excel использовать функцию Подбор параметра
Многие листы Excel настроены на анализ «что — если». Например, вы могли создать таблицу со списком продаж, который позволяет ответить на такой вопрос: «Какова будет общая прибыль, если продажи увеличатся на 20 %?» Если вы корректно создали таблицу, то можете изменить значение в одной ячейке, чтобы увидеть, что произойдет с ячейкой прибыли.
Excel предлагает полезный инструмент, который можно охарактеризовать как анализ «что — если» в обратном порядке. Если вы знаете, каким должен быть результат формулы, то Excel может сказать вам значение, которое необходимо ввести в ячейку для ввода, чтобы получить этот результат. Другими словами, вы можете задать такой вопрос: «Насколько необходимо увеличить продажи, чтобы получать прибыль величиной $1,2 миллиона?». Это также может быть заданием в учебном заведении, но те кто заказал реферат не пожалели о выбранной теме.
На рис. 86.1 показаны две обычные таблицы, в которых выполняются расчеты по ипотечному кредиту. В первой таблице есть четыре ячейки для ввода ( С4:С7 ), а во второй — четыре ячейки с формулами ( С10:С13 ).

Рис. 86.1. Таблица с расчетами по ипотечному кредиту
Предположим, вы находитесь на рынке недвижимости и знаете, что точно можете себе позволить ежемесячные выплаты в размере $1800 по ипотеке. Вы также знаете, что кредитор может выдать ипотечный кредит с фиксированной ставкой 6,5 %, основанный на 80% стоимости всего кредита (то есть 20% будет составлять ваш авансовый платеж). Вопрос состоит в следующем: «Какова максимальная цена недвижимости, которую я смогу взять в кредит?» Другими словами, какое значение в ячейке С4 вызовет появление результата формулы в ячейке С11 , равного $1800?
Один из подходов состоит в том, чтобы подставлять кучу значений в ячейку С4 , пока С11 не отобразит $1800. Однако Excel может вычислить ответ гораздо более эффективно. Так, чтобы ответить на этот вопрос, выполните следующие действия.
- Выберите Данные ► Работа с данными ► Анализ «что-если» ► Подбор параметра. Появится диалоговое окно Подбор параметра.
- Заполните три поля (рис. 86.2) подобно формированию предложения: вы хотите установить в ячейку С11 значение 1800 путем изменения значения ячейки С4 . Введите эту информацию в диалоговое окно, вводя ссылки на ячейки либо указывая их с помощью мыши.
- Нажмите кнопку ОК, чтобы начать процесс подбора параметра.
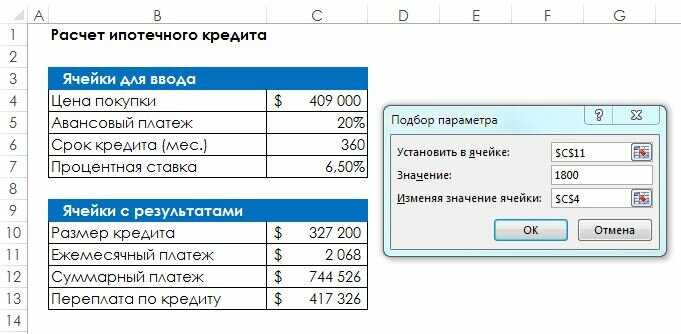
Рис. 86.2. Диалоговое окно Подбор параметра
Менее чем за секунду Excel выведет диалоговое окно Статус подбора параметра, которое показывает целевое значение и значение, рассчитанное Excel. В этом случае программа находит точное значение. Теперь в таблице в ячейке С4 показано найденное значение ($284 779). В результате этого значения ежемесячный платеж составит $1800. На данный момент у вас есть два варианта:
- нажмите кнопку ОК, чтобы заменить исходное значение найденным;
- нажмите Отмена, чтобы восстановить таблицу такой, какой она была, прежде чем была вызвана команда Подбор параметра.
Этот пример очень простой. Возможности такой функции, как подбор параметров, станут более очевидными, если вы будете иметь дело с составной моделью, использующей множество взаимосвязанных формул.
Решение уравнений
Кроме того, хотя это и не является профильной возможностью данной функции, её можно использовать для решения уравнений. Правда, инструмент подбора параметра можно с успехом использовать только относительно уравнений с одним неизвестным.
Допустим, имеем уравнение: 15x+18x=46. Записываем его левую часть, как формулу, в одну из ячеек. Как и для любой формулы в Экселе, перед уравнением ставим знак «=». Но, при этом, вместо знака x устанавливаем адрес ячейки, куда будет выводиться результат искомого значения.
В нашем случае, формулу мы запишем в C2, а искомое значение будет выводиться в B2. Таким образом, запись в ячейке C2 будет иметь следующий вид: «=15*B2+18*B2».
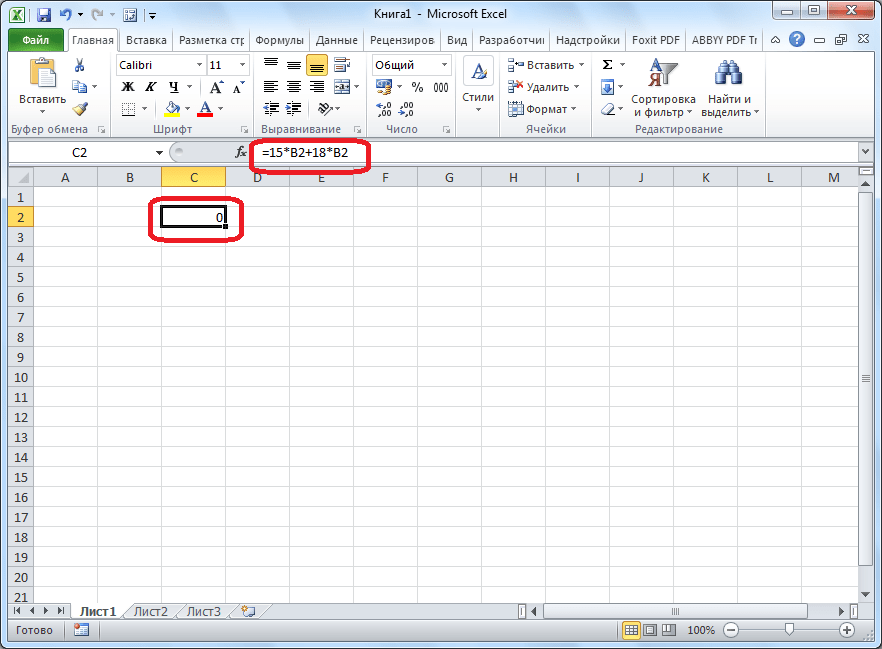
Запускаем функцию тем же способом, как было описано выше, то есть, нажав на кнопку «Анализ «что если»» на ленте», и перейдя по пункту «Подбор параметра…».
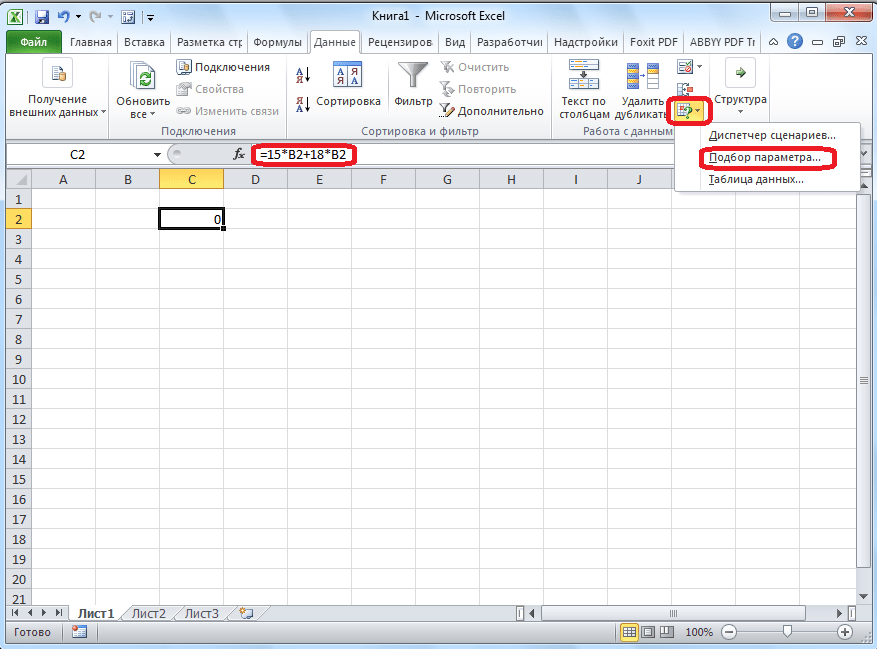
В открывшемся окне подбора параметра, в поле «Установить в ячейке» указываем адрес, по которому мы записали уравнение (C2). В поле «Значение» вписываем число 45, так как мы помним, что уравнение выглядит следующим образом: 15x+18x=46. В поле «Изменяя значения ячейки» мы указываем адрес, куда будет выводиться значение x, то есть, собственно, решение уравнения (B2). После того, как мы ввели эти данные, жмем на кнопку «OK».
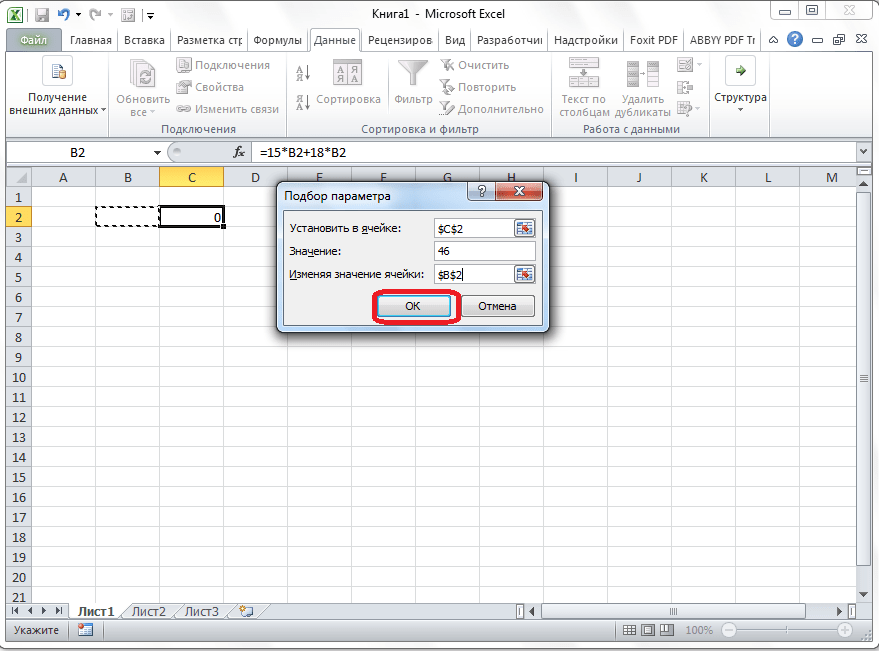
Как видим, программа Microsoft Excel успешно решила уравнение. Значение x будет равно 1,39 в периоде.
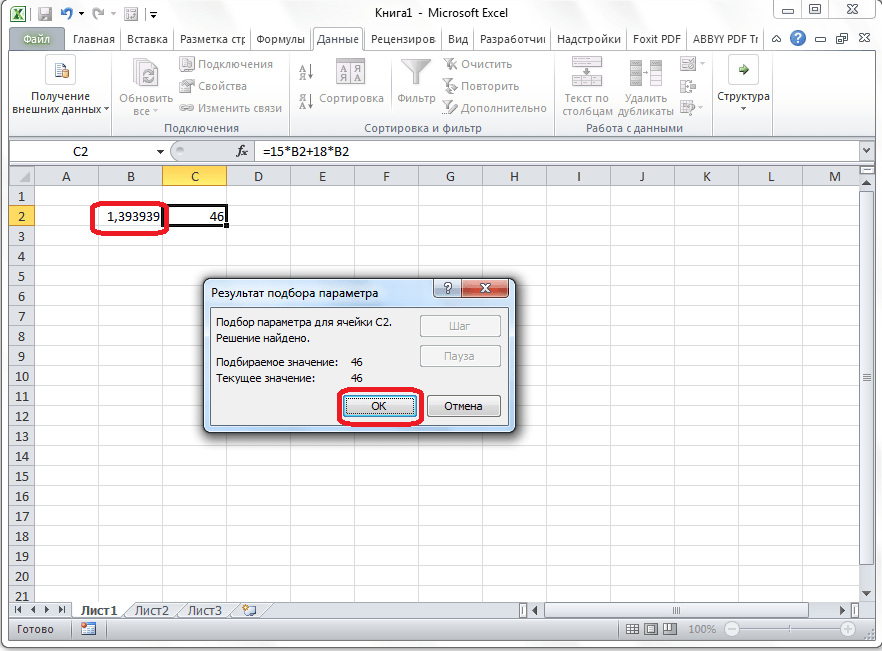
Изучив инструмент Подбор параметра, мы выяснили, что это довольно простая, но вместе с тем полезная и удобная функция для поиска неизвестного числа. Её можно использовать как для табличных вычислений, так и для решения уравнений с одним неизвестным. Вместе с тем, по функционалу она уступает более мощному инструменту Поиск решения.
Как сделать наценку на товар в Excel?
В исходной таблице, которая условно представляет собой расходную накладную нужно сделать наценку для всех цен и НДС на 7%. Как вычисляется Налог на Добавленную стоимость видно на рисунке:
«Цена с НДС» рассчитывается суммированием значений «цены без НДС» + «НДС». Это значит, что нам достаточно увеличить на 7% только первую колонку.
Способ 1 изменение цен в Excel
В колонке E мы вычислим новые цены без НДС+7%. Вводим формулу: =B2*1,07. Копируем это формулу во все соответствующие ячейки таблицы колонки E. Так же скопируем заголовок колонки из B1 в E1. Как посчитать процент повышения цены в Excel, чтобы проверить результат? Очень просто! В ячейке F2 задайте процентный формат и введите формулу наценки на товар: =(E2-B2)/B2. Наценка составляет 7%.
Копируем столбец E и выделяем столбец B. Выбираем инструмент: «Главная»-«Вставить»-«Специальная вставка» (или нажимаем CTRL+SHIFT+V). В появившимся окне отмечаем опцию «значения» и нажимаем Ок. Таким образом, сохранился финансовый формат ячеек, а значения обновились.
Удаляем уже ненужный столбец E
Обратите внимание, что благодаря формулам значения в столбцах C и D изменились автоматически.
Вот и все у нас прайс с новыми ценами, которые увеличенные на 7%. Столбец E и F можно удалить.
Способ 2 позволяет сразу изменить цены в столбце Excel
- В любую отдельную от таблицы ячейку (например, E3) введите значение 1,07 и скопируйте его.
- Выделите диапазон B2:B5. Снова выберите инструмент «Специальная вставка» (или нажимаем CTRL+SHIFT+V). В появившемся окне, в разделе «Вставить» выберите опцию «значения». В разделе «Операции» выберите опцию «умножить» и нажмите ОК. Все числа в колонке «цена без НДС» увеличились на 7%.
Внимание! Заметьте, в ячейке D2 отображается ошибочное значение: вместо 1,05 там 1,04. Это ошибки округлений
Чтобы все расчеты били правильными, необходимо округлять числа, перед тем как их суммировать.
В ячейке C2 добавим к формуле функцию: =ОКРУГЛ(B2*0,22;2). Проверяем D2 = B2 + C2 (1,05 = 0,86 + 0,19). Теперь скопируем содержимое C2 в целый диапазон C2:C5.
Примечание. Так как у нас только 2 слагаемых нам не нужно округлять значения в колонке B. Ошибок уже 100% не будет.
Ошибки округлений в Excel вовсе не удивляют опытных пользователей. Уже не раз рассматривались примеры по данному вопросу и еще не рас будут рассмотрены на следующих уроках.
Неправильно округленные числа приводят к существенным ошибкам даже при самых простых вычислениях. Особенно если речь идет о больших объемах данных. Всегда нужно помнить об ошибках при округлении, особенно когда нужно подготовить точный отчет.
Форматирование таблицы в Excel
Для настройки формата таблицы в Экселе доступны предварительно настроенные стили. Все они находятся на вкладке “Конструктор” в разделе “Стили таблиц”:
Если 7-ми стилей вам мало для выбора, тогда, нажав на кнопку, в правом нижнем углу стилей таблиц, раскроются все доступные стили. В дополнении к предустановленным системой стилям, вы можете настроить свой формат.
Помимо цветовой гаммы, в меню “Конструктора” таблиц можно настроить:
- Отображение строки заголовков – включает и отключает заголовки в таблице;
- Строку итогов – включает и отключает строку с суммой значений в колонках;
- Чередующиеся строки – подсвечивает цветом чередующиеся строки;
- Первый столбец – выделяет “жирным” текст в первом столбце с данными;
- Последний столбец – выделяет “жирным” текст в последнем столбце;
- Чередующиеся столбцы – подсвечивает цветом чередующиеся столбцы;
- Кнопка фильтра – добавляет и убирает кнопки фильтра в заголовках столбцов.
Примеры подбора параметра в Excel
Функция «Подбор параметра» в Excel применяется тогда, когда известен результат формулы, но начальный параметр для получения результата неизвестен. Чтобы не подбирать входные значения, используется встроенная команда.
Пример 1. Метод подбора начальной суммы инвестиций (вклада).
- срок – 10 лет;
- доходность – 10%;
- коэффициент наращения – расчетная величина;
- сумма выплат в конце срока – желаемая цифра (500 000 рублей).
Внесем входные данные в таблицу:
Начальные инвестиции – искомая величина. В ячейке В4 (коэффициент наращения) – формула =(1+B3)^B2.
Вызываем окно команды «Подбор параметра». Заполняем поля:
После выполнения команды Excel выдает результат:
Чтобы через 10 лет получить 500 000 рублей при 10% годовых, требуется внести 192 772 рубля.
Пример 2. Рассчитаем возможную прибавку к пенсии по старости за счет участия в государственной программе софинансирования.
- ежемесячные отчисления – 1000 руб.;
- период уплаты дополнительных страховых взносов – расчетная величина (пенсионный возраст (в примере – для мужчины) минус возраст участника программы на момент вступления);
- пенсионные накопления – расчетная величина (накопленная за период участником сумма, увеличенная государством в 2 раза);
- ожидаемый период выплаты трудовой пенсии – 228 мес.;
- желаемая прибавка к пенсии – 2000 руб.
С какого возраста необходимо уплачивать по 1000 рублей в качестве дополнительных страховых взносов, чтобы получить прибавку к пенсии в 2000 рублей:
- Ячейка с формулой расчета прибавки к пенсии активна – вызываем команду «Подбор параметра». Заполняем поля в открывшемся меню.
- Нажимаем ОК – получаем результат подбора.
Чтобы получить прибавку в 2000 руб., необходимо ежемесячно переводить на накопительную часть пенсии по 1000 рублей с 41 года.
На данном уроке мы научимся практически применять вычислительный инструмент «Подбор параметр» в Excel. Специально для Вас подготовлено 3 практических примера, которые могут пригодиться Вам уже сегодня.
Применение функции на практике
Для того, чтобы понять, как работает данная функция, лучше всего объяснить её суть на практическом примере. Мы будем объяснять работу инструмента на примере программы Microsoft Excel 2010, но алгоритм действий практически идентичен и в более поздних версиях этой программы, и в версии 2007 года.
Имеем таблицу выплат заработной платы и премии работникам предприятия. Известны только премии работников. Например, премия одного из них — Николаева А. Д, составляет 6035,68 рублей. Также, известно, что премия рассчитывается путем умножения заработной платы на коэффициент 0,28. Нам предстоит найти заработную плату работников.
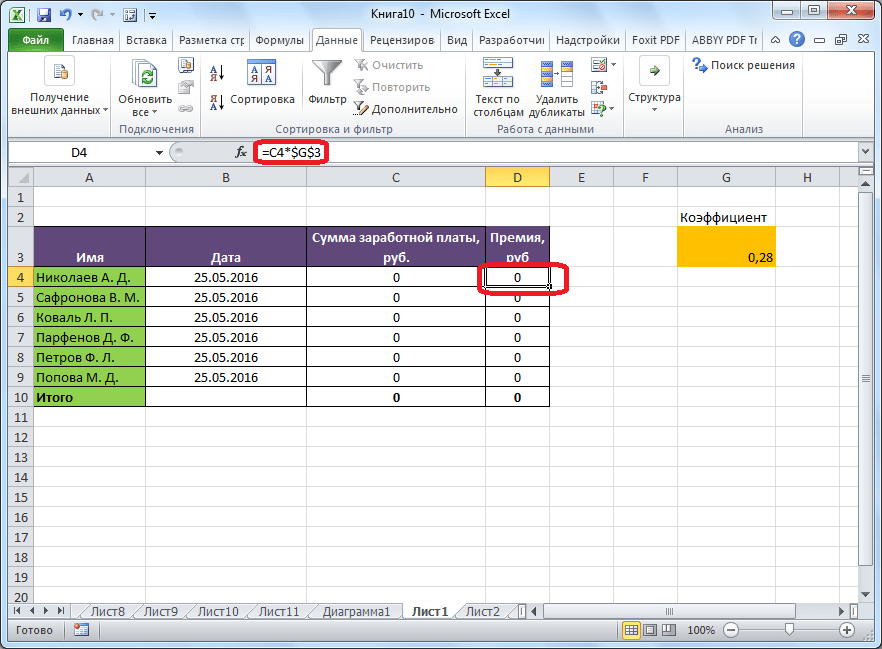
Для того, чтобы запустить функцию, находясь во вкладке «Данные», жмем на кнопку «Анализ «что если»», которая расположена в блоке инструментов «Работа с данными» на ленте. Появляется меню, в котором нужно выбрать пункт «Подбор параметра…».
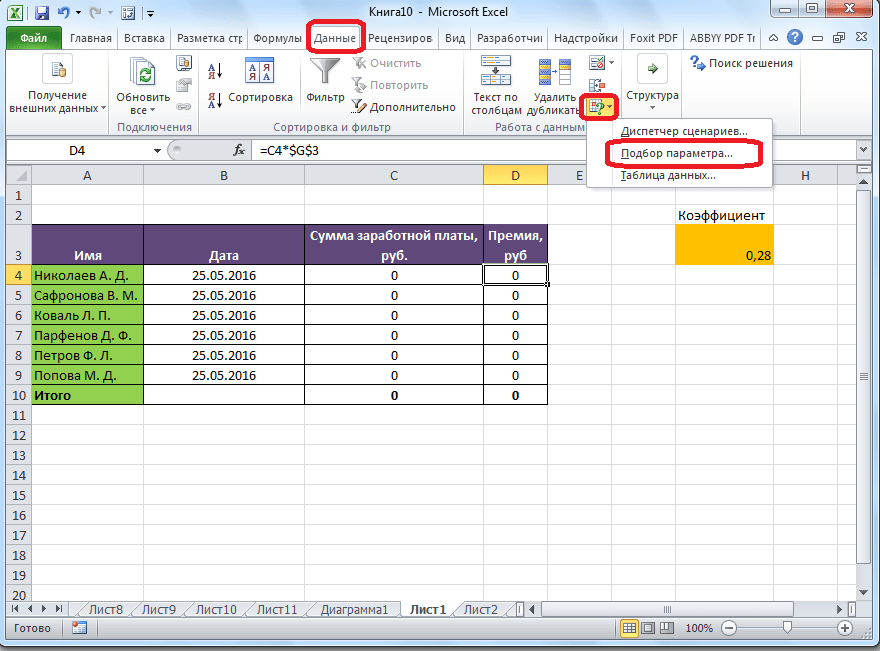
После этого, открывается окно подбора параметра. В поле «Установить в ячейке» нужно указать ее адрес, содержащей известные нам конечные данные, под которые мы будем подгонять расчет. В данном случае, это ячейка, где установлена премия работника Николаева. Адрес можно указать вручную, вбив его координаты в соответствующее поле. Если вы затрудняетесь, это сделать, или считаете неудобным, то просто кликните по нужной ячейке, и адрес будет вписан в поле.
В поле «Значение» требуется указать конкретное значение премии. В нашем случае, это будет 6035,68. В поле «Изменяя значения ячейки» вписываем ее адрес, содержащей исходные данные, которые нам нужно рассчитать, то есть сумму зарплаты работника. Это можно сделать теми же способами, о которых мы говорили выше: вбить координаты вручную, или кликнуть по соответствующей ячейке.
Когда все данные окна параметров заполнены, жмем на кнопку «OK».
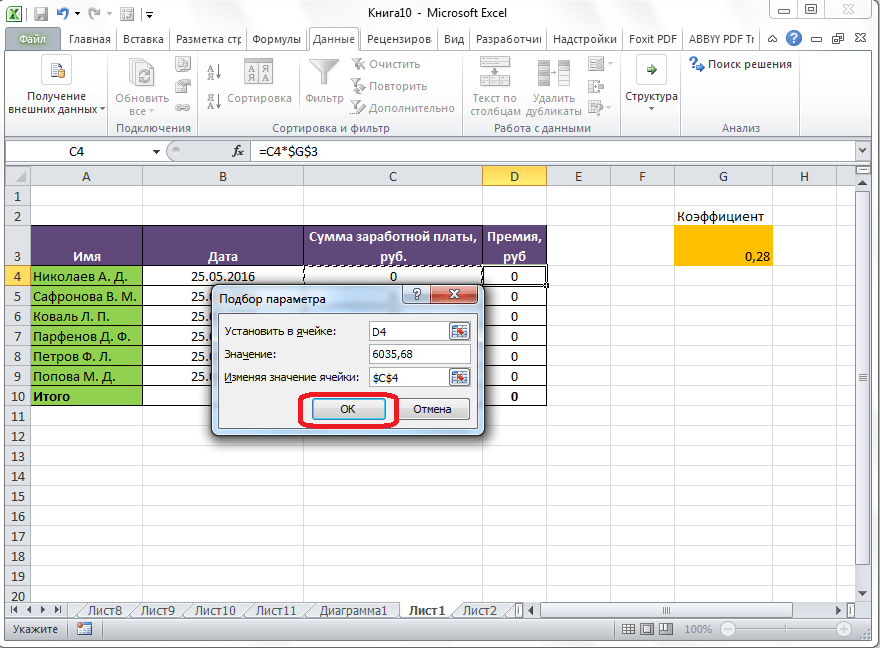
После этого, совершается расчет, и в ячейки вписываются подобранные значения, о чем сообщает специальное информационное окно.
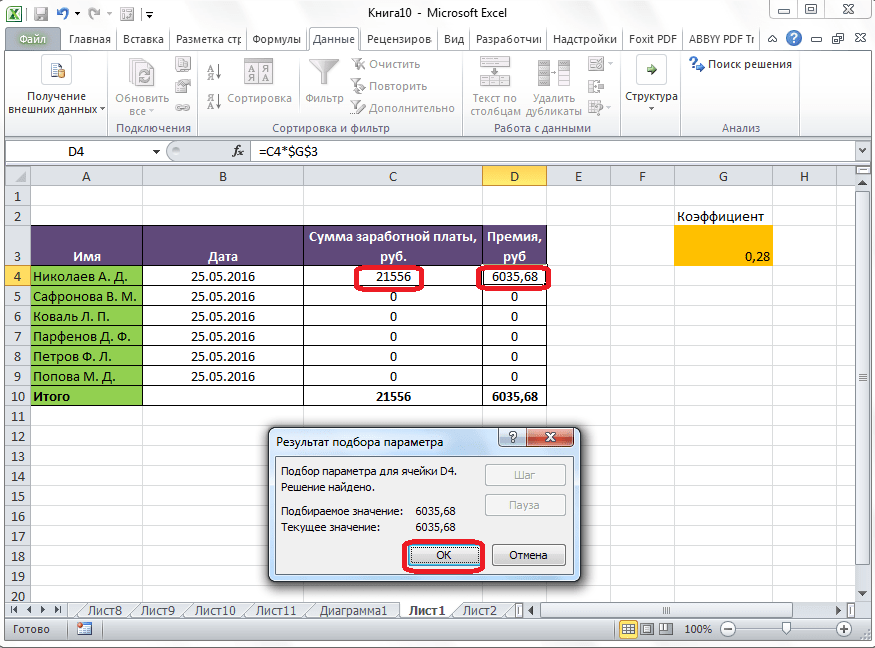
Подобную операцию можно проделать и для других строк таблицы, если известна величина премии остальных сотрудников предприятия.
Функции программы Microsoft Excel: подбор параметра
Очень полезной функцией в программе Microsoft Excel является Подбор параметра. Но, далеко не каждый пользователь знает о возможностях данного инструмента. С его помощью, можно подобрать исходное значение, отталкиваясь от конечного результата, которого нужно достичь. Давайте выясним, как можно использовать функцию подбора параметра в Microsoft Excel.
Скачать последнюю версию Excel
- Суть функции
- Применение функции на практике
- Решение уравнений
Суть функции
Если упрощенно говорить о сути функции Подбор параметра, то она заключается в том, что пользователь, может вычислить необходимые исходные данные для достижения конкретного результата. Эта функция похожа на инструмент Поиск решения, но является более упрощенным вариантом.
Её можно использовать только в одиночных формулах, то есть для вычисления в каждой отдельной ячейке нужно запускать всякий раз данный инструмент заново.
Кроме того, функция подбора параметра может оперировать только одним вводным, и одним искомым значением, что говорит о ней, как об инструменте с ограниченным функционалом.
Применение функции на практике
Для того, чтобы понять, как работает данная функция, лучше всего объяснить её суть на практическом примере. Мы будем объяснять работу инструмента на примере программы Microsoft Excel 2010, но алгоритм действий практически идентичен и в более поздних версиях этой программы, и в версии 2007 года.
Имеем таблицу выплат заработной платы и премии работникам предприятия. Известны только премии работников. Например, премия одного из них — Николаева А. Д, составляет 6035,68 рублей. Также, известно, что премия рассчитывается путем умножения заработной платы на коэффициент 0,28. Нам предстоит найти заработную плату работников.
Для того, чтобы запустить функцию, находясь во вкладке «Данные», жмем на кнопку «Анализ «что если»», которая расположена в блоке инструментов «Работа с данными» на ленте. Появляется меню, в котором нужно выбрать пункт «Подбор параметра…».
После этого, открывается окно подбора параметра. В поле «Установить в ячейке» нужно указать ее адрес, содержащей известные нам конечные данные, под которые мы будем подгонять расчет.
В данном случае, это ячейка, где установлена премия работника Николаева. Адрес можно указать вручную, вбив его координаты в соответствующее поле.
Если вы затрудняетесь, это сделать, или считаете неудобным, то просто кликните по нужной ячейке, и адрес будет вписан в поле.
В поле «Значение» требуется указать конкретное значение премии. В нашем случае, это будет 6035,68. В поле «Изменяя значения ячейки» вписываем ее адрес, содержащей исходные данные, которые нам нужно рассчитать, то есть сумму зарплаты работника. Это можно сделать теми же способами, о которых мы говорили выше: вбить координаты вручную, или кликнуть по соответствующей ячейке.
Когда все данные окна параметров заполнены, жмем на кнопку «OK».
Подобную операцию можно проделать и для других строк таблицы, если известна величина премии остальных сотрудников предприятия.
Решение уравнений
Кроме того, хотя это и не является профильной возможностью данной функции, её можно использовать для решения уравнений. Правда, инструмент подбора параметра можно с успехом использовать только относительно уравнений с одним неизвестным.
Допустим, имеем уравнение: 15x+18x=46. Записываем его левую часть, как формулу, в одну из ячеек. Как и для любой формулы в Экселе, перед уравнением ставим знак «=». Но, при этом, вместо знака x устанавливаем адрес ячейки, куда будет выводиться результат искомого значения.
В нашем случае, формулу мы запишем в C2, а искомое значение будет выводиться в B2. Таким образом, запись в ячейке C2 будет иметь следующий вид: «=15*B2+18*B2».
Запускаем функцию тем же способом, как было описано выше, то есть, нажав на кнопку «Анализ «что если»» на ленте», и перейдя по пункту «Подбор параметра…».
В открывшемся окне подбора параметра, в поле «Установить в ячейке» указываем адрес, по которому мы записали уравнение (C2).
В поле «Значение» вписываем число 45, так как мы помним, что уравнение выглядит следующим образом: 15x+18x=46.
В поле «Изменяя значения ячейки» мы указываем адрес, куда будет выводиться значение x, то есть, собственно, решение уравнения (B2). После того, как мы ввели эти данные, жмем на кнопку «OK».
Как видим, программа Microsoft Excel успешно решила уравнение. Значение x будет равно 1,39 в периоде.
Изучив инструмент Подбор параметра, мы выяснили, что это довольно простая, но вместе с тем полезная и удобная функция для поиска неизвестного числа. Её можно использовать как для табличных вычислений, так и для решения уравнений с одним неизвестным.
Суть функции
Если упрощенно говорить о сути функции Подбор параметра, то она заключается в том, что пользователь, может вычислить необходимые исходные данные для достижения конкретного результата. Эта функция похожа на инструмент Поиск решения, но является более упрощенным вариантом. Её можно использовать только в одиночных формулах, то есть для вычисления в каждой отдельной ячейке нужно запускать всякий раз данный инструмент заново. Кроме того, функция подбора параметра может оперировать только одним вводным, и одним искомым значением, что говорит о ней, как об инструменте с ограниченным функционалом.
Как пользоваться функциями подбора параметра и поиска решения в Excel
Функция поиска решения пригодится при необходимости определить неизвестную величину
Табличный процессор Microsoft Excel может выполнять не только простые операции с числами (сложение, умножение), расчет суммы или среднего значения. У этой программы имеется очень мощный функционал, который позволяет решать задачи разной сложности.
Например, Эксель может оптимизировать значения в таблице, подставляя их таким образом, чтобы они удовлетворяли определенным критериям.
Для этого программа оснащена специальными средствами для анализа данных: первый — это подбор параметра, а второй — поиск решения.
Функция «Подбор параметра»
Подбор параметра в Excel позволяет подобрать какой-то определенный параметр, значение которого неизвестно. Чтобы было понятней, можно привести такой пример. Допустим, есть прямоугольник со сторонами A и B.
Известно, что общая площадь этой фигуры составляет 400 квадратных метров, а сторона B — 40 метров. Сторона A неизвестна и, соответственно, нужно ее найти. Для решения такой задачи необходимо заполнить рабочий лист программы теми данными, которые уже известны.
Для этого нужно создать таблицу с 2 колонками и 3 строками (диапазон ячеек A1:B3).
Первый столбец будет содержать название сторон прямоугольника и букву, обозначающую его площадь (т.е. A, B и S). А во втором столбце необходимо указать известные значения:
- в соседней ячейке для стороны B (ячейка B2) написать — 40 (значение для стороны А остается пустым);
- а в соседнем поле для площади прямоугольника (поле B3) написать следующую формулу: = B1*B2 (т.е. формула для расчета площади).
Если все было сделано правильно, то в поле B3 должно быть значение 0. Затем надо выделить эту ячейку и выбрать в панели меню пункты: «Сервис — Подбор параметра». В появившемся окне нужно указать то значение, которое должно быть получено в результате, т.е. 400.
В строке «Установить в ячейке» будет указано поле «B3»: менять его не нужно, так и должно быть (сюда будет выведен результат). А в строке «Изменяя значение» необходимо выбрать неизвестный параметр, т.е. поле B1.
После нажатия кнопки «ОК» программа выдаст результат: сторона А — 10 метров, а в поле общей площади прямоугольника будет указано число 400.
Суть задачи заключается в следующем: «Какова максимальная сумма машины, которую можно взять в кредит на таких условиях?». То есть теперь программа будет искать стоимость автомобиля, отталкиваясь от того, что ежемесячный платеж не должен превышать 1000 $.
Такой пример является уже более сложным, а также более практичным, нежели расчет площади прямоугольника.
Надстройка «Поиск решения»
Параметры инструмента поиск решения
Еще одним средством анализа данных в Экселе, с помощью которого решают похожие задачи, является надстройка«Поиск решения». Если в первом случае Excel мог подбирать значение только в одной ячейке, то с помощью этой надстройки можно оптимизировать одновременно несколько значений. Эта функция имеется во всех версиях Excel, но по умолчанию она отключена.
Чтобы включить эту надстройку в Excel 2003 версии, необходимо в панели меню выбрать пункты «Сервис — Надстройки» и поставить галочку напротив пункта «Поиск решения». После этого эту надстройку можно вызвать через этот же пункт «Сервис».
В новых версиях существует другой способ: надо щелкнуть пункты «Файл — Параметры — Надстройки», затем выбрать «Надстройки Excel — Перейти» и поставить галочку напротив нужной строки.
Поиск оптимального решения в Excel
Решение задач оптимизации в Excel чаще всего осуществляется именно с помощью надстройки «Поиск решения».Например, с помощью этой функции можно решить транспортную задачу. Как известно, главной целью транспортной задачи является расчет оптимального маршрута, чтобы затраты на перевозки груза при этом были минимальными.
В таких задачах имеется уже не один, а одновременно несколько значений, которые нужно рассчитывать. Как правило, обычно известно лишь количество фирм, количество поставщиков, общие запасы товара и потребность каждой фирмы в этом товаре (кому сколько нужно).
И нужно рассчитать, как весь этот груз развести, чтобы стоимость перевозок была минимальной.
Процедура поиска оптимального значения в Excel осуществляется не так уж и просто, но принцип примерно тот же, что и в первом случае: пользователь указывает диапазон изменяемых ячеек и поле, куда выводить итоговый результат, а все остальное программа сделает сама. Вот такими способами осуществляется решение задач оптимизации в табличном процессоре Microsoft Excel.
Поиск оптимального решения в Excel
Решение задач оптимизации в Excel чаще всего осуществляется именно с помощью надстройки «Поиск решения».Например, с помощью этой функции можно решить транспортную задачу. Как известно, главной целью транспортной задачи является расчет оптимального маршрута, чтобы затраты на перевозки груза при этом были минимальными. В таких задачах имеется уже не один, а одновременно несколько значений, которые нужно рассчитывать. Как правило, обычно известно лишь количество фирм, количество поставщиков, общие запасы товара и потребность каждой фирмы в этом товаре (кому сколько нужно). И нужно рассчитать, как весь этот груз развести, чтобы стоимость перевозок была минимальной.
Процедура поиска оптимального значения в Excel осуществляется не так уж и просто, но принцип примерно тот же, что и в первом случае: пользователь указывает диапазон изменяемых ячеек и поле, куда выводить итоговый результат, а все остальное программа сделает сама. Вот такими способами осуществляется решение задач оптимизации в табличном процессоре Microsoft Excel.
Подбор параметра для банковских депозитов
На протяжении 10-ти лет мы хотим накопить 20 000$. Свои сбережения будем откладывать на банковский депозит по 5% годовых. Деньги будем вносить на банковский депозитный счет ежегодно и одинаковыми частями взносов. Какой должен быть размер ежегодного взноса, чтобы за 10 лет собрать 20 000$ при 5-т и процентах годовых?
Для решения данной задачи в Excel воспользуемся инструментом «Подбор параметра»:
- Составьте таблицу как показано на рисунке:
- В ячейку B5 введите функцию: =БС(B1;B2;B3;)
- Оставаясь на ячейке B5, выберите инструмент: «Данные»-«Работа с данными»-«Анализ что если»-«Подбор параметра»
- В появившемся окне заполните поля, так как на рисунке и нажмите ОК.
Результат вычисления получился с отрицательным числом – это правильно в соответствии со стандартом финансовых функций Excel. Регулярные взносы должны отображаться отрицательным значением, так как это категория расходных операций. А по истечению 10 лет мы получим на приход +20 000$.
Полезный совет! Если Вы нужно узнать размер ежемесячных взносов, тогда перед использованием инструмента «Подбор параметра» нужно процентную ставку разделить на 12 (чтобы перевести в ежемесячный процент).
А количество лет нужно перевести в количество месяцев умножив на 12. Таким образом, в ячейке B3 мы получим необходимую сумму ежемесячного взноса для достижения цели.
Партионный учет ФИФО ЛИФО. Остатки поступлений, пример получения данных партионного учета, если его нет. Вернуть остатки партий. Списать по срокам годности ФИФО ЛИФО
Партионный учет. Как вернуть поставщику остатки партий (указав действовавшие в поступлениях закупочные цены) из розницы, когда партионный учет не ведется?
Пример как сделать возврат поставщику по ценам поступлений. Как получить остатки поступлений для передачи в реализацию, например по срокам годности.
Заполняем партии товаров конкретной реализации, табличная часть реализации заполнена.
Создаем отчет, иллюстрирующий корректировку поступления (в данном случае списание первой найденной партии товаров).
Закрепляем связь номенклатуры и поставщиков — извлекаем остатки реализаторов номенклатуры.
Разбираемся со списанием всех партий товаров в одном запросе.
1 стартмани
4
Как посчитать розничную цену в excel
Добрый день!подскажите пожалуйста как рассчитать розничную цену в разных валютах?(лист 1)Какую формулу подставить что бы дальнейшие значения считались автоматически? (лист 2)
Добрый день!подскажите пожалуйста как рассчитать розничную цену в разных валютах?(лист 1)Какую формулу подставить что бы дальнейшие значения считались автоматически? (лист 2)
Сообщение Добрый день!подскажите пожалуйста как рассчитать розничную цену в разных валютах?(лист 1)Какую формулу подставить что бы дальнейшие значения считались автоматически? (лист 2)
Файл ниже. Автор — LtnaДата добавления — 30.01.2021 в 13:59


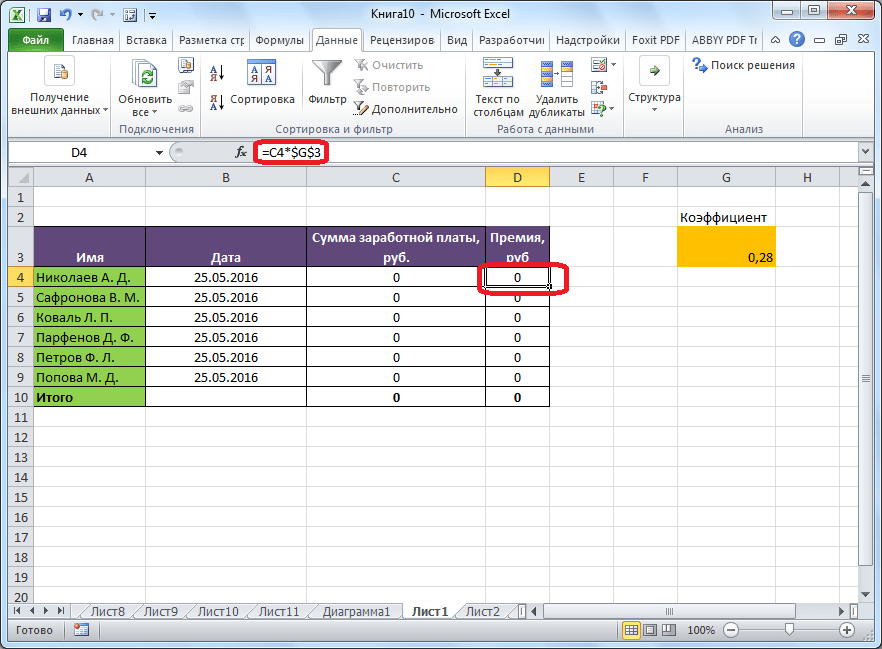
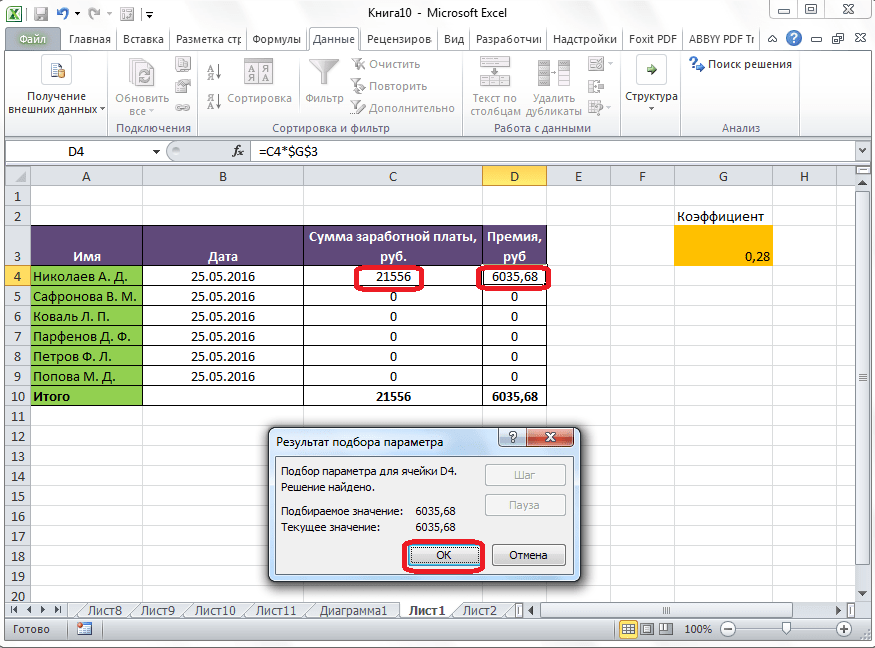
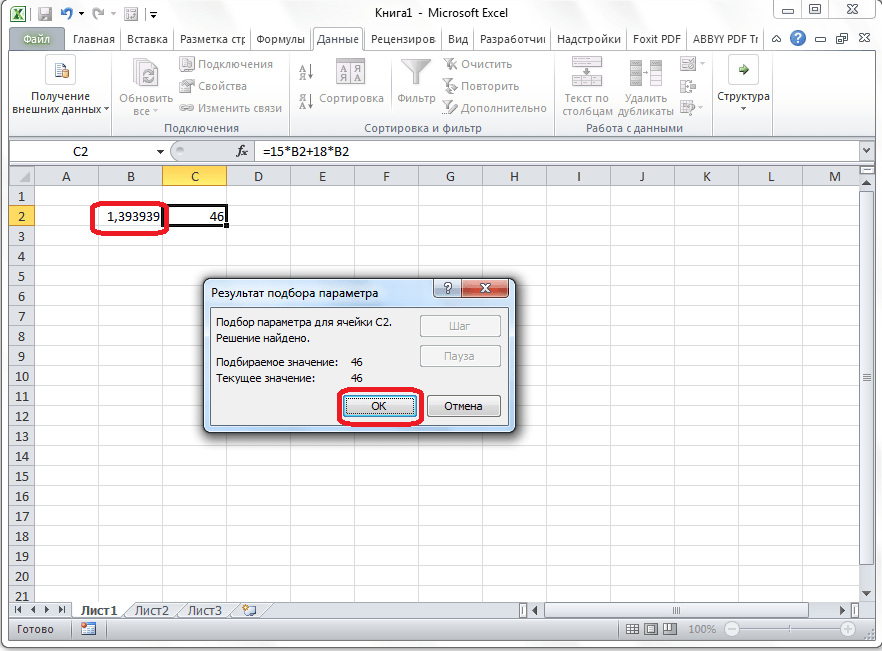











![[расширение] прайс-лист, прайс-заказ несколько цен(выгрузка в excel, подстановка формул для заказа, гиперссылки на фото)](http://bringwell.ru/wp-content/uploads/5/a/8/5a8534121f2e9065452ec5a9b7f65589.png)











