Как вставить формулу в ячейку
Разберем, как ввести формулу в таблицу Эксель, на простом примере сложения. Сначала необходимо выделить одно из полей.
Поставить знак «=».
Ввести значения: числа и алгебраические знаки (в этом случае после нажатия клавиши «Ввод» в выбранном поле появится результат алгебраического действия) или значения из других полей, тогда необходимо выделить эти поля и поставить необходимый алгебраический знак между ними. Например, в выделенном поле нам необходимо получить сумму стоимостей единицы Товара 5 и Товара 8. В таком случае после постановки знака «=» необходимо выделить поле С6, потом поставить «+», а затем выделить С9.
Затем нажимает «Ввод», в поле автоматически появляется результат сложения двух значений.
В Экселе используются стандартные математические символы:
- + — сложение;
- — — вычитание;
- * — умножение;
- / — деление;
- ^ — степень.
Google Таблицы — позволяет добавлять в Эксель графики и диаграммы
Google Docs – это сетевой онлайн сервис от компании Google с богатыми возможностями, в том числе позволяющий работать с excel, просматривать соответствующие форматы файлов (XLS, XLSX, ODS, CSV), создавать графики и диаграммы, и так далее. Для работы с данными сервисом необходимо иметь аккаунт в Google, если же у вас его нет, тогда предлагаю вам его создать.
- Чтобы воспользоваться возможностями Google Docs перейдите на данный ресурс https://docs.google.com/spreadsheets/u/0/, и введите данные своего аккаунта в Гугл.
- Для создания нового документа нажмите на «Blank» (прямоугольник с зелёным плюсиком), и вы перейдёте в режим создания таблицы Excel.
- Интерфейс сервиса англоязычный, но для пользователей, имевших ранее дело с Excel, работа с Google Docs не доставит особых проблем.
- Для сохранения на компьютер созданной вами таблицы нажмите на «File» — «Download as» и выберите удобный формат сохранения файла (например, xlsx).
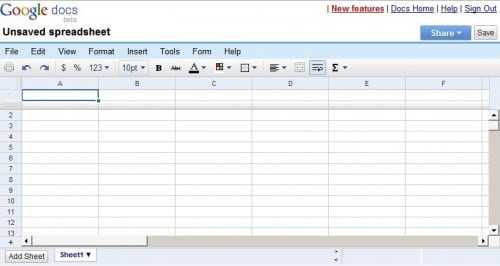
Рабочий экран Google Docs
Как рассчитать число по проценту и значению
Когда использовать. Когда вам нужно посчитать число, равное проценту от другого известного числа.
Например, нужно рассчитать, сколько составит предоплата за автомобиль в рублях, если известно, что она должна быть равна 20% от его стоимости.
Рассчитаем, сколько составит предоплата за автомобиль в рублях, если известно, что она равна 20% от его стоимостиСкриншот: Skillbox Media
Как сделать. Выделим первую ячейку колонки, в которой хотим получить результаты расчётов, и запишем формулу: fx=D2*E2,
где D2 — цена автомобиля, E2 — размер предоплаты в процентах.
В выбранной ячейке записываем формулу для расчёта числа по проценту и значениюСкриншот: Skillbox Media
Получаем результат — размер предоплаты за первый автомобиль в рублях — и протягиваем его вниз.
Так мы определили, чему будет равен процент от числа в числовом выражении.
Результат расчёта предоплаты за автомобиль в рублях по известному значению предоплаты в процентахСкриншот: Skillbox Media
Как посчитать проценты в «Google Таблицах»? В них можно использовать все способы, описанные выше, — они работают по аналогии с Excel. При этом изменить формат ячейки с общего на процентный можно кнопкой на основной панели.
Так выглядит расчёт процента в «Google Таблицах»
Работа с формулами
Excel – программируемый калькулятор, где можно без труда вычислить максимальные и минимальные значения, средние показатели, проценты и многое другое. Все расчеты выполняются с помощью специальных формул, но вписывать их нужно правильно, иначе результат будет некорректным.
Ввод
В первую очередь нужно активизировать любую ячейку, осуществив двойной клик по ней. Также можно использовать верхнюю строку. Ввод формулы обязательно начинается со знака «=», далее вписывается числовое значение и нажимается Enter. В выбранной ячейке отображается результат.
Программа понимает стандартные математические операторы:
- сложение «+»;
- вычитание «-»;
- умножение «*»;
- деление «/»;
- степень «^»;
- меньше «
- больше «>»;
- меньше или равно «
- больше или равно «>=»;
- не равно «»;
- процент «%».
Можно использовать числа, адреса ячеек и даже комбинировать их в одной формуле.
Если в одной формуле используется несколько разных математических операторов, Эксель обрабатывает их в математическом порядке:
- «%» и «^»;
- «*» и «/»;
- «+» и «-».
Меняется последовательность математических действий и при помощи скобок – программа в первую очередь вычисляет значение в скобках.
Постоянные и абсолютные ссылки
По умолчанию в Экселе все ячейки относительные, а значит, могут изменяться при копировании. Абсолютные являются постоянными, то есть не могут изменяться при копировании, если не задано другое условие.
Относительные ссылки помогают «растянуть» одну формулу на любое количество столбцов и строк. Как это работает на практике:
- Создать таблицу с нужными данными.
- Чтобы найти общую стоимость за каждый товар, нужно количество единиц умножить на цену. Для этого в первую ячейку вписать формулу через знак «=» и нажать Enter.
- Те же манипуляции можно провести для каждого товара или же скопировать первую формулу и вставить ее в остальные ячейки по очереди. Но все делается проще: кликнуть на ячейку, в правом нижнем углу появится маркер заполнения, нажать на него и, не отпуская кнопку мышки, потянуть вниз.
Абсолютный адрес обозначается знаком «$». Форматы отличаются:
- Неизменна строка – A$1.
- Неизменен столбец – $A
- Неизменны строка и столбец – $A$1.
Работу абсолютной ссылки рассмотрим на примере расчета доли каждого товара в общей стоимости:
- Сначала посчитать общую стоимость. Это делается несколькими способами: обычным сложением всех значений или автосуммой (выделить столбец с одной пустой ячейкой и на вкладке «Главная» справа выбрать опцию «Сумма», либо вкладка «Формулы» – «Автосумма»).
- В отдельном столбце разделить стоимость первого товара на общую стоимость. При этом значение общей стоимости сделать абсолютным.
- Для получения результата в процентах можно произвести умножение на 100. Однако проще выделить ячейку и выбрать в разделе «Главная» формат в виде значка «%».
- С помощью маркера заполнения опустить формулу вниз. В итоге должно получиться 100%.
Способ 1: Запуск системного приложения «Калькулятор»
В операционной системе Windows по умолчанию присутствует калькулятор, найти который можно в меню «Пуск» (еще можно добавить значок на панель задач или создать ярлык на рабочем столе). Иногда это не совсем удобно, когда требуется доступ к расчетам при взаимодействии с электронными таблицами. Разработчики Excel предлагают запускать калькулятор через панель быстрого доступа, расположив там соответствующий значок. Делается это так:
-
Запустите программу и пока не открывайте книги, а в главном окне выберите пункт «Параметры», отыскав его на панели слева.
-
Перейдите к разделу «Панель быстрого доступа» и отключите фильтрацию, указав вариант «Все команды» из соответствующего выпадающего меню.
-
Найдите там «Калькулятор» (сделать это будет несложно, поскольку все команды расположены в алфавитном порядке), после чего выделите строку и нажмите кнопку «Добавить» или используйте двойной клик левой кнопкой мыши по надписи «Калькулятор».
-
Убедитесь в том, что приложение теперь отображается в списке справа, после чего щелкните по «ОК» для сохранения изменений и выхода из параметров.
-
После запуска любой книги на панели сверху вы увидите значок с калькулятором. Нажмите по нему для запуска соответствующего приложения.
-
Откроется новое окно со стандартной программой, где вы можете выполнять любые расчеты.
Комьюнити теперь в Телеграм
Подпишитесь и будьте в курсе последних IT-новостей
Подписаться
Использование Microsoft Excel в качестве калькулятора
В этом курсе:
Примечание: Мы стараемся как можно оперативнее обеспечивать вас актуальными справочными материалами на вашем языке. Эта страница переведена автоматически, поэтому ее текст может содержать неточности и грамматические ошибки
Для нас важно, чтобы эта статья была вам полезна. Просим вас уделить пару секунд и сообщить, помогла ли она вам, с помощью кнопок внизу страницы
Для удобства также приводим ссылку на оригинал (на английском языке).
Вместо использования калькулятора используйте Microsoft Excel для выполнения математических операций!
Вы можете вводить простые формулы для сложения, деления, умножения и вычитания двух или более числовых значений. Можно также использовать функцию автосуммирования, чтобы быстро суммировать ряд значений, не вводя их вручную в формулу. После того как вы создадите формулу, вы можете скопировать ее в смежные ячейки — не нужно создавать такую же формулу и снова.
Вычитание в Excel

Умножение в Excel
Деление в Excel
Программы для компьютера
Общие сведения о проекте
Практические руководства и инструкции
Мы стремимся обеспечить максимальный комфорт для наших пользователей, именно поэтому все программы для компьютера, размещенные на нашем сайте, доступны для простого и бесплатного скачивания, а также имеют в своей структуре подробное описание, что позволяет пользователям предварительно ознакомиться с той или иной программой.
Кроме того, если в процессе работы с компьютером у вас возникли какие-либо сложности, то вы всегда можете оставить у нас заявку в специальном разделе Помогите найти или задать вопрос в разделе Вопросы. Мы ежедневно прилагаем все усилия, чтобы в максимально сжатые сроки предоставить вам исчерпывающую и подробную информацию по всем интересующим вопросам.
Составление элементарных формул
Проще всего в Эксель создаются формулы из четырех арифметических действий — сложения, вычитания, умножения и деления. При этом данные для вычислений должны находиться в разных ячейках/столбцах/строках.
-
Для начала нужно выбрать свободную ячейку и напечатать в ней знак “=”. Для программы это будет сигналом, что в этой ячейке будет производиться расчет по формуле.
Другой способ перевести ячейку в режим формулы — щелкнуть по ней левой кнопкой мыши, а знак равенства напечатать в строке формул.
Эти 2 способа выше дублируют друг друга и можно выбрать тот, который больше по душе.
-
Далее начинаем писать формулу. Допустим, мы хотим просуммировать ячейки B2-B7. Тогда в ячейке B8 (можно выбрать любую другу свободную ячейку) после знака “=” щелкаем курсором по B2 (ее контур начинает пульсировать, а координата ячейки появляется в формуле), далее ставим знак “+”, выделяем следующую ячейку, далее снова знак “+” и так далее. В конечном виде формула выглядит так: =B2+B3+B4+B5+B6+B7
- Как только мы перечислим все ячейки, нажимаем клавишу “ENTER”, чтобы получить результат.
Как найти процент между числами из двух строк?
Такой расчет применяется? Если у нас есть много данных об изменении какого-то показателя. И мы хотим проследить, как с течением времени изменялась его величина. Поясним на примере.
Предположим, у нас есть данные о продажах шоколада за 12 месяцев. Нужно проследить, как изменялась реализация от месяца к месяцу. Цифры в столбце С показывают, на сколько процентов в большую или меньшую сторону изменялись продажи в текущем месяце по сравнению с предшествующим.
Обратите внимание, что первую ячейку С2 оставляем пустой, поскольку январь просто не с чем сравнивать. В С3 записываем формулу:
В С3 записываем формулу:
Можно также использовать и другой вариант:
Копируем содержимое этой ячейки вниз по столбцу до конца таблицы.
Если нам нужно сравнивать продажи каждого месяца не с предшествующим, а с каким-то базисным периодом (например, с январём текущего года), то немного изменим нашу формулу, использовав абсолютную ссылку на цифру продаж января:
Абсолютная ссылка на $B$2 останется неизменной при копировании формулы в C4 и ниже:
А ссылка на B3 будет изменяться на B4, B5 и т.д.
Напомню, что по умолчанию результаты отображаются в виде десятичных чисел. Чтобы отобразить проценты , примените к столбцу процентный формат. Для этого нажмите соответствующую кнопку на ленте меню или используйте комбинацию клавиш .
Десятичное число автоматически отображается в процентах, поэтому вам не нужно умножать его на 100.
Раздел 5: Продвинутая работа с формулами в Excel
- Решаем задачи с помощью логических функций
- Как задать простое логическое условие в Excel
- Используем логические функции Excel для задания сложных условий
- Функция ЕСЛИ в Excel на простом примере
- Подсчет и суммирование в Excel
- Подсчет ячеек в Excel, используя функции СЧЕТ и СЧЕТЕСЛИ
- Суммирование в Excel, используя функции СУММ и СУММЕСЛИ
- Как посчитать накопительную сумму в Excel
- Вычисляем средневзвешенные значения при помощи СУММПРОИЗВ
- Работа с датами и временем в Excel
- Дата и время в Excel – основные понятия
- Ввод и форматирование дат и времени в Excel
- Функции для извлечения различных параметров из дат и времени в Excel
- Функции для создания и отображения дат и времени в Excel
- Функции Excel для вычисления дат и времени
- Поиск данных
- Функция ВПР в Excel на простых примерах
- Функция ПРОСМОТР в Excel на простом примере
- Функции ИНДЕКС и ПОИСКПОЗ в Excel на простых примерах
- Полезно знать
- Статистические функции Excel, которые необходимо знать
- Математические функции Excel, которые необходимо знать
- Текстовые функции Excel в примерах
- Обзор ошибок, возникающих в формулах Excel
- Работа с именами в Excel
- Знакомство с именами ячеек и диапазонов в Excel
- Как присвоить имя ячейке или диапазону в Excel
- 5 полезных правил и рекомендаций по созданию имен ячеек и диапазонов в Excel
- Диспетчер имен в Excel – инструменты и возможности
- Как присваивать имена константам в Excel?
- Работа с массивами в Excel
- Знакомство с формулами массива в Excel
- Многоячеечные формулы массива в Excel
- Одноячеечные формулы массива в Excel
- Массивы констант в Excel
- Редактирование формул массива в Excel
- Применение формул массива в Excel
- Подходы к редактированию формул массива в Excel
Как рассчитать изменение в процентах в Excel
Одна из самых популярных задач, которую можно выполнить с помощью Excel, это расчёт изменения данных в процентах.
Формула Excel, вычисляющая изменение в процентах (прирост/уменьшение)
Чтобы рассчитать процентное изменение между значениями A и B, используйте следующую формулу:
Используя эту формулу в работе с реальными данными, очень важно правильно определить, какое значение поставить на место A, а какое – на место B. Пример: Вчера у Вас было 80 яблок, а сегодня у Вас есть 100 яблок
Это значит, что сегодня у Вас на 20 яблок больше, чем было вчера, то есть Ваш результат – прирост на 25%. Если же вчера яблок было 100, а сегодня 80 – то это уменьшение на 20%
Пример: Вчера у Вас было 80 яблок, а сегодня у Вас есть 100 яблок. Это значит, что сегодня у Вас на 20 яблок больше, чем было вчера, то есть Ваш результат – прирост на 25%. Если же вчера яблок было 100, а сегодня 80 – то это уменьшение на 20%.
Итак, наша формула в Excel будет работать по следующей схеме:
А теперь давайте посмотрим, как эта формула работает в Excel на практике.
Пример 1. Расчёт изменения в процентах между двумя столбцами
Предположим, что в столбце B записаны цены прошлого месяца (Last month), а в столбце C — цены актуальные в этом месяце (This month). В столбец D внесём следующую формулу, чтобы вычислить изменение цены от прошлого месяца к текущему в процентах.
Эта формула вычисляет процентное изменение (прирост или уменьшение) цены в этом месяце (столбец C) по сравнению с предыдущим (столбец B).
После того, как Вы запишите формулу в первую ячейку и скопируете её во все необходимые строки, потянув за маркер автозаполнения, не забудьте установить Процентный формат для ячеек с формулой. В результате у Вас должна получиться таблица, подобная изображённой на рисунке ниже. В нашем примере положительные данные, которые показывают прирост, отображаются стандартным чёрным цветом, а отрицательные значения (уменьшение в процентах) выделены красным цветом. Подробно о том, как настроить такое форматирование, читайте в .
Пример 2. Расчёт изменения в процентах между строками
В случае, когда Ваши данные расположены в одном столбце, который отражает информацию о продажах за неделю или за месяц, изменение в процентах можно рассчитать по такой формуле:
Здесь C2 это первое значение, а C3 это следующее по порядку значение.
Замечание: Обратите внимание, что, при таком расположении данных в таблице, первую строку с данными необходимо пропустить и записывать формулу со второй строки. В нашем примере это будет ячейка D3
После того, как Вы запишите формулу и скопируете её во все необходимые строки своей таблицы, у Вас должно получиться что-то похожее на это:
Если Вам нужно рассчитать для каждой ячейки изменение в процентах по сравнению со значением одной конкретной ячейки, используйте абсолютную ссылку на эту ячейку со знаком $, например, так $C$2.
Например, вот так будет выглядеть формула для расчёта процентного изменения для каждого месяца в сравнении с показателем Января (January):
Когда Вы будете копировать свою формулу из одной ячейки во все остальные, абсолютная ссылка останется неизменной, в то время как относительная ссылка (C3) будет изменяться на C4, C5, C6 и так далее.
Преимущества Excel-онлайн калькулятора на сайте
Как и в обычном Excel, в облаке также можно быстро и бесплатно изменить файл калькулятора заказов. Сайт при этом переделывать не придется. На сайте используется ссылка на папку с файлом калькулятора заказов. Изменение этого файла приведет к тому, что он будет показан на сайте в измененном виде. Изменения делаются как обычно: нужно зайти в свой гуглоаккаунт, открыть и изменить нужную гуглотаблицу. Также можно заменять файл калькулятора его новой версией без необходимости замены ссылки в коде сайта.
Точно также без изменений в коде можно вносить изменения в оформление счета и содержание договора. Надо просто заменить (или отредактировать) в папке в облаке гугла файл счета или договора.
Специальных требований к сайту также нет. Гугло-калькулятор вставляется на любую страницу сайта с помощью элемента iframe. Это простая операция, особых знаний для этого не нужно.
Несколько сложнее написать скрипт для копирования файла с калькулятором и передачи его на сайт. Но, если вам удалось освоить VBA Excel, то освоить Google Script будет несложно.
Обзор калькулятора заказов на этом закончен, перейдем к генератору счетов (и договоров).
Формулы ОКРУГЛ(), ОКРУГЛВВЕРХ(), ОКРУГЛВНИЗ()
Функция ОКРУГЛ() предназначена для округления значения до заданного количества знаков после запятой. В качестве первого аргумента выступают, как обычно, числа или диапазон ячеек, второго – разряд, до которого нужно округлить число.
Например, округление значения до второго знака после запятой:
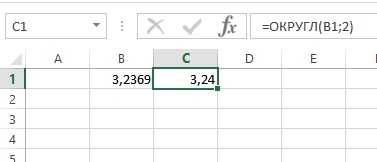 Рис.7 Применение функции ОКРУГЛ()
Рис.7 Применение функции ОКРУГЛ()
Если в качестве второго аргумента выступает 0, то число будет округляться до ближайшего целого:
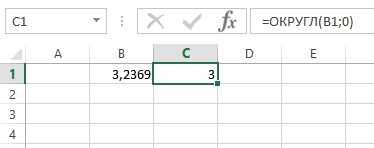 Рис. 8 Применение функции ОКРУГЛ() до целого значения
Рис. 8 Применение функции ОКРУГЛ() до целого значения
Второй аргумент может быть и отрицательным, тогда округление будет происходить до требуемого знака перед запятой:
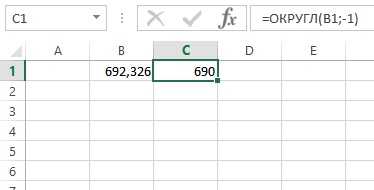 9. Рис. Применение функции ОКРУГЛ(), когда второй аргумент меньше 0
9. Рис. Применение функции ОКРУГЛ(), когда второй аргумент меньше 0
Если необходимо округлить в сторону меньшего или большего по модулю числа используют функции ОКРУГЛВНИЗ(), ОКРУГЛВВЕРХ(), соответственно:
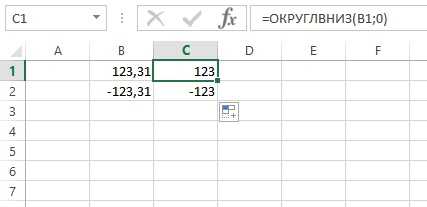 Рис.10 Применение функции ОКРУГЛВНИЗ()
Рис.10 Применение функции ОКРУГЛВНИЗ()
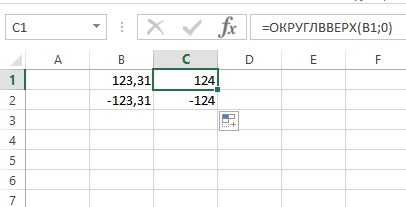 Рис.11 Применение функции ОКРУГЛВВЕРХ()
Рис.11 Применение функции ОКРУГЛВВЕРХ()
Замечание: многие могут решить, что функции округления бесполезны, так как можно просто убрать/добавить дополнительный знак после запятой с помощью кнопок увеличить/уменьшить разрядность.
На самом деле, это не так.
Дело в том, что увеличение или уменьшение разрядности влияет только на «внешний вид» ячейки, то есть на то, как мы число видим.
Само число, при этом, не меняется. Функции округления же полностью меняют вид числа, убирая лишние разряды.
Простые формулы
Все записи формул начинаются со знака равенства (=). Чтобы создать простую формулу, просто введите знак равенства, а следом вычисляемые числовые значения и соответствующие математические операторы: знак плюс (+) для сложения, знак минус (—) для вычитания, звездочку (*) для умножения и наклонную черту () для деления. Затем нажмите клавишу ВВОД, и Excel тут же вычислит и отобразит результат формулы.
Например, если в ячейке C5 ввести формулу =12,99+16,99 и нажать клавишу ВВОД, Excel вычислит результат и отобразит 29,98 в этой ячейке.

Формула, введенная в ячейке, будет отображаться в строке формул всякий раз, как вы выберете ячейку.
Важно: Несмотря на то, что есть функция сумм , функция Subtract отсутствует. Вместо этого используйте оператор «минус» (-) в формуле; Например, = 8-3 + 2-4 + 12
Кроме того, можно использовать знак «минус» для преобразования числа в его отрицательное значение в функции сумм. Например, формула = СУММ (12, 5,-3, 8,-4) использует функцию сумм для сложения 12, 5, вычитания 3, сложение 8 и вычитания 4 в указанном порядке.
Использование автосуммирования
Формулу СУММ проще всего добавить на лист с помощью функции автосуммирования. Выберите пустую ячейку непосредственно над или под диапазоном, который нужно суммировать, а затем откройте на ленте вкладку Главная или Формула и выберите Автосумма > Сумма. Функция автосуммирования автоматически определяет диапазон для суммирования и создает формулу. Она также работает и по горизонтали, если вы выберете ячейку справа или слева от суммируемого диапазона.
Примечание: Функция автосуммирования не работает с несмежными диапазонами.
 «Сумма».» />
«Сумма».» />
Автосуммирование по вертикали

На рисунке выше показано, что функция автосуммирования автоматически определила ячейки B2: B5 в качестве диапазона для суммирования. Вам нужно только нажать клавишу ВВОД для подтверждения. Если вам нужно добавить или исключить несколько ячеек, удерживая нажатой клавишу SHIFT, нажимайте соответствующую клавишу со стрелкой, пока не выделите нужный диапазон. Затем нажмите клавишу ВВОД для завершения задачи.
Руководство по функциям IntelliSense: сумм (число1; ;. ) перемещаемый тег под функцией — это руководство по IntelliSense. Если щелкнуть сумму или имя функции, будет изменена синяя гиперссылка на раздел справки для этой функции. Если щелкнуть отдельные элементы функций, будет выделена соответствующая ей репрезентативная единица в формуле. В этом случае выделено только значение B2: B5, так как в этой формуле есть только одна ссылка на номер. Для любой функции будет отображаться тег IntelliSense.
Автосуммирование по горизонтали
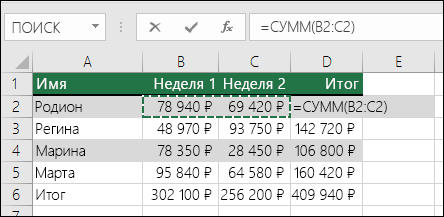
Дополнительные сведения см. в статье о функции СУММ.
Избегание переписывания одной формулы
После создания формулы ее можно просто копировать в другие ячейки, а не создавать ту же формулу. Вы можете скопировать формулу или использовать маркер заполнения для копирования формулы в смежные ячейки.
Например, когда вы копируете формулу из ячейки B6 в ячейку C6, в ней автоматически изменяются ссылки на ячейки в столбце C.
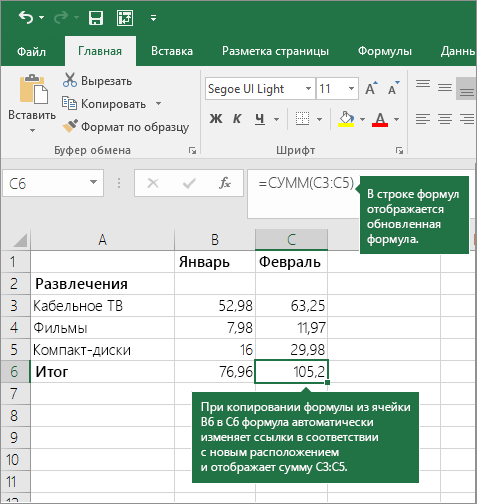
При копировании формулы проверьте правильность ссылок на ячейки. Ссылки на ячейки могут меняться, если они являются относительными. Дополнительные сведения см. в статье Копирование и вставка формулы в другую ячейку или на другой лист.
Как посчитать проценты от суммы в Excel
Видео урок:
Базово, рассчитать процент от суммы в Эксель можно по формуле:
Но если использовать формат ячейки «Процентный», то для вычисления процента от числа достаточно поделить одно число на другое. Например, у нас есть яблоки, которые мы купили по 100 руб. на оптовом складе, а розничную цену выставим 150 руб. Для того чтобы высчитать процент того, сколько составляет закупочная цена от розничной, нам потребуется:
Составить таблицу с ценами и добавить колонку для вычисления величины процента:
В ячейку D2 внести формулу, вычисляющую процент цены закупки от цены продажи:
Как посчитать процент от суммы значений таблицы Excel
Видеоурок:
Представим, что у нас есть список продавцов с объемом продаж по каждому и общей суммой всех продаж по всем продавцам. Наша задача определить, какой процент составляет вклад каждого продавца в итоговый оборот:
Для этого нам нужно:
- Добавить колонку к таблице с расчетом процента;
- В ячейку C2 вставить формулу:
Значки $ фиксируют колонку «B» и ячейку «9» для того, чтобы при протягивании формулы на все строки таблицы, Excel автоматически подставлял объем продаж каждого продавца и высчитывал % от общего объема продаж. Если не поставить значки «$», то при протягивании формулы, система будет смещать ячейку B9 на столько ячеек вниз, на сколько вы протяните формулу.
Протянуть формулу на все ячейки таблицы, соответствующие строкам с фамилиями продавцов:
На примере выше мы протянули формулу и получили значения в виде дробных чисел. Для того чтобы перевести полученные данные в проценты выделите данные левой клавишей мыши и смените формат ячеек на «Процентный»:
Как вычислить процент нескольких значений от суммы таблицы
Видеоурок:
На примере выше у нас был список продавцов и их объем продаж. Мы вычисляли какой вклад каждый из работников внес в итоговый объем продаж. Но что, если у нас есть список повторяющихся товаров с данными объема продаж и нам нужно вычислить какую часть конкретный товар составляет в процентах от всех продаж?
Из списка товаров выше мы хотим вычислить какой объем продаж составляют помидоры (они записаны в нескольких строках таблицы). Для этого:
Справа от таблицы укажем товар (Помидоры), по которым хотим рассчитать долю в продажах:
- Сменим формат ячейки E2 на «Процентный»;
- В ячейку E2 вставим формулу с функцией СУММЕСЛИ, которая поможет вычислить из списка товаров Помидоры и суммировать их объем продаж, а затем поделить его на общий объем продаж товаров:
Как работает эта формула?
Для расчетов мы используем формулу СУММЕСЛИ. Эта функция возвращает сумму чисел, указанных в качестве аргументов и отвечающих заданным в формуле критериям.
Больше лайфхаков в нашем Telegram Подписаться
Синтаксис функции СУММЕСЛИ:
- диапазон – диапазон ячеек, по которым оцениваются критерии. Аргументом могут быть числа, текст, массивы или ссылки, содержащие числа;
- условие – критерии, которые проверяются по указанному диапазону ячеек и определяют, какие ячейки суммировать;
- диапазон_суммирования – суммируемые ячейки. Если этот аргумент не указан, то функция использует аргумент диапазон в качестве диапазон_суммирования.
Таким образом, в формуле =СУММЕСЛИ($A$2:$A$8;$E$1;$B$2:$B$8)/B9 мы указали «$A$2:$A$8» как диапазон товаров, среди которых функция будет искать нужный нам критерий (Помидоры). Ячейка «$E$1» указана в качестве критерия и указывает что мы ищем «Помидоры». Диапазон ячеек «$B$2:$B$8» обозначает какие ячейки нужно суммировать, в случае если искомый критерий был найден.
Недостатки калькулятора
- Нет учета возможное изменение процентной ставки во время выплат кредита
- Если сделать расчет, делая досрочные платежи в изменение срока и суммы, то расчет будет неверным
- Если сумма процентов, начисленных за период больше суммы аннуитетного платежа, то расчет будет не верным
- Не рассчитывается вариант — первый платеж только проценты. В случае когда дата выдачи не совпадает с датой первого платежа, вам нужно будет заплатить проценты банку за период между датой выдачи и датой первого платежа.
- Расчет производится для процентой ставки с 2мя знаками после запятой.
Всех выше названных недостатков лишен . В целом недостатки не сильно критичны и они присущи любому кредитному калькулятору онлайн.Другой
кредитный калькулятор в Excel можно скачать по . Данный кредитный калькулятор не позволяет рассчитать досрочное погашение. Однако его плюс в том, что он рассчитывает кредит с несколькими процентными периодами. Если сумма процентов по кредиту за данный месяц больше суммы аннуитетного платежа, то график для первого кредитного калькулятора в excel строится некорректно. В графике получаются отрицательные суммы.
Попробуйте посчитать к примеру кредит 1 млн. руб под 90 процентов на срок 30 лет.
У второго калькулятора нет данного недостатка. Однако он делит кредит на 2 периода, т.е. возможно что после деления в графике снова будут отрицательные значения. Тогда график платежей нужно делить на 3 и более периода.
Естественно сам файл также можно отредактировать под свои нужды.
Кредитный калькулятор для кредита с досрочным погашением
Этот вариант рассмотрим, когда вы будете не удовлетворены суммами платежей или сроками погашения и вам захочется закрыть кредит, досрочно, используя дополнительные платежи при наличии свободных средств.
Для реализации этого добавляем дополнительный столбик «Доп.платёж» в котором будут указываться сумма платежей уменьшающий остаток кредита. Но у банков есть два варианта развития событий:
- во-первых, сокращения суммы выплат по кредиту на каждый месяц;
- во-вторых, уменьшения срока выплат.
Для лучшей наглядности будем рассматривать каждый случай в отдельности.
Рассмотрим расчеты, когда происходит погашения кредита раньше срока, в этом случае будем использовать функционал функции ЕСЛИ и проверим, достигли ли мы нулевой задолженности раньше указанного срока: В другом случае, когда у вас происходит уменьшение суммы выплат по кредиту, формула пересчитывает ваш ежемесячный платёж сразу же после внесённого дополнительного платежа.
Как создать финансовый калькулятор в Excel
wikiHow работает по принципу вики, а это значит, что многие наши статьи написаны несколькими авторами. При создании этой статьи над ее редактированием и улучшением работали, в том числе анонимно, 28 человек(а).
Количество просмотров этой статьи: 15 674.
Финансовый калькулятор может быть дорогим для студентов. Он не является интуитивно понятным в использовании и, если студенты не становятся инвестиционными банкирами или риэлторами, то большинство из них никогда не будет использовать его после окончания курса дисциплины «Финансы» или чего-то аналогичного. К счастью, очень легко создать финансовый калькулятор бесплатно, если у вас есть программа Excel на компьютере. Калькулятор Excel может сделать гораздо больше, чем настоящий финансовый калькулятор.
Подводим итог и продолжаем обучение
Если вам понравился этот урок о том, как работать с формулами в Excel, ознакомиться с формулами таблиц и базовыми функциями. Я настоятельно рекомендую следующие ресурсы для продолжения обучения:
- Как управлять вашими Excel-формулами — это отличный обучающий материал для изучения того, как копировать, вставлять и работать с формулами.
- Приведение таблиц в порядок, включает в себя такие важные умения, как Поиск и удаление повторяющихся строк.
- Курс Введение в функции от Gridmaster позволяет вам попробовать многие из этих умений прямо в вашем веб-браузере.
Так вы начали использовать электронные таблицы? О чем вы хотите ещё узнать? Пишите комментарии, чтобы сообщить мне об этом.















