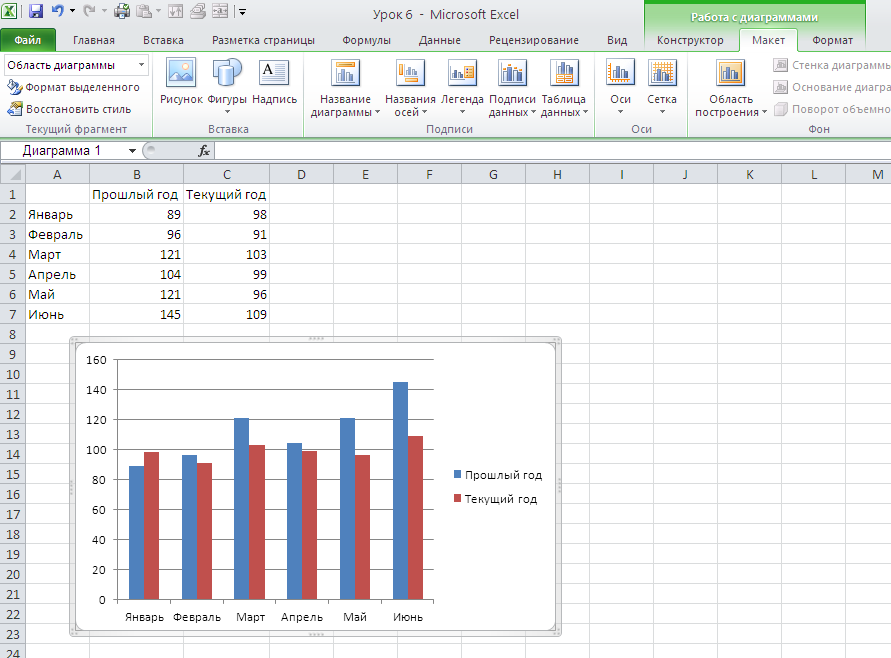Изменение кодировки в Word
Рассмотрим процедуру изменения кодировки на примере Word 2010
- Открываем документ.
- Вкладка «Файл» → «Параметры».
- Выбираем строку «Дополнительно». В разделе «Общие» напротив строки «Подтверждать преобразование формата файла при открытии» ставим галочку. Нажимаем ОК.
- Далее откроется окно «Преобразование файла». Выбираем «Кодированный текст», жмем ОК.
- Далее в открывшемся окне отмечаем «Другая» и выбираем из списка кодировку, которая отобразит необходимый текст. В окне «Образец» можно просмотреть, как отображается текст в той или иной кодировке, выбранной нами.
Если пройденная процедура не помогла отобразить документ, можно попробовать поменять шрифт. Иногда документ может отображаться в виде «квадратиков» или других знаков, если в программе нет соответствующего шрифта.
Видео инструкция
Несмотря на популярность формата при открытии этих данных в Excel начинаются проблемы — Excel изменяет содержимое ячеек еще до того, как вы его увидите! Он обрезает нули у артикулов, превращает штрих-коды и числовые данные в даты, обрезает длину описаний и ведет себя как сырой продукт из-за автоматического форматирования данных! И самое печальное в этой истории — это никак не отключить. Это фундаментальная неграмотность разработчиков, ведь данные должны открываться как есть и без нашего разрешения/действия меняться не должны.
И вроде бы в программе есть импорт CSV, где можно выбрать кодировку и разделители, но файлы открываются все равно криво и исправления мы вряд ли дождемся.
Все, кого это коснулось — действуйте, эти разработчики думают что проблема только у единиц, поэтому кликайте кнопку ниже и напишите свое мнение на официальном форуме.
Не стесняемся английского — используем переводчик Яндекса.
Если Excel убирает нули артикулов и цифр и искажает данные CSV
Из-за недостаточного внимания к этой проблеме пришлось решать ее самостоятельно. Хотя можно было добавить в настройки Excel отключение функции автоматического форматирования. Причем по умолчанию автоформатирование должно быть отключено т.к. мне сложно представить мазохиста, которому это нужно.
Excel и utf-8: файл CSV открывается с каракулями в кодировке юникода
Это очень частая проблема открытия CSV в Excel. Проблема в том, что эксель работает только с кириллической кодировкой Windows-1251. В некоторых CMS, например в CS-Cart экспорт производится только в кодировке UTF-8, из за чего работа с файлом в Excel становится невозможной. Чтобы постоянно не менять кодировку файла «на коленках» и исключить вероятность ошибки по невнимательности при работе с большим количеством файлов мы обновили надстройку, приложенную ниже. Теперь перед импортом CSV файла вы можете выбрать кодировку.
Функции надстройки:
- Возможность выбирать разделители
- Возможность выбора кодировки открываемого файла
- Открытие ячеек в текстовом формате, без искажения данных
- Контроль правильности разбивки ячеек
Установка очень простая — открываем файл, разрешаем редактирование файла и кликаем по большой красной кнопке «Установить надстройку».
После этого в верхней части программы Excel появится вкладка «Надстройки», в которой будет 3 пункта — для открытия CSV файла и для смены кодировки и разделителей открываемого CSV файла.
Обратите внимание что все CSV файлы нужно открывать только через кнопку «Открыть CSV»
Онлайн сервис для нормализации CSV-файлов
Впрочем, все выше изложенные проблемы решает простой онлайн сервис Normalization CSV . Он позволяет менять кодировку и символ разделителя. Правда существует ограничение в 64 000
байтов (сколько это в Кб?)
для загружаемого файла, но CSV-файлы обычно весят не очень много, должно хватить. Результат обработки выводится как обычный текстовый файл, его можно сохранить с расширением.csv .
К слову, скрипт преобразовавает значение процентов, например: 95 % — в нужное значение для столбца «проценты» в Excel, т.е. делится на 100 и получаем число с плавающей запяток, например: 0,95 . Если нужны ещё какие-то преобразования: пишите, попробуем доработать.
Ну, а если предложенный онлайн сервис вас не устраивает, вы всегда можете воспользоваться выше приведённой инструкцией.
Другие способы преобразования Excel в CSV
Только что описанные способы являются универсальными. Они работают для всех спецзнаков и в любых версиях.
Есть также несколько других способов, которыми также при необходимости можно воспользоваться.
Конвертировать посредством Google таблиц
Это очень простое решение. Предположим, вы уже установили Google Диск, далее потребуется выполнить всего пять простых действий.
1) Итак, нажимаем «Создать на Google Диске», затем нужно выбрать таблицы.
2) Далее следует выбрать “Импорт” в меню “Файл”.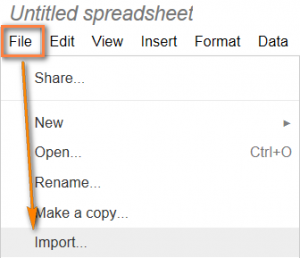
3) Затем нужно кликнуть «Загрузить», далее потребуется выбрать у себя на компьютере необходимый для загрузки файл.
4) После этого выбираем «Заменить электронную таблицу», кликаем «Импорт
Рекомендация. Чтобы сэкономить время, можно просто скопировать данные в Google таблицу. Но это подходит лишь в случае, если у вас небольшой документ.
5) Далее переходим в “Файл”, “Загрузить как”, выбираем значения через запятую, затем сохраняем файл CSV к себе на компьютер.
Наконец, проверьте получившийся документ в каком-нибудь редакторе, чтобы удостовериться, что все сохранилось, как следует. К сожалению, эта методика не во всех случаях позволяет отображать все правильно.
Сохраните .xlsx в .xls, далее конвертируйте в .csv
Эта методика навряд ли нуждается в дополнительном объяснении, поскольку название подзаголовка говорит само за себя.
Это решение было предложено на форуме. Многие пользователи сообщали, что специальные символы, потерянные при прямом сохранении .xlsx в .csv, можно сохранить, если сначала сохранить файл .xlsx в .xls , а затем сохранить .xls как .csv. Конечно же, вы можете попробовать этот способ самостоятельно, и, если все идет как надо, это может сэкономить ваше время.
Сохранить Excel в формате CSV с помощью OpenOffice
Последовательность действий при использовании программы OpenOffice представлена далее. Сначала с помощью OpenOffice Calc открываем документ Excel, выбираем “Файл”, “Сохранить как”. Затем сохраняем как CSV (.scv).
Затем вам придется выбирать между различными наборами знаков и разделителями полей. Конечно, следует выбрать Unicode (UTF-8) и запятую, если в результате нам необходимо прийти к CVS UTF-8 (либо другому требуемому кодировочному и пунктуационному символу), кликните OK. Как правило, остаются кавычки («) по умолчанию.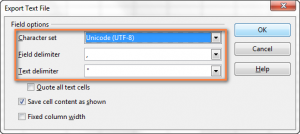
Кроме того, можно использовать другое приложение того же типа — LibreOffice — для быстрой и беспроблемной конвертации из Excel в CSV.
Excel искажает данные из CSV-файла
В некоторых случаях, при работе со сложными данными, Excel может искажать исходную информацию из CSV файла. Например, если в вашем CSV присутствуют большие числа, то они могут быть приведены к экспоненциальной форме, то есть число « 123123123123 » будет преобразовано в « 1,23123E+11 ». Также будут удалены лидирующие нули и значение « 000123123 » будет преобразовано в « 123123 ». Подобных преобразований в Excel огромное количество, поэтому после открытия CSV файла исходные данные могут быть изменены до не узнаваемости, при этом часть информации будет потеряна безвозвратно.
Чтобы избежать данной проблемы нужно следить, чтобы формат ячеек всегда соответствовал данным, которые в эти ячейки помещаются. Если ни один из стандартных форматов не подходит, то нужно использовать формат « Текстовый », в этом случае данные не будет изменяться вообще никак.
В старых версиях Excel для решения этой проблемы можно было использовать функцию « Получить данные из текстового/CSV-файла », которая доступна на вкладке « Данные ». После использования данной функции запускался « Мастер распределения текста по столбцам » в котором можно было задать формат ячеек для каждого из столбцов. Но, к сожалению, в последних версиях Excel это уже не работает.
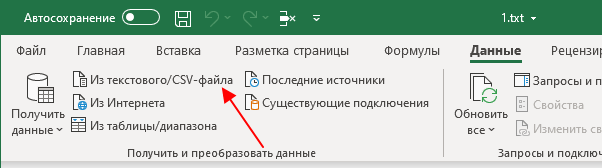
Сейчас эту проблему можно решить, если изменить расширение CSV-файла на TXT и после этого открыть данный TXT-файл в Excel с помощью меню « Файл – Открыть ». В этом случае открывается нужный мастер и позволяет нам правильно импортировать данные.
На первом шаге здесь нужно выбрать вариант « С разделителями » и указать кодировку текста.
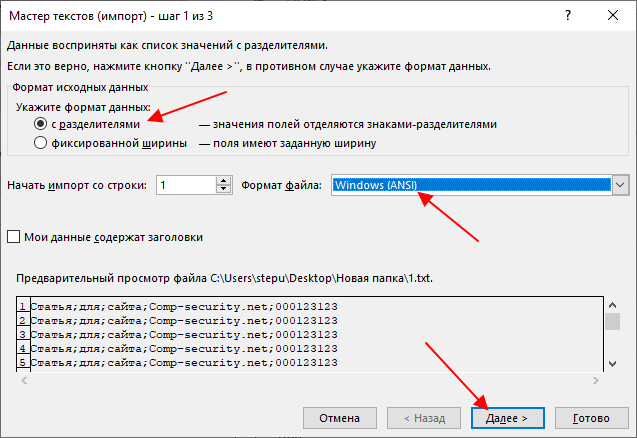
Дальше выбираем символ-разделитель, который отделяет данные в разных столбцах.
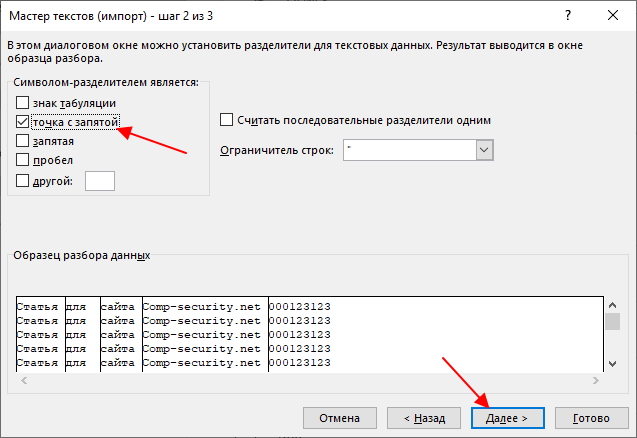
И выбираем подходящий формат ячеек для каждого из столбцов. Для того чтобы данные вообще не изменялись выбираем – « Текстовый ».
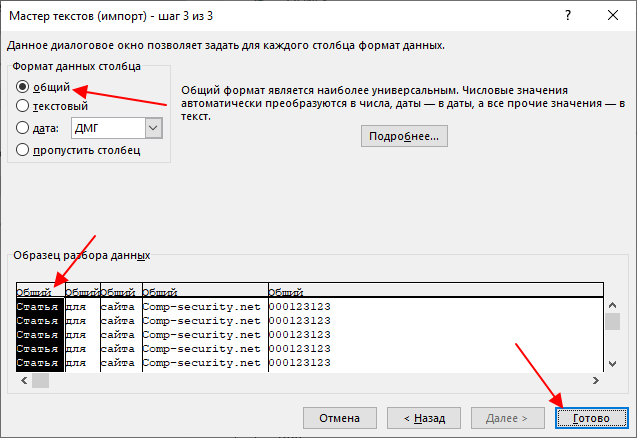
Для завершения работы с мастером нажмите на кнопку « Готово » и данные с CSV загрузятся в новый документ Excel.
Как добавить в программы офиса новую кодировку?
Если ни один из стандартов не подошёл для вашего документа, добавьте новые.
- Пуск — Панель управления.
- «Программы и компоненты» или «Удаление программ».
- Нажмите на пункт Office или Excel (в зависимости от того, установлен ли у вас весь пакет продуктов Микрософт Офис или только Эксель).
- Кнопка «Изменить». Она над основной рабочей областью.
- Поставьте маркер в «Добавить или удалить» и кликните «Продолжить».
- Откройте ветку Общие средства — Многоязыковая поддержка.
- Нажмите на чёрную стрелочку рядом с нужным стандартом и включите функцию «Запускать на моём компьютере».
- Кликните «Продолжить» и дождитесь окончания процесса. Будут добавлены новые наборы.
В Excel можно поменять кодировку, если символы отображаются неправильно. Эта функция доступна в инструментарии программы. Но иногда используется сторонний софт.
Если при импорте контактов вы видите нечитаемые символы, как на скриншоте, это значит, что кодировка файла не подходит для импорта в Unisender. Файл нужно перекодировать в UTF-8. Далее мы расскажем, как это сделать в Excel.
Переходим на вкладку «Данные», выбираем «Получение внешних данных», а далее — «Из текста».
Открывается мастер импорта текста. С текущей кодировкой содержимое файла нечитабельное.
В поле «Формат файла» перебираем кодировки, пока не найдём ту, в которой текст отображается правильно. Вариантов много, поэтому можно начать с форматов, которые начинаются со слова «Кириллица». Находим нужный формат, нажимаем «Далее».
Выбираем символы-разделители. В нашем случае это запятая.
Нажимаем «Далее» → «Готово» → «OK».
Так выглядит импортированный текст в Excel.
Теперь нажимаем «Файл» → «Сохранить как».
Вводим название файла, тип файла выбираем CSV, ниже нажимаем «Сервис» → «Параметры веб-документа».
Переходим на вкладку «Кодировка», выбираем «Юникод UTF-8» и нажимаем «OK».
С потребностью менять кодировку текста часто сталкиваются пользователи, работающие браузерах, текстовых редакторах и процессорах. Тем не менее, и при работе в табличном процессоре Excel такая необходимость тоже может возникнуть, ведь эта программа обрабатывает не только цифры, но и текст. Давайте разберемся, как изменить кодировку в Экселе.
Экспортируем из Excel в CSV с кодировкой UTF-8 или UTF-16
Если на листе Excel содержатся какие-либо специальные или иностранные символы (тильда, ударение и подобные) или иероглифы, то преобразование листа Excel в CSV описанным выше способом не сработает.
Дело в том, что команда Сохранить как
> CSV
(Save as > CSV) исказит все символы, кроме ASCII (American Standard Code for Information Interchange). И если на листе Excel есть парные кавычки или длинные тире (перенесённые в Excel, например, из документа Word при копировании / вставке текста) – такие символы также будут искромсаны.
-
UTF-8
– это более компактная кодировка, использующая для каждого символа от 1 до 4 байт. Чаще всего рекомендуется использовать этот формат, когда символы ASCII преобладают в файле, т.к. большинство таких символов требует 1 байт памяти. Ещё одно преимущество в том, что кодировка файла UTF-8, содержащего только символы ASCII, ничем не будет отличаться от такого же ASCII-файла. -
UTF-16
использует от 2 до 4 байт для хранения каждого символа. Учтите, что не во всех случаях файл UTF-16 требует больше места в памяти, чем файл UTF-8. Например, японские символы занимают от 3 до 4 байт в UTF-8 и от 2 до 4 байт в UTF-16. Таким образом, есть смысл использовать UTF-16, если данные содержат азиатские символы, в том числе Японские, Китайские и Корейские. Существенный недостаток этой кодировки в том, что она не полностью совместима с ASCII-файлами и требуются специальные программы для отображения таких файлов. Помните об этом, если планируете импортировать получившиеся файлы из Excel куда-то ещё.
Как преобразовать файл Excel в CSV UTF-8
Предположим, у нас есть лист Excel с иностранными символами, в нашем примере – это японские имена.
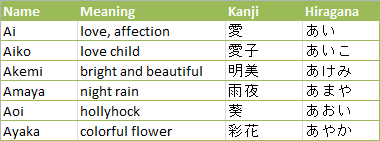
Чтобы экспортировать этот лист Excel в файл CSV, сохранив при этом все иероглифы, сделаем следующее:
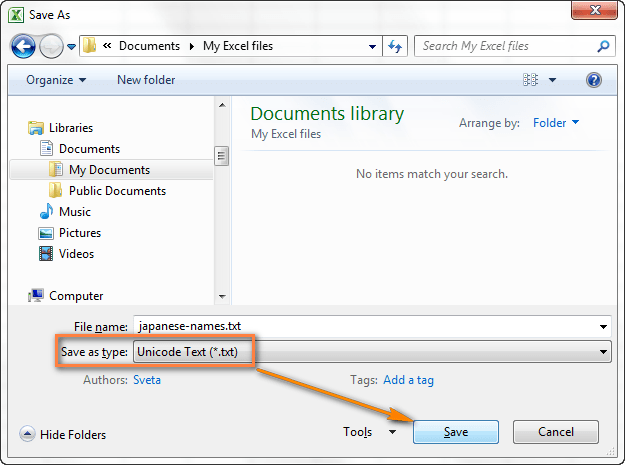
Замечание:
Не все простые текстовые редакторы полностью поддерживают символы Юникод, поэтому некоторые из них могут отображаться как прямоугольники
В большинстве случаев, это никак не повлияет на итоговый файл, и можно просто не обращать на это внимание или выбрать более продвинутый редактор, например, Notepad++
- Так как в нашем текстовом Юникод файле в качестве разделителей используется символ табуляции, а мы хотим преобразовать его в CSV (разделители – запятые), то необходимо заменить символы табуляции на запятые.
Замечание:
Если нет строгой необходимости получить файл именно с разделителями – запятыми, а нужен любой файл CSV, который Excel сможет понять, то этот шаг можно пропустить, так как Microsoft Excel отлично понимает файлы с разделителем – табуляцией.
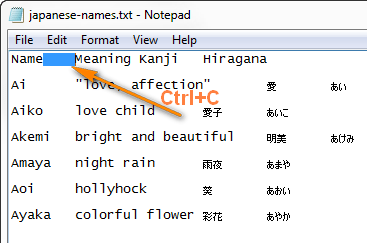
Замечание:
Если Ваш файл предназначен для использования за пределами Excel и формат UTF-8 является обязательным требованием, то не совершайте на листе никаких изменений и не сохраняйте его снова в Excel, поскольку это может привести к проблемам с чтением кодировки. Если какая-то часть данных не отображается в Excel, откройте тот же файл в Блокноте и в нём внесите исправления в данные. Не забудьте снова сохранить файл в формате UTF-8.
Как преобразовать файл Excel в CSV UTF-16
Экспортировать в файл CSV UTF-16 намного быстрее и проще, чем в UTF-8. Дело в том, что Excel автоматически применяет формат UTF-16 при сохранении файла как Текст Юникод
(Unicode Text).
Для этого сохраняем файл при помощи инструмента Сохранить как
(Save as) в Excel и затем в Проводнике Windows изменяем расширение созданного файла на .csv
. Готово!
Если нужен файл CSV с запятой или точкой с запятой в качестве разделителя, замените все символы табуляции на запятые или точки с запятой соответственно в Блокноте или в любом другом текстовом редакторе на свой выбор (ранее в этой статье есть подробная инструкция, как это делается).
Как изменить кодировку в Excel на UTF 8?
Набираем комбинацию клавиш Ctrl+A на клавиатуре, чтобы выделить весь текст. Кликаем по пункту меню «Кодировки». В открывшемся списке выбираем пункт «Преобразовать в UTF-8». Это кодировка Юникода и с ней Эксель работает максимально корректно.
Как изменить кодировку текста в Excel 2003?
Вот как сменить кодировку в Excel, используя встроенные возможности:
- Запустите программу . …
- Перейдите во вкладку «Данные» в строке меню.
- На панели «Получать внешние данные» нажмите «Из текста».
- В списке «Тип файла» (он находится рядом с кнопкой «Отмена») выберите «Все» или «Любые». …
- Задайте путь к таблице.
Как сменить кодировку в блокноте на UTF 8?
Для конвертирования его в кодировку UTF-8, откройте на компьютере приложение Блокнот (Notepad), в блокноте откройте сохраненный Вами CSV-файл, затем выберите пункт меню «Файл» — «Сохранить как» и рядом с кнопкой «сохранить» поменяйте кодировку с ANSI на UTF-8. В имени файла укажите расширение файла «.
Как изменить кодировку в Excel CSV?
Открываете Excel на вкладке «Данные» находите кнопку «Получение внешних данных», из выпадающего списка выбираете «Из текста», выбираете свой файл csv, и дальше по инструкции которая будет во всплывающем окне. После всех манипуляций сохраняете как Вам будет удобно.
Какая кодировка в Excel по умолчанию?
Превращение в кашу осмысленного теста, набранного кириллицей, происходит из-за неверной кодировки. По умолчанию Эксель использует кодировку 1251: Кириллица для Windows , но есть и другие форматы.
Как сменить кодировку в файле Excel?
Выбор кодировки при открытии файла
- Откройте вкладку Файл.
- Нажмите кнопку Параметры.
- Нажмите кнопку Дополнительно.
- Перейдите к разделу Общие и установите флажокПодтверждать преобразование формата файла при открытии. …
- Закройте, а затем снова откройте файл.
Как узнать кодировку файла Excel?
Вы можете просто открыть файл с помощью блокнота, а затем goto File — > Save As. Рядом с кнопкой Сохранить появится выпадающее меню кодировка, в котором будет выбрана текущая кодировка файла.
Как поменять кодировку в блокноте на юникод?
Что делать, чтобы сменить кодировку в Блокноте по умолчанию с ANSI на другую
- Открываем Блокнот или создаём новый текстовый документ и потом его открываем в Блокноте
- Меняем кодировку текстового файла
- Сохраняем этот документ (я свой назвал по названию кодировки UTF-8.txt)
Как изменить кодировку текста на юникод?
Откройте страницу с некорректной кодировкой. Нажмите правой кнопкой на экран. Наведите указатель мыши на пункт «Кодировка». В раскрывшемся меню выберите Unicode (UTF-8).
Как в Notepad ++ поменять кодировку?
- В верхнем меню выбираете пункт «Кодировки», подпункт «Преобразовать в UTF-8 (без ВОМ)»:
- Результатом этого действия будет надпись в правом нижнем углу редактора:
- Вот и всё. Мы установили параметры сохранения страницы в кодировку UTF-8.
Как перевести формат CSV в Excel?
Как импортировать CSV в Excel
- Откройте нужный лист Excel и кликните по ячейке, куда нужно импортировать данные из файла . …
- На вкладке Data (Данные) в разделе Get External Data (Получение внешних данных) кликните From Text (Из текста).
- Найдите файл . …
- Откроется Мастер импорта текстов, Вам нужно просто выполнить его шаги.
Как убрать иероглифы в Excel?
Иероглифы в Excel вместо текста
- на вкладке «Данные», в блоке «Получение внешних данных» — нажать кнопку «Из текста»;
- указать файл из которого нужно получить информацию;
- затем в разделе «Формат данных» выбрать нужный вариант «С разделителями» или «Фиксированной ширины»;
- в поле «Формат файла» изменить кодировку на «Юникод Windows», нажать «Далее»;
Как сменить кодировку в Libre Office?
В первую очередь необходимо посмотреть настройки кодировки в самом текстовом редакторе LibreOffice. Для этого откройте пункт меню «Сервис» — «Параметры». И во всех пунктах выберите нужную кодировку. Как правило, необходима кодировка «Стандарт — Русский».
Как изменить кодировку текста в txt?
Изменить кодировку текстового файла, создаваемого в Windows можно легко с помощью встроенной программы «Блокнот». Для этого достаточно открыть требуемый файл и нажать «Файл» -> «Сохранить как». В выпавшем меню выбрать требуемую кодировку и сохранить текстовой файл.
Какая кодировка нужна для Excel?
Из памяти Excel использует кодировку ANSI для конкретного компьютера. Так что это будет Windows-1252 для установки EN-US, 1251 для русского и т. д.
Почему вместо текста иероглифы?
Вместо текста иероглифы, квадратики и крякозабры (в браузере, Word, тексте, окне Windows) … Происходит это из-за того, что текст на страничке написан в одной кодировке (более подробно об этом можете узнать из Википедии), а браузер пытается открыть его в другой.
Изменение кодировки текста
- Открываем файл в стандартном текстовом процессоре Блокнот.
- Нажимаем «Сохранить как».
- В открывшемся окне сохранения выбираем место, куда хотим сохранить файл, тип документа — текстовый, а также ставим другой тип кодировки.
- Сохранить.
- Пробуем открыть документ.
Дополнительно читайте статью
Когда вы открываете текстовый файл в Microsoft Word или другой программе (например, на компьютере, язык операционной системы на котором отличается от того, на котором написан текст в файле), кодировка помогает программе определить, в каком виде нужно вывести текст на экран, чтобы его можно было прочитать.
Распространённые кодировки текста (↑)
Используемых в Интернете кодировок очень много. Для русскоязычных текстов чаще всего используется кодировка «win1251» (в некоторых программах, например, базе данных «MySql» она же обозначается как «cp1251»). В почтовых программах для отправки электронных писем может применяться кодировка «koi8». Использование этих и других разнообразных кодировок идёт ещё с давних времён, что иногда создаёт проблемы с кодировкой в настоящем.
Недавно разработанная универсальная кодировка «UTF» (Unicode Transformation Format — формат преобразования Юникода) способна закодировать более 32 000 разнообразных букв алфавитов, значков и символов. Использование этой одной кодировки для обмена данными решает все проблемы несовместимости при передаче текстов.
Конечно, нам легко советовать: используйте «UTF»! Но до появления Юникода слишком много информации на сайтах было размещено с использованием других кодировок. В настоящее время часто встаёт вопрос перекодировки текста из уже устаревающих кодировок в «UTF». В частных случаях, может потребоваться перекодирование текста в других направлениях. Но об этом, ниже.
Akelpad
Akelpad (скачать) – достаточно старая программа для работы с текстовыми файлами, которая все еще актуальна и может быть полезной. Фактически Akelpad является более продвинутой версией стандартной программы Блокнот из Windows. С его помощью можно открывать текстовые файлы большого размера, которые не открываются в Блокноте, выполнять поиск и замену с использованием регулярных выражений и менять кодировку текста.
Для того чтобы изменить кодировку текста с помощью Akelpad файл нужно открыть в данной программе. Если после открытия файла текст не читается, то нужно воспользоваться меню « Файл – Открыть ».
В открывшемся окне нужно выделить текстовый файл, снять отметку « Автовыбор » и выбрать подходящую кодировку из списка. При этом в нижней части окна можно видеть, как будет отображаться текст.
Для того чтобы изменить текущую кодировку текста нужно воспользоваться меню « Файл – Сохранить как » и сохранить документ с указанием новой схемы кодирования.
В отличие от Notepad++, текстовый редактор Akelpad позволяет сохранить файл в практически любой кодировке. В частности, доступны Windows 1251, DOS 886, UTF-8 и многие другие.
Как правило, при совместной работе с текстовыми файлами нет необходимости вникать в технические аспекты хранения текста. Однако если необходимо поделиться файлом с человеком, который работает с текстами на других языках, скачать текстовый файл из Интернета или открыть его на компьютере с другой операционной системой, может потребоваться задать кодировку при его открытии или сохранении.
Когда вы открываете текстовый файл в Microsoft Word или другой программе (например, на компьютере, язык операционной системы на котором отличается от того, на котором написан текст в файле), кодировка помогает программе определить, в каком виде нужно вывести текст на экран, чтобы его можно было прочитать.
Как сохранить ведущие нули в Excel CSV
Симптомы. Некоторые значения в вашем CSV-файле содержат ведущие нули. Когда файл открывается в Excel, предыдущие нули теряются.
Причина. По умолчанию Microsoft Excel преобразует CSV-файлы в Общий формат, который удаляет начальные нули.
Решение. Вместо открытия импортируйте CSV в Excel и выберите Текст формат для проблемных столбцов.
Использование мастера импорта текста
Начать Мастер импорта текста автоматически измените расширение файла с .csv на .txt, а затем откройте текстовый файл из Excel. Или включите функцию «Из текста (прежняя версия)» и начните импорт CSV в Excel.
На шаге 3 мастера выберите столбец, содержащий значения с ведущими нулями, и измените его формат на Текст. Это позволит импортировать значения в виде текстовых строк, сохраняя все ведущие нули на месте.
Использование Power Query
Если вы предпочитаете импортировать CSV-файл в Excel, подключившись к нему, есть два способа сохранить начальные нули.
Способ 1: импортировать все данные в текстовом формате
В диалоговом окне предварительного просмотра в разделе Определение типа данных, выберите Не определять типы данных. Содержимое вашего CSV-файла будет загружено в Excel в виде текста, а все ведущие нули будут сохранены.
Примечание. Этот метод отлично работает, если ваш файл содержит только текстовые данные. Если существуют разные типы значений, используйте метод 2, чтобы определить соответствующий формат для каждого столбца отдельно.
Способ 2: установить формат для каждого столбца
В ситуации, когда ваш CSV-файл содержит различные типы данных, такие как текст, числа, валюты, даты и время, вы можете явно указать, какой формат следует использовать для каждого конкретного столбца.
- Под предварительным просмотром данных щелкните Преобразовать данные.
- В редакторе Power Query выберите столбец, в котором вы хотите сохранить предшествующие нули, и щелкните Тип данных > Текст.
- При необходимости определите типы данных для других столбцов.
- Когда закончите редактирование, на Дом вкладка, в Закрывать выберите один из следующих вариантов:
- Закрыть и загрузить — это загрузит результаты на новый лист в текущей книге.
- Закрыть и загрузить To… — это позволит вам решить, куда загружать результаты.
Кончик. Эти методы также могут предотвратить другие манипуляции с вашими данными, которые Excel пытается выполнить автоматически. Например, если импортированные данные начинаются с «=», Excel попытается их вычислить. Применяя Текст формат, вы указываете, что значения являются строками, а не формулами.
Принтер печатает иероглифы: причины
Все причины, приводящие к сбоям при печати, можно условно разделить на три основные группы:
- Проблемы в аппаратной части непосредственно печатающего устройства.
- Неполадки с картриджами или неправильная подача чернил (СНПЧ).
- Неправильная установка или настройка принтера в ОС, а также другие программные неисправности.
Последняя группа самая простая для диагностики и исправления проблем непосредственно пользователем. Решить их можно приблизительно в 95% случаев.
Причины, которые связаны с картриджами, не все время можно решить самостоятельно, но если финансы позволяют, можно просто приобрести другой картридж.
Проблемы в аппаратной части решаются чаще всего при стандартных неполадках, наподобие залома кабеля, замятия бумаги. Но могут быть и более серьезные причины, которые требуют похода в сервис.
Решение проблемы искаженных символов при открытии файлов CSV в Excel под Windows
y http-equiv=»Content-Type» content=»text/html;charset=UTF-8″>le=»margin-bottom:5px;»>Теги: csv Искажения excel
Фон проблемы
Файл csv, сгенерированный python, сохраняется в формате utf-8. Когда офис Excel открывается под окнами, некоторые языки, например немецкий, будут отображать искаженные символы. (изображение будет добавлено)
причины проблемы
Windows excel по умолчанию открывает csv в формате ANSI, а не в utf-8Любой вновь созданный файл является файлом ANSI по умолчанию, откройте его в Блокноте и нажмите «Сохранить как», чтобы увидеть его.
Решения
1. Измените формат кодировки файла. Откройте сгенерированный csv в кодировке utf8 с помощью Блокнота, щелкните правой кнопкой мыши и сохраните как, выберите кодировку ANSI и откройте его снова. 2. Измените метод кодировки по умолчанию для операций с файлом Windows на utf8. Теоретически это основная причина, но решения не было найдено, был виден только txt. 3. Укажите код перед открытием файла в Excel. Вы можете выбрать метод импорта файла. В мастере импорта измените File_Origin на «65001 UTF» и замените разделитель на запятую, но это слишком хлопотно. Ссылки по теме:https://cloud.tencent.com/developer/ask/50049
Фактический план
Компания — office2007, а дом — wps2019. Вариант 1. Используйте WPS2019. Фактический тест WPS2019 может напрямую открыть файл CSV в кодировке utf8. Предполагается, что может быть решение. Новая версия офиса не тестировалась, а компания 2007 искажена. (WPS также имеет режим защиты глаз, хвала) Вариант 2. Измените формат кодировки на ANSI перед каждым открытием файла CSV. Или рассмотрите файл CSV, созданный сценарием, как дополнительный шаг перекодирования.
Интеллектуальная рекомендация
Заявление SQL получает интервал интервала времени Запишите оператор SQL, который сегментировал интервал времени, сегментированный ранее. Заявление SQL с 30 -минутным интервалом: Вы можете получать пер…
Введение в использование ExcutorThreadPool Четыре пула потоков: FixedThreadPool, CachedThreadPool, ScheduledThreadPool, SingleThreadPool. Поток фиксированной длины, вы можете контролировать максимальн…
Введение в процесс создания пружины: Распространенные причины неудачного создания…
1 Цель: уменьшить зависимость и уменьшить сцепление. ◦ Разделение, изменение и добавление частей, не влияя на других. Такие как наследство. Принцип обращения зависимостей: истинное программирование ин…
В этой статье подробно объясняется, как использовать jupyter lab для управления вашим JetBot в браузере и как программировать JetBot через python. Моя статья о самоуправлении была впервые опубликована…
Вам также может понравиться
1. Открыть переднюю страницу, выберите Файл — New — сайт Картинки следующие: 2, укажите местоположение нового сайта. Здесь вручную введите каталог для сохранения. Например, C: \ A Картинки следующие: …
…
Красивый анализ данных 3 Все ссылкаDatawhale — Красивый анализ данных Анализ данных истории 1 Анализ данных истории — Pandas Исследуемый анализ данных, импортированных Numpy и Pandas перед началом Сор…
Разработка игр для Android2.1 — применение технологии двойной буферизации В последние несколько дней я работал над разработкой игры и обнаружил, что часто бывают вероятностные исключения нулевых указа…
Установите Python3.6.1 под Linux Python-3.6.1 скачать Распахнуть, компилировать, установить Наконец, следующий код указывает на то, что Python3.6.1 успешно установлен. Если подсказывает успешно устано…
Как провести конвертацию документа Excel в CSV
Представим ситуацию. Нам необходимо воспользоваться данными, которые сохранены в таблице Excel, используя какую-нибудь еще программу, например, Outlook, программу с функциями почтового клиента либо Access, программу с базами данных. При подобных обстоятельствах для начала потребуется изменить формат Excel в CSV, далее — импортировать файл .csv в требуемую программу. Далее рассмотрены пошаговые инструкции с применением операции «Сохранить как».
1) Перейдите на вкладку «Файл» и кликните «Сохранить как». Знание того, какие клавиши либо комбинации клавиш нажать, значительно сэкономит ваше время в течение работы в той или иной программе. Поэтому, чтобы открыть то же диалоговое окно (Сохранить как), вы можете просто нажать клавишу F12.
2) В строке Тип файла нам потребуется выбрать CSV (разделители — запятые).
Наряду с этим типом файла, в программе представлен выбор и других вариантов
|
Вариант 1 |
CSV (разделители – запятые). Здесь документ сохраняется в виде текста с запятыми, в дальнейшем возможна работа с ним в иной программе Windows (либо иной версии ОС Windows). |
|
Вариант 2 |
CSV (Macintosh). Схож с предыдущим вариантом, но предназначается с целью применения в ОС Mac. |
|
Вариант 3 |
CSV (MS-DOS). Необходим с целью применения в ОС MS-DOS. |
| Вариант 4 |
Текст Unicode (* TXT). Это промышленный стандарт для компьютеров, поддерживаемый практически всеми современными операционными системами. Он может обрабатывать знаки практически всех современных языков, а также древних. Соответственно, если у нас имеются буквы иностранных языков либо еще какие-то спецзнаки, для начала документ сохраняется в Unicode, потом конвертируется в CSV. Процесс выполнения указан выше. |
Примечание: С помощью всех вышеперечисленных форматов сохраняется лишь активный лист.
3) Выберите папку назначения, далее — «Сохранить
После, откроется два диалоговых окна. Не надо волноваться, тут нет ничего плохого, все нормально.
4) В первом сообщении напоминается о том, что допускается сохранение только одного активного листа в CSV. Следует кликнуть ОК, если именно это и требуется.
Если необходимо сохранить все содержимое рабочего листа, кликните «Отмена», затем по отдельности сохраните каждый лист. Далее нужно сохранить каждый отдельный файл в CSV.
5) Если щелкнуть ОК во время открытия первого окна, появится второе, информирующее вас о том, что в вашей таблице могут быть функции, не поддерживающие кодировку CSV. Хорошо, просто нажмите да.
Вот и все. Быстро и легко, вряд ли вы встретитесь с какими-нибудь препятствиями на этом пути.
Способ третий: сохранение
Как изменить кодировку в Excel? Для реализации третьего способа необходимо произвести ряд следующих действий:
- Откройте файл в программе.
- Нажмите «Файл».
- Выберите «Сохранить как».
- В появившемся меню выберите расширение и нажмите «Сервис», из выпадающего меню — «Параметры веб-документа».
- В появившемся окне перейдите во вкладку «Кодировка» и выберете ее из списка «Сохранить документ как».
- Нажмите «ОК».
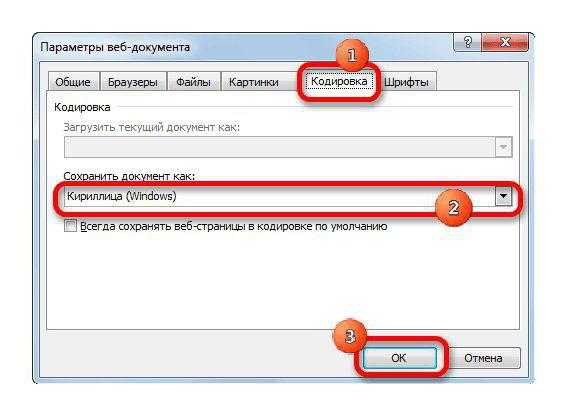
Теперь остается лишь указать папку, куда файл будет сохранен. При последующем его открытии текст должен отображаться корректно.
Когда вы открываете текстовый файл в Microsoft Word или другой программе (например, на компьютере, язык операционной системы на котором отличается от того, на котором написан текст в файле), кодировка помогает программе определить, в каком виде нужно вывести текст на экран, чтобы его можно было прочитать.
Изменение кодировки на странице браузера
Для Google Chrome
- Выбираем меню «Настройки» → «Инструменты».
- Строка «Кодировка» — наводим мышью, и появляется список возможных кодировок в браузере.
- Выбираем для русских сайтов «Windows 1251». Если не поможет, пробуем «Автоматически».
Для Opera
- Нажимаем «Opera» → «Настройки»
- Слева меню «Веб-сайты» → поле 2 «Отображение» → «Настроить шрифты»
- В поле «Кодировка» выбираем «Кириллица (Windows 1251)».
Для Firefox
- Firefox → Настройки → Содержимое.
- Напротив строки «Шрифт по умолчанию» нажимаем кнопку «Дополнительно».
- Внизу окна выбираем «Кодировка» &rarr «Кириллица (Windows 1251)».
Подведём итоги
Некоторые онлайн сервисы предоставляют возможность экспорта данных в просто и удобном CSV-формате. Как следует из названия, подразумевает использование в качестве разделителя символ запятой (,)
. Однако, многие приложения трактуют этот формат несколько своевольно, что приводит к закономерным проблемам. К тому же сейчас всё более популярна кодировка UTF-8, в то время как Excel или Google Таблицы используют ANSI.
Решить проблему с кодировкой поможет, к примеру, Notepad++, а для того, чтобы разобраться с разделителем, достаточно изменить расширение файла на.txt и воспользоваться мастером текстов в Excel. Впрочем, все эти задачи способен решить бесплатный онлайн сервис Normalization CSV
, правда стоит учесть его ограничение на объём загружаемого файла. На этом у меня всё
Спасибо за внимание. Удачи!
|
в 19:44 |
Изменить сообщение |
16 комментариев |
Файлы и документы, созданные на компьютере, всегда имеют свою кодировку. Часто случается так, что при обмене файлами или скачивании их из интернета кодировка, в которой они созданы, не читается нашим компьютером. Причины этому могут быть разные — как отсутствие необходимой кодировки в программе, которой мы хотим открыть файл, так и просто отсутствие некоторых компонентов программы (дополнительного пакета шрифтов, например).
Ниже рассмотрим, как поменять кодировку нечитаемого файла или документа в разных программах.