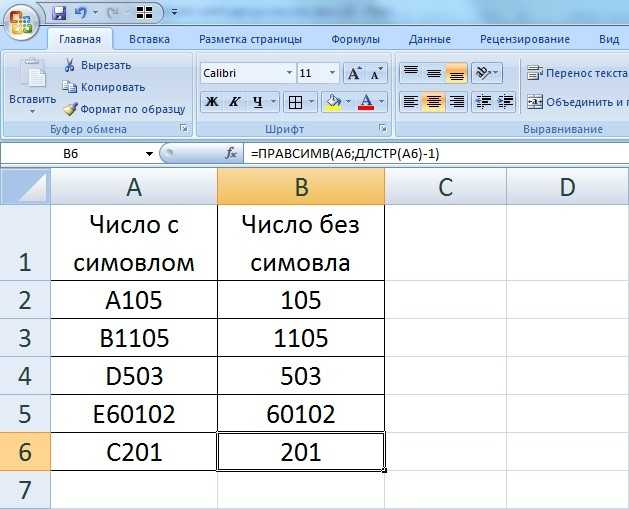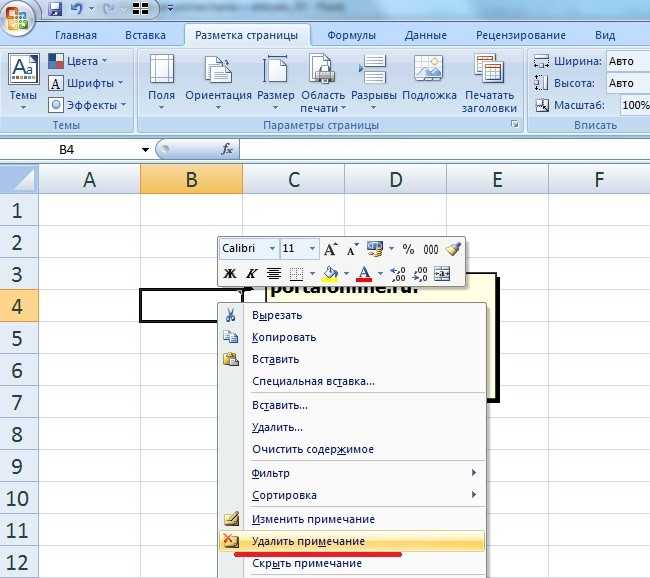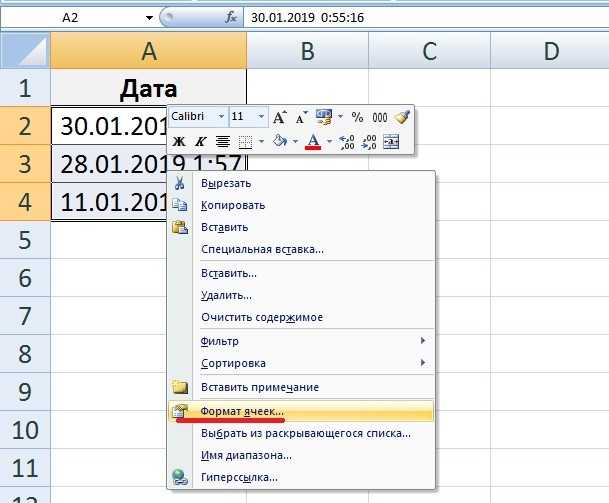Заглянем под капот: Как работает макрос?
Как уже не раз упоминалось, макрос – это программный код на языке программирования Visual Basic for Applications
(VBA). Когда Вы включаете режим записи макроса, Excel фактически записывает каждое сделанное Вами действие в виде инструкций на языке VBA. По-простому, Excel пишет программный код вместо Вас.
Чтобы увидеть этот программный код, нужно в меню Macros
(Макросы) на вкладке View
(Вид) кликнуть View Macros
(Макросы) и в открывшемся диалоговом окне нажать Edit
(Изменить).
Откроется окно Visual Basic for Applications
, в котором мы увидим программный код записанного нами макроса. Да, Вы правильно поняли, здесь этот код можно изменить и даже создать новый макрос. Те действия, которые мы совершали с таблицей в этом уроке, вполне можно записать с помощью автоматической записи макроса в Excel. Но более сложные макросы, с тонко настроенной последовательностью и логикой действий требуют программирования вручную.
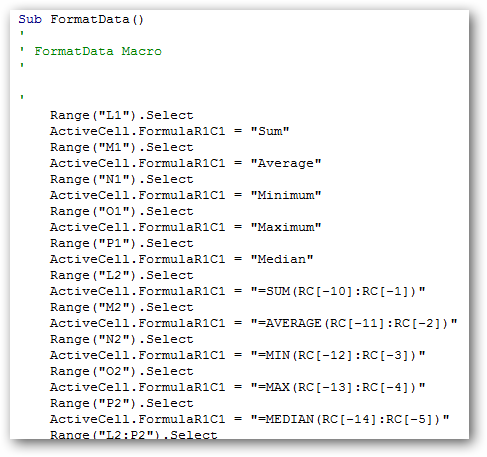
Как начать
Прежде всего требуется создать файл и сохранить его, присвоив имя и выбрав тип «Книга Excel с поддержкой макросов».
Затем необходимо перейти в приложение VB, для чего достаточно воспользоваться комбинацией клавиш «Alt» и «F11». Далее:
- в строке меню, расположенном в верхней части окна, нажимают на иконку рядом с иконкой Excel;
- выбирают команду Mudule;
- сохраняют, нажав на иконку с изображением floppy disk;
- пишут, скажем так, набросок кода.
Он выглядит следующим образом:
Обратите внимание, что строка «’Наш код» будет выделена другим цветом (зеленым). Причина в апострофе, поставленном в начале строки, который обозначает, что далее следует комментарий
Теперь вы можете написать любой код и создать для себя новый инструмент в VBA Excel (примеры программ см. далее). Конечно, тем, кто знаком с азами Visual Basic, будет намного проще. Однако даже те, кто их не имеет, при желании смогут освоиться достаточно быстро.
Объекты, коллекции, свойства и методы
Именно с этими понятиями нужно разобраться тем, кто собирается работать в среде VBA. Прежде всего необходимо понять, что такое объект. В Excel в этом качестве выступают лист, книга, ячейка и диапазон. Данные объекты обладают специальной иерархией, т.е. подчиняются друг другу.
Главным из них является Application, соответствующий самой программе Excel. Затем следуют Workbooks, Worksheets, а также Range. Например, для обращения к ячейке A1 на конкретном листе следует указать путь с учетом иерархии.
Что касается понятия «коллекция», то это группа объектов того же класса, которая в записи имеет вид ChartObjects. Ее отдельные элементы также являются объектами.
Следующее понятие — свойства. Они являются необходимой характеристикой любого объекта. Например, для Range — это Value или Formula.
Методы — это команды, показывающие, что требуется сделать. При написании кода в VBA их необходимо отделять от объекта точкой. Например, как будет показано в дальнейшем, очень часто при программировании в «Эксель» используют команду Cells(1,1).Select. Она означает, что необходимо выбрать ячейку с координатами (1,1) т.е. A1.
Вместе с ней нередко используется Selection.ClearContents. Ее выполнение означает очистку содержимого выбранной ячейки.
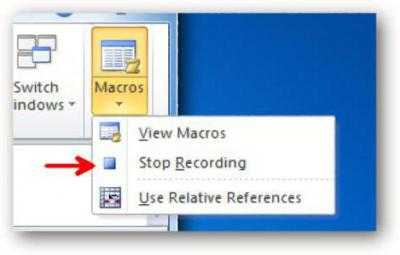
Что такое VBA?
VBA — язык (расшифровывается как Visual Basic for Application) был разработан компанией Microsoft. Данный язык не является самостоятельным, а предназначен для автоматизации процессов в пакете MS Office. VBA широко используется в Excel, а также в Access, Word и других программах пакета.
VBA — простой язык программирования, которому может научиться любой желающий. Изучив его, вы сможет предоставлять команды Excel, что делать с колонками, строками, значениями в ячейках, перемещать/добавлять/сортировать листы, выводить заранее запрограммированные сообщения, писать свои формулы и функции и т.д. Суть языка заключается в оперировании объектами (что относит его к объектно-ориентированному программированию).
Чтобы работать с VBA кодом, нам нужен редактор, который уже установлен по умолчанию. Вы можете открыть его, нажав комбинацию клавиш » ALT + F11 «.
Пример 1
Задача: написать программу, которая будет копировать значение содержимое одной ячейки и затем записывать в другую.
Для этого:
- открывают вкладку «Вид»;
- переходят на пиктограмму «Макросы»;
- жмут на «Запись макроса»;
- заполняют открывшуюся форму.
Для простоты в поле «Имя макроса» оставляют «Макрос1», а в поле «Сочетание клавиш» вставляют, например, hh (это значит, что запустить программку можно будет блиц-командой «Ctrl+h»). Нажимают Enter.
Теперь, когда уже запущена запись макроса, производят копирование содержимого какой-либо ячейки в другую. Возвращаются на исходную пиктограмму. Нажимают на «Запись макроса». Это действие означает завершение программки.
- вновь переходят на строку «Макросы»;
- в списке выбирают «Макрос 1»;
- нажимают «Выполнить» (то же действие запускается начатием сочетания клавиш «Ctrl+hh»).
В результате происходит действие, которое было осуществлено в процессе записи макроса.
Имеет смысл увидеть, как выглядит код. Для этого вновь переходят на строку «Макросы» и нажимают «Изменить» или «Войти». В результате оказываются в среде VBA. Собственно, сам код макроса находится между строками Sub Макрос1() и End Sub.
Если копирование было выполнено, например, из ячейки А1 в ячейку C1, то одна из строк кода будет выглядеть, как Range(“C1”).Select. В переводе это выглядит, как «Диапазон(“C1”).Выделить», иными словами осуществляет переход в VBA Excel, в ячейку С1.
Активную часть кода завершает команда ActiveSheet.Paste. Она означает запись содержания выделенной ячейки (в данном случае А1) в выделенную ячейку С1.
Объекты, коллекции, свойства и методы
Именно с этими понятиями нужно разобраться тем, кто собирается работать в среде VBA. Прежде всего необходимо понять, что такое объект. В Excel в этом качестве выступают лист, книга, ячейка и диапазон. Данные объекты обладают специальной иерархией, т.е. подчиняются друг другу.
Главным из них является Application, соответствующий самой программе Excel. Затем следуют Workbooks, Worksheets, а также Range. Например, для обращения к ячейке A1 на конкретном листе следует указать путь с учетом иерархии.
Что касается понятия «коллекция», то это группа объектов того же класса, которая в записи имеет вид ChartObjects. Ее отдельные элементы также являются объектами.
Следующее понятие — свойства. Они являются необходимой характеристикой любого объекта. Например, для Range — это Value или Formula.
Методы — это команды, показывающие, что требуется сделать. При написании кода в VBA их необходимо отделять от объекта точкой. Например, как будет показано в дальнейшем, очень часто при программировании в «Эксель» используют команду Cells(1,1).Select. Она означает, что необходимо выбрать ячейку с координатами (1,1) т.е. A1.
Вместе с ней нередко используется Selection.ClearContents. Ее выполнение означает очистку содержимого выбранной ячейки.
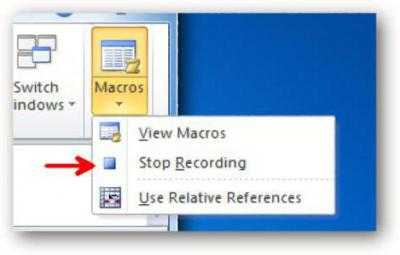
Ok, now let’s get serious
How about counting the number of colored cells in a range for example? As the exercise above, this has a pedagogical purpose, but try to think about the kind of tasks you could apply it for.
First of all, I have a sheet that looks like this:
As I did before, I’ll show you the program finished, so that you can just copy&paste and see it working on your computer. Then I’ll explain it line by line.
Here it goes:
Sub Colored()Dim R As RangeDim Count As IntegerSet R = Range("A1:H15")Count = 0For Each cell In R If Not cell.Interior.ColorIndex = xlNone Then Count = Count + 1NextMsgBox (Count)End Sub
Once you run it you should get a message box like this:
It will work for any color and any number of colored cells within the range A1:H15, but don’t believe me, try coloring different cells with different colors and see it for yourself.
How does it work? Let’s go step by step:
We declared two variables, a Range and an Integer. You can imagine a variable like a container for an specific type of data. For instance, we created an integer, which is just a whole number, and a Range. Ranges are really interesting in VBA for Excel. Once you assign a range of cells to a range type variable you gain access to those cells properties, like their value, their background color, format, etc. We’ll get to that later.
By the way, it’s a healthy habit to declare the needed variables at the beginning.
Dim R As RangeDim Count As Integer
Next step, assign values.
Set R = Range("A1:H15")Count = 0
Notice that in order to fill a Range you need to use the Set function while with simpler variables like integers it’s not necessary.
Практикум
С помощью тестов и упражнений вы проверите, насколько хорошо
усвоили изложенный материал. Ответы на вопросы смотрите в Приложении.
Тесты
- Язык VBA применяется только в Excel?
- На чем основывается язык VBA?
- Истинно или ложно следующее утверждение: встроенные функции Excel
можно использовать в приложениях VBA? - При редактировании кода макроса вы работаете в ______________ (три
слова). - Назовите два ограничения записанных макросов.
Упражнение
Создайте новый макрос (назовите его Заголовок) для ввода
вашей фамилии в ячейку A1 и текущей даты в ячейку В1. Этот макрос должен
также установить размер шрифта в 14 пунктов в ячейках A1 и В1. После записи
макроса просмотрите его код.
Объекты, коллекции, свойства и методы
Именно с этими понятиями нужно разобраться тем, кто собирается работать в среде VBA. Прежде всего необходимо понять, что такое объект. В Excel в этом качестве выступают лист, книга, ячейка и диапазон. Данные объекты обладают специальной иерархией, т.е. подчиняются друг другу.
Главным из них является Application, соответствующий самой программе Excel. Затем следуют Workbooks, Worksheets, а также Range. Например, для обращения к ячейке A1 на конкретном листе следует указать путь с учетом иерархии.
Что касается понятия «коллекция», то это группа объектов того же класса, которая в записи имеет вид ChartObjects. Ее отдельные элементы также являются объектами.
Следующее понятие — свойства. Они являются необходимой характеристикой любого объекта. Например, для Range — это Value или Formula.
Методы — это команды, показывающие, что требуется сделать. При написании кода в VBA их необходимо отделять от объекта точкой. Например, как будет показано в дальнейшем, очень часто при программировании в «Эксель» используют команду Cells(1,1).Select. Она означает, что необходимо выбрать ячейку с координатами (1,1) т.е. A1.
Вместе с ней нередко используется Selection.ClearContents. Ее выполнение означает очистку содержимого выбранной ячейки.
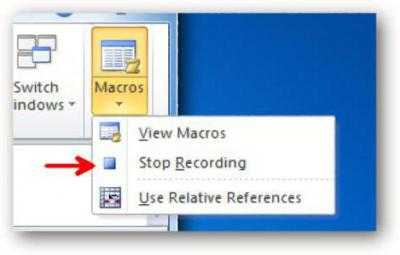
Мнение о Средствах (инструментах) специалиста-аналитика
Сфера деятельности специалиста-аналитика может быть любой (определяется компанией-работодателем), но в любом случае это работа с большими объемами информации. Как правило, информация поступает в виде однотипных файлов, генерируемых системами автоматического слежения за процессами или статистической отчетностью подразделений компании.
Файлы с расширением xlsx, а ранее xls (книги Excel) для этой цели подходят как нельзя лучше и используются чаще обычного.
В Вашей организации так? Или по-другому?
Начиная с MS Office 2007, для работы с макросами используются файлы с другим расширением: xlsm – книга Excel с поддержкой макросов. Поэтому наиболее целесообразно в виде инструментов специалисту-аналитику использовать именно файлы с расширением xlsm. Это будут небольшие файлы, не содержащие больших объемов данных, но содержащие программный код макроса и указывающие какой лист какой книги этому макросу следует обработать…
Такой инструмент дает возможность быстро использовать возможности макроса для многих файлов (регулярно поступающих к аналитику) без переноса VBA-модулей в них.
Решение задачи с использованием программирования на VBA
Используя введенные обозначения, получаем формулы для отклонений. Если требуется осуществить расчет в % имеем (F — P) / P * 100, а в сумме — (F — P).
Результаты этих вычислений можно лучше всего сразу внести в соответствующие ячейки таблицы «Эксель».
Для итогов по факту и прогнозу получают по формулам ItogP=ItogP + P и ItogF=ItogF+ F.
Для отклонений используют = (ItogF — ItogP) / ItogP * 100, если расчет ведется в процентах, а в случае суммарной величины — (ItogF — ItogP).
Результаты опять же сразу записываются в соответствующие ячейки, поэтому нет необходимости их присваивания переменным.
Перед запуском созданной программы, требуется сохранить рабочую книгу, например, под названием «Отчет1.xls».
Клавишу «Создать отчетную таблицу» требуется нажать всего 1 раз после ввода заголовочной информации. Следует знать и другие правила. В частности, кнопка «Добавить строку» должна нажиматься каждый раз после ввода в таблицу значений по каждому виду деятельности. После занесения всех данных требуется нажать кнопку «Закончить» и затем переключиться в окно «Эксель».
Теперь вы знаете, как решать задачи для Excel с помощью макросов. Умение применять vba excel (примеры программ см. выше) может понадобиться и для работы в среде самого популярного на данный момент текстового редактора «Ворд». В частности, можно путем записи, как показано в самом начале статьи, или через написание кода создавать кнопки меню, благодаря которым многие операции над текстом можно будет осуществлять нажатием дежурных клавиш или через вкладку «Вид» и пиктограмму «Макросы».
VBA Excel. Начинаем программировать с нуля
Первое знакомство с редактором VBA Excel, создание процедур (подпрограмм) и написание простейшего кода, работающего с переменными и ячейками рабочего листа.
Начинаем программировать с нуля Часть 1. Первая программа
Знакомство с редактором VBA
В левой части редактора VBA расположен проводник проекта, в котором отображены все открытые книги Excel. Верхней строки, как на изображении, у вас скорее всего не будет, так как это – личная книга макросов. Справа расположен модуль, в который записываются процедуры (подпрограммы) с кодом VBA. На изображении открыт модуль листа, мы же далее создадим стандартный программный модуль.
- Нажмите кнопку «Module» во вкладке «Insert» главного меню. То же подменю откроется при нажатии на вторую кнопку после значка Excel на панели инструментов.
После нажатия кнопки «Module» вы увидите ссылку на него, появившуюся в проводнике слева.
Первая программа на VBA Excel
Добавляем на стандартный модуль шаблон процедуры – строки ее начала и завершения, между которыми мы и будем писать свою первую программу (процедуру, подпрограмму).
- Откройте стандартный модуль двойным кликом по его ссылке в проводнике. Поместите в него курсор и нажмите кнопку «Procedure…» во вкладке «Insert» главного меню. Та же ссылка будет доступна при нажатии на вторую кнопку после значка Excel на панели инструментов.
В результате откроется окно добавления шаблона процедуры (Sub).
- Наберите в поле «Name» имя процедуры: «Primer1», или скопируйте его отсюда и вставьте в поле «Name». Нажмите кнопку «OK», чтобы добавить в модуль первую и последнюю строки процедуры.
Имя процедуры может быть написано как на латинице, так и на кириллице, может содержать цифры и знак подчеркивания. Оно обязательно должно начинаться с буквы и не содержать пробелы, вместо которых следует использовать знак подчеркивания.
- Вставьте внутрь шаблона процедуры следующую строку: MsgBox «Привет» .
Функция MsgBox выводит информационное сообщение с указанным текстом. В нашем примере – это «Привет».
- Проверьте, что курсор находится внутри процедуры, и запустите ее, нажав клавишу «F5». А также, запустить процедуру на выполнение можно, нажав на треугольник (на изображении под пунктом меню «Debug») или на кнопку «Run Sub/UserForm» во вкладке «Run» главного меню редактора VBA Excel.
Если вы увидели такое сообщение, как на изображении, то, поздравляю – вы написали свою первую программу!
Работа с переменными
Чтобы использовать в процедуре переменные, их необходимо объявить с помощью ключевого слова «Dim». Если при объявлении переменных не указать типы данных, они смогут принимать любые доступные в VBA Excel значения. Комментарии в тексте процедур начинаются со знака «’» (апостроф).
Пример 2 Присвоение переменным числовых значений:
Редактирование макроса
Для того, чтобы отредактировать макрос, снова жмем на кнопку «Макросы». В открывшемся окне выбираем нужный макрос, и кликаем по кнопке «Изменить».
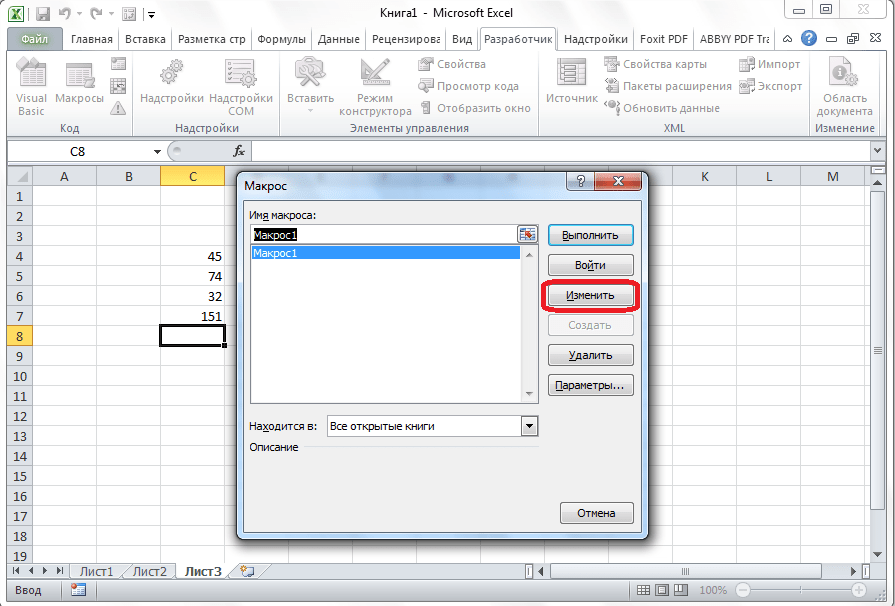
Открывается Microsoft Visual Basic (VBE) – среда, где происходит редактирование макросов.
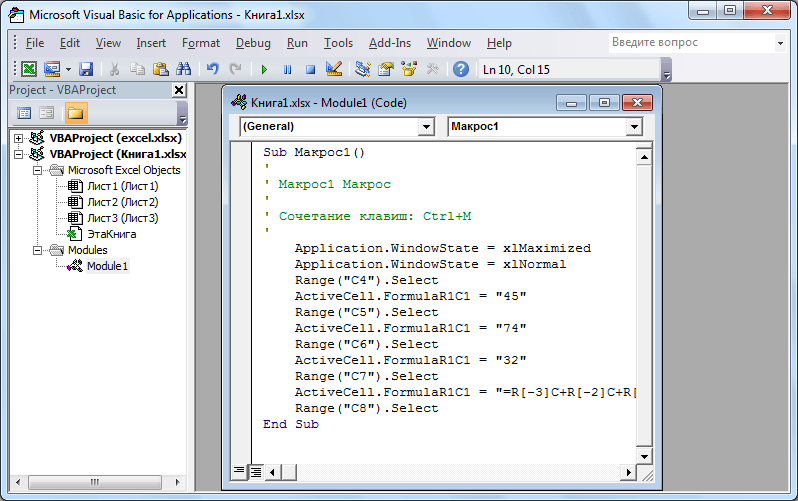
Запись каждого макроса начинается с команды Sub, а заканчивается командой End Sub. Сразу же после команды Sub указывается имя макроса. Оператор «Range(«…»).Select» указывает выбор ячейки. Например, при команде «Range(«C4»).Select» выбирается ячейка C4. Оператор «ActiveCell.FormulaR1C1» используется для записи действий в формулах, и для других расчетов.
Попытаемся немного изменить макрос. Для этого, в макрос допишем выражение:
Range(«C3»).Select
ActiveCell.FormulaR1C1 = «11»
Выражение «ActiveCell.FormulaR1C1 = «=RC+RC+RC»» заменим на «ActiveCell.FormulaR1C1 = «= RC+RC+RC+RC»».
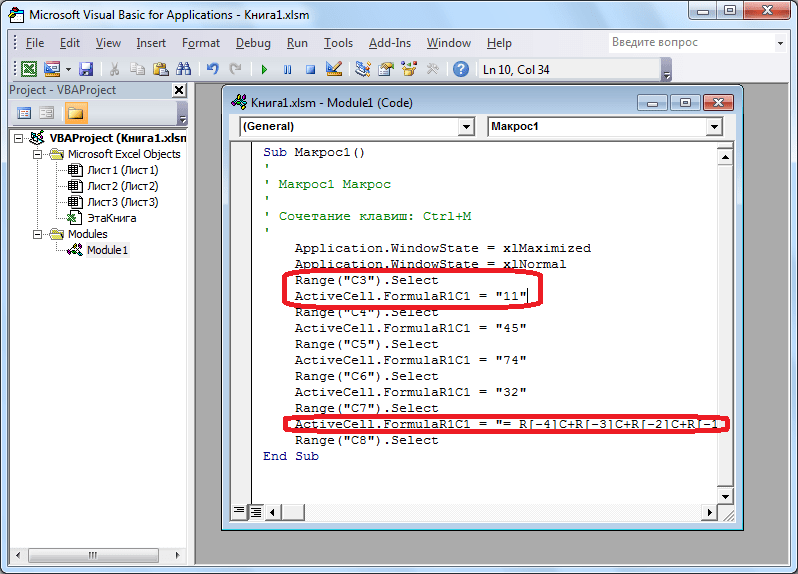
Закрываем редактор, и запускаем макрос, как и в прошлый раз. Как видим, вследствие введенных нами изменений была добавлена ещё одна ячейка с данными. Она также была включена в расчет общей суммы.
В случае, если макрос слишком большой, его выполнение может занять значительное время. Но, путем внесения ручного изменения в код, мы можем ускорить процесс. Добавляем команду «Application.ScreenUpdating = False». Она позволит сохранить вычислительные мощности, а значит ускорить работу. Это достигается путем отказа от обновления экрана во время выполнения вычислительных действий. Чтобы возобновить обновление после выполнения макроса, в его конце пишем команду «Application.ScreenUpdating = True»
Добавим также команду «Application.Calculation = xlCalculationManual» вначале кода, а в конце кода дописываем «Application.Calculation = xlCalculationAutomatic». Этим мы вначале макроса отключаем автоматический пересчет результата после каждого изменения ячеек, а в конце макроса – включаем. Таким образом, Excel подсчитает результат только один раз, а не будет его постоянно пересчитывать, чем сэкономит время.
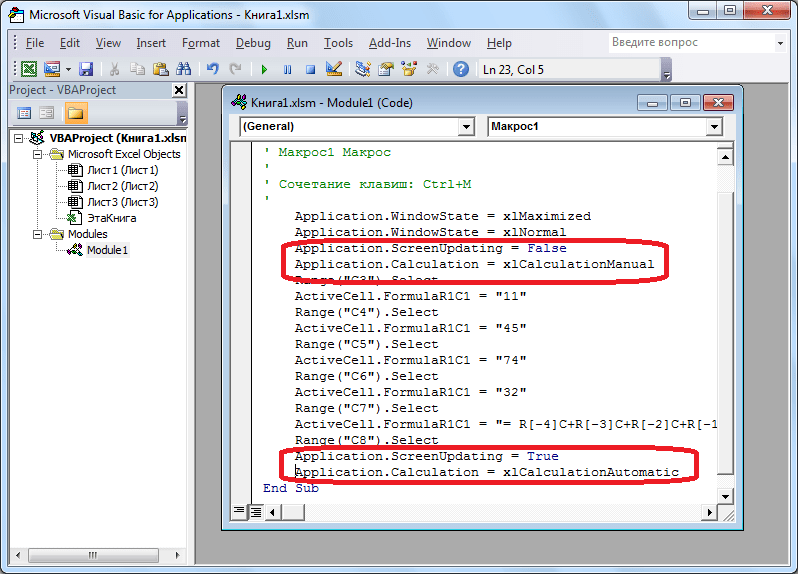
Работа с Excel файлами (WorkBook)
- Как создать файл Excel с помощью VBA
- Как сохранить файл в Excel при изменении определенной ячейки или диапазона
- Как сохранить файл в Excel перед закрытием
- Как защитить лист в книге перед закрытием
- Как снятие защиту с листа при открытии Excel файла
- Как открыть Excel файл на нужном листе
- Как открыть Excel файл, определенный пользователем
- Как определить, открыт ли Excel файл
- Как определяем, существует ли Excel файл в папке
- Как обновить все связи в открытых Excel файлах
- Как закрыть сразу все Excel файлы
- Как открыть все Excel файлы в папке
- Как распечатать все Excel файлы в папке
- Как не дать закрыть Excel файл до тех пор, пока не заполнит ячейку
- Как создать резервную копию текущего Excel файла с сегодняшней датой
Что такое VBA
Программирование в Excel осуществляется посредством языка программирования Visual Basic for Application, который изначально встроен в самый известный табличный процессор от Microsoft.
К его достоинствам специалисты относят сравнительную легкость освоения. Как показывает практика, азами VBA могут овладеть даже пользователи, которые не имеют навыков профессионального программирования. К особенностям VBA относится выполнение скрипта в среде офисных приложений.
Недостатком программы являются проблемы, связанные с совместимостью различных версий. Они обусловлены тем, что код программы VBA обращается к функциональным возможностям, которые присутствуют в новой версии продукта, но отсутствуют в старой. Также к минусам относят и чрезмерно высокую открытость кода для изменения посторонним лицом. Тем не менее Microsoft Office, а также IBM Lotus Symphony позволяют пользователю применять шифрование начального кода и установку пароля для его просмотра.
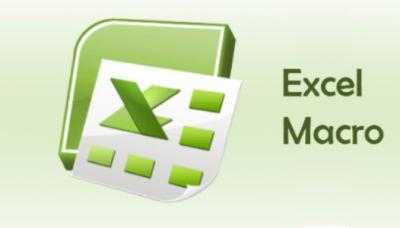
Пример 2
Циклы VBA помогают создавать различные макросы в Excel.
Циклы VBA помогают создавать различные макросы. Предположим, что имеется функция y=x + x 2 + 3x 3 — cos(x). Требуется создать макрос для получения ее графика. Сделать это можно только, используя циклы VBA.
За начальное и конечное значение аргумента функции берут x1=0 и x2=10. Кроме того, необходимо ввести константу — значение для шага изменения аргумента и начальное значение для счетчика.
Все примеры макросов VBA Excel создаются по той же процедуре, которая представлена выше. В данном конкретном случае код выглядит, как:
Sub programm()
shag = 0.1
Do While x1
y=x1 + x1^2 + 3*x1^3 — Cos(x1)
Cells(i, 1).Value = x1 (значение x1 записывается в ячейку с координатами (i,1))
Cells(i, 2).Value = y (значение y записывается в ячейку с координатами (i,2))
i = i + 1 (действует счетчик);
x1 = x1 + shag (аргумент изменяется на величину шага);
End Sub.
В результате запуска данного макроса в «Эксель» получаем два столбца, в первом из которых записаны значения для x, а во втором — для y.
Затем по ним строится график способом, стандартным для «Эксель».
Практическое применение VBA
И так, открыв любой документ Microsoft Office, например, Word, мы может вызвать встроенный редактор Visual Basic (комбинация клавиш Alt + F11) и приступить к созданию макроса. Как упоминалось выше, в макросах можно подключать функциональные возможности внешних объектов, тем самым, получать доступ к элементам операционной системы, например, файловая система, реестр и так далее. Желательно, что бы в настройках был отключен автоматический запуск макроса при открытии документа, дабы дырявый или зловредный код не натворил лиха.
Однако, на сегодняшний момент, макросы и язык VBA как элементы администрирования теряют свое преимущество. Тот же Microsoft Access, который предназначен для работы с базами данных также практически не используется. Более актуальным является пакет 1С.