Akelpad
Akelpad (скачать) – достаточно старая программа для работы с текстовыми файлами, которая все еще актуальна и может быть полезной. Фактически Akelpad является более продвинутой версией стандартной программы Блокнот из Windows. С его помощью можно открывать текстовые файлы большого размера, которые не открываются в Блокноте, выполнять поиск и замену с использованием регулярных выражений и менять кодировку текста.
Для того чтобы изменить кодировку текста с помощью Akelpad файл нужно открыть в данной программе. Если после открытия файла текст не читается, то нужно воспользоваться меню « Файл – Открыть ».
В открывшемся окне нужно выделить текстовый файл, снять отметку « Автовыбор » и выбрать подходящую кодировку из списка. При этом в нижней части окна можно видеть, как будет отображаться текст.
Для того чтобы изменить текущую кодировку текста нужно воспользоваться меню « Файл – Сохранить как » и сохранить документ с указанием новой схемы кодирования.
В отличие от Notepad++, текстовый редактор Akelpad позволяет сохранить файл в практически любой кодировке. В частности, доступны Windows 1251, DOS 886, UTF-8 и многие другие.
Как правило, при совместной работе с текстовыми файлами нет необходимости вникать в технические аспекты хранения текста. Однако если необходимо поделиться файлом с человеком, который работает с текстами на других языках, скачать текстовый файл из Интернета или открыть его на компьютере с другой операционной системой, может потребоваться задать кодировку при его открытии или сохранении.
Когда вы открываете текстовый файл в Microsoft Word или другой программе (например, на компьютере, язык операционной системы на котором отличается от того, на котором написан текст в файле), кодировка помогает программе определить, в каком виде нужно вывести текст на экран, чтобы его можно было прочитать.
Смена кодировки в Excel
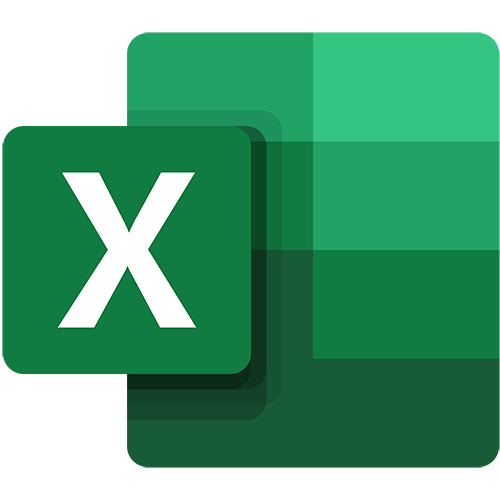
Проблемы подобного рода связаны с неправильным распознанием кодировки. Кодировка файла — это набор правил, благодаря которому части двоичного кода отображаются на наших экранах в виде чисел, букв и других символов. За всю историю развития компьютерной техники было создано множество таких кодировок, предназначенных для разных целей и языков. И если программа использует неподходящий набор правил, она отобразит данные неправильно.
Сейчас есть общий стандарт, известный как UTF (Юникод), объединивший в себе все символы всех языков. Чаще всего программы используют UTF-8. Однако оболочка Windows, для экономии ресурсов, использует по возможности региональные кодировки (ANSI)
Это важно, потому что и Excel работает именно с региональной кодировкой вашего компьютера. Поэтому если попробовать открыть файл с общепринятым стандартом UTF-8, Excel показывает непонятные символы
Разумеется, проблема возникает и с другими стандартами.
Обычно Excel корректно открывает файлы, закодированные стандартом ANSI, но и с ними могут возникнуть проблемы.
Вариант 1: Популярный стандарт кодировки
Чаще всего сторонние программы и сервисы используют UTF-8, реже другие варианты Юникода. Могут встречаться и прочие стандарты, которые поддерживает Excel. Для открытия этих данных необходимо использовать специальные инструменты программы.
- Сперва выясняем кодировку нашего файла. Открываем текстовую таблицу при помощи программы «Блокнот» или Notepad++ и в нижнем правом углу мы увидим его кодировку.
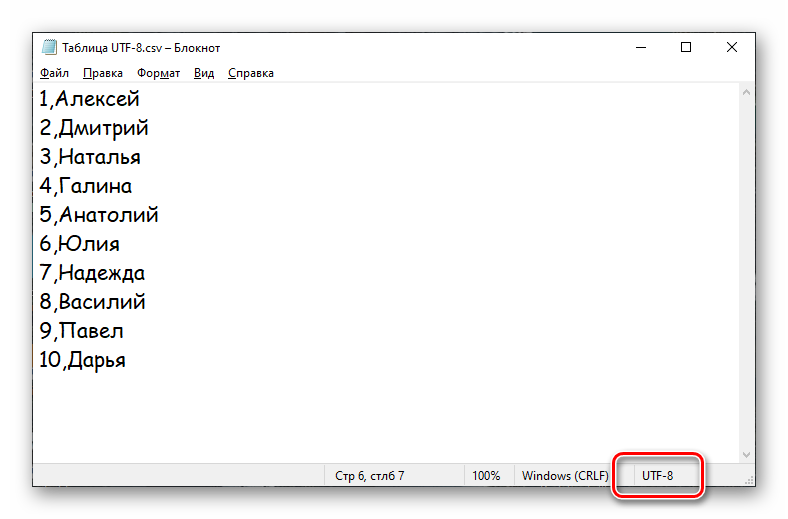
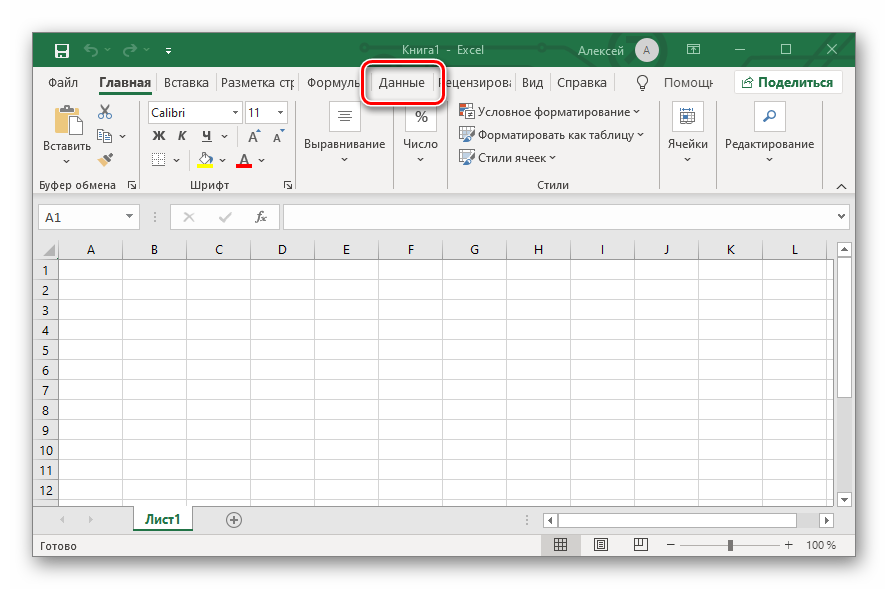

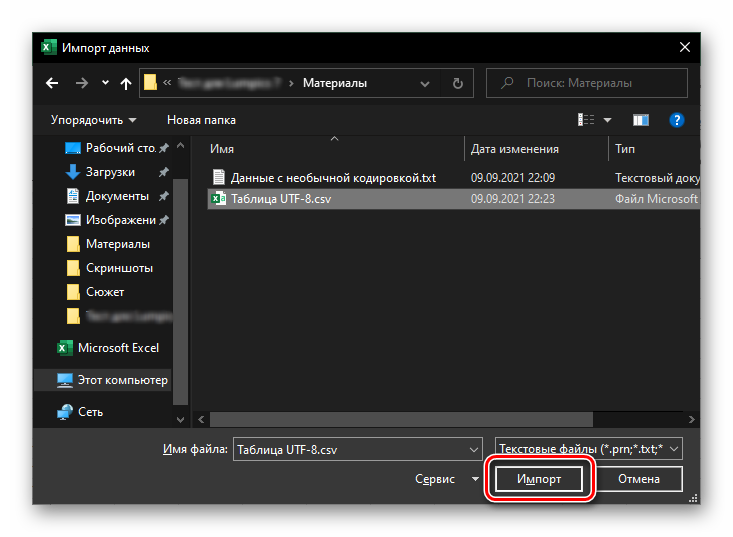
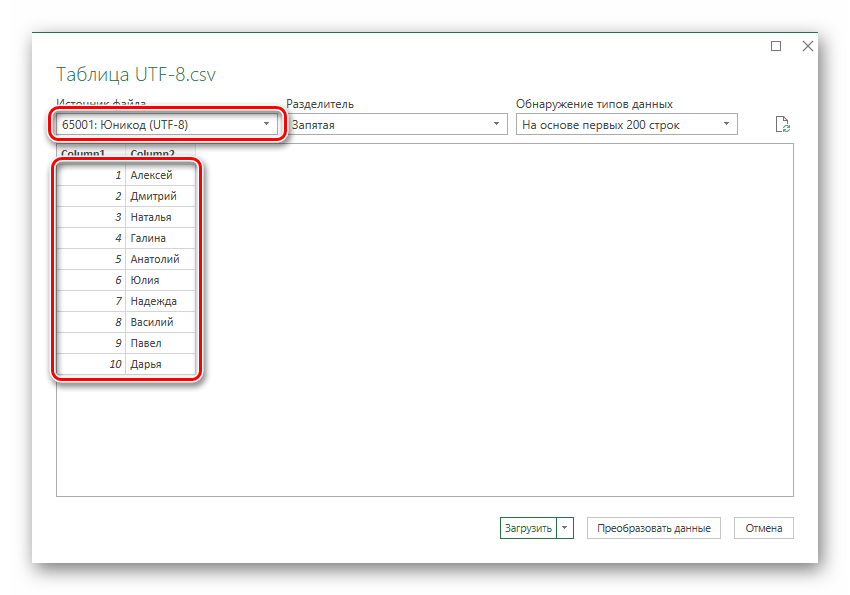
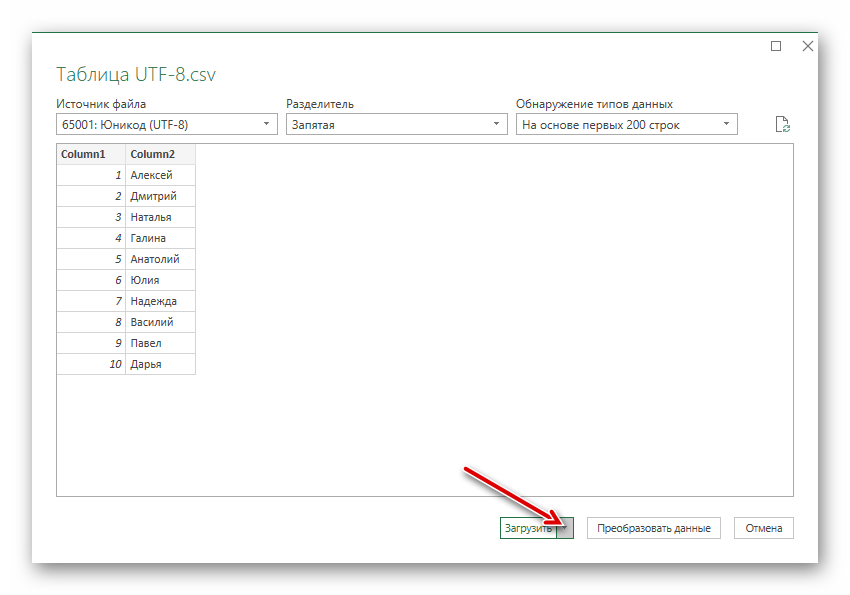
Вариант 2: Редкий стандарт кодировки
Excel способен читать не все файлы. Иногда приходится иметь дело со старыми программами или с данными из других операционных систем. В этих случаях загрузить данные можно, но придётся изменить кодировку самого файла. Это можно сделать при помощи бесплатной программы Notepad++.
- Сначала делаем резервную копию файла, так как неправильные действия с кодировкой могут повлечь необратимую потерю данных. Затем открываем файл программой Notepad++. Он корректно отображает самые разные кодировки.
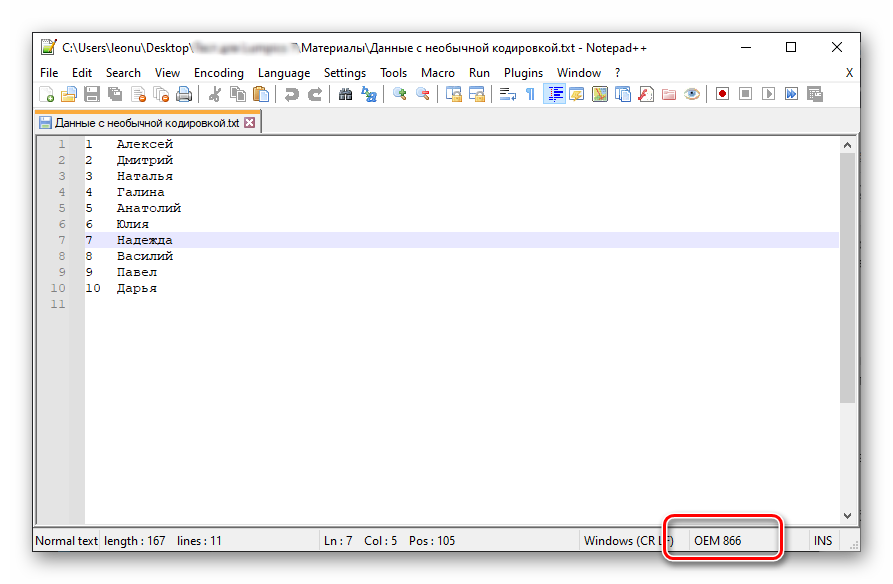
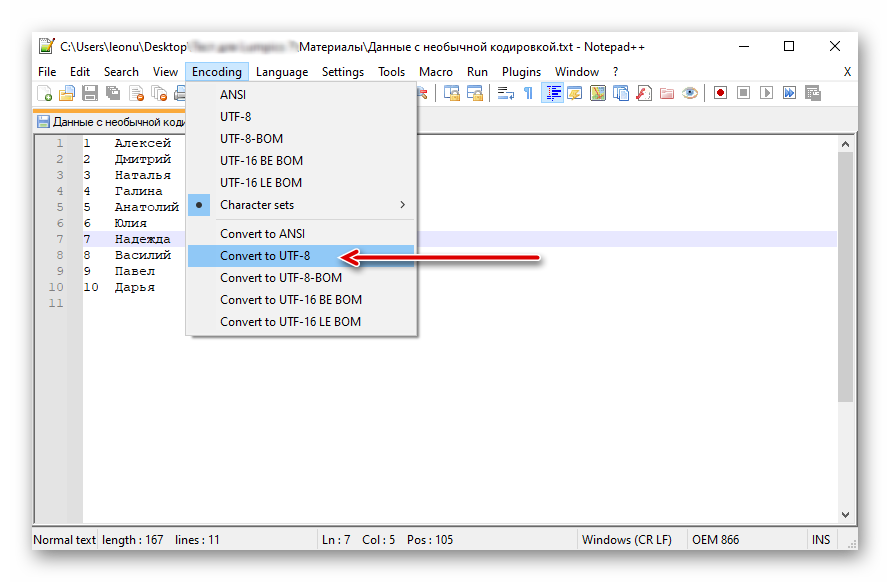
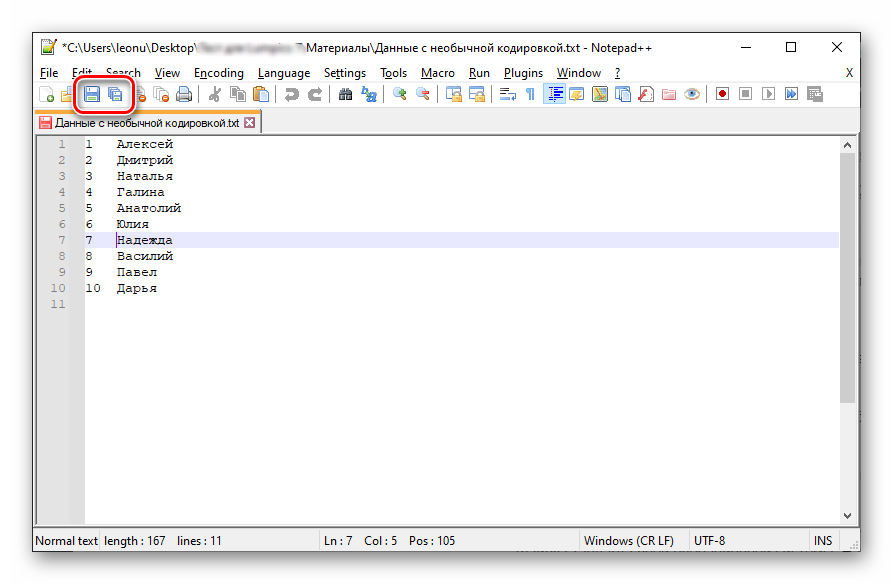

Иногда возникает необходимость выгрузить данные так, чтобы они корректно отображались в старых программах, не поддерживающих новые стандарты. К сожалению, через Excel нельзя напрямую контролировать стандарт кодировки. Однако можно сохранить файл, настроив его на совместимость со старыми системами.
Поиск кодировок, доступных в Word
Word распознает несколько кодировок и поддерживает кодировки, которые входят в состав системного программного обеспечения.
Ниже приведен список письменностей и связанных с ними кодировок (кодовых страниц).
|
Система письменности |
Кодировки |
Используемый шрифт |
|---|---|---|
|
Многоязычная |
Юникод (UCS-2 с прямым и обратным порядком байтов, UTF-8, UTF-7) |
Стандартный шрифт для стиля «Обычный» локализованной версии Word |
|
Арабская |
Windows 1256, ASMO 708 |
|
|
Китайская (упрощенное письмо) |
GB2312, GBK, EUC-CN, ISO-2022-CN, HZ |
|
|
Китайская (традиционное письмо) |
BIG5, EUC-TW, ISO-2022-TW |
|
|
Кириллица |
Windows 1251, KOI8-R, KOI8-RU, ISO8859-5, DOS 866 |
|
|
Английская, западноевропейская и другие, основанные на латинице |
Windows 1250, 1252-1254, 1257, ISO8859-x |
|
|
Греческая |
||
|
Японская |
Shift-JIS, ISO-2022-JP (JIS), EUC-JP |
|
|
Корейская |
Wansung, Johab, ISO-2022-KR, EUC-KR |
|
|
Вьетнамская |
||
|
Индийские: тамильская |
||
|
Индийские: непальская |
ISCII 57002 (деванагари) |
|
|
Индийские: конкани |
ISCII 57002 (деванагари) |
|
|
Индийские: хинди |
ISCII 57002 (деванагари) |
|
|
Индийские: ассамская |
||
|
Индийские: бенгальская |
||
|
Индийские: гуджарати |
||
|
Индийские: каннада |
||
|
Индийские: малаялам |
||
|
Индийские: ория |
||
|
Индийские: маратхи |
ISCII 57002 (деванагари) |
|
|
Индийские: панджаби |
||
|
Индийские: санскрит |
ISCII 57002 (деванагари) |
|
|
Индийские: телугу |
Для использования индийских языков необходима их поддержка в операционной системе и наличие соответствующих шрифтов OpenType.
Для непальского, ассамского, бенгальского, гуджарати, малаялам и ория доступна только ограниченная поддержка.
Изменение кодировки текста
- Открываем файл в стандартном текстовом процессоре Блокнот.
- Нажимаем «Сохранить как».
- В открывшемся окне сохранения выбираем место, куда хотим сохранить файл, тип документа — текстовый, а также ставим другой тип кодировки.
- Сохранить.
- Пробуем открыть документ.
Дополнительно читайте статью
ВКонтакте
Facebook
Одноклассники
С переходом ко все новым версиям Windows острота проблемы существования множества кодировок русского языка почти сошла на нет
Часто, работая с различными файлами в программе «Эксель», пользователь может столкнуться с тем, что вместо внятных букв будет непонятный шрифт, который невозможно прочитать. Виною всему неправильная кодировка. В этой статье мы поговорим о том, как в Excel поменять кодировку, чтобы слова можно было прочитать.
Изменение кодировки в 64-разрядных системах
Если у вас 64-разрядная версия VBA Excel, добавьте ключевое слово PtrSafe после оператора Declare и замените тип данных Long на LongPtr:
|
1 |
PrivateDeclarePtrSafe FunctionMultiByteToWideChar Lib»kernel32.dll»(ByValCodePage AsLongPtr,ByValdwFlags AsLongPtr,ByVallpMultiByteStr AsString,ByValcchMultiByte AsLongPtr,ByVallpWideCharStr AsLongPtr,ByValcchWideChar AsLongPtr)AsLongPtr PrivateDeclarePtrSafe FunctionWideCharToMultiByte Lib»kernel32.dll»(ByValCodePage AsLongPtr,ByValdwFlags AsLongPtr,ByVallpWideCharStr AsLongPtr,ByValcchWideChar AsLongPtr,ByVallpMultiByteStr AsLongPtr,ByValcchMultiByte AsLongPtr,ByVallpDefaultChar AsLongPtr,ByVallpUsedDefaultChar AsLongPtr)AsLongPtr |
В среде разработки VBA 7 тип данных LongPtr на 32-разрядных платформах интерпретируется как Long, а в 64-разрядных — как LongLong.
Выбор кодировки при открытии файла
Если в открытом файле текст искажен или выводится в виде вопросительных знаков либо квадратиков, возможно, Word неправильно определил кодировку. Вы можете указать кодировку, которую следует использовать для отображения (декодирования) текста.
Откройте вкладку Файл
.
Выберите пункт Параметры
.
Выберите пункт Дополнительно
.
Перейдите к разделу Общие
и установите флажокПодтверждать преобразование формата файла при открытии
.
Примечание:
Если установлен этот флажок, Word отображает диалоговое окно Преобразование файла
при каждом открытии файла в формате, отличном от формата Word (то есть файла, который не имеет расширения DOC, DOT, DOCX, DOCM, DOTX или DOTM). Если вы часто работаете с такими файлами, но вам обычно не требуется выбирать кодировку, не забудьте отключить этот параметр, чтобы это диалоговое окно не выводилось.
Закройте, а затем снова откройте файл.
В диалоговом окне Преобразование файла
выберите пункт Кодированный текст
.
В диалоговом окне Преобразование файла
установите переключатель Другая
и выберите нужную кодировку из списка.
В области Образец
Если почти весь текст выглядит одинаково (например, в виде квадратов или точек), возможно, на компьютере не установлен нужный шрифт. В таком случае можно установить дополнительные шрифты.
Чтобы установить дополнительные шрифты, сделайте следующее:
Нажмите кнопку Пуск
и выберите пункт Панель управления
.
Выполните одно из указанных ниже действий.
В Windows 7
-
Удаление программы
.Изменить
.
В Windows Vista
На панели управления выберите раздел Удаление программы
.
В списке программ щелкните Microsoft Office или Microsoft Word, если он был установлен отдельно от пакета Microsoft Office, и нажмите кнопку Изменить
.
В Windows XP
На панели управления щелкните элемент Установка и удаление программ
.
В списке Установленные программы
щелкните Microsoft Office или Microsoft Word, если он был установлен отдельно от пакета Microsoft Office, и нажмите кнопку Изменить
.
В группе Изменение установки Microsoft Office
нажмите кнопку Добавить или удалить компоненты
и затем нажмите кнопку Продолжить
.
В разделе Параметры установки
разверните элемент Общие средства Office
, а затем — Многоязыковая поддержка
.
Выберите нужный шрифт, щелкните стрелку рядом с ним и выберите пункт Запускать с моего компьютера
.
Совет:
При открытии текстового файла в той или иной кодировке в Word используются шрифты, определенные в диалоговом окне Параметры веб-документа
. (Чтобы вызвать диалоговое окно Параметры веб-документа
, нажмите кнопку Microsoft Office
, затем щелкните Параметры Word
и выберите категорию Дополнительно
. В разделе Общие
нажмите кнопку Параметры веб-документа
.) С помощью параметров на вкладке Шрифты
диалогового окна Параметры веб-документа
можно настроить шрифт для каждой кодировки.
Общие сведения о кодировке текста
То, что отображается на экране как текст, фактически хранится в текстовом файле в виде числового значения. Компьютер преобразует числические значения в видимые символы. Для этого используется кодикон.
Кодировка — это схема нумерации, согласно которой каждому текстовому символу в наборе соответствует определенное числовое значение. Кодировка может содержать буквы, цифры и другие символы. В различных языках часто используются разные наборы символов, поэтому многие из существующих кодировок предназначены для отображения наборов символов соответствующих языков.
Различные кодировки для разных алфавитов
Сведения о кодировке, сохраняемые с текстовым файлом, используются компьютером для вывода текста на экран. Например, в кодировке «Кириллица (Windows)» знаку «Й» соответствует числовое значение 201. Когда вы открываете файл, содержащий этот знак, на компьютере, на котором используется кодировка «Кириллица (Windows)», компьютер считывает число 201 и выводит на экран знак «Й».
Однако если тот же файл открыть на компьютере, на котором по умолчанию используется другая кодировка, на экран будет выведен знак, соответствующий числу 201 в этой кодировке. Например, если на компьютере используется кодировка «Западноевропейская (Windows)», знак «Й» из исходного текстового файла на основе кириллицы будет отображен как «É», поскольку именно этому знаку соответствует число 201 в данной кодировке.
Юникод: единая кодировка для разных алфавитов
Чтобы избежать проблем с кодированием и декодированием текстовых файлов, можно сохранять их в Юникоде. В состав этой кодировки входит большинство знаков из всех языков, которые обычно используются на современных компьютерах.
Так как Word работает на базе Юникода, все файлы в нем автоматически сохраняются в этой кодировке. Файлы в Юникоде можно открывать на любом компьютере с операционной системой на английском языке независимо от языка текста. Кроме того, на таком компьютере можно сохранять в Юникоде файлы, содержащие знаки, которых нет в западноевропейских алфавитах (например, греческие, кириллические, арабские или японские).
Автовосстановление
В случае сбоя, повторно откройте документ, над которым вы работали. Во время запуска OpenOffice проверит наличие данных автовосстановления и предложит восстановить утерянную работу, показав список документов, который можно восстановить.
Кликните «Начать восстановление» для осуществления попытки восстановить выбранный документ.

Примечание. В случае нажатия кнопки «Отмена», OpenOffice предложит сохранить автоматически восстановленный файл для дальнейшего использования. В случае отказа, такой файл будет безвозвратно удалён.
В следующем окне программа покажет статус документа – «Успешно восстановлен» или наоборот. Также будет предложено составление отчёта о причинах ошибки. Нажмите «Далее» для загрузки восстановленного документа с отчётом или «Отмена» – без отчёта. При выборе любого из вариантов, документ будет восстановлен.

Примечание. По умолчанию, OpenOffice сохраняет автосохранённые данные каждые 15 минут. Чтобы изменить данный интервал, откройте меню «Сервис / Параметры». Перейдите в раздел «Загрузка/сохранение» / «Общие» и установите значение «Автосохранение каждые» на удобное вам.
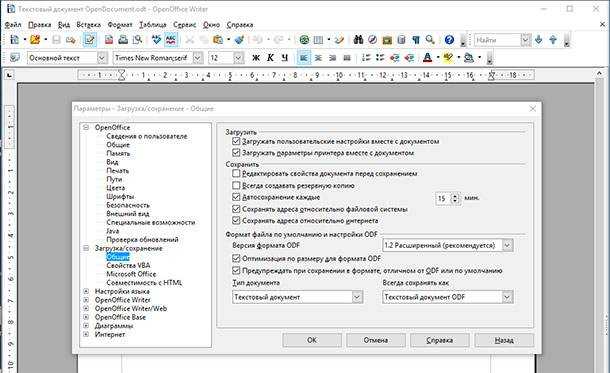
CSV с разделителем запятая в UTF-8
Проблема с кодировкой
У меня на картинке показан обратный процесс: преобразования из ANSI в UTF-8 — но, думаю, вы это и сами заметилии, а принцип тот же.
Разделитель запятая в CSV
Теперь, что касается разделителя запятой
. По сути, для Google Таблиц что-то менять не надо. Да и в англоязычной версии MS Excel это может прокатить, проверьте. Тем не менее, если нужна замена, то здесь следует учесть, что просто заменить запятую (,)
на символ точки с запятой (;)
не получится, т.к. в файле могут быть значения, содержащие этот символ. Они обычно помещены в кавычки. Например:
значение,1,»значение, с запятой»,
По идее здесь должна помочь настройка самой операционной системы Windows: Пуск > Панель управления > Язык и региональные стандарты
. На вкладке «Форматы» кликаем кнопку «Изменить этот формат…
» В открывшемся окне, на вкладке «Числа» замените «Разделитель элементов списка
» на нужный, т.е. символ точки с запятой (;)
меняем на запятую (,)
.
Правда, у меня это не сработало. Да и менять настройки операционной системы, как по мне, дело не благодатное. Тем не менее, я решил указать этот вариант решения проблемы, т.к. на большинстве специализированных форумов ссылаются именно на него.
То, что помогло
Увы, но какой-то дополнительной обработки файлов с расширением.csv в MS Excel я не нашел. Тем не менее, есть возможность обработки, но только в том случае, если сменить расширение файла, например, на.txt . Так что меняем расширение файла и открываем его в Excel.
Появится окно «Мастер текстов (импорт)». Здесь вы можете выбрать формат исходных данных, начальную строку импорта и кодировку файла (нам нужна 1251: Cyrillic)
. К слову, почему нужно было менять кодировку, когда её можно выбрать в мастере? Потому, что кодировки UTF-8, по крайней мере у меня, здесь нету. Кликаем кнопку «Далее
».
На следующем шаге мы можем выбрать символ-разделитель, причем несколько. Ставим галочку «запятая
» и убираем галочку «знак табуляции
». Здесь же можно выбрать и символ ограничителя строк. Это тот, что используется для значений, в которых присутствуют спецсимволы (двойные кавычки, запятая, точка с запятой, новая строка и т.д.)
. Вариант с двойной кавычкой, в моём случае, это то, что надо
Обратите внимание на поле «Образец разбора данных», данные стали таблицей. Кликаем кнопку «Далее
»
На последнем шаге можно указать формат данных столбцов, правда выбор здесь не велик: общий (по умолчанию)
, текстовый, дата и пропустить столбец. Последний вариант представляется мне наиболее интересным, т.к. позволяет сразу исключить ненужные столбцы. Просто выберите соответствующий столбец и кликните для него вариант «пропустить столбец
». Кликаем кнопку «Готово
».
Excel сформирует нужную нам таблицу, где мы можем задать нужную ширину столбцов и формат ячеек, но это уже совсем другая история. Отмечу лишь, что есть проблема с распознанием тех же процентов.
Выбор кодировки при открытии файла
Если в открытом файле текст искажен или выводится в виде вопросительных знаков либо квадратиков, возможно, Word неправильно определил кодировку. Вы можете указать кодировку, которую следует использовать для отображения (декодирования) текста.
Откройте вкладку Файл.
Перейдите к разделу Общие и установите флажокПодтверждать преобразование формата файла при открытии.
Примечание: Если установлен этот флажок, Word отображает диалоговое окно Преобразование файла при каждом открытии файла в формате, отличном от формата Word (то есть файла, который не имеет расширения DOC, DOT, DOCX, DOCM, DOTX или DOTM). Если вы часто работаете с такими файлами, но вам обычно не требуется выбирать кодировку, не забудьте отключить этот параметр, чтобы это диалоговое окно не выводилось.
Закройте, а затем снова откройте файл.
В диалоговом окне Преобразование файла выберите пункт Кодированный текст.
В диалоговом окне Преобразование файла установите переключатель Другая и выберите нужную кодировку из списка.
В области Образец можно просмотреть текст и проверить, правильно ли он отображается в выбранной кодировке.
Если почти весь текст выглядит одинаково (например, в виде квадратов или точек), возможно, на компьютере не установлен нужный шрифт. В таком случае можно установить дополнительные шрифты.
Чтобы установить дополнительные шрифты, сделайте следующее:
Выполните одно из указанных ниже действий.
В Windows 7
На панели управления выберите раздел Удаление программы.
В списке программ щелкните Microsoft Office или Microsoft Word, если он был установлен отдельно от пакета Microsoft Office, и нажмите кнопку Изменить.
В Windows Vista
На панели управления выберите раздел Удаление программы.
В списке программ щелкните Microsoft Office или Microsoft Word, если он был установлен отдельно от пакета Microsoft Office, и нажмите кнопку Изменить.
В Windows XP
На панели управления щелкните элемент Установка и удаление программ.
В списке Установленные программы щелкните Microsoft Office или Microsoft Word, если он был установлен отдельно от пакета Microsoft Office, и нажмите кнопку Изменить.
В группе Изменение установки Microsoft Office нажмите кнопку Добавить или удалить компоненты и затем нажмите кнопку Продолжить.
В разделе Параметры установки разверните элемент Общие средства Office, а затем — Многоязыковая поддержка.
Выберите нужный шрифт, щелкните стрелку рядом с ним и выберите пункт Запускать с моего компьютера.
Совет: При открытии текстового файла в той или иной кодировке в Word используются шрифты, определенные в диалоговом окне Параметры веб-документа. (Чтобы вызвать диалоговое окно Параметры веб-документа, нажмите кнопку Microsoft Office, затем щелкните Параметры Word и выберите категорию Дополнительно. В разделе Общие нажмите кнопку Параметры веб-документа.) С помощью параметров на вкладке Шрифты диалогового окна Параметры веб-документа можно настроить шрифт для каждой кодировки.
Кодировка в файлах DBF
Примерно вот так:
Насколько я знаю, формат OEM мы не используем. Осталось с предыдущих времен.
Только вот что-то мне подсказывает, что проблема ниразу не в кодировке.
Что касается «У тех, кому отправляем, ничего не получается» — предложите детально описать, что конкретно не получается. Это не описание проблемы и за такое пора бы уже заказчиков отстреливать.
(2)да, OEM — это DOS-кодировка. А что-то внятное вынудить бесполезно, я бился с описаниями полей два дня, пришлось с бубном прыгать. Просто уже жалко затраченного времени и сил. А с выбором у меня чуть проще, примерно так:
КодировкаXBase — это системное перечисление в 8-ке.
Вы же не просто строку с формы забираете, так ведь?
(4) да вроде нет, все хорошо должно быть.
(7) Вручную написал Файл.Кодировка = КодировкаXBase.ANSI;
и все равно, посмотрите пожалуйста этот файл
Что нужно вставить, чтобы текст читался и подставлялся в 1с нормально? Пробовал КодировкаXBase.ANSI и КодировкаXBase.OEM, не помогло, хотя может что не так делал.
(15) для определения в какой кодировке файл можно использовать:
Для файлов дбф выгруженных из 7.7 для нормального чтения в 8
ФайлДБФ = Новый XBase; ФайлДБФ.Кодировка = КодировкаXBase.OEM;
Если ФайлДБФ.Открыта() = Ложь Тогда Сообщить(«Указанный файл не доступен, или неверного формата. «); Возврат; КонецЕсли;
ФайлДБФ.Первая(); //Установим курсор на начало файла
Иероглифы в Excel вместо текста
Иероглифы в Excel
Очень часто мы сталкиваемся с ситуацией, когда при открытии файла в Excel получаем вместо текста набор иероглифов — дело тут в кодировке самих файлов и Excel.
Для того, чтобы избежать этого нужно:
- на вкладке «Данные», в блоке «Получение внешних данных» — нажать кнопку «Из текста»;
- указать файл из которого нужно получить информацию;
- затем в разделе «Формат данных» выбрать нужный вариант «С разделителями» или «Фиксированной ширины»;
- в поле «Формат файла» изменить кодировку на «Юникод Windows», нажать «Далее»;
- если раннее был выбран вариант «С разделителями», то на этом шаге можно выбрать символ (табуляция, точка, пробел и т.д.), нажать «Далее»;
- на последнем шаге нужно определиться с форматом импортированных ячеек (Общий, текстовый, Дата), нажать «Готово».
Вариант №2
Можно попробовать пересохранить файл с иероглифами в нужной кодировке:
- «Файл» — > «Сохранить как»;
- щёлкаем по треугольнику после кнопки «Сервис»;
- выбираем пункт «Параметры веб-документа»;
- переходим на закладку «Кодировка» и выбираем вместо Кириллицы Юникод (UTF-8), жмём «ОК».
Иероглифы в Excel исчезнут!
Если остались вопросы — смотрите в наше новое видео!
Способ третий: сохранение
Как изменить кодировку в Excel? Для реализации третьего способа необходимо произвести ряд следующих действий:
- Откройте файл в программе.
- Нажмите «Файл».
- Выберите «Сохранить как».
- В появившемся меню выберите расширение и нажмите «Сервис», из выпадающего меню — «Параметры веб-документа».
- В появившемся окне перейдите во вкладку «Кодировка» и выберете ее из списка «Сохранить документ как».
- Нажмите «ОК».
Теперь остается лишь указать папку, куда файл будет сохранен. При последующем его открытии текст должен отображаться корректно.
Когда вы открываете текстовый файл в Microsoft Word или другой программе (например, на компьютере, язык операционной системы на котором отличается от того, на котором написан текст в файле), кодировка помогает программе определить, в каком виде нужно вывести текст на экран, чтобы его можно было прочитать.
Как поменять кодировку в Excel 2016?
Как изменить кодировку в Excel CSV?
- Открываем новый документ Excel.
- Выбираем Данные — из текст:
- Выбираем файл для открытия:
- Выбираем формат данных С разделителями, жмем далее:
- В зависимости от того что за файл выбираем разделитель. Если файл был выгружен из бек-офиса inSales, то разделителем является табуляция.
- Задаем столбцам текстовый формат:
Как поменять кодировку в файле Эксель?
Набираем комбинацию клавиш Ctrl+A на клавиатуре, чтобы выделить весь текст. Кликаем по пункту меню «Кодировки». В открывшемся списке выбираем пункт «Преобразовать в UTF-8». Это кодировка Юникода и с ней Эксель работает максимально корректно.
Как изменить кодировку в Excel на UTF-8?
Один из простых способов изменить кодировку Excel ANSI на UTF-8 — открыть файл CSV в блокноте и выбрать «Файл»> «Сохранить как». Теперь внизу вы увидите кодировку, установленную на ANSI, измените ее на UTF-8 и сохраните файл как новый файл, а затем все готово.
Как поменять кодировку в файле CSV?
Для конвертирования его в кодировку UTF-8, откройте на компьютере приложение Блокнот (Notepad), в блокноте откройте сохраненный Вами CSV-файл, затем выберите пункт меню «Файл» — «Сохранить как» и рядом с кнопкой «сохранить» поменяйте кодировку с ANSI на UTF-8. В имени файла укажите расширение файла «. csv».
Как выбрать кодировку в Excel?
Переходим в директорию, где расположен документ, который некорректно отобразился в Экселе. Выделяем его и жмем на кнопку «Открыть» в нижней части окна. Файл открывается в окне редактора Notepad++. Внизу окна в правой части строки состояния указана текущая кодировка документа.
Как убрать кодировку в Excel?
- Откройте вкладку Файл.
- Нажмите кнопку Параметры.
- Нажмите кнопку Дополнительно.
- Перейдите к разделу Общие и установите флажокПодтверждать преобразование формата файла при открытии. …
- Закройте, а затем снова откройте файл.
Как изменить кодировку в файле?
Изменить кодировку текстового файла, создаваемого в Windows можно легко с помощью встроенной программы «Блокнот». Для этого достаточно открыть требуемый файл и нажать «Файл» -> «Сохранить как». В выпавшем меню выбрать требуемую кодировку и сохранить текстовой файл.
Как исправить иероглифы в Экселе?
- на вкладке «Данные», в блоке «Получение внешних данных» — нажать кнопку «Из текста»;
- указать файл из которого нужно получить информацию;
- затем в разделе «Формат данных» выбрать нужный вариант «С разделителями» или «Фиксированной ширины»;
- в поле «Формат файла» изменить кодировку на «Юникод Windows», нажать «Далее»;
Какая кодировка в Excel по умолчанию?
По умолчанию Эксель использует кодировку 1251: Кириллица для Windows , но есть и другие форматы. Так, в нашем случае текст закодирован по стандарту UTF-8 . Это распространённая кодировка, поэтому и проблема чтения кириллицы встречается часто. Данные слиплись по строкам тоже не случайно.
Как сохранить Excel файл в кодировке UTF-8?
- Откройте ваш текстовый документ.
- Выберите Файл -> Сохранить Как.
- Выберите папку на вашем компьютере для сохранения копии вашего файла.
- В открывшемся менеджере файлов выберите Тип файла -> CSV UTF-8 (разделитель запятая) -> Сохранить.
Как изменить разделители для CSV в Excel?
Для этого нужно выбирать вариант «CSV (разделители — запятые)». В операционной системе нужно изменить разделители: указать разделитель целой и дробной части — «точка», разделитель полей (элементов) — «запятая». Эта опция доступна через меню Пуск -> Панель управления -> Язык и региональные стандарты -> Дополнительно.
Как правильно открыть CSV файл в Excel?
- Запустите Microsoft Excel, на вкладке Home (Главная) нажмите Open (Открыть).
- Появится диалоговое окно Open (Открытие документа), в выпадающем списке в нижнем правом углу выберите Text Files (Текстовые файлы).
- Найдите в Проводнике Windows файл CSV и откройте его, дважды кликнув по нему.
Если символы отображаются неправильно в TextEdit на Mac
По умолчанию в приложении TextEdit используется автоматическая кодировка текста для отображения документов. Если символы отображаются неверно, попробуйте выбрать другую кодировку при открытии файла.
Выбор другой кодировки для одного документа
В приложении TextEdit на Mac выберите меню «Файл» > «Открыть», затем выберите файл (не открывайте его).
Нажмите «Параметры» в левом нижнем углу окна.
Нажмите всплывающее меню «Кодировка простого текста» и выберите кодировку.
Если в списке нет нужной кодировки, выберите «Настройка списка кодировок», затем выберите кодировки, которые нужно включить в список.
Выбор другой кодировки для всех документов
В приложении TextEdit на Mac выберите меню «TextEdit» > «Настройки», затем нажмите «Открытие и сохранение».
Нажмите всплывающее меню «Открытие файлов» (в разделе «Кодировка простого текста») и выберите кодировку.
Восстановление удалённого файла OpenOffice
В случае случайного удаления или утери по любой другой причине файла любого из форматов пакета OpenOffice (.odt, .odp, .ods), если восстановление автосохранённой копии файла не предоставляется возможным, то такие файлы можно восстановить с помощью одной из программ для восстановления документов, как Hetman Office Recovery или Hetman Partition Recovery.
Для этого достаточно запустить программу для восстановления, кликнуть дважды на носителе информации с которого необходимо восстановить документы, и после выбора типа анализа указать в критериях для поисков файлов выбранные типы файлов «Документы OpenOffice».
После окончания процесса анализа Hetman Office Recovery покажет все обнаруженные OpenOffice файлы, с возможностью их предварительного просмотра.
голоса
Рейтинг статьи
Как изменить кодировку в Excel на UTF 8?
Набираем комбинацию клавиш Ctrl+A на клавиатуре, чтобы выделить весь текст. Кликаем по пункту меню «Кодировки». В открывшемся списке выбираем пункт «Преобразовать в UTF-8». Это кодировка Юникода и с ней Эксель работает максимально корректно.
Как изменить кодировку текста в Excel 2003?
Вот как сменить кодировку в Excel, используя встроенные возможности:
- Запустите программу . …
- Перейдите во вкладку «Данные» в строке меню.
- На панели «Получать внешние данные» нажмите «Из текста».
- В списке «Тип файла» (он находится рядом с кнопкой «Отмена») выберите «Все» или «Любые». …
- Задайте путь к таблице.
Как сменить кодировку в блокноте на UTF 8?
Для конвертирования его в кодировку UTF-8, откройте на компьютере приложение Блокнот (Notepad), в блокноте откройте сохраненный Вами CSV-файл, затем выберите пункт меню «Файл» — «Сохранить как» и рядом с кнопкой «сохранить» поменяйте кодировку с ANSI на UTF-8. В имени файла укажите расширение файла «.
Как изменить кодировку в Excel CSV?
Открываете Excel на вкладке «Данные» находите кнопку «Получение внешних данных», из выпадающего списка выбираете «Из текста», выбираете свой файл csv, и дальше по инструкции которая будет во всплывающем окне. После всех манипуляций сохраняете как Вам будет удобно.
Какая кодировка в Excel по умолчанию?
Превращение в кашу осмысленного теста, набранного кириллицей, происходит из-за неверной кодировки. По умолчанию Эксель использует кодировку 1251: Кириллица для Windows , но есть и другие форматы.
Как сменить кодировку в файле Excel?
Выбор кодировки при открытии файла
- Откройте вкладку Файл.
- Нажмите кнопку Параметры.
- Нажмите кнопку Дополнительно.
- Перейдите к разделу Общие и установите флажокПодтверждать преобразование формата файла при открытии. …
- Закройте, а затем снова откройте файл.
Как узнать кодировку файла Excel?
Вы можете просто открыть файл с помощью блокнота, а затем goto File — > Save As. Рядом с кнопкой Сохранить появится выпадающее меню кодировка, в котором будет выбрана текущая кодировка файла.
Как поменять кодировку в блокноте на юникод?
Что делать, чтобы сменить кодировку в Блокноте по умолчанию с ANSI на другую
- Открываем Блокнот или создаём новый текстовый документ и потом его открываем в Блокноте
- Меняем кодировку текстового файла
- Сохраняем этот документ (я свой назвал по названию кодировки UTF-8.txt)
Как изменить кодировку текста на юникод?
Откройте страницу с некорректной кодировкой. Нажмите правой кнопкой на экран. Наведите указатель мыши на пункт «Кодировка». В раскрывшемся меню выберите Unicode (UTF-8).
Как в Notepad ++ поменять кодировку?
- В верхнем меню выбираете пункт «Кодировки», подпункт «Преобразовать в UTF-8 (без ВОМ)»:
- Результатом этого действия будет надпись в правом нижнем углу редактора:
- Вот и всё. Мы установили параметры сохранения страницы в кодировку UTF-8.
Как перевести формат CSV в Excel?
Как импортировать CSV в Excel
- Откройте нужный лист Excel и кликните по ячейке, куда нужно импортировать данные из файла . …
- На вкладке Data (Данные) в разделе Get External Data (Получение внешних данных) кликните From Text (Из текста).
- Найдите файл . …
- Откроется Мастер импорта текстов, Вам нужно просто выполнить его шаги.
Как убрать иероглифы в Excel?
Иероглифы в Excel вместо текста
- на вкладке «Данные», в блоке «Получение внешних данных» — нажать кнопку «Из текста»;
- указать файл из которого нужно получить информацию;
- затем в разделе «Формат данных» выбрать нужный вариант «С разделителями» или «Фиксированной ширины»;
- в поле «Формат файла» изменить кодировку на «Юникод Windows», нажать «Далее»;
Как сменить кодировку в Libre Office?
В первую очередь необходимо посмотреть настройки кодировки в самом текстовом редакторе LibreOffice. Для этого откройте пункт меню «Сервис» — «Параметры». И во всех пунктах выберите нужную кодировку. Как правило, необходима кодировка «Стандарт — Русский».
Как изменить кодировку текста в txt?
Изменить кодировку текстового файла, создаваемого в Windows можно легко с помощью встроенной программы «Блокнот». Для этого достаточно открыть требуемый файл и нажать «Файл» -> «Сохранить как». В выпавшем меню выбрать требуемую кодировку и сохранить текстовой файл.
Какая кодировка нужна для Excel?
Из памяти Excel использует кодировку ANSI для конкретного компьютера. Так что это будет Windows-1252 для установки EN-US, 1251 для русского и т. д.
Почему вместо текста иероглифы?
Вместо текста иероглифы, квадратики и крякозабры (в браузере, Word, тексте, окне Windows) … Происходит это из-за того, что текст на страничке написан в одной кодировке (более подробно об этом можете узнать из Википедии), а браузер пытается открыть его в другой.
Онлайн сервис для нормализации CSV-файлов
Впрочем, все выше изложенные проблемы решает простой онлайн сервис Normalization CSV . Он позволяет менять кодировку и символ разделителя. Правда существует ограничение в 64 000 байтов (сколько это в Кб?) для загружаемого файла, но CSV-файлы обычно весят не очень много, должно хватить. Результат обработки выводится как обычный текстовый файл, его можно сохранить с расширением.csv .
К слову, скрипт преобразовавает значение процентов, например: 95 % — в нужное значение для столбца «проценты» в Excel, т.е. делится на 100 и получаем число с плавающей запяток, например: 0,95 . Если нужны ещё какие-то преобразования: пишите, попробуем доработать.
Ну, а если предложенный онлайн сервис вас не устраивает, вы всегда можете воспользоваться выше приведённой инструкцией.

















