Использование онлайн-сервисов для преобразования PDF в XLS
Неоспоримое преимущество данного способа заключается в том, что не требуется скачивать и устанавливать дополнительного ПО на свой компьютер. Самым удобным и популярным среди пользователей сервисом считается Smallpdf. Давайте посмотрим, как он работает.
- Открываем сайт и переходим на страницу, позволяющую преобразовать файлы PDF в Excel.
- Загружаем на сайт файл с расширением PDF путем его перетаскивания из папки на компьютере либо воспользовавшись кнопкой “Выберите файл”. В последнем варианте откроется окно, в котором нужно будет указать путь к требуемому документу на компьютере. Далее щелкаем кнопку «Открыть».
- Как только документ будет загружен на сайт, начнется процесс его конвертации. По факту готовности сервис сообщит нам о том, что преобразование файла завершено. Теперь остается только скачать преобразованный файл, нажав кнопку “Сохранить файл”.
- В появившемся окне выбираем место для сохранения и жмем “Сохранить”. После закачки полностью готовый к работе файл в формате XLS появится в выбранной папке.
Onlineconvertfree
Бесплатный онлайн конвертер, позволяющий за считанные секунды перевести файл из XML в PDF. Интерфейс максимально простой, и совершить какую-либо операцию очень легко. Достаточно нажать на синюю кнопку «Выберите файл».
После загрузки материала на сервер необходимо прокрутить колесико мыши ниже и выбрать из списка расширение, в которое и необходимо конвертировать файл.
После окончание процесса, длящегося несколько секунд, будет доступна прямая ссылка на скачивание полученного материала. Конвертер позволяет работать лишь с одним файлом, однако неограниченное количество раз в день.
Как перевести Excel в PDF с помощью онлайн-сервисов
В интернете существует большое количество конвертеров, которые позволяют за несколько кликов преобразовать XLS в PDF. Большинство из них делают это бесплатно либо предлагают пользователю демонстрационный режим. Для конвертации обычно нужно:
- Загрузить документ в систему сервиса;
- Выбрать формат, в который будет переведён документ, если доступно несколько;
- Запустить конвертацию;
- Загрузить файл в формате PDF на свой компьютер.
Все сервисы имеют схожий функционал, но рекомендуется выбирать проверенные, чтобы на компьютер не попали вирусы. Тем не менее способ не рекомендован, если есть возможность выполнить конвертацию непосредственно в Эксель. Это сложнее и дольше, а некоторые службы дают ограниченные возможности или просят заплатить за преобразование.
Один из множества примеров онлайн-инструментов
Как перевести Excel в PDF с помощью официальной надстройки для редактора
Этот способ подходит для тех случаев, когда Эксель не позволяет конвертировать, так как в установленной версии нет такой возможности. Обойти ограничение можно, установив специальную надстройку (плагин), которая называется «Save as PDF and XPS». Вы можете загрузить функционал с официального сайта Microsoft — это бесплатно.
Для самого перевода нужно:
- После установки плагина в главном меню Экселя появится поле «Создать PDF/XPS» в разделе «Сохранить» — выберите формат PDF и назовите документ;
- Сохраните этот файл в нужную директорию на компьютере.
Для того чтобы было удобнее работать с функцией, используйте возможности по выделению ячеек или сохранению целой страницы или листа, которые описаны в прошлом способе.
В зависимости от версии Офиса пункты меню могут немного отличаться
Конвертация с помощью сторонних программ
Конвертация документа PDF в Excel с помощью сторонних приложений, конечно, значительно проще. Одной из самых удобных программ для выполнения данной процедуры является Total PDF Converter.
Для начала процесса конвертации, запускаем приложение. Затем, в левой его части открываем директорию, где расположен наш файл. В центральной части окна программы выбираем нужный документ, поставив около него галочку. На панели инструментов жмем на кнопку «XLS».
Открывается окно, в котором можно изменить папку вывода готового документа (по умолчанию она та же, что у исходного), а также провести некоторые другие настройки. Но, в большинстве случаев, тех настроек, которые выставлены по умолчанию, вполне достаточно. Поэтому, жмем на кнопку «Начать».
Запускается процедура конвертации.
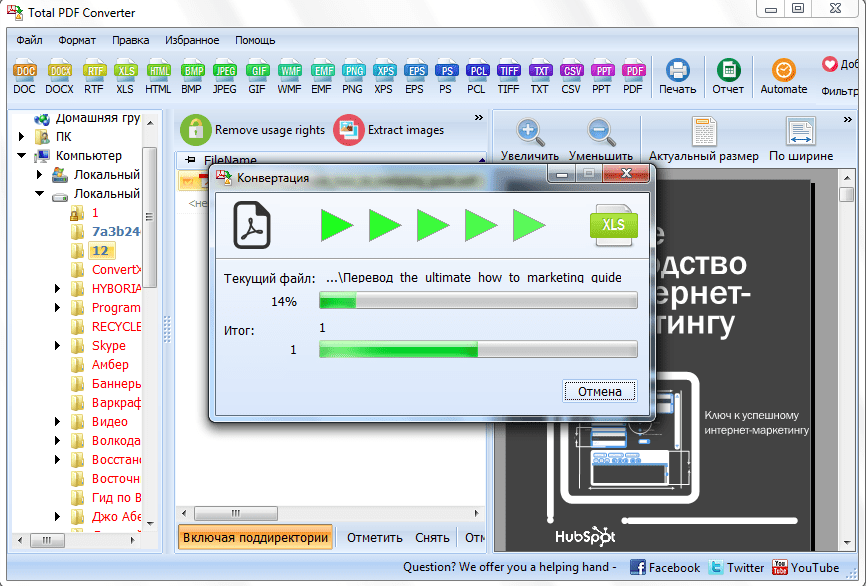
По её окончании, открывается окно с соответствующим сообщением.
Примерно по такому же принципу работают и большинство других приложений для конвертации PDF в форматы Excel.
Способы конвертирования Word в PDF
Иногда возникает необходимость обратного преобразования – например, если вы создали вордовский документ, но не уверены, что у адресата, которому вы его перешлёте, стоит версия Word такая же или новее. Если это не так, высока вероятность, что он не сможет открыть документ, или при открытии будет потеряно форматирование. Преобразование в формат PDF решит проблему несовместимости – он обязательно прочитается на любом компьютере.
Рассмотрим самые ходовые способы, как из файла Word сделать документ PDF.
Через пакет Microsoft Office
Если вы плодотворно работаете с редактором Microsoft Word, то знаете, что набранный документ можно сохранить в разных форматах. В списке доступных имеется и PDF. Процедура сохранения документа Word в формате PDF требует выполнения следующих шагов:
- открываем текст, который нужно конвертировать;
- кликаем на пункте «Файл» главного меню программы;
- выбираем подменю «Сохранить как»;
- указываем, в какую папку сохранять итоговый файл;
- кликаем на опции «тип файла» и выбираем в списке формат PDF.
Как видим, процедура предельно простая и выполняется очень быстро.
Использование онлайн-сервисов
Первый способ не всегда демонстрирует удовлетворительные результаты. Если у вас что-то не получается, попробуйте сохранить файл Word в формате PDF, используя специализированные сайты. Таких сервисов в интернете – огромное количество, но мы советуем использовать только те, которые присутствуют в верхней части выдачи – именно в ТОП-10 находятся проверенные временем ресурсы. В противном случае вы можете столкнуться с ограниченным функционалом, криво работающим преобразованием, а то и вовсе с сомнительным ресурсом.
Если говорить о бесплатных сервисах с русскоязычным интерфейсом, можно порекомендовать следующие сайты:
- pdf2go.com/ru;
- smallpdf.com/ru;
- pdf.io/ru.
Последний ресурс – самый простой в использовании. Он характеризуется минималистическим интерфейсом, состоящим из единственной кнопки, при этом функционал программы неплохой. Например, загружать документ можно с локального диска, а можно с известных облачных сервисов типа Dropbox или Google Диск.
Алгоритм преобразования следующий:
- заходим на сайт;
- кликаем по иконке «Word в PDF»;
- нажимаем пресловутую единственную кнопку;
- указываем путь к исходному файлу;
- кликаем «Открыть»;
- запустится процедура конвертации, после завершения которой появится кнопка «Скачать»;
- жмём её, по умолчанию PDF-файл будет сохранён в папке «Загрузки» или каталог, который вы указали в настройках браузера.
Небольшие файлы конвертируются за считанные секунды, документы побольше преобразовываются минуты.
ПО от сторонних разработчиков
Ещё один востребованный способ, как перевести файлы Word в формат PDF. Количество таких утилит тоже довольно велико, мы рекомендуем воспользоваться программой Smallpdf. Она полностью бесплатна, занимает немного места на диске, может выполнять и обратные преобразования, обладает дружественным, интуитивно понятным даже для новичков интерфейсом.
При наличии такой программы вам не потребуется доступ в интернет, кроме процедуры скачивания.
Алгоритм конвертации следующий:
- запускаем утилиту;
- в левой части окна программы жмём кнопку «Office to PDF»;
- выбираем формат исходного файла;
- кликаем на пункте меню «Файл», выбираем опцию «Open» (тот же результат возможен при выборе вкладки «Choose Files», расположенной в центральном блоке);
- указываем путь к вордовскому документу, жмём «Select»;
- жмём кнопку «Convert file».
Процесс преобразования очень быстрый, результирующий файл будет сохранён в том же каталоге, где лежит исходный.
Конвертация через Google Диск
Последний способ, позволяющий превратить документ Word в PDf-файл – это облачный сервис от Google. Для его использования вы должны иметь зарегистрированный аккаунт. Конвертация производится не так быстро, как при использовании установленного на компьютер ПО, но вряд ли будет длиться дольше 2 минут.
Алгоритм переделки файла:
- заходим в поисковик;
- нажимаем в правом верхнем углу квадратик, выбираем сервис «Google Диск»;
- кликаем на кнопку «Создать» в левом блоке окна;
- выбираем пункт «Загрузить файлы», добавляем исходный файл;
- кликаем на пункте «Открыть в приложении» (доступен в верхней части окна);
- жмём «Файл» в верхнем меню, выбираем опцию «Скачать как», отмечаем, что мы хотим сохранить файл как «Документ PDF».
Как видим, практически все способы конвертации одного формата в другой пригодны и для обратного преобразования. Вам остаётся выбрать метод, который устроит вас по качеству конвертации.
Способ 2: SodaPDF
Альтернативой предыдущему онлайн-сервису является SodaPDF, однако сайт не поддерживает пакетное преобразование, что необходимо учитывать еще до начала взаимодействия с ним. Никаких дополнительных настроек или действий производить не придется, поскольку конвертирование запустится сразу же после выбора файла.
-
Оказавшись на странице сайта, нажмите кнопку «Выберите файл» или просто перенесите объект на вкладку.
-
Найдите его в «Проводнике» и дважды кликните левой кнопкой мыши.
-
Следите за прогрессом загрузки и конвертирования через горизонтальную шкалу.
-
Страница обновится и на десять секунд появится реклама, которая пропадет автоматически.
-
После этого можно нажать «Скачать файл» и получить его на свой компьютер.
-
Обязательно откройте его через любое удобное средство просмотра электронных таблиц, чтобы убедиться в корректности преобразования.
Как массово переводить файлы Excel в формат PDF
Если вы регулярно создаёте большое количество документов XLS, которые нужно переводить в PDF, это можно сделать с помощью автоматической функции. Она будет делать работу быстрее, а вам не придётся производить все действия вручную.
Такая возможность есть в Универсальном Конвертере Документов. Для её активации нужно сделать настройки:
- При сохранении документа выберите программу среди принтеров;
- Кликните «Изменить настройки»;
- В параметрах итогового документа укажите формат PDF;
- Для начала пакетной конвертации нажмите «Старт»;
- Нынешний и последующие документы будут сохраняться в нужном виде — это можно отменить в тех же настройках.
Вы также можете использовать скачиваемую программу Folder Mill, которая способна работать с большим количеством файлов различных форматов, поступающих из внешних источников. Она создавалась для того, чтобы упростить работу сотрудникам компаний, которым приходилось конвертировать всё вручную. Используйте Folder Mill — в настройках укажите, чтобы файлы преобразовывались в PDF, после чего начнётся автоматическая конвертация.
Приложение актуально при большом количестве конвертируемых документов
Конвертировать PDF в XML
Открыв PDF-файл в Adobe Acrobat, вы можете начать процесс его преобразования. Для этого вам необходимо повторно сохранить файл PDF в новом формате. Это может быть достигнуто относительно легко. Для этого перейдите в окно «Сохранить как». Здесь у вас будет список доступных типов файлов, в которые вы можете конвертировать PDF. Прокрутите список и выберите тип файла XML, обозначенный как «* .xml». После того, как вы выбрали XML, вы можете нажать кнопку «Сохранить». Ваш файл PDF теперь будет продублирован в формате XML. Помните, что этот XML-файл не заменит ваш предыдущий PDF-файл, но будет доступен для использования в дополнение к исходному PDF-файлу.
Если вам нравится, вы можете продолжать конвертировать PDF в различные дополнительные типы файлов по мере необходимости. Как всегда, ваш исходный PDF-файл останется без изменений, что позволит вам вернуться к исходному документу по мере необходимости на неопределенный срок. Если вам по-прежнему не удается преобразовать файл PDF в тип файла XML после выполнения приведенных выше инструкций, вам может потребоваться обратиться к онлайн-ресурсам Adobe, чтобы определить, в чем конкретно заключается ваша проблема. Помните, что если вы планируете конвертировать PDF в XML, вам нужно использовать Adobe Acrobat, а не Adobe Acrobat Reader
Это важное различие, которое может иметь значение для успешной или неудачной попытки конвертации
1. Нажмите кнопку «FILE» или «URL», чтобы переключаться между локальными файлами или онлайн-файлами. Нажмите кнопку «Выбор файлов», чтобы выбрать локальный файл или ввести URL-адрес онлайн-файла.
2. Выберите целевой формат. Целевым форматом может быть PDF, DOC, DOCX, XLS, XLSX, PPT, PPTX, XML, CSV, ODT, ODS, ODP, HTML, TXT, RTF, SWF, PNG, JPG, TIFF, BMP, PNM или PSD и т.Д.
3. Нажмите кнопку «Начало конверсии», чтобы начать конверсии. Выходной файл будет произведен ниже «Результаты конверсий». Нажмите иконку « », чтобы отобразить QR-код файла или сохранить файл на Google Drive или Dropbox.
PDF to XML – это очень удорбная программа для преобразовании PDF документов в XML. Благодаря своему мастер-интерфейсу с программой разберется даже начинающий пользователь.
Особенности программы «PDF to XML»: 1. Совместима с XML 1.0 и выше 2. Распознавание таблиц 3. Преобразование отдельных страниц 4. Поддержка командной строки 5. Простота в использовании
Как конвертировать PDF в Excel бесплатно
- Выберите документ PDF, который необходимо конвертировать с компьютера.
- Наш бесплатный конвертер PDF в XLS преобразует ваш файл в формат электронной таблицы Excel.
- Ваш новый файл Excel совсем скоро будет готов к загрузке.
- После завершения преобразования PDF в Excel все оставшиеся файлы будут удалены с наших серверов.
Лучший конвертер PDF в Excel
Ни одна другая компания не предоставляет настолько же доступное и быстродействующее программное обеспечение для конвертации, как наше. Наш онлайн-конвертер PDF в XLS – лучшее средство для преобразования PDF-файлов в редактируемые таблицы Excel с формулами.
Автоматическое удаление файлов
Поскольку мы сохраняем конфиденциальность вашей информации, все файлы, загруженные в наш конвертер PDF (включая XLS, XLSX и другие форматы), автоматически удаляются с наших серверов после того, как вы загрузили конвертированные файлы.
Шифрование файлов
Все загрузки с наших серверов шифруются с использованием 256-битного шифрования SSL, что еще более повышает уровень безопасности. При этом данные из ваших PDF-файлов и документов Excel не доступны для просмотра даже при получении к ним несанкционированного доступа. Кроме того, любая переданная нам информация, не продается и не передается третьим лицам.
Удобный доступ
Если у вас есть подключение к Интернету, можно получить доступ к нашей программе и конвертировать PDF в Excel бесплатно, находясь в любой точки мира. Документы PDF, XLS и XLSX можно передать для конвертации с любой ОС, например, Mac, Linux или Windows, и с любого устройства, а затем сохранить их на своем носителе, вне зависимости от вида устройства.
Попробуйте бесплатно
Попробуйте наш онлайн-конвертер PDF в Excel бесплатно или оформите подписку по одному из наших тарифов, чтобы без ограничений пользоваться всеми инструментами конвертирования и редактирования. Кроме того, вы получите возможность конвертировать файлы любого размера и даже одновременно преобразовывать несколько файлов PDF в Excel.
Вы сказали «инструментов»?
Если нужно поворачивать, объединять или разделять PDF-файлы, наши инструменты позволяют это легко сделать. Если вам нужно сжать PDF, у нас есть соответствующий инструмент и для этого. Мы предлагаем гораздо больше, чем конвертер PDF в Excel – он может преобразовывать любые файлы в редактируемый формат.
Экспорт изображений из документа PDF в другой формат
Помимо сохранения каждой страницы (все текстовые и векторные объекты, а также изображения на странице) в формате изображения с помощью команды Файл > Экспорт в > Изображение > , можно экспортировать любое изображение в файле PDF в отдельный файл изображения.
Можно экспортировать только растровые изображения, векторные объекты экспортировать нельзя.
Откройте PDF в Acrobat и выберите Инструменты > Экспорт PDF.
Отобразятся различные форматы, в которых можно экспортировать файл PDF.
Щелкните Изображение и выберите формат файла изображения, в котором необходимо сохранить изображения.
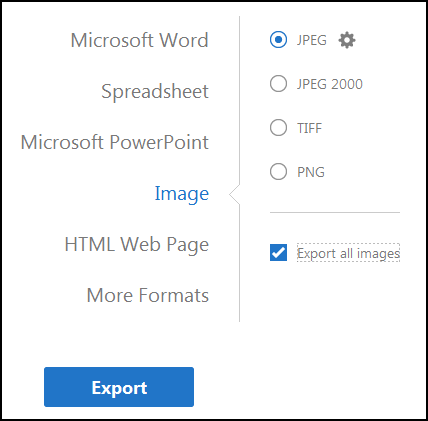
Чтобы настроить параметры преобразования для выбранного формата файла, щелкните значок шестеренки .
В диалоговом окне Экспортировать все изображения как Параметры укажите для данного типа файла такие параметры, как Параметры файла, Управление цветом, Преобразование и Извлечение.
В параметрах Извлечение для Исключить изображения меньше указанного размера выберите наименьший размер изображения для извлечения. Для извлечения всех изображений выберите Не ограничивать.
Нажмите ОК для возврата к экрану Экспортировать PDF в любой формат.
Выберите параметр Экспортировать все изображения для извлечения и сохранения только изображений из данного файла PDF.
Если параметр «Экспортировать все изображения» не будет выбран, все страницы в данном файле PDF будут сохранены в выбранном формате файла изображения.
Нажмите кнопку Экспорт. Отобразится диалоговое окно «Экспорт».
В диалоговом окне Экспорт выберите местоположение для сохранения файла.
Нажмите Сохранить для сохранения в выбранном формате файла только изображений из данного PDF.
Преимущества онлайн конвертации по сравнению со скачиваемыми программами
Основные положительные моменты онлайн конвертации:
- Многие скачиваемые программы для конвертации являются платными. Они предоставляют лишь пробный доступ, тогда как большинство онлайн сервисов для преобразования бесплатны.
- Более удачный способ конвертации на слабых устройствах (не нужно загружать систему дополнительным софтом, все делается на серверах через Интернет).
- Маловероятно, особенно, при использовании проверенных сайтов, но скачиваемые программы могут содержать вредоносный код.
- Это быстрее. Некоторые сайты имеют расширения, которые можно установить прямо в браузер и мгновенно работать с документами: конвертировать, редактировать их.
Часть 4: Как преобразовать таблицу PDF в Excel с помощью Adobe Reader
Acrobat Reader — еще один вариант для создания электронных таблиц Excel из файлов PDF. Это позволяет вам конвертировать нужные PDF-файлы без переформатирования или ручного ввода данных. Кроме того, вы можете использовать конвертер PDF в Excel на своем мобильном устройстве или в браузере для автоматического извлечения данных в редактируемые тексты.
Шаг 1: Откройте файл PDF с помощью Adobe Reader. Вы можете нажать на Экспорт PDF Кнопка, расположенная в правой части панели. После этого выберите файл электронной таблицы, затем выберите книгу Microsoft Excel. Вы можете нажать на Экспортировать кнопку для преобразования PDF в Excel.
Шаг 2: Теперь вы можете сохранить преобразованный PDF-файл. Выберите папку назначения и назовите свой PDF-файл, затем нажмите Save. кнопка. Предварительно просмотрите результат и внесите некоторые основные изменения перед сохранением Excel на свой компьютер для дальнейшего редактирования.
Solid Converter PDF
Конвертер Excel предлагает три варианта экспорта:
- «Достоверный» — сохраняет страницы, восстанавливает форматирование текста и графические элементы.
- «Последовательный» — определяет расположение текста, сохраняет форматирование документа и графика.
- «Реалистичный» — применяет функцию Word «Надписи» для точного воспроизведения исходника.
При выборе достоверного или последовательного режима активируйте пункт «Определять таблицы» для их правильного отображения после экспорта.
Для экспорта в .xls откройте конвертер и в меню «Файл» выберите команду «Открыть PDF». Нажмите на функцию «Извлечь таблицы в файл Excel». Настройте параметры конвертера.
Документ будет преобразован и откроется автоматически. Конвертер может использоваться и для обратной операции — конвертации Excel в PDF.
Способы конвертирования PDF в XLS или XLSX
Следует сразу отметить, что у Excel нет встроенных инструментов, с помощью которых можно было бы преобразовать ПДФ в другие форматы. Более того, эта программа даже не сможет открыть PDF-файл. Из основных способов, с помощью которых производится преобразование ПДФ в Эксель, следует выделить такие варианты:
- специальные приложения для конвертирования;
- программы для чтения PDF;
- онлайн-сервисы.
Об этих вариантах мы поговорим ниже.
Способ 1: Программы для чтения PDF
Одной из самых известных программ для чтения файлов в PDF является Adobe Acrobat Reader. Воспользовавшись ее инструментами, можно совершить часть процедуры по переводу PDF в Excel. Вторую половину этого процесса нужно будет выполнить уже в Microsoft Excel.
- Открываем файл PDF в Acrobat Reader любым удобным способом.

Способ 2: Сторонние программы
Конвертирование документа PDF в Excel с помощью сторонних приложений, конечно, значительно проще. Одной из самых удобных программ для выполнения такой процедуры является Total PDF Converter.
- Для начала процесса преобразования запускаем приложение. Затем в его левой части открываем директорию, где расположен наш файл. В центральной части окна программы выбираем нужный документ, поставив около него галочку. На панели инструментов жмем на кнопку «XLS».
- Открывается окно, в котором можно изменить папку вывода готового документа (по умолчанию она та же, что у исходного), а также провести некоторые другие настройки. Как правило, стандартных параметров обычно вполне достаточно. Поэтому жмем на кнопку «Начать».
- Запускается процедура конвертирования.
- По ее окончании отобразится окно с соответствующим сообщением.
Примерно по такому же принципу работают и большинство других программ для конвертирования PDF в форматы Excel.
Способ 3: Онлайн-сервисы
Для преобразования через онлайн-сервисы вообще не надо скачивать никакого дополнительного программного обеспечения. Одним из самых популярных подобных ресурсов является Smallpdf. Этот сервис предназначен для конвертирования файлов PDF в различные форматы.
Перейти на сайт Smallpdf
- После того, как вы перешли в раздел сайта, на котором производится преобразование в Excel, просто перетяните требуемый файл PDF из проводника Windows в окно браузера или же нажмите на надпись «Выберите файл», чтобы вручную указать путь к документу.
- Произойдет загрузка файла на сервис.
- Сервис конвертирует документ и в новом окне предложит скачать стандартными инструментами браузера файл в формате Excel.
- После сохранения он будет доступен для обработки в Экселе.
Итак, мы рассмотрели три основных способа преобразования файлов PDF в документ Microsoft Excel. Стоит уточнить, что ни один из описанных вариантов не гарантирует того, что данные будут полностью корректно отображены. Часто предстоит дополнительное редактирование нового файла в Excel для того чтобы информация корректно отображалась и имела презентабельный вид. Впрочем, это все равно намного проще, чем полностью переносить данные из одного документа в другой вручную.
PDF Viewer for Windows 7

Еще одна программа — PDF Viewer, очень маленькая и простая, не требует много ресурсов. Разработчиком является Vivid Document Imaging Technologies. Возможно функционал кому-то покажется слишком скромным в отличие от предыдущего софта, но с основными задачами этот просмотрщик справляет «на ура» и имеет удобный интуитивно понятный интерфейс. Тем более что программа бесплатная. Она умеет:
- Просмотр ПДФ-файлов
- Выделение фрагментов текста, добавление сносок и стрелок
- Сохранение картинок из файла в отдельные графические файлы
- Смена ориентации страниц — поворот в любую сторону
- Изменение масштаба — отдалять и приближать
- Функция полноэкранного отображения
- Печать файлов
- Поддержка файлов на 85 языков
Минусы программы:
- Непривычный скроллинг по документу. Для этого нужно «захватывать» страницу левой кнопкой мыши и двигать мышь вверх или вниз
- Интерфейс только на английском языке
В общем PDF Viewer подойдет тем, кому нужна простая программа, не требовательная к оборудованию компьютера.
Минимальные системные требования
| Версия Windows | XP, Vista, 7, 8, 10 |
| Место на диске | 1 Mb |
| Память ОЗУ | 512 Mb |
| Частота процессора | 1 GHz |
Как перевести Excel в PDF
Структура таблицы в Экселе довольно сложная. Редактируемые ячейки содержат не только обычную информацию, но и формулы, внешние ссылки и графические элементы. Этот фактор усложняет оборот документов в программе.
Для того чтобы увеличить вероятность, что другой пользователь сможет открыть и прочитать документ, можно перевести его в PDF. Это также удобно в том случае, когда нужно скрыть от сторонних людей формулы, по которым были рассчитаны те или иные показатели в ячейках книги. Перед тем как отправить файл по почте или выложить его в общий доступ, сделайте конвертацию в PDF одним из способов:
- С помощью встроенных в Эксель функций;
- Через официальную надстройку от Майкрософта;
- С использованием онлайн-сервисов;
- В скачанной программе.
Документ в формате PDF, который вы получите любым из способов, будет отличаться целостной структурой. Он может быть открыт на любом, в том числе мобильном, устройстве, а также не может быть редактирован читателем. Такой файл не содержит ссылок на сторонние ресурсы и формулы расчёта.
Преобразование при помощи Adobe Acrobat XI
Запустите приложение и откройте в нем выбранный документ. На вкладке «Инструменты» выберите меню «Редактирование содержимого» и пункт «Экспорт файла». Из предложенных вариантов выберите строку «Экспортировать файл в рабочую книгу Microsoft Excel».
В открывшемся диалоговом окне укажите имя файла и папку для его сохранения. Внизу расположена кнопка «Настройки», нажав на которую вы можете задать дополнительные параметры экспорта. По умолчанию все данные будут помещены на одном листе. При необходимости отметьте пункт «Создавать отдельный лист для каждой страницы».
Если вам необходим экспорт только определенных частей исходника, скопируйте интересующие данные и вставьте их прямо в рабочую книгу Excel, это существенно сэкономит время.



























