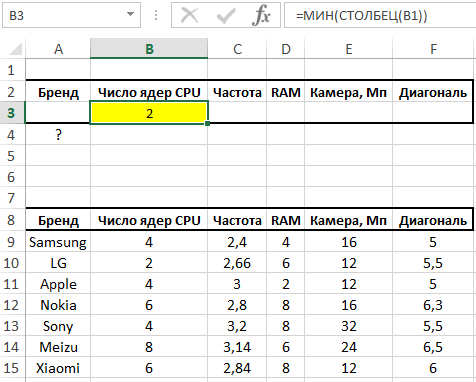Как в excel сделать привязку к курсу?
В старых версиях Excel подобная задача требовала неслабых ухищрений и для многих сайтов была вообще нереализуема. Начиная с версии Excel 2003 все сводится к нескольким щелчкам мышью.
Способ 1. Простой веб-запрос для текущего курса валют
Выберите в меню Данные — Импорт внешних данных — Создать веб-запрос (Data — Import external data — Web-query) или в Excel 2007/2010 нажмите кнопку Из веба (Web) на вкладке Данные (Data).
В появившемся окне в строку Адрес (Address) введите URL сайта, с которого будет браться информация (например и нажмите Enter.
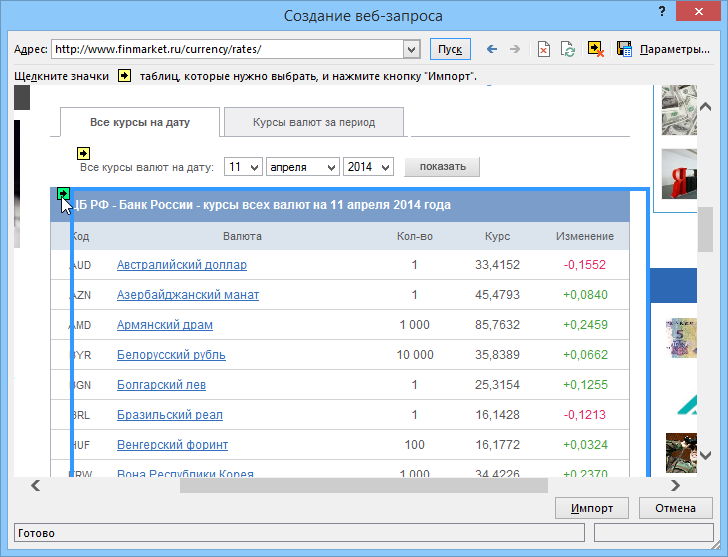
Когда страница загрузится, то на таблицах, которые Excel может импортировать, появятся черно-желтые стрелки. Щелчок по такой стрелке помечает таблицу для импорта.
Когда все необходимые таблицы помечены — нажмите кнопку Импорт (Import) внизу окна. Спустя некоторое время, нужное для загрузки данных, содержимое импортируемых таблиц появится в ячейках на листе:
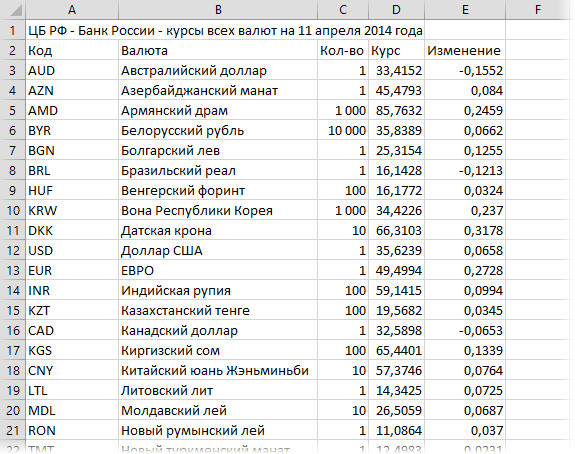
Для дополнительной настройки можно щелкнуть по любой из этих ячеек правой кнопкой мыши и выбрать в контекстном меню команду Свойства диапазона (Data range properties). В этом диалоговом окне, при желании, возможно настроить периодичность обновления и другие параметры:
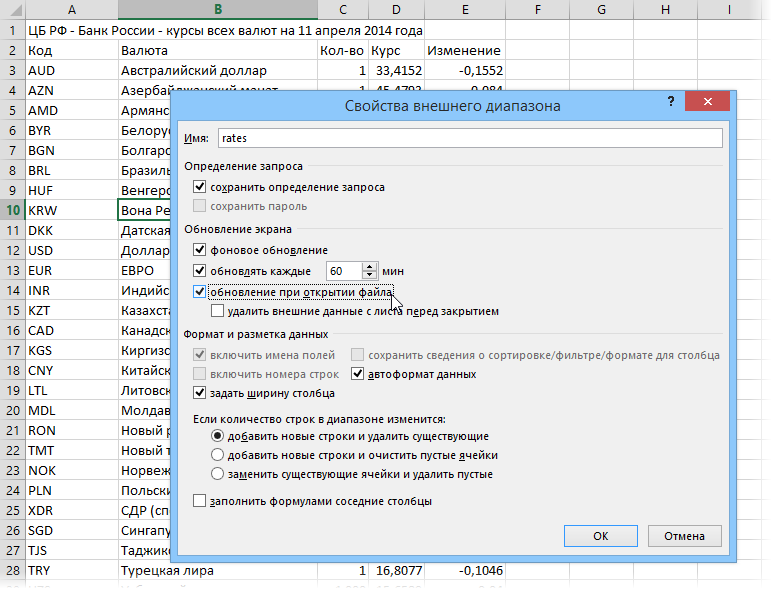
Котировки акций, т.к. они меняются каждые несколько минут, можно обновлять почаще (флажок Обновлять каждые N мин.), а вот курсы валют, в большинстве случаев, достаточно обновлять раз в день (флажок Обновление при открытии файла).
Обратите внимание, что весь импортированный диапазон данных воспринимается Excel как единое целое и получает собственное имя (в нашем примере это будет www.cbr.ru)
Способ 2. Параметрический веб-запрос для получения курса валют на заданный интервал дат
Этот способ представляет собой слегка модернизированный первый вариант и дает пользователю возможность получать курс нужной валюты не только на текущий день, но и на любую другую интересующую дату или интервал дат. Для этого наш веб-запрос надо превратить в параметрический, т.е. добавить к нему два уточняющих параметра (код нужной нам валюты и текущую дату). Для этого делаем следующее:
1. Создаем веб-запрос (см. способ 1) к странице сайта Центробанка России с архивом курсов:
2. В форме слева выбираем нужную валюту и задаем начальную и конечную даты:
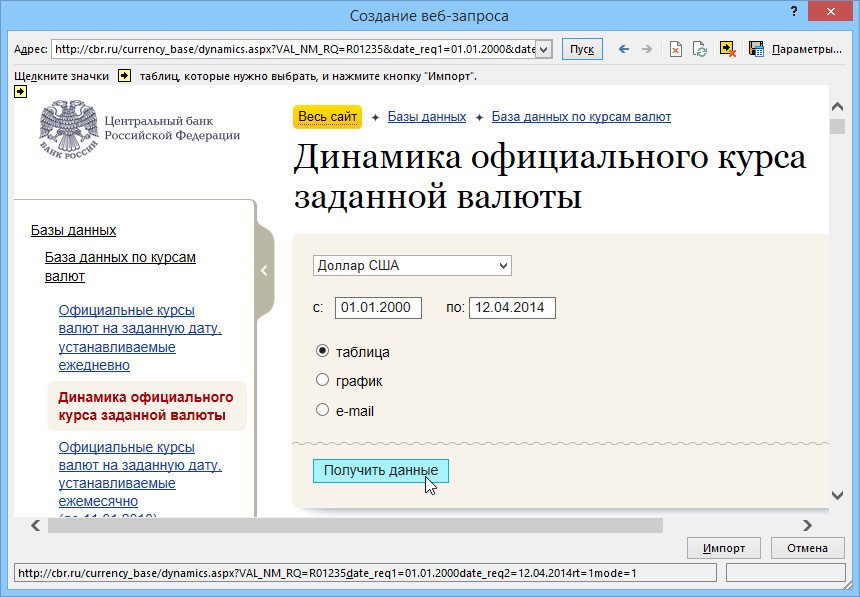
3. Жмем кнопку Получить данные и через пару секунд видим таблицу с нужными нам значениями курса на заданном интервале дат. Прокручиваем полученную таблицу вниз до упора и помечаем ее для импорта, щелкнув по черно-желтой стрелке в левом нижнем углу вебстраницы (только не спрашивайте почему эта стрелка находится там, а не рядом с таблицей — это вопрос к дизайнерам сайта).
Теперь ищем в правом верхнем углу окна кнопку с дискетой Сохранить запрос (Save Query) и сохраняем файл с параметрами нашего запроса в любую подходящую папку под любым удобным именем — например в Мои документы под именем cbr.iqy. После этого окно веб-запроса и весь Excel можно пока закрыть.
4. Открываем папку, куда сохранили запрос и ищем файл запроса cbr.iqy, затем щелкаем по нему правой кнопкой мыши — Открыть с помощью — Блокнот (или выбрать его из списка — обычно это файл Notepad.exe из папки C:Windows). После открытия файла запроса в Блокноте должны увидеть примерно следующее:

Самое ценное здесь — строка с адресом и параметры запроса в ней, которые мы будем подставлять — код нужной нам валюты (выделено красным) и конечная дата, которую мы заменим на сегодняшнюю (выделено синим). Аккуратно редактируем строку, чтобы получилось следующее:
Все остальное оставляем как есть, сохраняем и закрываем файл.
5. Создаем новую книгу в Excel, открываем лист, куда хотим импортировать архив курсов ЦБ. В любую подходящую ячейку вводим формулу, которая даст нам текущую дату в текстовом формате для подстановки в запрос:
Как построить график в Excel на основе данных таблицы с двумя осями
Представим, что у нас есть данные не только курса Доллара, но и Евро, которые мы хотим уместить на одном графике:
Для добавления данных курса Евро на наш график необходимо сделать следующее:
Выделить созданный нами график в Excel левой клавишей мыши и перейти на вкладку «Конструктор» на панели инструментов и нажать «Выбрать данные»:
Изменить диапазон данных для созданного графика. Вы можете поменять значения в ручную или выделить область ячеек зажав левую клавишу мыши:
Готово. График для курсов валют Евро и Доллара построен:
Если вы хотите отразить данные графика в разных форматах по двум осям X и Y, то для этого нужно:
Перейти в раздел «Конструктор» на панели инструментов и выбрать пункт «Изменить тип диаграммы»:
Перейти в раздел «Комбинированная» и для каждой оси в разделе «Тип диаграммы» выбрать подходящий тип отображения данных:
Нажать «ОК»
Ниже мы рассмотрим как улучшить информативность полученных графиков.
Ищем оптимальное решение задачи с неизвестными параметрами в Excel
«Поиск решений» — функция Excel, которую используют для оптимизации параметров: прибыли, плана продаж, схемы доставки грузов, маркетингового бюджета или рентабельности. Она помогает составить расписание сотрудников, распределить расходы в бизнес-плане или инвестиционные вложения. Знание этой функции экономит много времени и сил.
Предположим, у вас есть задача: оптимизировать расходы на производство 1 000 изделий. На это есть 30 дней и четыре работника, для которых известна производительность и оплата за изделие.
Решить задачу можно тремя способами. Во-первых, вручную перебирать параметры, пока не найдется оптимальное соотношение. Во-вторых, составить уравнение с большим количеством неизвестных. В-третьих, вбить данные в Excel и использовать «Поиск решений». Последний способ самый быстрый — если знать, как использовать функцию.
Итак, мы решаем задачу с помощью Excel и начинаем с математической модели. В ней четыре типа данных: константы, изменяемые ячейки, целевая функция и ограничения. Вот что входит в каждый из них:
Константы — исходная информация. К ней относится удельная маржинальная прибыль, стоимость каждой перевозки, нормы расхода товарно-материальных ценностей. В нашем случае — производительность работников, их оплата и норма в 1000 изделий. Также константа отражает ограничения и условия математической модели: например, только неотрицательные или целые значения. Мы вносим константы в таблицу цифрами или с помощью элементарных формул (СУММ, СРЗНАЧ).
Изменяемые ячейки – переменные, которые в итоге нужно найти. В задаче это распределение 1000 изделий между работниками с минимальными затратами. В разных случаях бывает одна изменяемая ячейка или диапазон
При заполнении функции «Поиск решений» важно оставить ячейки пустыми — программа сама найдет значения
Целевая функция – результирующий показатель, для которого Excel подбирает наилучшие показатели. Чтобы программа понимала, какие данные наилучшие, мы задаем целевую функцию в виде формулы. Эту формулу мы отображаем в отдельной ячейке. Результирующий показатель может принимать максимальное или минимальное значения, а также быть конкретным числом.
Ограничения – условия, которые необходимо учесть при оптимизации целевой функции. К ним относятся размеры инвестирования, срок реализации проекта или объем покупательского спроса. В нашем случае — количество дней и число работников.
Теперь перейдем к самой функции.
1) Чтобы включить «Поиск решений», выполните следующие шаги:
- нажмите «Параметры Excel», а затем выберите категорию «Надстройки»;
- в поле «Управление» выберите значение «Надстройки Excel» и нажмите кнопку «Перейти»;
- в поле «Доступные надстройки» установите флажок рядом с пунктом «Поиск решения» и нажмите кнопку ОК.
2) Теперь упорядочим данные в виде таблицы, отражающей связи между ячейками. Советуем использовать цветовые обозначения: на примере красным выделена целевая функция, бежевым — ограничения, а желтым – изменяемые ячейки.
Не забудьте ввести формулы. Стоимость заказа рассчитывается как «Оплата труда за 1 изделие» умножить на «Число заготовок, передаваемых в работу». Для того, чтобы узнать «Время на выполнение заказа», нужно «Число заготовок, передаваемых в работу» разделить на «Производительность».
3) Выделите целевую ячейку, которая должна показать максимум, минимум или определенное значение при заданных условиях. Для этого на панели нажмите «Данные» и выберете функцию «Поиск решений» (обычно она в верхнем правом углу).
4) Заполните параметры «Поиска решений» и нажмите «Найти решение».
Совокупная стоимость 1000 изделий рассчитывается как сумма стоимостей количества изделий от каждого работника. Данная ячейка (Е13) — это целевая функция. D9:D12 — изменяемые ячейки. «Поиск решений» определяет их оптимальные значения, чтобы целевая функция достигла минимума при заданных ограничениях.
В нашем примере следующие ограничения:
- общее количество изделий 1000 штук ($D$13 = $D$3);
- число заготовок, передаваемых в работу — целое и больше нуля либо равно нулю ($D$9:$D$12 = целое, $D$9:$D$12 > = 0);
- количество дней меньше либо равно 30 ($F$9:$F$12 > окажут вам помощь. Это отличный шанс вместе экспертом проработать проблемные вопросы и составить карьерный план.
«На крючке»
Доступ к тренажеру открыли, на почту прислали инструкции по Slack, по факту первое время я всегда натыкался на одно и то же: перевод стрелок т. е. мне всегда писали к кому обратиться вместо ответа.
Процесс обучения.
Суть тренажера построена таким образом, что не решив одной задачи ты не можешь перейти к следующей, логика проста и понятна, никто не спорит, но по факту это оборачивается массой заданий по принципу «Выведите на экран ”Hello World!”», увы это не шутка, вот пара примеров из окончания курсов, на минутку, эти задания появляются спустя 4-5 месяцев обучения:
7.Сгруппируйте данные по столбцу ‘month’ и найдите среднюю позицию в выдаче по месяцам (level). Результат группировки выведите на экран. Подсказка: Последовательно вызовите методы groupby() и mean().
Код решения:
Ответ не принят. Пишу в тех поддержку, ответ спустя 20 минут:
Приветствуем! В задаче нужно найти и вывести на экран среднюю позицию в выдаче(level) по месяцам. Для этого нам нужно сгруппировать столбец level по месяцам и применить агрегирующую функцию mean().
Немного поправьте код и задача решена.
Делаю какие-то правки, тренажер опять не принимает, отсылаю код, ответ спустя еще 20 минут:
В этой задаче не нужно создавать новый датафрейм. Из группировки по столбцу ‘month’ выберите столбец ‘level’ и примените к нему метод .mean().
Методом «научного тыка» все же нашел правильное решение:
print(position.groupby(‘month’).mean())
Конечно, кто-то может сказать, что ничего страшного, что именно так и учатся программированию, но почему за свой счет в течении часа, а то и двух я должен заниматься поиском подобных решений? На мой взгляд подобные мелочи должны решаться в течении пяти минут, и это максимум. По факту получается, что здесь час-полтора, там минут тридцать и в итоге не успевание по курсу, за которое я еще должен доплачивать. Забавно.
В курсе появился подраздел необязательный к прохождению «Продвинутый SQL» и здесь я совершенно согласен, если студенту понадобится в будущем информация по запросам, он в любой момент может открыть тренажер и не лазить по интернету в непонятном поиске. На мой взгляд половину пройденного курса можно было отправить в рекомендательный, а не обязательный раздел.
Тут же хочу отдельно отметить форму обращения в тех поддержку, никаких инструкций по данному поводу нет, и на начальном этапе на построение запросов в тех поддержку уходило немало нервов, по сути это напоминает переписку с гос органами или обычной тех поддержкой. Вполне возможно, что главный “Soft Skill” который вы можете прокачать на данном курсе это переписка с чатом поддержки. Конкретизирую:
-
Мы очень рады, что вы к нам обратились но сейчас все заняты, вам нужно подождать.
-
Пожалуйста скопируйте код и пришлите нам ссылку.
-
Пожалуйста пришлите нам номер задания.
-
Пожалуйста пришлите нам текст задания.
-
Пожалуйста пришлите нам ссылку на Ваш курс.
Плюсуйте сюда ожидания в ответах по 10-20 минут и в итоге каждый день обучения это как минимум пол часа, а то и час-полтора потраченного времени на беспомощное ожидание. Получить общее время Вашего личного простоя за пол года, думаю каждый сможет самостоятельно.
Приплюсуйте сюда время работы чат с 10 утра по Москве до 7 вечера, позже сдвинули до 10 вечера, возможно уже сейчас внесли какие-то изменения. Благодаря такому графику я не один раз натыкался на ситуации, когда не могу пройти задание в 7 или 8 утра и приходилось ждать ответа в тех поддержке или в Slack. Оперативность в Slack так же мягко говоря не блещет и здесь я задавал вопросы если например уходил от компа на сутки — это подразумевало, что к моему возвращению там будет ответ, на большую оперативность рассчитывать не приходится по определению. Добавлю сюда «косяки» когда я просыпался пораньше на выходных (в целом привычка рано вставать) и часов в 6 утра садился за тренажер, а он просто «висит» к сожалению это так же не редкость и пару раз я на такое натыкался. В лучшем случае куратор в чате, вам напишет «Команда в курсе, команда чинит!» естественно даже без извинений, это же яндекс.
Еще один «ньюанс» про потраченное впустую время, в самом конце сдал последний проект, перед финальной работой, специально торопился, т. к. было указано, что курс откроют 5 августа, контрольную к этому времени сдал, и в планах было остаться дома на выходные, что бы заняться финальным проектом, хорошо, что уехал загорать, т. к. доступ открыли 8 августа, вместо пятницы только во вторник, впрочем этому я даже не удивился, но допускаю, что на курсе уже появились те, кто начал получать удовольствие от подобных «выходок».
Внедрение GOOGLEFINANCE для конвертации валюты в Гугл Таблицах
Функция GOOGLEFINANCE в Гугл Таблицах — вправду удачный инструмент, который получает данные о курсах конвертации валют в режиме настоящего времени (практически в настоящем времени).
Как надо из наименования, функция употребляет денежные данные, предоставленные Гугл. Таковым образом, любые коэффициенты конверсии, которые вы планировали в Гугл, доступны конкретно в ваших таблицах Гугл! Все, что для вас необходимо, это верная формула.
Синтаксис ФУНКЦИИ GOOGLEFINANCE
Базисный синтаксис ФУНКЦИИ GOOGLEFINANCE последующий:
- source_currency_symbol — это трехбуквенный код валюты, из которой вы желаете преобразовать.
- target_currency_symbol — это трехбуквенный код валюты, в которую вы желаете преобразовать.
К примеру, если для вас нужен курс конвертации баксов в рупии, вы должны ввести функцию:
Направьте внимание, что меж 2-мя кодами валют нет пробела. Вот еще несколько кодов валют:
Вот еще несколько кодов валют:
| Валюта | Код |
| Бакс США (Соединённые Штаты Америки — государство в Северной Америке) | USD |
| Японская иена | JPY |
| Канадский бакс | CAD |
| Индийская рупия | INR |
| Иранский риал | IRR |
| Русский рубль | RUB |
| Евро | EUR |
| Сингапурский бакс | SGD |
| Гонконгский бакс | HKD |
| Фунт Соединенного Царства | GBP |
Как употреблять GOOGLEFINANCE для получения курсов валют
Давайте поглядим на пример. Тут у нас есть три валюты в столбце B, и мы желаем конвертировать валюту в столбце A в валюту в столбце B:
Вот шаги, которые для вас необходимо выполнить, чтоб получить обменный курс доллара к трем валютам в столбце B:
- Изберите первую ячейку столбца, в какой должны отображаться результаты (C2).
- Введите формулу: =GOOGLEFINANCE(“CURRENCY:USDINR”)
- Нажмите кнопку возврата.
Вы должны узреть текущий обменный курс для конвертации баксов США (Соединённые Штаты Америки — государство в Северной Америке) в индийские рупии в ячейке C2.
- Не считая того, вы сможете даже включить ссылки на ячейки в функции, объединив их, как показано ниже: =GOOGLEFINANCE(“CURRENCY:”&A2&B2)
- Нажмите кнопку возврата.
- Два раза щелкните маркер наполнения ячейки C2, чтоб скопировать формулу в другие ячейки столбца C.
Сейчас вы должны узреть курсы конвертации баксов США (Соединённые Штаты Америки — государство в Северной Америке) во все три валюты, обозначенные в таблице.
Как преобразовать USD в INR при помощи GOOGLEFINANCE
Вышеупомянутые шаги дают для вас лишь курсы конвертации меж 2-мя валютами, но по сути они не преобразуют средства из одной валюты в другую. Представим, у нас есть последующий перечень цен в баксах, и мы желаем конвертировать их в INR.
Чтоб преобразовать средства в таблице выше из баксов в индийские рупии, сделайте последующие деяния:
- Изберите первую ячейку столбца, в какой должны отображаться результаты (B2).
- Введите формулу: =GOOGLEFINANCE(«CURRENCY:USDINR»)*A2
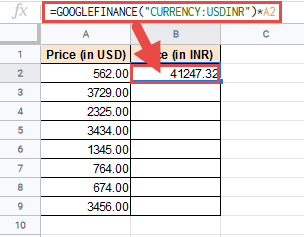
- Нажмите кнопку возврата.
- Два раза щелкните маркер наполнения ячейки B2, чтоб скопировать формулу в другие ячейки столбца C.
- Сейчас вы должны узреть столбец B, в каком указаны цены в индийских рупиях.
Направьте внимание, что мы просто помножили итог функции GOOGLEFINANCE на значение ячейки в столбце A, чтоб конвертировать стоимость в INR. Довольно ввести свои характеристики совместно с общей функцией GOOGLEFINANCE, чтоб получить четкий коэффициент конверсии
Но есть и остальные необязательные характеристики, которые функция GOOGLEFINANCE дозволяет для вас вводить, чтоб получить конкретно то, что для вас необходимо. К примеру, вы также сможете употреблять его для отображения исторических обменных курсов.
Метод 1: Использование функции GOOGLEFINANCE
Использование функции GOOGLEFINANCE уже описано в другой моей статье – в ней рассказывается о конвертировании денежных единиц, не связанных с криптовалютой. Вы можете использовать ее и для биткоина или других токенов, о которых знает Гугл. Для этого можете ввести в поисковике запрос, например, «SHIB to RUB». Если появится форма от Google, значит, этот способ можно использовать для конкретной криптовалюты.
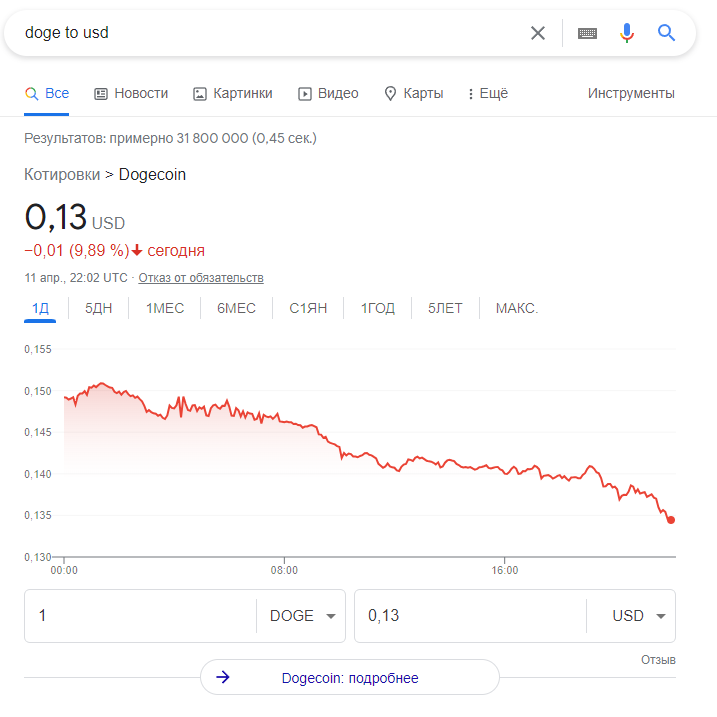
Вам будет достаточно узнать сокращение и в формуле указать, например, BTCRUB, чтобы получить соответствующий курс, который будет время от времени обновляться автоматически, отображая актуальное состояние котировок.

В противном случае, когда форма с котировками отсутствует, понадобится обратиться к следующему методу с импортом XML, о котором я расскажу в следующей инструкции.
Комьюнити теперь в Телеграм
Подпишитесь и будьте в курсе последних IT-новостей
Подписаться
Давайте определимся, для чего же нужен знак «$».
В «Эксель» есть замечательная возможность протягивать формулы из ячейки в ячейку, о которой подробно рассказывалось в статье:
Эта опция позволяет написать функцию и быстро распространить эту формулу на другие ячейки. При этом формула будет автоматически менять адреса ячеек (аргументов), по которым ведутся вычисления.
Это очень удобно ровно до того момента, когда Вам не требуется менять адрес аргумента. Например, нужно все ячейки перемножить на одну единственную ячейку с коэффициентом.
Чтобы зафиксировать адрес этой ячейки с аргументом и не дать «Экселю» его поменять при протягивании, как раз и используется знак «доллар» ($) устанавливаемый в формулу «Excel».
Этот значок, поставленный перед (. ) нужным адресом, не позволяет ему изменяться. Таким образом, если поставить доллар перед буквой адреса, то не будет изменяться адрес столбца. Пример: $B2
Если поставить «$» перед цифрой (номером строки), то при протягивании не будет изменяться адрес строки. Пример: B$2
Формулы (Formulas — Name Manager)
Как вставить в Excel Online курс валют
Табличный редактор Excel Online является удобным инструментом. Используют его в разных целях, но в любом случае все основано на таблицах, их создании и редактировании. Все остальное – это дополнительные опции и инструменты, который позволяют выполнять ряд, порой самых неожиданных действий. О том, как вставить в Эксель курс валют онлайн, и настроить его автоматическое обновление с сайта Центробанка, расскажем в этом материале.

Как вставить в Эксель курс валют онлайн с сайта ЦБ
Из сети Интернет непосредственно в таблицу Excel можно подгружать различные данные. Такая возможность может пригодиться, если вам регулярно требуется знать изменение курса ЦентроБанка. Использование опции по загрузке курса с сайта ЦБ сэкономит вам массу времени.
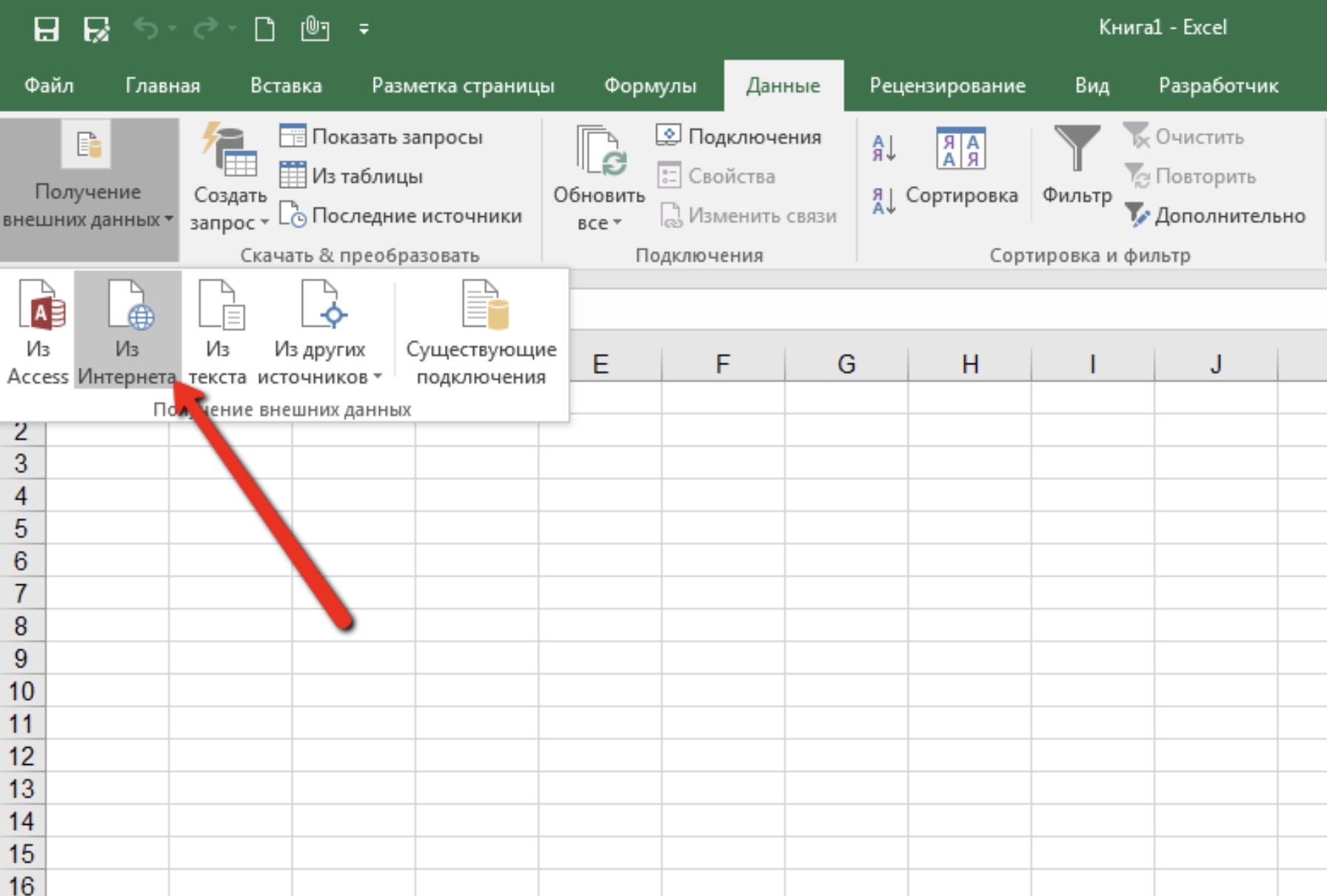
Загрузка таких данных во многом напоминает работу в таблице с подгрузкой котировок акций. Даже используется тот же инструмент, и вкладка в меню. Для того, чтобы вставить в Эксель курс валют онлайн, выполните следующее:
- Выберите ячейку в таблице, активируйте ее.
- Впишите обозначение валютной пары.
- В меню управления перейдите на кладку «Данные».
- В подменю выберите блок «Акции».
- Сервис автоматически распознает написанное вами, и приведет в нужный формат.
- Чтобы получить курс валют, кликните в выпадающем списке строчку «Price».
- Откроется браузер, где вам нужно перейти на сайт ЦБ по адресу https://cbr.ru.
- Выберите на главной странице раздел «Динамика официального курса».
- В окне выбора установите тип валюты, период, за который нужные данные, отметьте тип «Таблица». Нажмите на кнопку «Получить».
- Скопируйте URL из строки браузера.
- Вставьте его в окно таблицы, и подтвердите данные.
Важно! Данная инструкция подходит не ко всем версиям Эксель, по отзывам пользователей, такой вариант срабатывает не всегда
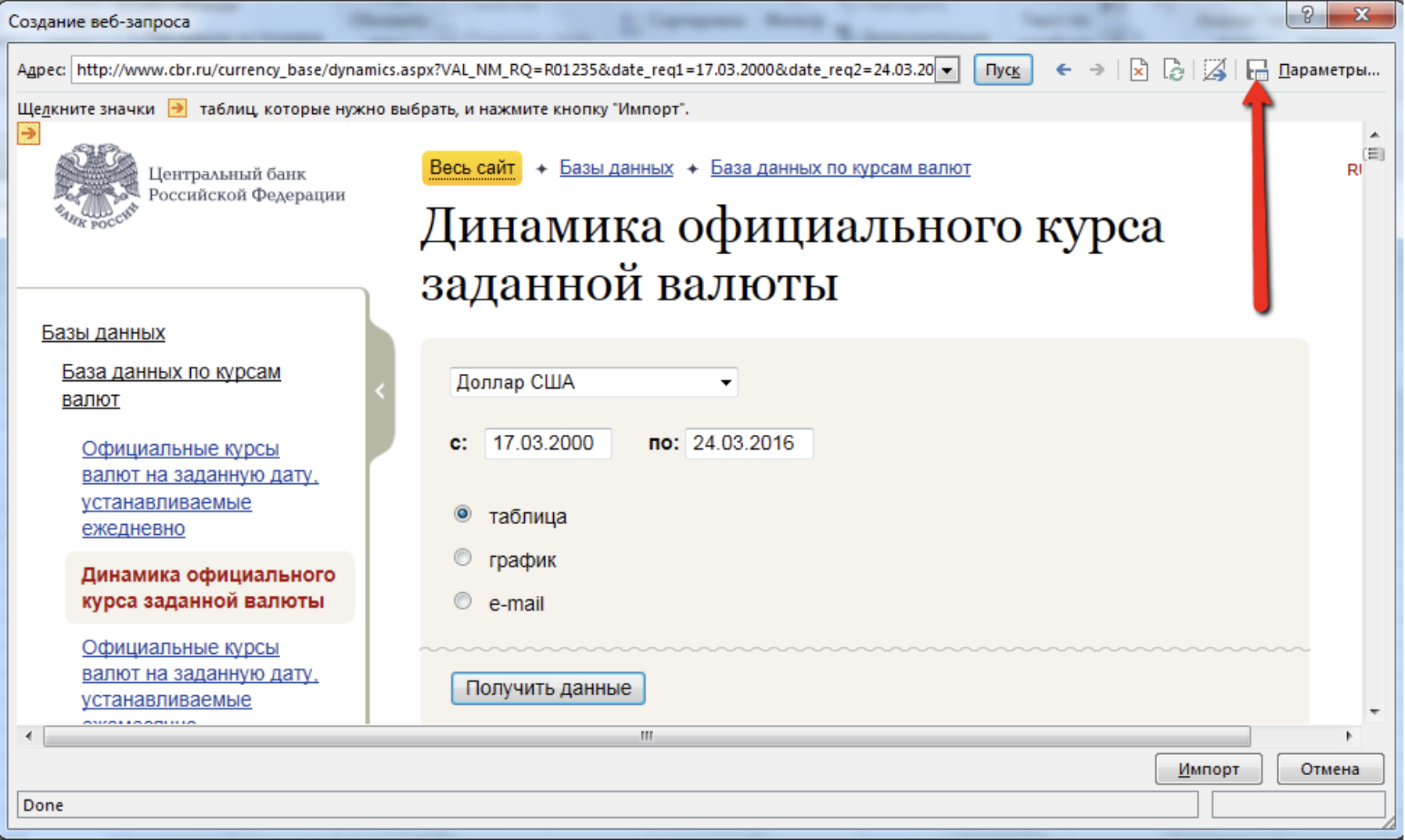
Как привязать и настроить курс валют в Excel Online
В Эксель вы сможете не только подгрузить, но и выполнить автоматическую настройку обновления данных с внешнего интернет-ресурса. Для обновления данный с сайта ЦБ необходимо сделать следующее:
- Активируйте ячейку листа таблицы, в которую будут подгружаться данные с сайта Центробанка.
- Перейдите в меню в раздел «Данные».
- Кликните на строчку «Из веба».
- Скопируйте урл ЦБ, как было описано ранее.
- Теперь вернитесь в таблице Эксель в меню управления, и нажмите на раздел «Свойства».
- В списке выберите «Управление обновлением».
- Укажите частоту, с которой вам требуется получать новые данные в Эксель.
Теперь при открытии файла Excel нажмите «Обновить данные», и подтвердите действие кнопкой «Ок». Через несколько секунд произойдет подгрузка сведений. И таблица с курсами валют будет обновлена.
Автоматическое обновление курса валют в Excel с помощью функции ВЕБСЛУЖБА и ФИЛЬТР.XML
Хотели ли вы когда-нибудь включить данные из интернет-ресурсов в ваши таблицы Excel, таких как курсы валют, погоду, результаты выдачи поисковиков или даже сообщения Twitter. C новым Excel 2013 такая возможность появилась в виде функции ВЕБСЛУЖБА.
Инструменты импорта данных из интернет были реализованы в более ранних версиях и позволяли выгружать информацию с веб страниц. Функция ВЕБСЛУЖБА возвращает данные на лист в формате XML, из которого в последующем можно выбрать необходимые данные с помощью функции ФИЛЬТР.XML. В сегодняшней статье мы рассмотрим возможность импорта курса доллара за недельный период (думаю, на фоне текущей нестабильной ситуации на рынках, эта информация актуальна для многих), по полученным данным построим график для возможности отслеживания тренда изменений
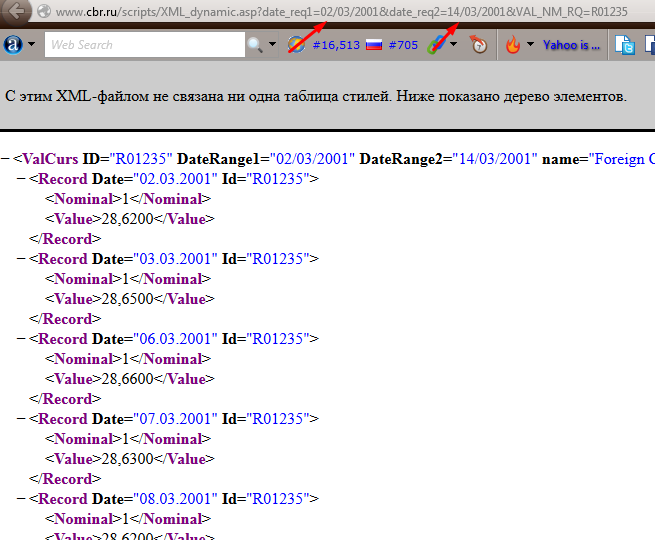
Изменяя любой из них, сервис ЦБ будет возвращать нужную нам информацию.
Копируем строку с заголовком, открываем книгу Excel, в ячейку B1 вбиваем функцию =ВЕБСЛУЖБА(), где аргументом функции станет, скопированная нами, строка, т.е. =ВЕБСЛУЖБА("https://www.cbr.ru/scripts/XML_dynamic.asp?date_req1=07/08/2013&date_req2=13/08/2013&VAL_NM_RQ=R01235")

Обратите внимание, функция ВЕБСЛУЖБА вернула ответ в формате XML, такой же как мы видели в браузере. Теперь с полученного ответа необходимо выбрать нужные нам данные
В этом нам поможет функция ФИЛЬТР.XML, которая использует в качестве аргументов два параметра: первый — XML содержимое, второй – объект Xpath — язык запросов к элементам XML-документа, другими словами, это текстовая строка, которая указывает системе, какие конкретные данные необходимо получить из XML содержимого. Вы можете более подробно прочитать о языке Xpath в статье.
Выделяем ячейки A4:A8, жмем F2, вставляем формулу =ФИЛЬТР.XML(B1; "//Record//@Date") и нажимаем сочетание клавиш Ctrl + Shift + Enter, таким образом у нас получилась формула массива, которая выбирает из веб службы даты изменений курсов валют Центробанком. Таким же образом выделяем соседний диапазон B4:B8 и вставляет туда формулу =ФИЛЬТР.XML(B1;»//Value»). У нас должна получиться следующая таблица:
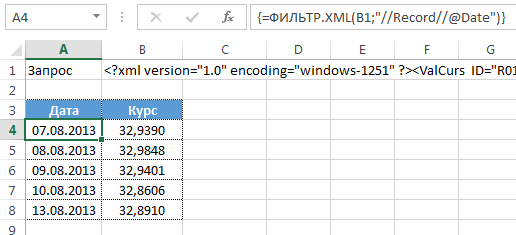
Так как мой компьютер воспринимает в качестве разделителя дробной части только точку (.), немного подправим формулу, возвращающую курс валют.
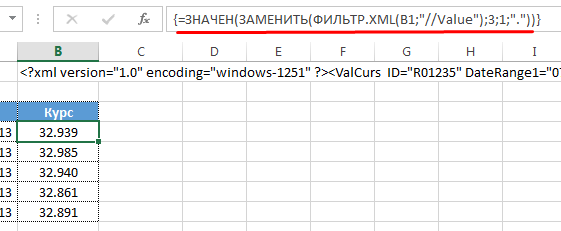
Итак, у нас есть статичная таблица изменения курса доллара к рублю за период с 7/08/2013 по 13/08/2013. Так как наша первоначальная задача была – динамическое обновление данных, нам потребуется заменить жестко зафиксированные даты в строке запроса на формулу, которая бы изменяла свое значение в зависимости от текущей даты.
Установим в качестве второго аргумента значение сегодняшней даты плюс один день (т.к. Центробанк устанавливает курс на следующий день), первый аргумент будет равняться второму аргументу минус 6 дней. Зададим обе эти даты в качестве первого и второго аргументов в нашей строке запроса.
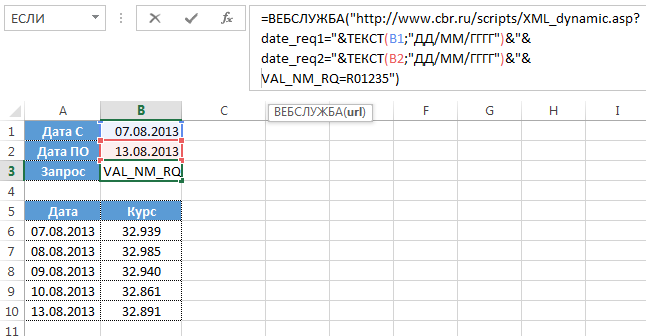
Добавим немного красоты для наглядности, теперь вы точно будете знать, когда начинать сливать валюту)
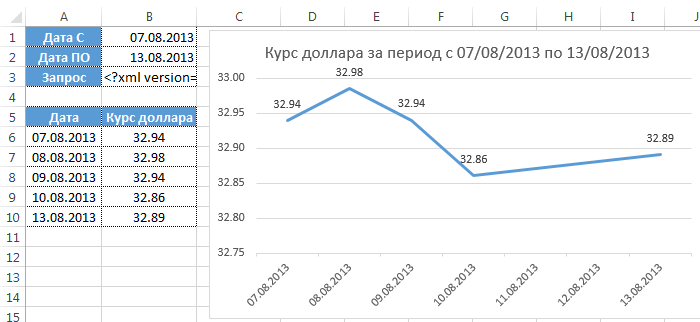
Стоит отметить, что данную функцию можно применять для импорта данных с любых веб служб, предоставляющих свои API в свободном доступе. Такими службами являются API Яндекс, Twitter, API Google и т.д.
Учёт криптовалютного ранца в Excel-таблицах
Можно выделить два главных инструмента, которые доступны в Excel-таблицах для учета криптовалютного ранца:
- Функция GOOGLEFINANCE («BTC/USD»), которая дозволяет выслеживать курс биткоина по отношению к баксу. Она довольно примитивна и не предоставляет никакой иной полезной инфы для трейдеров.
- Дополнение CRYPTOFINANCE, которое содержит в себе целый ряд функций и способностей для учета.
Чтоб установить аддон CRYPTOFINANCE, для вас нужно перейти на вкладку «Дополнения», надавить «Установить дополнения» и в поисковой строке вбить заглавие аддона. Он распространяется безвозмездно и доступен для всех.
Опосля этого остается надавить на клавишу «+Безвозмездно» и отдать доступ к воззванию на наружный API. Опосля этого вы можете употреблять весь предусмотренный функционал данного дополнения.
Разглядим главные функции, которые доступны в нем.
Подобрать значения для нужного результата
Эксель помогает не только собирать данные, но и планировать достижение целей. Например, если вы ведете в программе бюджет, можно задать сумму, которую планируете накопить за год, и в одно действие посчитать, насколько нужно уменьшить траты на кофе.
Для этого на вкладке «Данные» надо выбрать «Анализ „Что если“», с помощью функции «Подбор параметра» задать целевое значение и выбрать ячейку, которую нужно изменить для получения желаемой цифры.
Эта же формула работает в обратную сторону: если вы решили открыть магазин и рассчитываете на определенную прибыль, то функция покажет, сколько товаров и по какой цене нужно продавать.
«Подбор параметра» подойдет и для составления бизнес-плана. Введите желаемую прибыль и посчитайте, сколько единиц товара и с какой накруткой нужно продавать
Теория которая разбилась о практику.
Еще один немаловажный момент — зацикливание на теории, без оговорок. Подчеркну из курса фрагмент из теории, где речь идет про перцентили 90, 95, 99, очистку данных и отбрасывание выбросов. Обратился к своей знакомой из Пятерочки по данному поводу, поинтересовался, что она знает про перцентили и статистическую значимость, использует ли она эти «штуки» при расчете средних показателей и среднего чека в частности. Знакомая работает директором по рознице несколько лет, для понимания, в её подчинение было 17 директоров магазинов, и всевозможные отчеты и метрики по среднему чеку было её основной задачей, при этом про такие понятия она и не слышала.
Спрашиваю про выбросы при расчете среднего чека, в ответ получаю — нет, ничего не удаляем, просто разделяли оптовых покупателей и розницу, теперь это происходит полностью автоматически.
Вот здесь и почувствуйте разницу между отбрасыванием оптовых (аномальных) покупателей и отсеканием выбросов, про обработку которых так много было написано в курсе, а про опт и розницу, ни одной маленькой пометки. Поэтому после прохождения курсов от яндекса на собеседовании, если вы заявите что-то подобное, да еще и начнете бить себя в грудь, мол это правильно ведь так сам Великий яндекс написал, на вас могут посмотреть как минимум странно, не говоря уже о приеме на работу. Да, теория это хорошо, но на практике про статистическую значимость могут и не знать, а средний чек и сравнение средних чеков делают «по старинке» по общей выборке, сумме и количеству.
Для меня это просто яркий пример не соответствия теории и практики, не думаю, что это надо записывать исключительно на счет курса яндекса, но почему на платных(!) курсах про такой нюанс просто не упомянуть, помня о том, что на эти курсы могу попадать студенты без малейшего представления о том, как-там все происходит на работе, а не только в тренажере.
Опять же зачем в обязательном порядке убивать столько времени на подобную теорию, которая будет благополучно забыта через два месяца мне совершенно не понятно, не говоря о том, зачем за такую теорию нужно платить.
Так же отдельно хочу сказать, что данные курсы по своему духу больше напоминают платную стажировку в яндекс, что от части верно, по завершению курса вам могут предложить работу код-ревьювером за 30 000р в месяц (500 USD) с частичным трудоустройством, мне это почему-то напоминает старую шутку: ищем расклейщиков объявлений, для расклейки объявлений, о поиске расклейщиков объявлений.
На мой взгляд данные курсы так же несут крайний негатив и для преподавателей. Оклад 500$ как бы уже намекает, что преподаватели (код ревьюверы) здесь находятся на птичьих правах, что-то не нравится и сразу на выход
Преподаватели должны только монотонно выполнять свои действия, инициатива, а тем более внимание к жалобам студентов не приветствуется. Экономия времени студентов? Судя по придиркам преподавателей и отзывам в Слаке, главная задача код ревьювера, заставить студента потратить на работу, как можно больше времени
На мой взгляд, это главная и вне гласная стратегия яндекса: Зачем получать со студента 70 000 за курс, если можно потянуть его время, сказать, что он «лошара» не успевает, а все успевают, с радостной улыбкой дать ему возможность продолжить обучение, но при этом «не забыв» получить со студента еще 12, 15, 30 к рублей за продление сроков обучения. Черный маркетинг, систему скрытых платежей никто не отменял.
Так же к черному маркетингу отнесу навязывание использование сервисом
Это жесть, выяснилось, что я плачу за то, что бы яндекс тратил мое время на объяснение того, как правильно пользоваться их кривым интерфейсом, и если не пройдешь это «задание» тренажер дальше не пропустит. После завершения курса нужно было отдельно тратить время, что бы удалить аккаунт и отвязать карту, что бы яндекс «случайно» не слизал оплату данной услуги за месяц.
Вопрос поиска работы после курсов у меня еще не закрыт, по данному поводу постараюсь написать подробно но немного позже, т. к. эта процедура наложилась на вынужденную миграцию в Турцию.