Как ограничить использование общей книги
Самый лучший способ ограничить использование общей книги – это удалить пользователя. Если это не подходит, можно выставлять право на просмотр или редактирование книги конкретным участником.
При этом важно помнить, что некоторые ограничения встроены в совместное использование по умолчанию. Они были описаны выше. Давайте их вспомним, поскольку повторение – мать учения
Давайте их вспомним, поскольку повторение – мать учения.
- Запрещено создание умных таблиц, которые автоматически обновляют данные и имеют множество других возможностей.
- Нельзя управлять сценариями.
- Есть встроенное ограничение на удаление листов, соединение или разъединение ячеек.
- Выполнение всех операций с XML-данными. Простыми словами, есть ограничения на структурирование большого количества данных, в том числе, и редактирования их массивов. XML – это один из самых непонятных типов файлов для начинающих пользователей, но на самом деле, это все просто. С помощью файлов этого типа можно передавать данные, внося пакетные изменения в документ.
Проще говоря, совместное редактирование дает возможность осуществлять стандартные операции с документом, но более профессиональные опции доступны лишь для одного человека. Это объясняется тем, что те же макросы или пакетные изменения с помощью XML несколько сложнее откатить.
Отключение совместного доступа с последующим его включением – это еще один способ ограничения действий пользователей Excel. Можно внести нужные изменения самостоятельно, тем самым на время лишив других людей возможности что-то править.
Чтобы сделать это, необходимо выполнить следующие действия.
- Открыть вкладку «Рецензирование», перейти на пункт «Исправления» и во всплывающем меню выбрать пункт «Выделить исправления».
- После этого появляется окошко, в котором нужно снять отметки возле пунктов «Пользователем» и «В диапазоне».
- После этого появляется журнал изменений, который необходим для бекапа данных.
После этого можно отключать совместный доступ. Для этого на той же вкладке на ленте нужно выбрать пункт «Доступ к книге» и снять отметку «Разрешить изменять файл нескольким пользователям».
Все, теперь совместный доступ отключен.
Таким образом, в Excel настроить совместное редактирование довольно легко. Конечно, есть некоторые ограничения, которые не дают использовать документ в полной мере. Но решаются они довольно просто, достаточно на время отключить совместный доступ, а потом его включить, когда нужные правки были внесены.
Работа с Excel в фоновом задании
Встала задача. По электронной почте приходят письма с вложениями таблиц Excel. Получение почты производится встроенным клиентом 1С фоновым заданием. Необходимо было по расписанию несколько раз в день извлекать из новых писем вложения и загружать из них данные. Тут я столкнулся с проблемой — работать с Excel в фоновом задании ни через COM, ни через ADO не удавалось. Вываливалась ошибка. Нигде в сети четкого решения проблемы я не обнаружил. В итоге, собирая информацию по крупицам из разных источников (порой и вовсе не связанных с 1с) и нескольких дней мучений все же я решил данную проблему. Ниже я опишу свое решение, чтобы помочь таким же, как я )
Разрешить редактирование в Excel как убрать
Одна из новых функций Excel 2010 — режим защищенного просмотра. Может показаться, что Excel пытается удержать вас от открытия собственных файлов, однако защищенный просмотр предназначен дли защиты от вредоносных программ. Под вредоносными программами понимается все то, что может нанести вам какой-либо ущерб. Хакеры выявили несколько способов манипулирования файлами Excel так, чтобы при этом мог выполняться вредоносный код. По сути, режим защищенного просмотра предотвращает такого рода атаки посредством открытия файла в защищенной среде (которую иногда называют песочницей). Если для открытия книги Excel, которую вы скачали из Интернета, вы используете Excel 2010, то появится цветное сообщение над строкой формул (рис. 3.1). Кроме того, в строке заголовка Excel появляется текст .
Если вы уверены в том, что файл является безопасным, нажмите кнопку Разрешить редактирование. Если вы этого не сделаете, то сможете только просмотреть содержимое книги, но не вносить в него какие-либо изменения.
Если книга содержит макросы, то после включения редактирования вы увидите еще одно сообщение: Предупреждение системы безопасности. Запуск макросов отключен. Но если вы уверены, что макросы безвредны, нажмите кнопку Включить содержимое.
Режим защищенного просмотра включается в том случае, если вы пытаетесь открыть файлы:
- загруженные из Интернета;
- вложенные в письма программы Outlook 2010;
- находящиеся в потенциально небезопасных местах, которым может быть, например, ваша папка Temporary Internet Files;
- блокируемые политикой блокирования файлов (File Block Policy) (данная функции позволяет администраторам определять потенциально опасные файлы);
- имеющие цифровую подпись, срок которой истек.
Кроме того, вы можете специально открыть определенный файл в режиме защищенного просмотра. Для этою в диалоговом окне открытия файла нажмите кнопку Открыть и появившемся списке команд выберите Открыть в режиме защищенного просмотра.
В некоторых случаях вам не нужно работать с документом. Например, вы хотите просто его распечатать. К счастью, для документов, которые были открыты в режиме защищенного просмотра, печать разрешена. Выберите Файл → Печать, а затем нажмите кнопку Печать.
Было бы неплохо, если бы в режиме защищенного просмотра было разрешено копирование, но это не так. Единственный способ копировать информацию из книги в таком режиме — разрешить редактирование. Чтобы открывать файлы в режиме защищенного просмотра, выберите Файл → Открыть для отображения диалогового окна открытия файлов. Выберите нужный файл, а затем щелкните кнопкой мыши на значке со стрелкой справа от кнопки Открыть. Одним из пунктов в списке будет Открыть в режиме защищенного просмотра.
В определенной степени вы можете управлять работой режима защищенного просмотра. Для этого выберите Файл → Параметры и перейдите на вкладку Центр управления безопасностью. Затем нажмите кнопку Параметры центра управления безопасностью и в открывшемся окне перейдите на вкладку Защищенный просмотр. На этой вкладке есть четыре флажка, которые по умолчанию установлены (рис. 3.2).
Общий доступ и совместная работа
Вы можете поделиться книгой с другими пользователями, чтобы одновременно работать над файлом. Дополнительные сведения см. в статье Одновременная работа нескольких пользователей над книгами Excel с помощью функции совместного редактирования.
Предоставление доступа к книге
Нажмите кнопку Поделиться.
Флажок Разрешить изменение в параметрах ссылки устанавливается автоматически. Если вы не хотите предоставлять разрешение на изменение файла, а только на его просмотр, снимите этот флажок.
Нажмите кнопку Применить.
Введите имена или адреса электронной почты людей, с которыми хотите поделиться файлом.
Добавьте сообщение (необязательно).
Нажмите кнопку Отправить.
Или выберите значок Копировать ссылку, чтобы получить ссылку на файл.

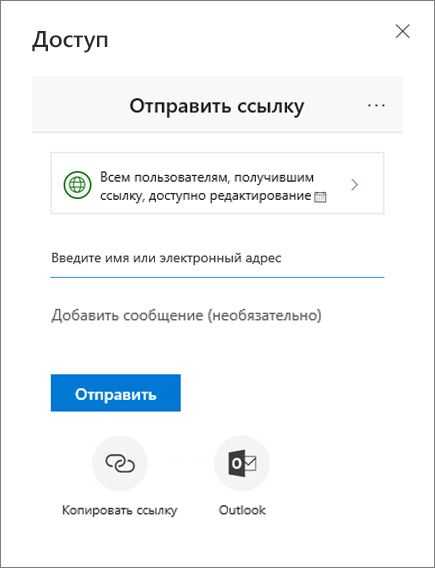
Совместное редактирование книги
Поделившись файлом, вы можете работать над ним одновременно с другими пользователями.
Лучше всего работать вместе в Excel в Интернете, чтобы сразу видеть вносимые изменения.
В разделе Общий доступ отображаются имена пользователей, которые также редактируют файл.
Ячейки, с которыми работают другие пользователи, выделяются цветом. Щелкните цвет, чтобы узнать, кто редактирует эту ячейку.

Добавление, изменение, удаление, разрешение и отображение примечаний
Добавить примечание: выделите ячейку, к которой нужно добавить примечание, щелкните Рецензирование > Примечания > Новое примечание, введите текст примечания и нажмите клавиши CTRL+Enter.
В правом верхнем углу ячейки, содержащей примечание, появится небольшой лиловый флажок. Наведите на него указатель мыши, чтобы отобразить текст примечания.
Изменение: выделите примечание и нажмите Рецензирование > Примечания > Изменить примечание.
Удаление: выделите примечание и нажмите Рецензирование> Примечания > Удалить примечание.
Разрешение : выделите примечание, затем щелкните многоточие в правом верхнем углу и нажмите Пометить разрешенным.
Отображение выберите Рецензирование > Примечания> Показать примечания.
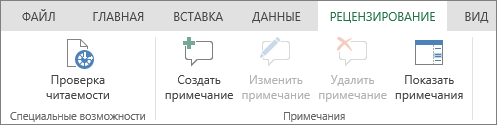
Беседа в процессе редактирования
Если другой пользователь работает над файлом вместе с вами, вы можете общаться с ним в чате.
Нажмите значок Чат.
Введите сообщение и нажмите клавишу ВВОД.
После закрытия файла беседы не сохраняются. Чтобы записи бесед сохранялись, используйте Microsoft Teams.
Почему совместную работу сложно наладить
Во время командной работы коллеги зачастую сталкиваются с локальными проблемами разницы приоритетов и ключевых показателей производительности. С какими основными типами сложностей при организации совместного труда могут столкнуться руководители или управляющие:
- Дистанционная работа команды. Невозможность качественного отслеживания прогресса и рассылки обновлений.
- Социальная лень. Отсутствие приложенных должных усилий одного или нескольких сотрудников в коллективе.
- Непонимание зоны ответственности других сотрудников. Невозможность полноценно оценить задачи и зону ответственности коллег, сложность взаимодействия.
Решение данных проблем становится возможным только при грамотном руководстве, своевременном выявлении общих ценностей и определении показателей успеха.
Создание диаграмм и схем
Gliffy — это сервис для создания разного рода диаграмм и схем: организационных и бизнес-диаграмм, планов-графиков, схем компьютерных сетей и телекоммуникаций, блок-схем, расписания проектов и т.п. Строятся такие диаграммы с чистого листа либо на базе встроенных (рис. 20) или самостоятельно созданных шаблонов из объектов-заготовок путем визуального конструирования (рис. 21). Готовые документы сохраняются на сервере либо экспортируются в графические форматы изображений (JPG, PNG и SVG) с последующим сохранением их на компьютере пользователя. Возможен экспорт в формат MS Visio и вывод на печать с подгонкой диаграммы на один лист либо разбиением на несколько листов. Диаграммы могут быть публичными и приватными, возможна организация совместной работы над диаграммами нескольких пользователей.
Рис. 20. Выбор шаблона организационной диаграммы на сервисе Gliffy
Рис. 21. Визуальное конструирование диаграммы в среде Gliffy
Размер предоставляемого на сервисе Gliffy пространства и количество создаваемых диаграмм зависят от выбранного тарифа. В бесплатном тарифе Basic отводится 2 Мбайт пространства и разрешается создать всего пять публичных диаграмм. В коммерческом тарифе Premium (5 долл. в месяц) объем предоставляемого пространства и количество диаграмм (публичных и приватных) неограниченно.
Сервис DiagramAnywhere также предназначен для создания блок-схем, организационных диаграмм, схем компьютерных сетей и иных типов диаграмм, планов и схем с чистого листа или на базе шаблонов (рис. 22). Принцип построения их такой же, как и на сервисе Gliffy, за исключением одного нюанса: нужный шаблон диаграммы придется предварительно скопировать в свой аккаунт. Готовые документы сохраняются на сервере, выводятся на печать и/или экспортируются в графические форматы изображений (JPG, PNG, TIFF и GIF) либо в формат PDF с сохранением на компьютере пользователя. Созданные на сервисе DiagramAnywhere диаграммы могут быть приватными (тогда они доступны только автору) или публичными (окажутся видимыми другим пользователям по ссылкам). Предусмотрена возможность копирования HTML-кода на диаграмму для вставки его в блог, форум или вебстраницу.
Рис. 22. Создание диаграммы по шаблону с помощью сервиса DiagramAnywhere
На сервисе DiagramAnywhere предусмотрены два тарифа: бесплатный демонстрационный Free (на 30 дней) и коммерческий Premium (30 долл. в год). В случае бесплатного тарифа объем предоставляемого пространства ограничивается 10 Мбайт и разрешается создать всего три диаграммы (публичные или приватные). Тариф Premium позволяет занимать под свои документы до 1 Гбайт пространства и создавать неограниченное количество диаграмм (как публичных, так и приватных).
Совместная работа над документами Office
Важно! Открывайте файлы из офисных программ напрямую с OneDrive (Ctrl + O → OneDrive), а не из синхронизируемой папки на локальном диске. Иначе при одновременной работе нескольких человек возникнет конфликт, результатом которого будут копии обновленных файлов с именем ПК в названии

Вы можете открывать файлы Word, Excel, PowerPoint и OneNote и работать над ними как в локальных приложениях Microsoft Office, так и в их веб-версиях прямо в браузере. В обоих случаях поддерживается совместная работа над документом нескольких человек. Максимальное количество одновременных редакторов нигде не прописано, но восемь человек успешно работали (спасибо за проверку Оксане).
В OneDrive это работает очень удобно! Я открыл наш отзыв в Word 2013 и начал править первый абзац.
Абзац моментально заблокировался, чтобы кто-то другой случайно не внес в мой фрагмент перекрывающие изменения. Оксана, вносившая свои правки одновременно со мной, увидела это в веб-приложении (она предпочитает английский интерфейс).
Здесь я хочу обратить ваше внимание на несколько моментов
- Четко обозначается, какой абзац я редактирую (мое имя отображается при наведении).
- Этот абзац действительно защищен от чужих правок. Сейчас курсор установлен в нем, и на рисунке видно, что в ленте заблокированы все опции форматирования.
- Можно посмотреть список всех людей, выполняющих правки в данный момент.
- Известно, что кто-то уже изменил документ, т.е. после обновления можно увидеть их правки (синхронизации в реальном времени нет, с сожалению).
В OneDrive можно посмотреть, кто редактировал документ последним.
Но интереснее другое — OneDrive автоматически отслеживает версии документов. Вы можете перейти к журналу версий из контекстного меню или из верхнего меню «Управление» (на рисунке выше оно скрыто за тремя точками ввиду малого размера окна).
Здесь можно восстановить или загрузить любую из предыдущих версий. По имеющейся у меня информации, на OneDrive сохраняется до 25 версий документа. Однако версии создаются только при редактировании файлов. Если вы загрузите новый файл с тем же именем, перезаписав старый, история версий не сохранится.
Как удалить пользователя из файла Excel
Время от времени появляется необходимость убирать пользователей из совместного редактирования. Причин может быть огромное количество: им было дано другое задание, участник начал вносить правки с другого компьютера и так далее. Реализовать эту задачу в Excel вовсе несложно.
Сначала открываем вкладку «Рецензирование». Там находится группа «Изменения», где есть опция «Доступ к книге».
16
После этого на экране появится то же самое окно, которое мы видели ранее. С перечнем всех людей, которые могут вносить изменения в таблицу, можно ознакомиться на вкладке «Правка». Чтобы убрать пользователя, который нам не нужен в данный момент, нужно найти его в этом списке, выделить путем нажатия левой кнопки мыши и нажать на кнопку «Удалить», которая находится ниже.
17
Далее Эксель предупредит пользователя, что коррективы, внесенные этим участником, могут не быть сохранены, если в данный момент он вносит в книгу изменения. Если вы согласны, то нажимайте «ОК», и пользователя теперь в совместном использовании не будет.
18
Особенности работы с общим файлом Excel
Работа с общим файлом в Excel имеет свои особенности. Так, некоторые действия недоступны для пользователей:
- Создание таблиц.
- Управление сценариями, включая их просматривание.
- Удаление листов.
- Пользователи не имеют возможности соединять несколько ячеек или наоборот, разбивать ранее объединенные.
- Любые операции с XML данными.
Как можно обойти эти ограничения? Необходимо просто снять общий доступ, а потом его вернуть, когда появится такая необходимость.
Вот еще таблица с некоторыми задачами, которые возможно или невозможно выполнить, если вы работаете вместе с несколькими людьми над одной таблицей.
Использование
Для редактирования рабочей книги excel группой людей необходимо поместить документ в отдельной папке, к которой имеют доступ все пользователи. Обычно это делается по локальной сети в рамках одного офиса, компании или предприятия. Затем необходимо дать разрешение через редактор. Чтобы сделать общий доступ к файлу excel, необходимо сделать следующее:
- На Панели инструментов переходите во вкладку Рецензирование и нажимаете кнопку Доступ к книге в блоке Изменения.
- Открывается диалоговое окно, в котором отображается список людей использующих документ. Ставите галочку напротив разрешения изменять файл и нажимаете ОК.
- Во вкладке Подробнее можно настроить сроки хранения журнала изменений, периодичность обновления файла, а также приоритетность изменений.
Если файл только создан, то программа предложит сохранить документ. Обязательно сохраняйте в сетевой папке, чтобы не было проблем с доступом у других людей.
После этого в названии рабочей книги должно появиться слово Общий, что свидетельствует о возможности совместной работы.
Чтобы посмотреть список изменений, необходимо выделить исправления при помощи отдельной функции.
В открывшемся окне настраиваете параметры отображения изменений.
После нажатия кнопки ОК все исправления будут вынесены на отдельный лист с пометками кем и когда внесено дополнение. Это называется журналом изменений, который можно сохранить отдельно на компьютере или распечатать.
Особенности работы с общим файлом
В книге Excel со совместным доступом не все задачи можно выполнять.
- Создавать таблицы Excel.
- Создавать, менять или просматривать сценарии.
- Удалять листы.
- Объединять либо разделять ячейки.
- Работать с XML-данными (импортировать, добавлять, обновлять, удалять и т.д.).
Выход: отключить общий доступ – выполнить запрещенную задачу – снова включить доступ.
Совместное пользование ограничивает для участников еще ряд задач:
| Недопустимо | Реально |
| Вставлять либо удалять группу ячеек | Добавлять строку или столбец |
| Добавлять либо изменять условные форматы | Работать с существующими форматами |
| Включать или изменять инструмент «Проверка данных» | Работать с существующими настройками проверки |
| Создавать или редактировать диаграммы, сводные отчеты | Работать с имеющимися диаграммами и сводными таблицами |
| Вставлять или редактировать рисунки и графические объекты | Просматривать имеющиеся рисунки и графические объекты |
| Вставлять или менять гиперссылки | Переходить по имеющимся гиперссылкам |
| Назначать, редактировать либо удалять пароли | Существующие пароли функционируют |
| Ставить либо снимать защиту листов и книг | Существующая защита работает |
| Группировать, структурировать данные; вставлять подуровни | Работать с имеющимися группами, структурами и подуровнями |
| Записывать, изменять или просматривать макросы | Запускать имеющиеся макросы, которые не связаны с недоступными задачами |
| Изменять или удалять формулы массива | Пользоваться существующими формулами |
| Добавлять в форму данных новую информацию | Искать информацию в форме данных |
10 самых популярных сервисов для организации совместной работы
В последнее время все более злободневным становится вопрос о выборе действенных электронных онлайн-инструментов для управления командой. Мы провели анализ самого востребанного программного обеспечения, которое способно облегчить жизнь вашему коллективу, и составили личный рейтинг лучших платформ для совместной работы.
Давайте вместе рассмотрим данные предложения, их интересные функции, уникальные возможности, некоторые недостатки и стоимость
Обратите внимание, что почти все сервисы из обзора обладают бесплатными тарифами или же предлагают бесплатную пробную версию от 1 до 30 дней использования
Как сделать общий доступ к файлу excel другим пользователям
При работе над совместным проектом возникает необходимость одновременного внесения данных в документ. Это позволяет оперативно записывать значения по ячейкам и наполнять информацией исходный файл. Microsoft Office Excel имеет в своем арсенале специальную функцию для таких случаев и сегодня разберемся, как обеспечить общий доступ к файлу excel другим пользователям.
Использование
Для редактирования рабочей книги excel группой людей необходимо поместить документ в отдельной папке, к которой имеют доступ все пользователи. Обычно это делается по локальной сети в рамках одного офиса, компании или предприятия. Затем необходимо дать разрешение через редактор. Чтобы сделать общий доступ к файлу excel, необходимо сделать следующее:
- На Панели инструментов переходите во вкладку Рецензирование и нажимаете кнопку Доступ к книге в блоке Изменения.
- Открывается диалоговое окно, в котором отображается список людей использующих документ. Ставите галочку напротив разрешения изменять файл и нажимаете ОК.
- Во вкладке Подробнее можно настроить сроки хранения журнала изменений, периодичность обновления файла, а также приоритетность изменений.
Если файл только создан, то программа предложит сохранить документ. Обязательно сохраняйте в сетевой папке, чтобы не было проблем с доступом у других людей.
После этого в названии рабочей книги должно появиться слово Общий, что свидетельствует о возможности совместной работы.
Чтобы посмотреть список изменений, необходимо выделить исправления при помощи отдельной функции.
В открывшемся окне настраиваете параметры отображения изменений.
После нажатия кнопки ОК все исправления будут вынесены на отдельный лист с пометками кем и когда внесено дополнение. Это называется журналом изменений, который можно сохранить отдельно на компьютере или распечатать.
Ограничения
К сожалению, при работе нескольких человек в одной книге, существует ряд ограничений для редактирования и форматирования информации:
- Нельзя вставлять диаграммы, рисунки, сводные таблицы и прочие объекты.
- Запрещено редактирование макросов.
- Группировка данных по столбцам и строкам ограничена.
- Нельзя изменять формулы исходного файла.
- Удаление листов книги также запрещено.
Бывает, что при открытии книги excel программа выдает ошибку «Файл заблокирован». Причиной этому могут служить следующие проблемы:
- Большая нагрузка на локальную сеть
- Два разных пользователя добавляют информацию в одну и ту же ячейку – возникает программный конфликт.
- Перегружена оперативная память из-за большого размера документа и компьютер не может справиться с нагрузкой.
- Пользователь был удален из списка в одностороннем порядке.
Чтобы убрать общий доступ, достаточно убрать галочку напротив разрешения изменять файл через настройки совместной работы. При этом в списке пользователей должен остаться один человек – администратор.
Облачные хранилища
Также совместно можно редактировать документы и через интернет. Для этого администратор должен сохранить документ в облаке и предоставить ссылку. Рассмотрим примеры обеспечения общего доступа на самых популярных облачных хранилищах:
- На яндекс диске щелкаете по загруженному файлу и в верхней части нажимаете Поделиться.
После этого выпадет список возможной рассылки через социальные сети и отдельная ссылка для копирования. При этом на значок документа добавляется специальный символ в виде звеньев цепи, который свидетельствует об общем доступе.
- На гугл диске нажимаете по документу правой клавишей мыши и из выпадающего списка выбираете строку Открыть доступ.
В появившемся окне можно скопировать ссылку, а также ввести имена контактов или адреса электронной почты для предоставления доступа к файлу. В конце обязательно нажимаете кнопку Готово.
Как видите, обеспечить совместную работу над одним файлом в excel не трудно. Механизм предоставления прав для версий 2007, 2010, 2013 и 2016 годов одинаковый. Помимо этого существует возможность редактирования документов через облачные хранилища, что позволяет изменять документ из любой точки мира по средствам сети интернет.
Как открыть общий доступ к файлу, используя устаревший метод в Microsoft Excel 2019
Для Solvetic важно, всегда было и всегда будет предлагать каждому из своих посетителей лучшие альтернативы для выполнения задачи, поэтому мы объясним другой метод, который Excel 2019 предлагает нам поделиться книгой. Это делается с использованием унаследованного метода, который позволяет нам размещать файл в локальной сети, чтобы другие имели к нему доступ. Для этого метода важно уточнить, что OneDrive не применяется, поэтому мы должны использовать общий путь на нашем компьютере с синтаксисом » servername foldername»
Для этого метода важно уточнить, что OneDrive не применяется, поэтому мы должны использовать общий путь на нашем компьютере с синтаксисом » servername foldername». Шаг 1
Шаг 1
Этот метод включает в себя переход на вкладку «Просмотр» и использование параметров, которые Microsoft предоставляет нам для выполнения этого, но, к удивлению Microsoft, в Excel 2019 эти кнопки скрыты, поэтому мы должны стать волшебниками, чтобы обнаружить их, но Solvetic сделает это Волшебный акт для тебя.
Для этого нам нужно перейти в меню «Файл / Опции» и во всплывающем окне мы перейдем в раздел «Панель быстрого доступа», там мы перейдем в поле «Доступные команды» и выберем опцию Все команды, где мы сначала разместим строку «Поделиться книгой (по наследству)»:
Шаг 2
Мы нажимаем кнопку «Добавить», и этот процесс будет повторяться со следующими строками:
Управление изменениями (наследуется).
Защита обмена (наследуется).
Сравните и объедините книги.
Шаг 3
Мы добавили все эти параметры в панель быстрого доступа Excel 2019:
Шаг 4
Нажмите OK, и теперь мы увидим эти параметры в быстром доступе к листу Excel 2019 вверху:
Шаг 5
Мы нажмем кнопку «Поделиться книгой (унаследовано)» и в появившемся окне установите флажок «Использовать предыдущую функцию общих книг вместо нового опыта совместного редактирования»:
$config not found
Шаг 6
Функция совместного редактирования — это то, что Solvetic подробно объяснил вам в начальном процессе, используя OneDrive и функцию «Поделиться». На вкладке «Расширенное использование» мы сможем внести изменения или действия, такие как:
Определите, как долго следует сохранять историю изменений.
Обновите изменения.
Настроить принтеры или фильтры
Шаг 7
Как только эти процессы были определены, нам просто нужно нажать «Принять», чтобы их применить, появится следующее сообщение:
$config not found
Шаг 8
Нажмите «Принять», и теперь мы видим в верхней части, что рядом с именем файла есть легенда «Это было опубликовано»:
Шаг 9
С этого момента все пользователи могут получить доступ к файлу и работать с ним. Поскольку нашей целью является защита информации, зарегистрированной в листе Excel, можно защитить книгу, которой мы поделились, для этого мы нажимаем кнопку Защитить общую книгу (унаследованную) в панели быстрого доступа:
Шаг 10
В появившемся окне мы активируем окно «Поделиться с контролем изменений». Нажмите OK, чтобы сохранить изменения
$config not found
Шаг 11
Чтобы лучше управлять изменениями, внесенными в этот файл, мы нажимаем кнопку «Изменить управление (наследуется)» и выбираем наиболее подходящий вариант:
Шаг 12
Проверяя изменения, можно будет определить, по каким критериям мы будем проверять это:
$config not found
Шаг 13
На основе выбранных критериев изменения будут выделены, и когда вы наведете курсор на ячейку, мы увидим такие детали, как дата изменения и какое изменение было сделано:
Шаг 14
Несколько пользователей смогут открыть общую книгу, и мы хотим удалить некоторых из них. Для этого снова нажимаем кнопку «Поделиться книгой (унаследовано)» и на вкладке «Модификация» выбираем нужного пользователя и нажимаем кнопку «Удалить пользователя»:
$config not found
Шаг 15
Если выбранный пользователь в данный момент работает и редактирует книгу Microsoft Excel, будет отправлено сообщение о том, что несохраненные изменения этого пользователя будут потеряны.
Шаг 16
В тот момент, когда больше нет необходимости предоставлять доступ к книге Excel 2019, мы можем прекратить ее публикацию, используя один из следующих параметров:
В меню «Рецензирование» перейдите в группу «Защита» и нажмите «Остановить совместное использование книги».
Снова нажмите кнопку «Поделиться книгой (унаследовано») и снимите флажок «Использовать предыдущую функцию общих книг вместо новой возможности совместного редактирования».
Шаг 17
При использовании любого из этих методов мы увидим следующее сообщение:
$config not found
Solvetic четко объяснил варианты обмена книгой Excel 2019 и оттуда использует одно из самых важных действий человека: командная работа.
Как сделать общий доступ к файлу excel через облако?
- во-первых, их диск в Windows отображается практически также, как и обычный накопитель , с виду не отличишь! (т.е. вы можете работать привычным образом: копировать/вставить; просмотреть; редактировать и т.д.) ;
- во-вторых, облачный диск у них можно использовать с любого устройства : ПК, телефон, планшет и т.д. (т.е. это очень удобно в плане переноса каких-то файлов) ;
- в-третьих, у вас пропадает необходимость в покупке программ для редактирования офисных документов — в сервисе от mail.ru есть встроенный редактор, позволяющий работать с документами от Word, Excel, Power Point;
- и наконец, в-четвертых, если вы захотите поделиться с кем-нибудь своими файлами (фото, скажем) — то это можно сделать буквально в 2-3 клика мышки!
В выпадающем меню шрифтов в верхней части документа выберите опцию «Больше шрифтов» для того, чтобы добавить новые из нескольких сотен доступных. Просмотреть образцы предлагаемых шрифтов можно при помощи Google Fonts.
Как сделать совместный доступ к файлу Excel?
Сначала определяемся, какую книгу мы «откроем» для редактирования сразу несколькими участниками. Создаем новый файл и наполняем его информацией. Либо открываем существующий.
- Переходим на вкладку «Рецензирование». Диалоговое окно «Доступ к книге».
- Управление доступом к файлу – правка. Ставим галочку напротив «Разрешить изменять файл нескольким пользователям одновременно».
- Переходим к инструменту «Подробнее», чтобы настроить параметры многопользовательского редактирования.
- Нажимаем ОК. Если мы открываем общий доступ к новой книге, то выбираем ей название. Если совместное пользование предполагается для существующего файла – жмем ОК.
- Открываем меню Microsoft Office. Выбираем команду «Сохранить как». Выбираем тот формат файла сохранения, который «пойдет» на всех пользовательских компьютерах.
- Местом сохранения выбираем сетевой ресурс / сетевую папку, которую откроют предполагаемые участники. Нажимаем «Сохранить».
Внимание! Нельзя использовать для сохранения общего файла веб-сервер. Теперь проверим и обновим ссылки:
Теперь проверим и обновим ссылки:
- Вкладка «Данные». «Подключения».
- Изменить ссылки / изменить связи. Если такая кнопка отсутствует, в листе нет связанных файлов.
- Переходим на вкладку «Состояние», чтобы проверить имеющиеся связи. На работоспособность связей указывает кнопка ОК.
Открытие книги с совместным доступом
- Открываем меню Microsoft Office.
- Нажимаем «Открыть».
- Выбираем общую книгу.
- Когда книга открыта, нажимаем на кнопку Microsoft Office. Переходим на вкладку «Параметры Excel» (в нижней части меню).
- «Общие» — «Личная настройка» — «Имя пользователя». Вводим опознавательную информацию (имя, ник-нейм).
Все. Можно редактировать информацию, вводить новую. После работы – сохранить.
Случается, что при открытии книги Excel с совместным доступом к файлу появляется запись «Файл заблокирован». Сохранить не получается. При последующем открытии оказывается, что общий доступ отключен. Возможные причины проблемы:
- Одну и ту же часть документа редактируют несколько пользователей. К примеру, вбивают разные данные в одну ячейку. Возникает блокировка.
- Во время пользования совместным файлом ведется журнал изменений (кто входил, когда, что делал). Книга увеличивается. Начинает «глючить».
- Удалили кого-то из пользователей, но пока ему не сказали об этом. Тогда блокировка может появиться только на его компьютере.
- Большая нагрузка на сетевой ресурс.
Что можно сделать, если совместный доступ к файлу файл заблокирован:
- Почистить либо удалить журнал изменений.
- Почистить содержимое файла.
- Отменить, а потом снова активировать совместный доступ.
- Открыть книгу xls в OpenOffice. И снова сохранить ее в xls.
Замечено, что запись «Файл заблокирован» реже появляется в новейших версиях Excel.
Как удалить пользователя
- На вкладке «Рецензирование» открываем меню «Доступ к книге».
- В разделе «Правка» мы видим перечень пользователей.
- Выбираем имя – нажимаем «Удалить».
Перед удалением проверьте, что пользователи закончили работу с файлом.



























