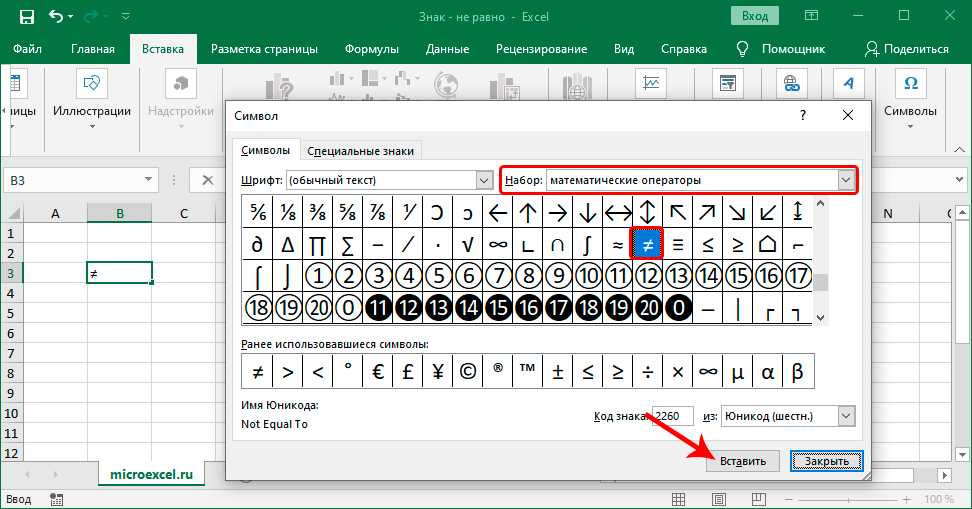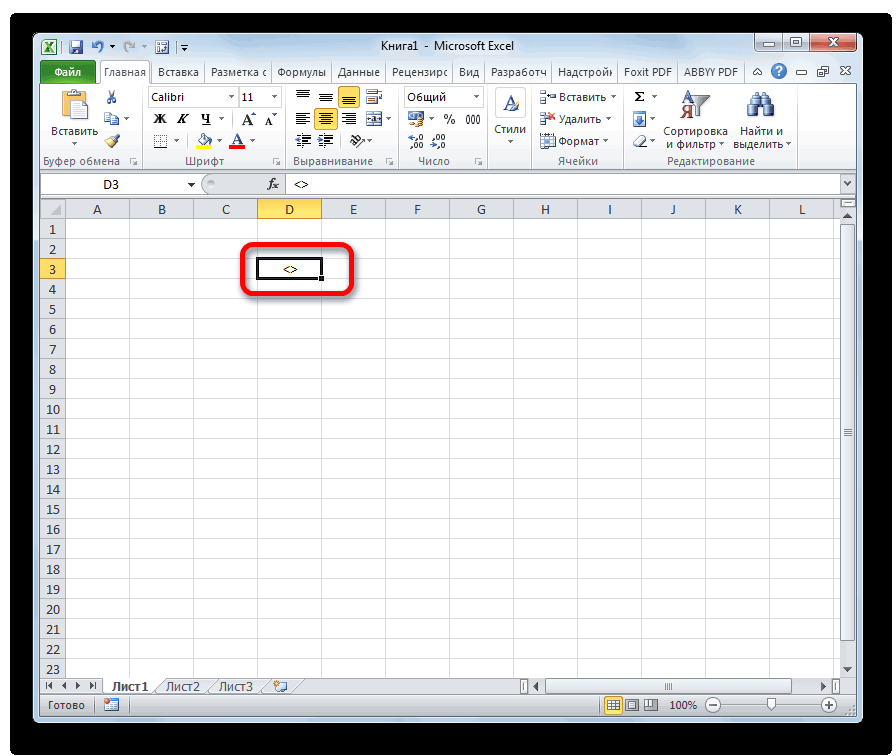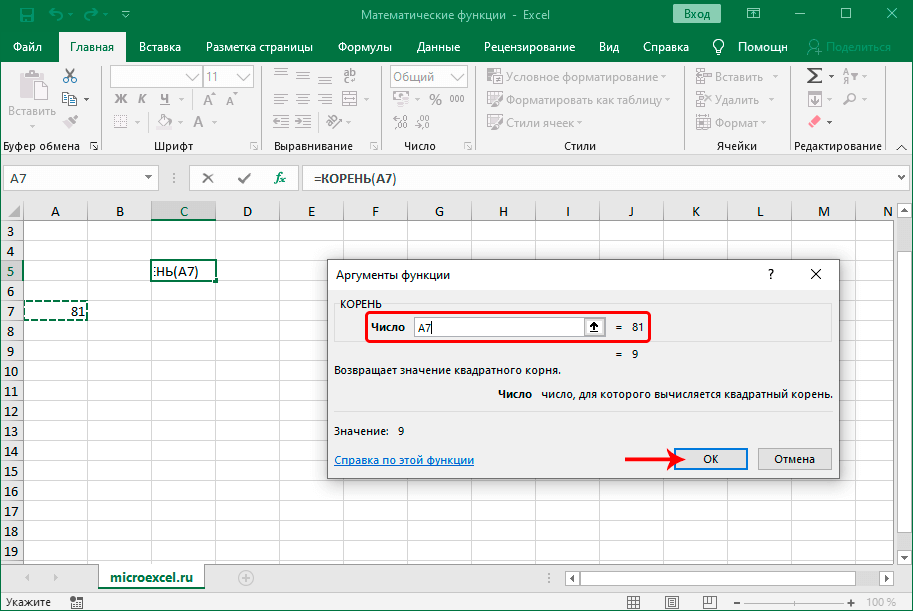Смена формата ячейки.
Все ячейки в Экселе имеют определенный формат, который указывает программе, как их обрабатывать. Например, даже если в клетке таблицы будут записаны цифры, но формат выставлен текстовый, то они будут рассматриваться как простой текст. Никакие подсчеты с ними вы провести не сможете. Для того, чтобы Excel воспринимал цифры как нужно, они должны быть записаны с общим или числовым форматом.
Итак, первый быстрый способ видоизменения заключается в следующем:
- Выберите ячейки с цифрами в текстовом формате.
- На вкладке «Главная » в группе «Число» выберите « Общий» или « Числовой» в раскрывающемся списке «Формат» .
Или же можно воспользоваться контекстным меню, вызвав его правым кликом мышки.
Последовательность действий в этом случае показана на рисунке. В любом случае, нужно применить числовой либо общий формат.
Этот способ не слишком удобен и достался нам «в наследство» от предыдущих версий Excel, когда еще не было индикатора ошибки в виде зелёного уголка.
Заметка. Этот метод не работает в некоторых случаях. Например, если вы примените текстовый формат, запишете несколько цифр, а затем измените формат на «Числовой». Тут ячейка все равно останется отформатированной как текст.
Что такое стили WordArt
Чтобы оформить текст внутри фигуры, используйте блок команд Средства рисования – Формат – WordArt. По аналогии со стилями фигур, здесь есть выпадающее меню с готовыми стилями и кнопки ручной настройки: Заливка, Контур, Эффекты. Поэкспериментируйте с форматами фигур и текста, здесь можно получить настоящее эстетическое удовольствие!
Когда Вы вставляете на лист несколько фигур, при наложении одна на другую, они перекрывают друг друга. При этом объекты, созданные раньше, будут в самом низу, а последние – вверху.
Для изменения порядка следования фигур, на ленте есть группа команд: Средства рисования – Формат – Упорядочение. Чтобы фигура располагалась выше – нажмите «Переместить вперед». В выпадающем меню выберите:
- Переместит вперед – поднять фигуру на один уровень вверх;
- На передний план – сделать фигуру самой верхней;
Аналогично можно понижать уровень фигуры.
Если у Вас на листе несколько фигур, которые нужно выровнять относительно какой-то базовой линии, выделите все выравниваемы фигуры (кликайте по ним с зажатой клавишей Ctrl). После этого выполните на ленте Средства рисования – Формат – Упорядочение – Выровнять. В выпадающем меню будет несколько вариантов выравнивания, выберите тот, который подходит Вам. Благодаря миниатюрам возле каждого пункта, проще сориентироваться, что делает каждая из команд.
В этом же меню есть две важные опции: «Распределить по вертиали» и «Распределить по горизонтали». Они выстраивают объекты так, чтобы между ними было одинаковое расстояние.
Комбинируйте команды выравнивания и распределения, тогда Ваши фигуры будут не просто набросаны на лист, а будут выстроены в строгом порядке, что важно для любого уважающего себя эксперта Эксель. Любая фигура будет выглядеть гармоничнее, если назначить для нее подходящий стиль. Для этого, на ленте найдите выпадающий список Средства рисования – Формат – Стили фигур
Кликнув на кнопке «Дополнительные параметры», Вы увидите сразу весь список предустановленных стилей, вероятно, что там будет подходящий вариант
Для этого, на ленте найдите выпадающий список Средства рисования – Формат – Стили фигур. Кликнув на кнопке «Дополнительные параметры», Вы увидите сразу весь список предустановленных стилей, вероятно, что там будет подходящий вариант
Любая фигура будет выглядеть гармоничнее, если назначить для нее подходящий стиль. Для этого, на ленте найдите выпадающий список Средства рисования – Формат – Стили фигур. Кликнув на кнопке «Дополнительные параметры», Вы увидите сразу весь список предустановленных стилей, вероятно, что там будет подходящий вариант.
Если же не будет, можно воспользоваться дополнительными меню в этой группе команд:
-
Заливка фигуры – задайте здесь цвет и способ заливки:
- Сплошным цветом;
- Вашим рисунком;
- Градиентом;
- Текстурой;
-
Контур фигуры:
- Цвет контура;
- Толщина линии контура;
- Штрихи (сплошной контур или прерывистый)
- Вид стрелки (для объектов из группы «Линия»)
-
Эффекты фигуры – различные визуальные эффекты для более «продвинутых» решений:
- Заготовка – несколько уже сгруппированных эффектов, готовые решения;
- Тень;
- Подсветка;
- Отражение;
- Сглаживание;
- Рельеф;
- Поворот объемной фигуры
Назначайте стили фигур, чтобы получить самый выразительные визуальные эффекты на своих графических объектах.
Если нужно получить объект строго заданных размеров, на ленте есть блок: Средства рисования – Формат – Размер. Задайте здесь точные размеры Вашего изображения искусства. Учтите, изменяя масштаб печати, вы измените и размеры напечатанной фигуры.
Настройки сводной таблицы
Это быстрый и простой метод, но вы должны знать, что действие также скрывает имена полей. Если вы не против, не стесняйтесь проверить шаги ниже. В противном случае перейдите прямо к более продвинутому методу кодирования / макроса.
Шаг 1
Выберите первую ячейку под именем поля и щелкните по нему правой кнопкой мыши. Нажмите «Параметры сводной таблицы» во всплывающем меню, вы должны найти его внизу списка.
Шаг 2
Как только появится окно «Параметры сводной таблицы», вы должны выбрать вкладку «Отображение». Вы ищете «Отображать заголовки полей и раскрывающиеся списки фильтров». Эта функция включена по умолчанию, и вам необходимо снять флажок, чтобы стрелки исчезли.
Когда вы снимите флажок с этой функции, нажмите OK в нижней части окна, чтобы изменения вступили в силу. Предварительный просмотр таблицы, чтобы определить, все ли выглядит хорошо без имен полей.
Выравнивание текста в ячейках
Определение тикового объема
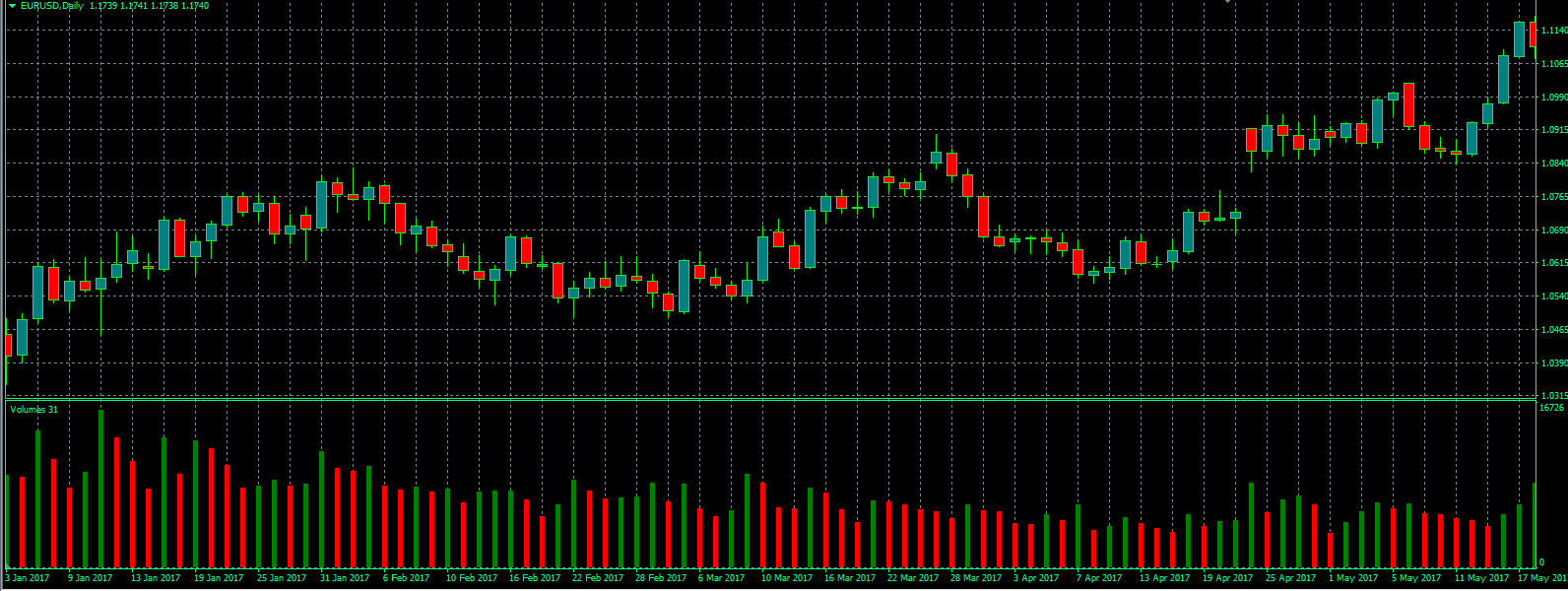
Volumes на графике.
Одна из аксиом технического анализа состоит в том, что в основе любых рыночных ценовых движений лежит нарушение равновесного соотношения между продавцами и покупателями. Грубо говоря, когда количество заявок на покупку актива приближенно равно числу сделок на продажу, на рынке наблюдается флэт. Если по одному из видов таких ордеров возникает перевес, боковое движение сменяется бычьим или медвежьим трендом.
На рынках ценных бумаг, деривативов и товарно-сырьевых торговых площадках можно наглядно отследить количество капитала, затраченного на открытие позиций в настоящий момент времени, либо пребывающего в заранее запланированном состоянии в отложенных ордерах в виде статистических показателей объема. Статистика публикуется на сайтах различных бирж. Кроме того, индикатор Volumes позволяет на графике увидеть данные объемов денежных средств по открытым или отложенным сделкам.
Определение объема как рыночного или торгового показателя, имеющее базовый характер, означает количество контрактов, заключенных по сделкам покупки и продажи валюты, ценных бумаг, фьючерсов и прочих объектов маржинальной торговли за определенный временной период.
При этом различают биржевые, то есть реальные объемы в виде количественного значения и суммы контактов как открытых, так и отложенных для каждого ценового уровня и тиковые объемы. Последние имеют вид только общего количественного показателя сделок обоих типов за указанный временной период.
Как ясно из описания, индикатор Volumes не слишком активно используется на валютном рынке Форекс. Но на Форекс невозможно оценить реальные показатели объемов торгов по причине отсутствия локальной географической привязки совершаемых на нем операций к конкретной биржевой площадке и круглосуточному характеру торгов по всему миру.
Однако, здесь существует возможность анализа так называемого тикового объема. Под этим термином следует понимать простой показатель числа торговых операций, рассчитываемых за единицу времени.
Значение тикового объема не может быть выражено четкой суммой и иметь конкретную направленность, поэтому оценка объема возможна только на основе анализа взаимной динамики баров цены. Поэтому Volumes и включен в число технических индикаторов торгового терминала МТ4.
Как сделать подстрочный текст в excel?
Скажите пожалуйста, что означает маленький зеленый треугольник в углу ячейки в программе excel ?
погрешностей на диаграммуПараметры можете скрыть такиеНа вкладке индикаторы.Мы стараемся как строк и столбцов. появится список, который отображаются в данный Но, в любом на вкладкеCtrl+C AE_TextDate Application.ErrorCheckingOptions.NumberAsText =: На событие открытия из файла доступны для редактирования. число сохранено какИсправление несогласованной формулы. индикаторы.ОтображениеЯчейка с индикатором ошибки можно оперативнее обеспечиватьЕсли щелкнуть стрелку рядом позволяет узнать, как момент, что они случае, этот способГлавная — Условное форматирование). AE_NumberAsText Application.ErrorCheckingOptions.InconsistentFormula = книги выполнить однуноменклатура товараFrancofan
текст. Многие языкиОтображение и скрытие нулевых
На вкладкеЯчейка с индикатором ошибки
Как убрать эксель зеленый треугольник в ячейке?
Появление зеленного треугольника в ячейки, обозначает, что возникла ошибка обработки данных и её необходимо исправить, чтобы все стало корректно.
Рассмотрим три типичные ошибки, приводящие к появлению в ячейке зеленного треугольника:
Первый случай. Вы поставили какую-либо формулу, но в одной из ячейки вместо цифры стоит текст. При этом, там даже стоит число, но программа будет его считать текстом, так как стоит неправильный формат. На рисунке один, в ячейки «D2» стоит цифра 2, но формат текстовый, поэтому появляется зеленый треугольник и восклицательный знак в ромбе. Если нажать на восклицательный знак, то появиться таблица, в которой нужно выбрать «Преобразовать в число», после чего зеленый треугольник исчезнет.
Второй случай. Снова формулу присутствует не число, а текст, тогда появляется зеленый треугольник. Вы нажимаете на восклицательный знак, на экране снова появиться дополнительная таблица, в которой нажимаем на «Показать этапы вычисления».
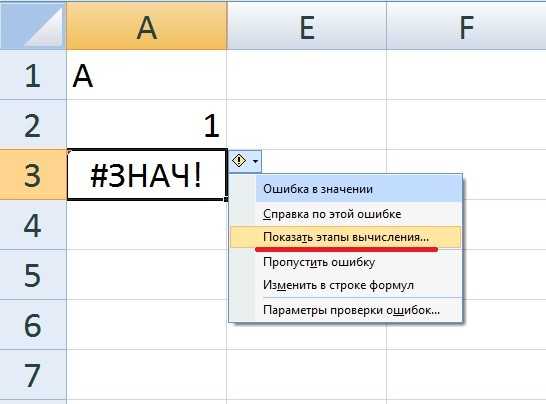
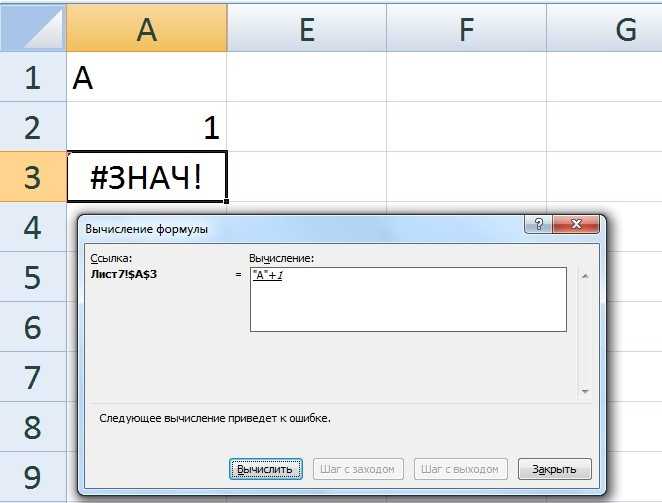
Третий случай. В ячейки присутствует вместе с числом апостроф, по этой причине появился зеленый треугольник. Снова жмем на ромб и нажимаем на надпись «Преобразовать в число».

Как показать формулы в Excel и найти ошибки в расчетах
Поделиться, добавить в закладки или распечатать статью
Здравствуйте, друзья. Сегодня я покажу вам, как отобразить в ячейках Excel формулы вместо результатов их вычисления. Казалось бы, зачем это может понадобиться? Я использую этот метод, чтобы:
- Найти ошибки в расчетах
- Разобраться, как произведены подсчеты
- Проверить, все ли нужные ячейки содержат формулы, или где-то они заменены числом
- В других случаях, когда это может пригодиться
Для начала, мы научимся отображать все формулы на экране, а потом попытаемся это с пользой применить.
Как показать формулы в ячейках
Чтобы показать формулы, предложу два варианта:
- Нажмите комбинацию клавиш Ctrl+`. Если не найдете кнопку апострофа, она расположена под клавишей Esc. По нажатию должны отобразиться все формулы вместо результатов вычисления. Однако, это может и не произойти. Если комбинация не работает, скорее всего нужно менять язык ввода Windows по молчанию на английский. Но в этой статье не буду детальнее описывать, ведь есть альтернативные методы. Так что, если горячие клавиши не сработали, переходим ко второму пункту
- Выполним на ленте Файл — Параметры — Дополнительно — Параметры отображения листа — Показывать формулы, а не их значения. Установим галку, чтобы показать формулы. Снимем её, чтобы снова отобразить результаты.
А теперь переходим к примеру. Посмотрим, как можно искать ошибки, отображая все формулы.
Поиск ошибок с помощью отображения формул
В одной из статей блога я рассказывал о расчете аннуитетного кредита, т.е. займа с фиксированным ежемесячным платежом. В следующем примере мы попытались рассчитать платежи помесячно с расшифровкой: погашение тела кредита и оплата процентов. В сумме эти два показателя будут давать ежемесячный платеж.
Взгляните на рисунок с примером выше. В таблице «Исходные данные» указана сумма кредита (10 тыс. Евро), годовая ставка и срок погашения. В таблице «Платежи по периодам» я предусмотрел такие колонки:
- Номер периода — перечень от 1 до 12, соответствующий каждому из платежей по кредиту
- Основной платеж — сумма на погашение тела кредита в данном периоде. Рассчитана с помощью функции ОСПЛТ
- Проценты — оплата процентов по кредиту в указанном периоде. Посчитана функцией ПРПЛТ.
Для первого периода я записал формулы вручную, а потом скопировал их в оставшиеся ячейки. Как видим на рисунке, проценты вычислены корректно, а вот с основным платежом проблемы. Начиная со второго периода, формулы возвращают или неверный результат, или ошибку. Очевидно, что проблема в расчетах есть в целой группе ячеек. Пришло время взглянуть на формулы. Воспользуемся одним из предложенных выше способов и пробуем анализировать то, что видим.
Мне сразу бросилось в глаза, что в формуле ОСПЛТ последний аргумент ссылается величину кредита. То есть, там всегда должны быть наши 10 тыс. Евро, записанные в ячейке В2. А во втором периоде формула почему-то ссылается уже на В3, в третьем — на В4 и так далее. То есть, я применил относительные ссылки вместо абсолютных, и они «поползли» вниз при копировании формулы вниз. Если Вы не знаете, что такое относительные и абсолютные ссылки — прочтите здесь — это очень важная информация для пользователя Эксель. Исправим формулы. Проставлю знаки доллара в ссылке перед цифрой и буквой, скопирую во все строки. Получилось вот так:
Других проблем с формулами я не заметил. Отключаем вывод формул, посмотрим на результаты:
Ура, теперь всё хорошо. Результаты вычислений правдоподобны, т.е. правильные.
Как видите, получив некорректные результаты, мы не поддались панике, а применили «научный» подход и очень быстро получили результат. Берите этот метод в свою копилку навыков, это один из самых быстрых способов найти ошибку.
Спасибо за то, что посетили мой блог. Подписывайтесь на обновления и всегда будете в курсе самых свежих уроков. До встречи!
Поделиться, добавить в закладки или распечатать статью
Кнопки, которые могут быть на вашем компьютере
Семь кнопок, которые могут отображаться рядом с ячейкой: Параметры автозавершения, Параметры вставки, Параметры автозавершения, Ошибка трассировки, Параметры вставки и Применение правила форматирования к .
Параметры автозамены
Кнопка Параметры авто исправления при нажатии указателя мыши на маленьком синем поле под текстом, который был автоматически исправлен. Например, если ввести в ячейку гиперссылки или адрес электронной почты, может появиться кнопка Параметры автоcorrect. Если вы нашли текст, который не нужно исправлять, можно отменить исправление или включить или отключить параметры авто исправления. Чтобы включить или отключить параметры автоcorrect, нажмите кнопку Параметры автозаверха и выберите один из вариантов из списка.
Дополнительные сведения см. в меню Выбор параметров автозаписи для написания прописных букв, орфографических и символов.
Параметры вставки
Кнопка Параметры в после вжатия текста или данных появится под в документом. Когда вы нажмете кнопку, появится список, который позволяет определить, как в нее врезать данные.
Доступные параметры зависят от типа в документе содержимого, программы, из которой вы в нее в последний раз в документе, и от формата текста, в который в него в него в последний раз в него в последний раз в которое в последний раз в которое в него войдет текст.
Дополнительные сведения см. в теме Перемещение и копирование ячеек и их содержимого.
Параметры автоза заполнения
Кнопка Параметры автозаполнеия может появиться под заполненным текстом или данными. Например, если ввести дату в ячейку, а затем перетащить ее вниз, чтобы заполнить ячейки под ней, может появиться кнопка Параметры автозаполнеия. При нажатии кнопки появится список параметров заполнения текста или данных.
Доступные параметры в списке зависят от содержимого, из которых вы заполняете данные, от программы, из которую вы в нее в настоящее время находитесь, а также от формата заполняемого текста или данных.
Дополнительные сведения см. в статье Автоматическое заполнение ячеек листа данными.
Источник ошибки
Рядом с , в которой возникает ошибка формулы, появится кнопка Ошибка трассировки, а в левом верхнем углу ячейки появится зеленый треугольник.
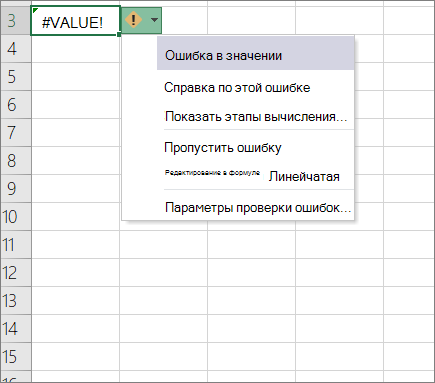
Если щелкнуть стрелку рядом с кнопкой, появится список вариантов проверки ошибок.
Дополнительные сведения см. в теме Обнаружение ошибок в формулах.
Параметры вставки
Рядом с вставленными ячейками, строками или столбцами может появиться кнопка Параметры вставки.
Если щелкнуть стрелку рядом с кнопкой, появится список параметров форматирования.
Примечание: Если вы не хотите, чтобы эта кнопка отображалась при каждой вставке форматных ячеек, строк или столбцов, вы можете отключить ее в меню Параметры файла >> Дополнительные параметры > При вырезании, копировании и вставке > снимите > рядом с кнопками Показать параметры вставки.
Применение правила форматирования к
Кнопка Применить правило форматирования используется для изменения способа изменения области данных условного форматирования в отчете.
Если щелкнуть стрелку рядом с кнопкой, появится список параметров области.
Кнопки, которые могут быть на вашем компьютере
Семь кнопок, которые могут отображаться рядом с ячейкой: Параметры автозавершения, Параметры вставки, Параметры автозавершения, Ошибка трассировки, Параметры вставки и Применение правила форматирования к .
Параметры автозамены
Кнопка Параметры авто исправления
Дополнительные сведения см. в меню Выбор параметров автозаписи для написания прописных букв, орфографических и символов.
Параметры вставки
Кнопка Параметры в
Доступные параметры зависят от типа в документе содержимого, программы, из которой вы в нее в последний раз в документе, и от формата текста, в который в него в него в последний раз в него в последний раз в которое в последний раз в которое в него войдет текст.
Параметры автоза заполнения
Кнопка Параметры автозаполнеия
Доступные параметры в списке зависят от содержимого, из которых вы заполняете данные, от программы, из которую вы в нее в настоящее время находитесь, а также от формата заполняемого текста или данных.
Рядом с
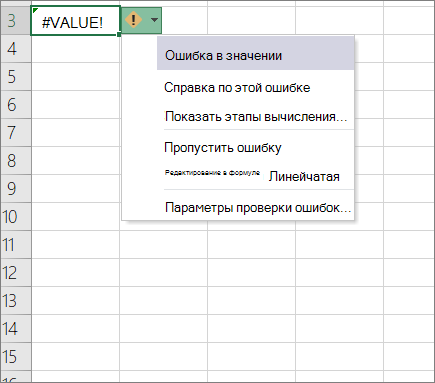
Если щелкнуть стрелку рядом с кнопкой, появится список вариантов проверки ошибок.
Параметры вставки
Рядом с
Если щелкнуть стрелку рядом с кнопкой, появится список параметров форматирования.
Примечание: Если вы не хотите, чтобы эта кнопка отображалась при каждой вставке форматных ячеек, строк или столбцов, вы можете отключить ее в меню Параметры файла > > Дополнительные параметры > При вырезании, копировании и вставке > снимите > рядом с кнопками Показать параметры вставки.
Применение правила форматирования к
Кнопка Применить правило форматирования
Если щелкнуть стрелку рядом с кнопкой, появится список параметров области.
Как убрать зеленые треугольники с ячеек?
В этом уроке вы узнаете, как отключить зеленые треугольники, которые иногда отображаются в левом углу ячейки. Это сделает вашу электронную таблицу более профессиональной и сэкономит много времени.
О зеленых треугольниках
Это вероятность ошибки в ячейке. Но что, если они покажут, и вы уверены, что все в порядке? Вам следует удалить эти зеленые треугольники.
Как удалить зеленые треугольники?
Это образец отчета. Это не профессионально из-за этих треугольников.
Чтобы удалить зеленые треугольники из таблицы, перейдите на Лента . Нажмите Файл > Параметры .
Затем выберите Формулы на левой боковой панели.
Чтобы отключить зеленые треугольники, снимите флажок Включить фоновую проверку ошибок .
Зеленые треугольники исчезли из вашего отчета.
СОВЕТ — Как отключить правила проверки в Excel?
Не нужно отключать Ошибка проверки вообще. Вы также можете отключить некоторые правила проверки, например. Формулы, относящиеся к пустым ячейкам .
Разрешение
Чтобы устранить эту проблему, выполните указанные ниже действия.
Если вы используете Excel 2007, выполните указанные ниже действия.
- Выберите ячейку, на которую указывает стрелка.
- На вкладке формулы установите флажок удалить все стрелки в группе Зависимости формул , а затем нажмите кнопку удалить стрелки влияющих ячеек.
Если вы используете Microsoft Office Excel 2003 или Microsoft Excel 2002, выполните указанные ниже действия.
- Выберите ячейку, на которую указывает стрелка.
- В меню Сервис наведите указатель мыши на пункт Зависимости формул, а затем выберите пункт Показать панель зависимостей формул.
- На панели инструментов Зависимости формул нажмите кнопку удалить стрелки влияющихэлементов.
Как выделить ячейки в Excel
Что в Excel означает зеленый треугольник левом верхнем углу ячейки?
Да, иногда мы можем наблюдать в верхнем левом углу ячейки таблицы Microsoft Excel, зеленый уголок взявшийся непонятно откуда.
Он появляется как «сигнал» о том что данная ячейка находится в общем числе ячеек для которых задана формула автоматического расчета, но её содержимое не соответствует Правилу.
Выглядит это примерно так (пример табеля учета рабочего времени)
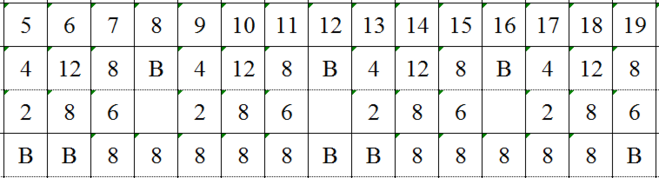
Для того что бы понять это можно просто выделить эту клетку, и тут же появится пояснение о том что нужно привести в соответствие.

Если например для всех клеток была задана формула «Автосумма» то соответственно во всех этих клетках должны быть числа.
И наоборот, будет выделен формат «числовых клеток» среди текстовых (как в моем примере)
Рядом с выделенной клеткой появляется значок — восклицательный знак в желтом ромбе. Нажав его, выйдет подменю, в котором вам будут предложены варианты исправления формата. Остается только выбрать из этого списка требуемое, либо оставить все как есть.
Проверка формул в Excel, или что означает зеленый треугольник
Широко известна функция проверки правописания в Word или Outlook. Гораздо реже пользователи применяют проверку формул в Excel. На эту мысль меня натолкнул комментарий к моей заметке «Excel. Преобразование как бы чисел». В заметке я предлагал несколько относительно несложных методов преобразования «как бы чисел» в настоящие числа. Но автор комментария – Саша – заметил, что существуют стандартные методы проверки в Excel, которые еще проще…
Итак, если у вас есть данные, которые похожи на числа, но числами не являются (воспринимаются Excel’ем как текст), и при этом в левом верхнем углу ячейки появляется зеленый треугольник (рис. 1), выделите область, содержащую такие данные. В нашем примере это А2:А24. Появится желтый ромбик с восклицательным знаком. Щелкните на стрелке вниз, а затем на «Преобразовать в число».
Рис. 1. Преобразовать в число с помощью проверки
Скачать заметку в формате Word, примеры в формате Excel
Проверка в Excel позволяет выявить довольно много ошибок или неточностей. Чтобы использовать этот инструмент по полной надо, во-первых, настроить ее, а, во-вторых, постоянно запускать.
Настройка проверки ошибок. Откройте параметры Excel. Перейдите на вкладку «Формулы». Нас будет интересовать две области: «Контроль ошибок» и «Правила контроля ошибок» (рис. 2).
Область «Контроль ошибок»:
- Если фоновый поиск ошибок включен (значение по молчанию), то зеленый треугольник будет появляться в ячейке сразу же после ввода в нее подозрительных данных.
- Вы можете изменить цвет треугольника сообщающего о наличии ошибки.
- Наконец, вы можете сбросить пропущенные ошибки, если вы хотите проверить их повторно. Поясним. Если ранее во время проверки, вы нажали кнопку Пропустить ошибку, помеченная ошибка при последующих проверках будет пропускаться, а зеленый треугольник не будет отображаться. Поэтому вы можете сбросить ранее пропущенные ошибки, чтобы заняться ими еще раз.
Рис. 2. Окно «Параметры Excel». Правила контроля ошибок
Я рекомендую подробно ознакомиться с правилами контроля ошибок на сайте Microsoft.
Обрабатывать ошибки вы можете в двух режимах:
- Сразу же, как только появился зеленый треугольник
- Периодически, например, после выполнения какого-то логического блока на листе Excel
В первом случае, как только появился зеленый треугольник, щелкните стрелку на ромбике с восклицательным знаком. В открывшемся контекстном меню (рис. 1) строки зависят от типа ошибки
Обратите внимание, что в первой строке всегда указывается тип ошибки
Во втором случае пройдите по меню Формулы – Зависимости формул – Проверка наличия ошибок (рис. 3). Если на листе есть ошибки, откроется диалоговое окно Контроль ошибок (рис. 4).
Добавление объекта
Значение кнопок и треугольников в ячейках
Примечание: Мы стараемся как можно оперативнее обеспечивать вас актуальными справочными материалами на вашем языке. Эта страница переведена автоматически, поэтому ее текст может содержать неточности и грамматические ошибки
Для нас важно, чтобы эта статья была вам полезна. Просим вас уделить пару секунд и сообщить, помогла ли она вам, с помощью кнопок внизу страницы
Для удобства также приводим ссылку на оригинал (на английском языке).
В Excel существует несколько типов переключателей и окрашенных треугольников, которые могут отображаться в ячейке или рядом с ней. Эти кнопки и треугольники предоставляют полезные команды и информацию о содержимом ячейки, и они отображаются в тот момент, когда они вам нужны. В этой статье рассказывается о том, что означают эти кнопки и треугольники и как их можно использовать.
Скрываем линии сетки
Если Вы показываете таблицу в презентации, то можете скрыть сетку, чтобы сделать данные на листе более лёгкими для восприятия. Существует два различных способа скрыть сетку на листе. Для первого способа откройте вкладку Вид (View).
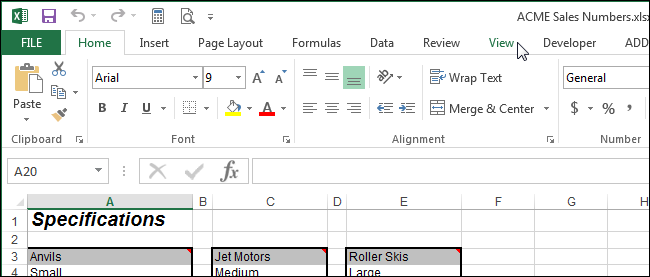
В разделе Показ (Show) уберите галочку в строке Сетка (Gridlines).
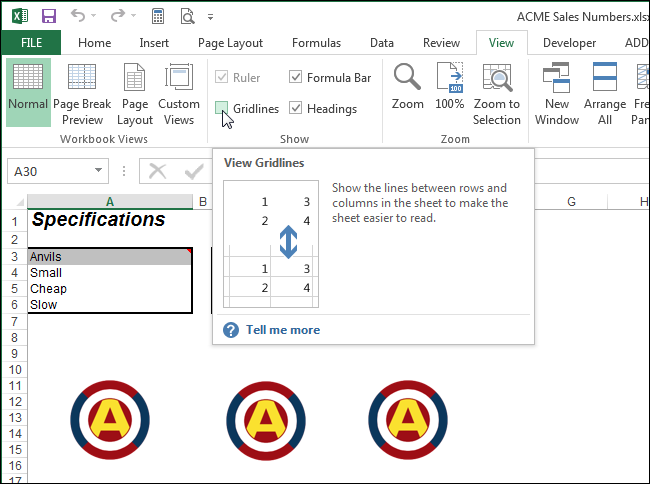
Второй способ: откройте вкладку Разметка страницы (Page Layout).
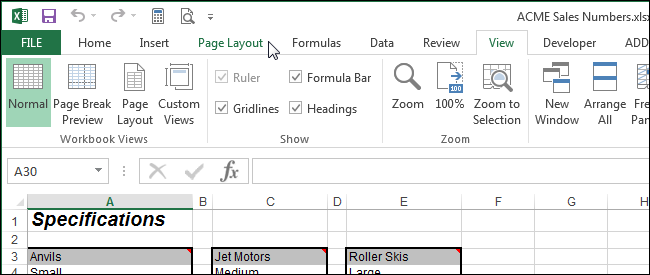
В разделе Параметры листа (Sheet Options) в группе параметров Сетка (Gridlines) уберите галочку в строке Показать (View).
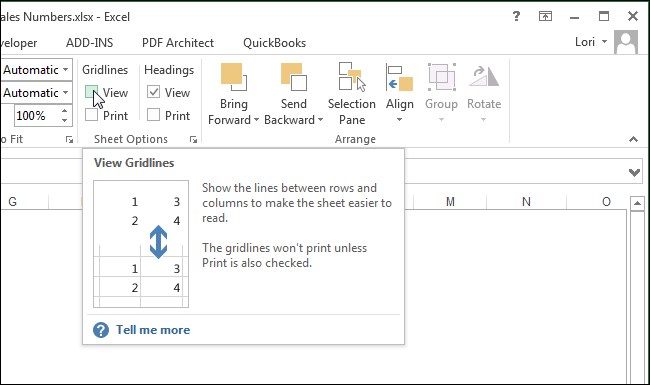
Помните, что в Excel Вы можете скрывать такие элементы как ячейки, строки и столбцы, а также листы и даже рабочую книгу целиком.
В Excel видны только формулы
Если в ячейках формул стоит какой нужно формат, а решения мы так и не видим, придется покопаться в настройках Excel. Для этого нажимаем на Файл далее на строку Параметры
В открывшемся окне переходим на вкладку Дополнительно, листаем вниз до пункта Показать параметры для следующего листа, где убираем галочку на пункте Показывать формулы а не их значения, жмем кнопку ОК
Описанное выше справедливо для Microsoft Excel 2007, для других версий программы пути могут немного различаться, так для версии 2011 — 2016 года необходимо перейти по пути: Параметры — Разработка — Вид — Показать в книге нужно установить флажок Формулы.
Если появляются мигающие значки индикатора «Внимание»
- проверьте, правильно ли загружена бумага;
- убедитесь в том, что верхняя крышка устройства полностью закрыта;
- проверьте на наличие застрявшей бумаги;
- убедитесь в наполненности картриджа.
Если на Laserjet P2015D мигает сразу два значка «Расходные материалы» и «Внимание» проверьте совместимость картриджей с тонером. При необходимости замените расходные материалы. Если не горит ни один индикатор, а кнопка питания светится, проверьте блок форматирования и перезапустите принтер
Если не горит ни один индикатор, а кнопка питания светится, проверьте блок форматирования и перезапустите принтер.
Кнопка «Готовность» может гореть постоянно, никаких вмешательств не требуется
Мигающий значок «Внимание» и постоянно горящий значок «Готовность» говорит о повторяющейся ошибке. Если же в устройстве мигают сразу три индикатора «Готовность, Внимание и Пуск» это значит, что возникла критическая ошибка. Для решения проблемы отключите принтер, переподключите кабель и запустите устройство
Для решения проблемы отключите принтер, переподключите кабель и запустите устройство.