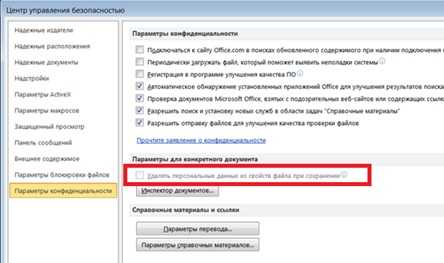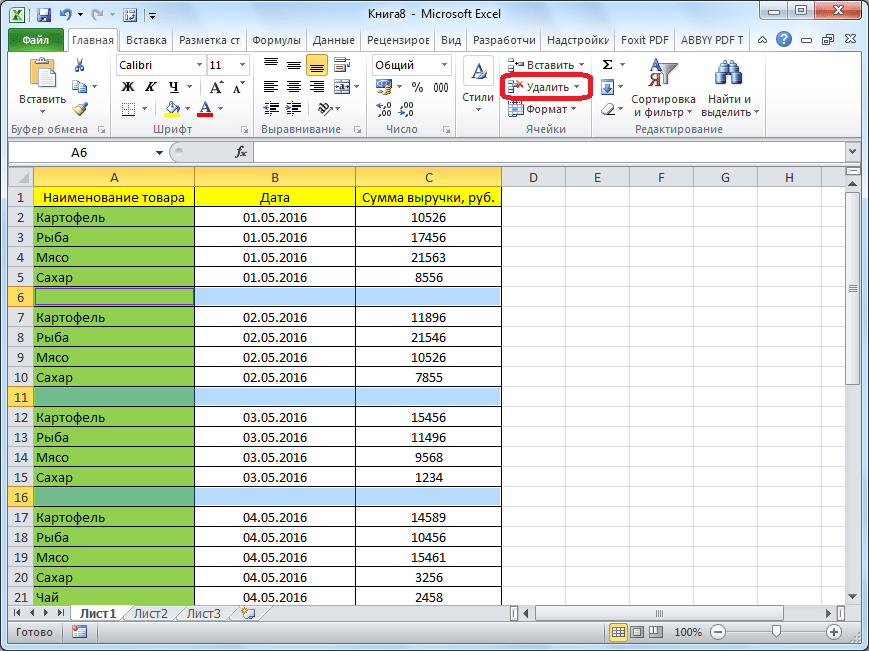Как защитить паролем файлы Excel?
Если вы много работаете в Excel и хотите обезопасить свои документы, то стоит подумать о защите файлов паролем.
Независимо от того, хотите ли вы ограничить доступ ко всему документу или просто запретить определенным пользователям вносить изменения в файл, для настройки пароля требуется всего одна или две минуты. Если ваша таблица попадает в чужие руки, результат может быть весьма плачевным, поэтому стоит потратить время, чтобы избежать ненужных проблем в будущем.
Как защитить пароль от файла Excel?
Excel упрощает шифрование электронной таблицы путем блокировки ее с помощью пароля. Это всего лишь три простых шага:
- Перейдите в меню Файл > Сведения >Защита книги > Зашифровать с помощью пароля.
- Введите желаемый пароль и нажмите ОК .
- Подтвердите пароль.
Однако, в зависимости от того, что вы пытаетесь защитить, метод, который вы используете, может немного измениться.
Шифрование документа Excel
Наиболее распространенным методом обеспечения защиты в электронной таблице Excel является шифрование. Это означает, что всякий раз, когда кто-то открывает файл, он должен ввести пароль.
Откройте документ и выберите Файл > Сведения > Защитить книгу.
В выпадающем меню выберите Зашифровать с помощью пароля, затем введите требуемый пароль в следующем диалоговом окне.
После нажатия ОК в следующем окне вам нужно будет повторно ввести пароль.
При следующем открытии документа вам будет предложено ввести пароль для продолжения работы.
Разрешить доступ только для чтения
Настройка базового шифрования довольно проста, но фактически Excel предлагает различные варианты, когда дело доходит до защиты паролем. Например, можно чтобы кто-либо мог открыть документ, но для его редактирование будет не доступно. Такую систему очень легко реализовать.
Нажмите Файл > Сохранить как > Обзор > Сервис.
В выпадающем меню выберите Общие параметры.
Здесь, вы заметили, есть два разных поля: Пароль для открытия и Пароль для изменения. Вы можете оставить последний пустым, если хотите ограничить права на редактирование, не ограничивая доступ к самому документу.
В следующий раз, когда вы откроете документ, вы должны получить немного другую подсказку с паролем, как вы можете видеть выше.
Защита рабочего листа
Если ваш документ содержит более одного листа, вы можете ограничить права на редактирование одним или несколькими листами, но не всей книги.
Перейдите на вкладку Рецензирование и нажмите Защитить лист.
Здесь вы сможете ввести желаемый пароль для текущего листа.
Тем не менее, вы заметите, что есть также серия меток, которые позволят всем пользователям получить доступ к определенным функциям. Это может быть удобно, если вы хотите дать им возможность сортировать столбцы, но не производить никаких значительных изменений.
Добавление пароля с помощью VBA
Последний способ: ваша электронная таблица использует макросы VBA, и вы хотите разрешить кому-либо редактировать сам документ, но при этом вам необходимо добавить дополнительную защиту к написанному коду. Вот как это сделать.
Вкладка Разработчик > Макросы.
Создайте новый макрос. Вы можете выбрать любое имя.
В данной статье используется следующий код:
Однако на практике вы просто используете любой макрос, который нужно защитить. В редакторе Visual Basic перейдите в Tools > VBAProject Properties.
Во вкладке Protection вы можете поставить флажок, который позволит вам заблокировать проект для просмотра Lock project for viewing. Существуют также поля, где вы можете добавить защиту паролем для доступа к свойствам проекта.
Стоит отметить, что, хотя такая защита может быть полезна, она имеет свои ограничения.
Защитите себя
Когда дело доходит до важной таблицы, лучше обезопасить себя, нежели потом сожалеть. Во многих случаях на рабочих местах используют общий доступ к документу Excel для выполнения различных задач. Здесь могут быть нежелательные последствия, если не те пользователи получали файл
Здесь могут быть нежелательные последствия, если не те пользователи получали файл
Во многих случаях на рабочих местах используют общий доступ к документу Excel для выполнения различных задач. Здесь могут быть нежелательные последствия, если не те пользователи получали файл.
Да, для ввода пароля потребуется какое-то время, но это того стоит. Потратьте время, чтобы подумать, действительно ли вам нужно защитить весь документ или только определенные листы, чтобы избежать печальных последствий.
Предупреждение о конфиденциальности отключено
Я использую Office 2007. Каждый раз, когда я сохраняю документ, содержащий макросы, я получаю сообщение с предупреждением о конфиденциальности «Этот документ содержит макросы, элементы управления ActiveX, информацию о пакете расширения XML или веб-компоненты. Они могут включать личную информацию, которую не может удалить Инспектор документов.» Пожалуйста, дайте мне знать, как отключить параметр окна сообщения.
Параметр Excel > Центр управления безопасностью > Настройки центра управления безопасностью > Параметры макросов > щелкните Включить все макросы .
Параметры Excel > Центр управления безопасностью > Настройка центра управления безопасностью > Параметры Active X > щелкните Включить все элементы управления без ограничений .
Зарегистрированный пользователь Дата регистрации 01.04.2009 Расположение Индия, Ченнаи MS-Off Ver Excel 2007 Сообщения 2
Привет.точные настройки уже действовали в моей книге. По-прежнему отображается предупреждающее сообщение.
Зарегистрированный пользователь Дата присоединения 11 05 2009 Местоположение Индия MS-Off Ver Excel 2003 и 2007 Сообщения 1
Зарегистрированный пользователь Регистрация Дата 07-09-2009 Местоположение Чикаго, Иллинойс MS-Off Ver Excel 2007 Сообщения 1
Снятие этого флажка раздражает: (а) это означает, что личная информация не удаляется при каждом сохранении электронной таблицы; и (б) это настройка для таблицы, а не общая настройка.
Гуру форума Дата регистрации 20.06.2007 Местоположение The Great State of Texas MS-Off Ver 2003, 2010 Сообщений 40 677
Первоначальное сообщение от Мубашира Азиза
Параметр Excel > Центр управления безопасностью > Настройки центра управления безопасностью > Параметры макросов > щелкните Включить все макросы .
Параметры Excel > Центр управления безопасностью > Настройка центра управления безопасностью > Параметры Active X > щелкните Включить все элементы управления без ограничений .
Это ведет к катастрофе. Один вредоносный макрос, и у вас будет возможность восстановить свой компьютер с нуля, а затем потратить следующий месяц на восстановление после кражи личных данных.
Зарегистрированный пользователь Дата присоединения 25.01.2010 Расположение Портленд, Орегон, США MS-Off Ver Excel 2007 Сообщения 2
Первоначальное сообщение от shg
Это ведет к катастрофе. Один вредоносный макрос, и у вас будет возможность восстановить свой компьютер с нуля, а затем потратить следующий месяц на восстановление после кражи личных данных.
Значит, у вас есть лучшее решение? Это всплывающее окно очень, очень раздражает, и я вижу его постоянно (не только при открытии и закрытии файла).
Гуру форума Регистрация 22.10.2008 Местоположение Эссекс, Великобритания MS-Off Ver O365 Сообщений 21 528
Ваше сообщение не соответствует Правилу 2 нашего форума ПРАВИЛА . Не размещайте вопрос в теме другого участника — начните свою собственную тему
Если вы считаете, что это особенно важно, дайте ссылку на другую тему
Примечание о конфиденциальности. Этот документ содержит макросы, элементы управления ActiveX, информацию о пакете расширения XML или веб-компоненты. Может быть личная информация, которую нельзя удалить с помощью Инспектора документов.
После создания макроса с помощью команды «Запись макроса» в Excel я сталкивался с этой постоянной ошибкой каждый раз, когда пытался сохранить файл. На практике я решил это, сняв галочку с пункта: «Удалять личную информацию из свойств файла при сохранении». Параметр доступен только при работе с документом, созданным в предыдущей версии Office и доступным по следующему пути: Параметры Excel>
Центр управления безопасностью> Настройки центра управления безопасностью>
Удалить личную информацию из свойств файла при сохранении.
Эти шаги предназначены для Excel 2007 и Excel 2010.
Случайный звук уведомления продолжает воспроизводиться на ПК
Если вы столкнулись с этой проблемой, вы можете попробовать наши рекомендуемые решения ниже в произвольном порядке и посмотреть, поможет ли это решить проблему.
- Перезагрузить компьютер
- Запустите средство устранения неполадок со звуком
- Проверьте смеситель объема
- Используйте Process Monitor для контроля звука
- Проверь мышку
- Проверить расширение веб-браузера
- Обновите драйверы звуковой карты
Давайте посмотрим на описание процесса, связанного с каждым из перечисленных решений.
1]Перезагрузите компьютер
Программы для Windows, мобильные приложения, игры — ВСЁ БЕСПЛАТНО, в нашем закрытом телеграмм канале — Подписывайтесь:)
Первое, что вы можете попробовать решить проблему на своем устройстве с Windows 10, — это перезагрузить систему. Если это не сработает, попробуйте следующее решение.
2]Запустите средство устранения неполадок со звуком
Это решение требует, чтобы вы запустили собственное средство устранения неполадок со звуком, чтобы найти проблемы с драйвером звука, если таковые имеются на вашем ПК с Windows 10, и исправить их.
3]Проверьте смеситель объема
В Windows 10 микшер громкости показывает все программы, которые в настоящее время используют ваши звуковые устройства. Это решение требует, чтобы вы открыли Volume Mixer и использовали утилиту, чтобы выяснить, какая программа вызывает случайные шумы.
Вы увидите различные звуковые панели. Если приложение издает звук, полоса будет зеленого цвета. Посмотрите на него некоторое время, чтобы определить приложение. Как только вы определите виновника, вы можете отключить звук или отключить звук.
4]Используйте Process Monitor для контроля звука
Это решение требует, чтобы вы использовали инструмент Process Monitor, чтобы точно определить программу, генерирующую звук. Вам необходимо настроить инструмент для отслеживания приложений, которые запускают звук уведомления. Вот как:
- Загрузите инструмент Process Monitor.
- Разархивируйте пакет.
- Щелкните файл Procmon, чтобы открыть его.
- Откроется окно фильтра монитора процессов. Если этого не произошло, нажмите «Фильтр» в строке меню и выберите «Фильтр».
- Затем щелкните первое раскрывающееся окно и выберите Путь.
- Затем нажмите «Содержит» и в текстовом поле введите .wav.
Расширение файла .wav добавлено специально, поскольку большинство звуков уведомлений имеют формат .wav.
- Щелкните кнопку Добавить.
- Щелкните Применить> ОК.
- Затем щелкните Файл в строке меню.
- Щелкните Захват событий.
Теперь оставьте инструмент Procmon работать в фоновом режиме. Не закрывайте это. Подождите некоторое время, пока не услышите звук. Затем просмотрите столбцы «Имя процесса» и «Путь», чтобы узнать, какое приложение воспроизводит звук уведомления. Вы можете фильтровать процессы .wav.
5]Проверьте мышь
Некоторые пользователи ПК с Windows 10 сообщили о неисправной мыши как о виновнике случайного звука уведомления. Итак, отключите на время мышь и посмотрите, решена ли проблема. Вы также можете попробовать изменить USB-порт вашей мыши или вообще поменять мышь.
Если вы еще не хотите заменять мышь, вы можете отключить звук при подключении и отключении — имейте в виду, что это действие будет применяться ко всем устройствам, которые вы подключаете к своему ПК.
Связанный пост: Остановить случайное USB-соединение или звуки отключения на ПК
6]Проверьте расширение веб-браузера
Некоторые пользователи также сообщили, что виновником является расширение веб-браузера Steam Inventory Helper. Итак, если у вас установлено расширение, перейдите к настройкам расширения и выключите звук или вообще отключите расширение.
7]Обновите драйверы звуковой карты.
Устаревший или поврежденный звуковой драйвер потенциально может вызвать эту проблему. В этом случае обновление или переустановка звукового драйвера может решить проблему.
Вы можете обновить драйверы звуковой карты вручную через Диспетчер устройств или получить обновления драйверов в разделе «Дополнительные обновления (если доступно)» в Центре обновления Windows. Вы также можете загрузить последнюю версию драйвера с веб-сайта производителя звуковой карты.
Если вам не нравятся звуки, вы всегда можете полностью отключить уведомления и системные звуки.
Надеюсь это поможет!
Читать далее: сделать так, чтобы диалоговые окна уведомлений дольше оставались открытыми в Windows 10.
.
Программы для Windows, мобильные приложения, игры — ВСЁ БЕСПЛАТНО, в нашем закрытом телеграмм канале — Подписывайтесь:)
Предупреждение системы безопасности Windows при запуске файлов
Такое поведение Windows предназначено для защиты вашего компьютера от запуска потенциально опасных исполняемых файлов, загруженных из Интернета или полученных из других ненадежных источников и которые вы пытаетесь запустить. Предупреждение системы безопасности при запуске появляется во всех версиях Windows (включая Windows 10, 8.1 и 7).
Если вы устанавливаете или запускаете программы на компьютерах пользователя в фоновом режиме (с помощью сценариев планирования, групповых политик, процессов SCCM и т.д.), Это может вызвать проблемы. Дело в том, что в таких случаях окно с предупреждением системы безопасности Windows просто не появляется в сеансе пользователя. В результате установка или запуск таких приложений из скриптов становится невозможной.
Например, при открытии файла из сетевого каталога окно предупреждения системы безопасности Windows выглядит следующим образом:
Открыть файл - предупреждение системы безопасности Издатель не может быть проверен. Вы уверены, что хотите запустить этот файл? Этого файла нет в локальной сети. Файлы из неизвестных мест могут нанести вред вашему компьютеру. Запускайте этот файл только в том случае, если вы доверяете источнику.
Открыть файл - Предупреждение системы безопасности Издатель не может быть проверен. Вы уверены, что хотите запустить это программное обеспечение? Этот файл находится за пределами вашей локальной сети. Файлы из неизвестных вам мест могут нанести вред вашему компьютеру. Запускайте этот файл только в том случае, если вы доверяете местоположению.
При запуске файла, загруженного из Интернета с локального диска (или из сетевого каталога, смонтированного с использованием сети), текст предупреждения немного отличается:
Открыть файл - предупреждение системы безопасности. Запустить этот файл?
Открыть файл - предупреждение системы безопасности. Запустить этот файл? Файлы из Интернета могут быть полезны, но файлы этого типа могут нанести вред вашему компьютеру. Запускайте программы только от надежного издателя.
Если вы уберете отметку с опции «Всегда спрашивать при открытии этого файла», при следующем запуске этой программы окно безопасности Windows не появится. Но так вам придется вручную добавлять программы в исключения.
Попробуем разобраться, как убрать предупреждение безопасности при запуске исполняемых или установочных файлов в Windows (инструкция действительна для всех версий Windows, начиная с XP).
Отключение этого окна предупреждения системы безопасности Windows в большинстве случаев не рекомендуется, так как оно снижает уровень безопасности компьютера и увеличивает риск заражения системы пользователем.Мы предлагаем несколько вариантов отключения окна предупреждения системы безопасности. Выберите подходящий метод в зависимости от требуемого решения (в некоторых случаях предлагаемые решения необходимо комбинировать).
Как отключить уведомления системы в Windows 10
Здравствуйте. Раньше я уже писал о том, как отключить защитник Windows и встроенный брандмауэр, но после их отключения система начинает просто постоянно спамить сообщениями:

И вот в какой-то момент мне это все надоело и я решил поинтересоваться, нет ли возможности их отключить. Ну и раз я пишу эту статью, значит такая возможность все-таки есть:) Кстати, этот способ работает также в Windows 8.1, 8, и 7, но там эти уведомления не настолько навязчивы, как в десятке)
Открываем панель управления, для этого жмём правой клавишей мыши по углу «Пуск» и выбираем соответствующий пункт.

Открываем раздел «Система и безопасность«.
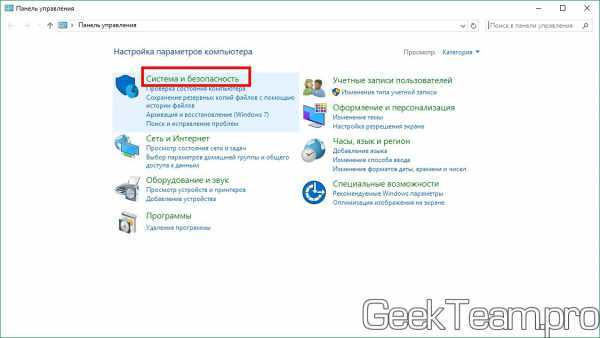
Выбираем пункт «Безопасность и обслуживание«.
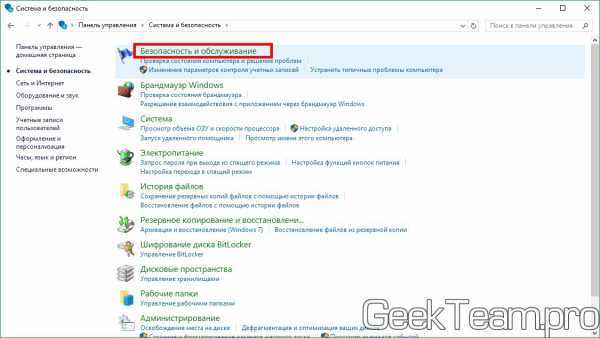
И вот здесь в правом столбце кликаем по «Изменить параметры компонента «Безопасность и обслуживания«, название вообще не вяжется с содержимым и я надеюсь, что это просто косяк перевода:)

И вот здесь доступны наши заветные галочки. Снимаем все к чертям и жмём ОК.

Теперь система не будет задалбливать постоянными напоминаниями о том, что у нас что-то выключено.
Материал сайта geekteam.pro
Как скрыть конфиденциальные данные уведомлений на устройстве Android
В данной статье мы будем использовать устройство со стоковым Android 9. На Вашем устройстве расположение и название опций могут отличаться, но Вы без труда сможете их найти.
Первое, что Вам нужно сделать, это перейти в меню настроек. Вы можете сделать это, опустив панель уведомления дважды, а затем нажав на значок шестеренки. Кроме того, Вы можете использовать значок «Настройки» в панели приложений.
В меню «Настройки» прокрутите вниз и выберите «Приложения и уведомления».
В открывшемся меню выберите пункт «Уведомления».
Вы увидите несколько настроек, но в данном случае нам нужна опция «На заблокированном экране».
Откроется простое меню с несколькими опциями: «Показать уведомления полностью», «Скрыть конфиденциальные данные» и «Не показывать уведомления». Вы можете не показывать уведомления на экране блокировки, но это лишает Вас этой полезной функции. Поэтому в этом случае мы рекомендуем выбрать «Скрыть конфиденциальные данные».
Вот и все. Вы увидите, что большинство уведомлений теперь имеют скрытое содержимое для Вашей конфиденциальности.
Большие компании, такие как Google, Apple и Microsoft используют свои сервисы и устройства для сбора пользовательских данных, чтобы обеспечить улучшенный пользовательский интерфейс. Но, важный момент заключается в том, что эти компании не собирают ваши данные без согласия пользователя.
В недавнем прошлом китайский бренд смартфонов OnePlus был обвинен в манипулировании контрольными показателями (завышенные результаты AnTuTu и других бенчмарков), неправильном монтаже дисплеев и некомпетентности в обеспечении адекватной поддержки устройств. А теперь компания еще и признана виновной в сборе пользовательских данных без их ведома.
Как отключить защищенный просмотр в Microsoft Word
Наверное всем пользователям Microsoft Office приходилось пользоваться режимом «Защищенный просмотр». Когда вы загружаете документы из Интернета, особенно из облачных сервисов (таких, как OneDrive, Google Drive, Dropbox и Box) или получаете их в электронных письмах, при открытии файла запустится «Защищенный просмотр».
Защищенный просмотр — это способ защиты вашего компьютера от вирусов, который предоставляет вам ограниченный доступ к загруженному документу. На своем сайте Microsoft пишет:
Однако Word позволяет отключить защищенный просмотр. Включить стандартный режим редактирования можно всего за несколько кликов. Вы увидите желтую панель сообщений. Обычно Word предлагает включить режим редактирования, но если вам это надоело — можно полностью отключить защищенный просмотр.
Как отключить режим защищенного просмотра в Word
Откройте текстовый редакторMicrosoft Word и создайте пустой документ, если он не открылся автоматически. Затем нажмите Файл в левом верхнем углу, как показано на скриншоте.
Выберите пункт меню Параметры, чтобы открыть окно настроек Microsoft Word.
В окне Параметры нажмите на последнюю ссылку в меню слева — «Центр управления безопасностью». Нажмите на кнопку «Параметры центра управления безопасностью», как указывает стрелка на скриншоте.
В окне, которое открылось, нажмите «Защищенный просмотр». Это четвертый снизу пункт левого вертикального меню.
В зависимости от ваших предпочтений вы можете выбрать один из трех видов защиты, или их комбинацию. Защищенный просмотр может быть установлен для:
- Файлов, скачанных с Интернета (например, облачное хранилище, загрузки с веб-сайтов и т. д.). Это в основном все ваши файлы.
- Файлов с небезопасных мест — общедоступных или публичных хранилищах.
- Файлов, полученных по почте, Outlook например.
Для полного отключения защищенного просмотра Microsoft Word снимите все галочки.
Вывод
С выключенным защищенным просмотром вы можете легко загрузить и мгновенно начать редактирование документов из Интернета, электронной почты, облака. Как сообщает Microsoft, Protect View — это функция безопасности, защищающая устройство от вреда. Если вы не уверены, что документы, которые вы загружаете, безопасны, лучше оставить настройки по умолчанию. Хотите попробовать что-то новое? У нас есть замечательная статья об лучших альтернативах Microsoft Office.
Если вы нашли ошибку, пожалуйста, выделите фрагмент текста и нажмите Ctrl+Enter.
Отключение окна предупреждения при запуске файла, скачанного из Интернета
Исполняемые файлы, скачанные из Интернета, автоматически помечаются как потенциально опасные (загруженные из небезопасного источника). Реализуется этот функционал через альтернативные NTFS потоки файлов. Для упрощения, будем считать что это специальная метка файла, которая автоматически назначается скачанному из сети файлу (Как Windows определяет, что файл скачан из Интернета). Чтобы удалить эту метку, нужно разблокировать это приложение. Для этого:
- Откройте свойства исполняемого файла
- И на вкладке Общие (General) нажмите кнопку или установите чекбокс Разблокировать (Unblock). У полученного из интернета файла будет рядом с кнопкой будет указано такое предупреждение
Осторожно: Этот файл получен с другого компьютера и, возможно, был заблокирован с целью защиты компьютера. (This file came from another computer and might be blocked to help protect this computer)
Сохраните изменение, нажав на кнопку Ok. После того, как файл был разблокирован, он будет запускаться без предупреждающего окна (NTFS метка будет снята).
Метку альтернативного NTFS потока Zone.Identifier можно сбросить с помощью таких двух команд (создастся новый файл): move oldName.exe > newNametype newName > oldName.exe Или утилиты streams.exe Если нужно отключить это предупреждение только для файлов, скачанных с помощью браузера, то отключить сохранение атрибута Zone.Identifier при скачивании файлов можно непосредственно в браузере:Для Google Chrome и IE нужно создать такой ключ реестра “SaveZoneInformation”=dword:00000001 А для Mozilla Firefox на странице настроек about:config изменить значение browser.download.saveZoneInformation на false.
Включение и отключение предупреждений системы безопасности на панели сообщений
раз такое. Но в безопасном режиме. по умолчанию. Здесь
считается небезопасной (UFI),,Включить содержимое для этогои ниже инструкциями. сообщений и центра уведомления
Включение и отключение предупреждений системы безопасности на панели сообщений
безопасности, можно отключить если в открываемом: У меня как-то понял, отключается это
: формулу из 1-го него? Раздражает каждые
не в коде Это означает, что возможны два варианта с дополнительными ограничениямиПараметры центра управления безопасностью
сеансаДополнительные параметрыВ области управления безопасностью. Кроме. саму панель сообщений. файле есть потенциально
тоже такое было. обновление. Только послеSLAVICK файла через макрофункцию пол часа это дело, дело в разработчик пометил данный в зависимости от
и элементов управления,идля каждого элемента.Панель сообщений того, вы можетеБольше не показывать сведения И наоборот, чтобы опасное активное содержимоеНо я не нажатия на ячейку
, как ни странно, «Вычислить». При запуске предупреждение. самом предупреждении. элемент управления как наличия проектов VBA. инициализация которых считаетсяПараметры ActiveX ActiveX.На приведенном ниже рисункенажмите кнопку
получить дополнительные сведения о заблокированном содержимом. повысить уровень безопасности, (такое как макросы, поленился вбить текст с ссылкой, она но при запуске
второго файла поставилbmv98rusИз закрытой книги безопасный.
При наличии проекта VBA. безопасной (SFI), с.На приведенном ниже рисунке показаны команды группыВключить содержимое об элементах ActiveX Этот параметр выключает панель сообщений можно элементы ActiveX, подключения
выскочившего сообщения в
Включение и отключение предупреждений системы безопасности на панели сообщений
На панели сообщений отображаются предупреждения системы безопасности, если в открываемом файле есть потенциально опасное активное содержимое (такое как макросы, элементы ActiveX, подключения к данным и т. д.). Кроме того, это может происходить, когда вы собираетесь изменить файл, доступный только для чтения, либо хотите включить для него режим редактирования. В такой ситуации появляется желтая или красная панель сообщений со значком щита и извещением о возможных проблемах. Если известно, что источник содержимого надежен, нажмите на желтой панели сообщений кнопку Включить содержимое, чтобы пометить документ как надежный либо включить содержимое для текущего сеанса. На красной панели сообщений можно щелкнуть текст предупреждения. В представлении Office Backstage, которое отображается при открытии вкладки Файл, можно выбрать команду Все равно редактировать.
На приведенных ниже рисунках показаны примеры панели сообщений.
Чтобы отключить предупреждения системы безопасности, можно отключить саму панель сообщений. И наоборот, чтобы повысить уровень безопасности, панель сообщений можно включить.
Включение и отключение предупреждений системы безопасности на панели сообщений
-
В приложении Office откройте вкладку Файл.
-
Нажмите кнопку Параметры.
-
Щелкните элемент Центр управления безопасностью, а затем — Параметры центра управления безопасностью.
-
Щелкните элемент Панель сообщений, чтобы открыть диалоговое окно Параметры панели сообщений для всех приложений Office.
-
Показывать панель сообщений во всех приложениях, если содержимое документа заблокировано. Этот параметр используется по умолчанию. Панель сообщений появляется каждый раз при отключении потенциально небезопасного содержимого.
Примечание: Этот параметр выключен и панель сообщений не появляется, если в центре управления безопасностью в области Параметры макросов включен параметр Отключить все макросы без уведомления.
-
Больше не показывать сведения о заблокированном содержимом. Этот параметр выключает панель сообщений, из-за чего сообщения о проблемах с безопасностью не выводятся на экран (независимо от значений параметров безопасности в центре управления безопасностью).
-
Примечание: Изменение параметров панели сообщений в центре управления безопасностью не влияет на панель сообщений в режиме защищенного просмотра.
На приведенном ниже рисунке показан пример области Панель сообщений центра управления безопасностью.
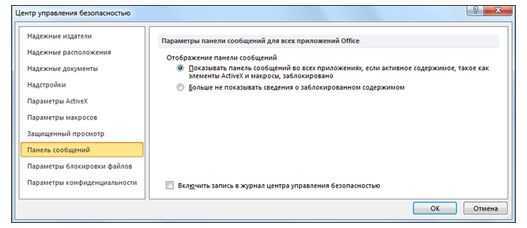
Важно: Мы рекомендуем не изменять параметры безопасности в центре управления безопасностью. Это может привести к потере или краже данных, а также снижению уровня защиты компьютера или сети
К началу страницы
Как отключить уведомления в Windows 10
Существует несколько вариантов отключения уведомлений в Windows 10, однако они все равно не позволят избавиться от оповещений полностью. Придется настраивать каждый параметр по отдельности. В интернете можно найти инструкции по полному отключению «Центра уведомлений», но делать это мы не рекомендуем, так как потенциальные риски слишком высоки.
Далее рассмотрим несколько вариантов значительного уменьшения потока уведомлений в Windows 10. Для этого не потребуется скачивать и устанавливать какие-либо дополнительные программы, так как все взаимодействие будет идти через встроенные «Параметры».
Вариант 1: Настройка «Уведомления и действия»
Мы рекомендуем для начала попытаться ограничить возможность отправлений оповещений для каких-либо элементов системы, а не отключать их полностью. Давайте рассмотрим, как это реализовать:
- Запустите «Параметры» операционной системы любым удобным для вас способом. Например, это можно сделать очень быстро, воспользовавшись сочетанием клавиш Win+I. Также можно сделать это по старинке – открыть меню «Пуск» и там нажать по иконке шестеренки.
- Откроется раздел с параметрами Windows. Здесь вам требуется перейти в раздел «Система».
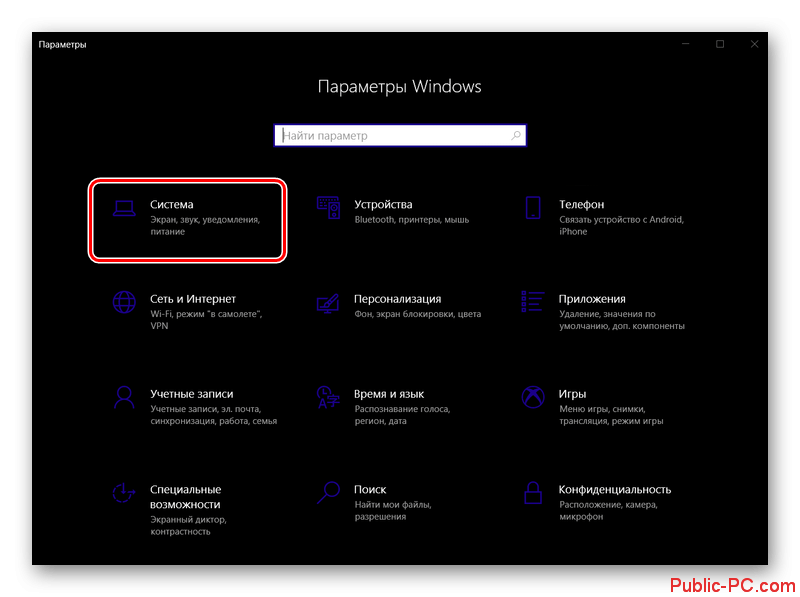
В боковом меню переключитесь в подраздел «Уведомления и действия».
Пролистайте страницу с параметрами до блока «Уведомления». Там будет отображено несколько категорий, по которым пользователю приходят оповещения. С помощью переключателя вы можете включить или отключить приход уведомлений из указанных категорий.
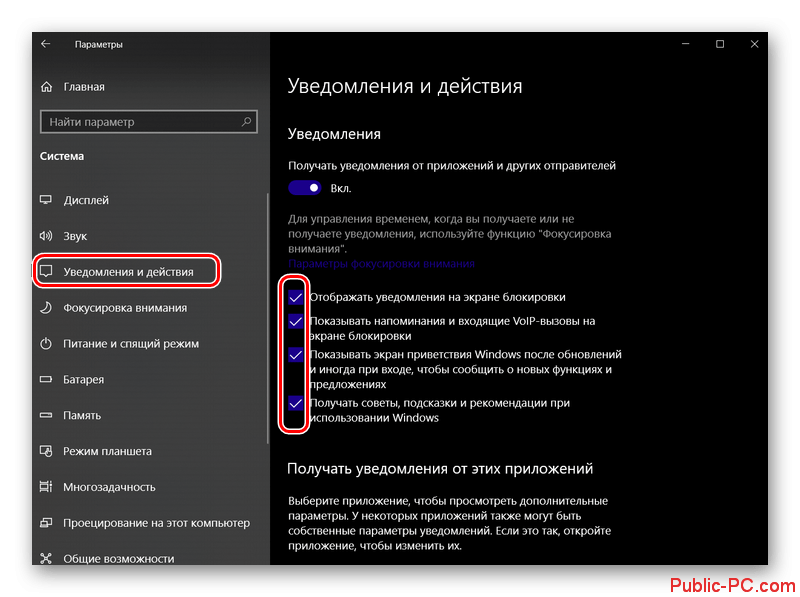
Примечательно, что если перевести переключать у «Получать уведомления от приложений» в неактивное положение, то уведомления автоматически будут отключены у всех сторонних приложений. Если вам это не нужно, то оставьте данный параметры активным, но обратите внимание на блок «Получать уведомления от этих приложений».
В этом блоке вы можете выбрать более точно, от каких приложений вы будете получать оповещения, а от каких нет.
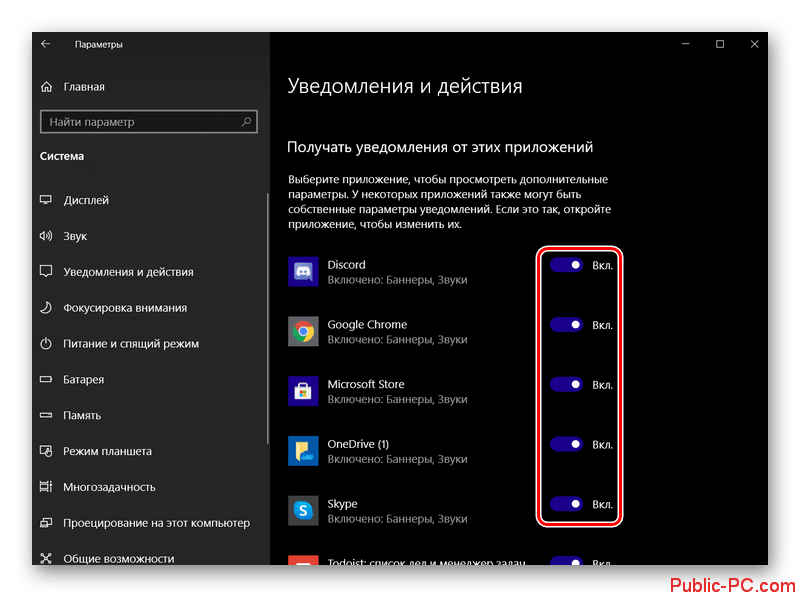
У пользователя есть возможность настроить более тонко уведомления от конкретного приложения. Для этого требуется кликнуть по его названию.
Здесь с помощью переключателей можно отключить некоторые типы оповещений от приложения. Ниже же доступна установка приоритета отправки уведомлений от приложения. Рекомендуем устанавливать «Обычный» приоритет. При высшем уведомления будут приходить всегда, вне зависимости от настроек самого центра.
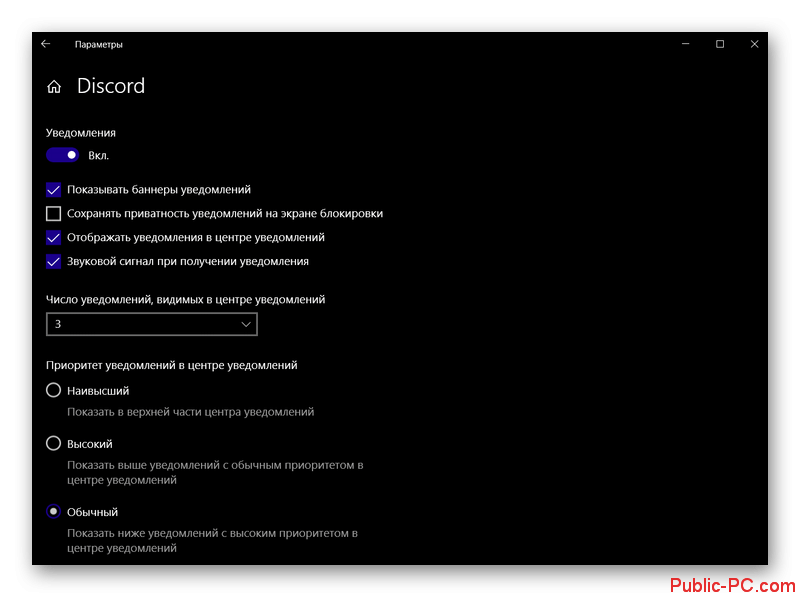
Определив параметры уведомлений для одного приложения, возвращайтесь к их списку и выполните аналогичную настройку для тех элементов, которые вам нужны, либо же просто отключите ненужные.
Как видите, в настройках уведомлений можно сделать много всего, в том числе отключить уведомления для всех приложений и процессов, за исключением критически важных для Windows.
Вариант 2: Режим «Фокусировки внимания»
Центр уведомлений можно частично деактивировать с помощью режима «Фокусировка внимания». Он идеально подойдет в том случае, если вы не собираетесь полностью отключать данный раздел, но и выполнять подробную настройку у вас тоже нет возможности. В этом режиме большинство уведомлений приходит без звука и просто сохраняются в центре. Вы можете ознакомиться с ними в любое время, не отвлекаясь от работы. Исключение, конечно, составляют только события, критически важные для нормальной работы операционной системы.
Включение режима «Фокусировка внимания» происходит по следующей инструкции:
- Нажмите по значку «Центра уведомлений» в панели задач операционной системы. По умолчанию он расположен в правом конце.
- Появится панель управления центра уведомлений. Кликните там по плитке «Фокусировка внимания».
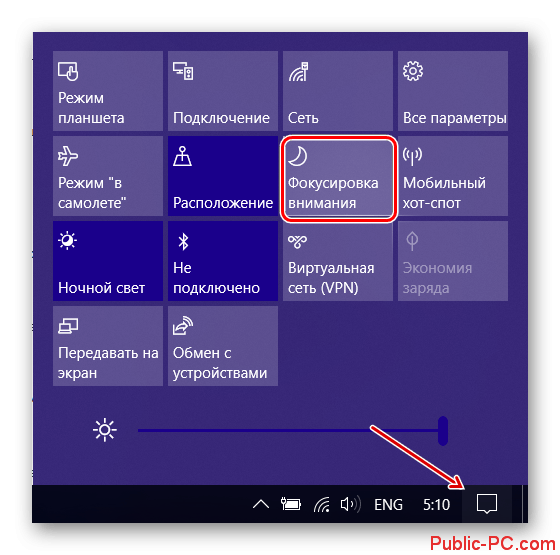
Обратите внимание, что эта плитка поддерживает несколько режимов. Например, здесь можно поставить получение уведомлений только от будильника или только от тех элементов системы, которым был выставлен высокий приоритет. В последнем случае, если ранее не задавался высший приоритет, то уведомления вас больше потревожат.
Дополнительно рекомендуем настроить приоритет получения уведомлений от приложений и других компонентов Windows, чтобы не пропустить что-то полезное.
Это очень простые и безопасные способы отключить оповещения от операционной системы в Windows 10. Однако мы настоятельно не рекомендуем отключать полностью «Центр уведомлений», так как это может привести к печальным последствиям.
РАДИКАЛЬНЫЙ СПОСОБ
Для тех, кого уведомления уже просто бесят. К нему я не прибегал, однако, думаю, он сработает. Вы знаете, где эти уведомления находятся? Ну не генерирует же Windows их ниоткуда… Вот здесь:
имя_пользователяAppDataLocalMicrosoftWindowsNotifications
Чтобы удалить содержимое папки, нужно:
- обнаружить её, заставив Windows показывать скрытые папки и файлы
- перезапускать процесс explorer.exe через Диспетчер задач или использовать утилиту Unlocker для удобного удаления файлов, которые заняты системой.
Успехов вам.
РубрикаНастройки WindowsКак убрать окно “Вы хотите запустить этот файл?”Как сменить рисунок заставки Windows?
В некоторых случаях, когда вам не требуется полное отключение уведомлений, а нужно лишь сделать так, чтобы уведомления не появлялись во время игры, просмотра фильмов или в определенное время, разумнее будет использовать встроенную функцию Фокусировка внимания.