Разрешить редактирование в Excel как убрать
Одна из новых функций Excel 2010 — режим защищенного просмотра. Может показаться, что Excel пытается удержать вас от открытия собственных файлов, однако защищенный просмотр предназначен дли защиты от вредоносных программ. Под вредоносными программами понимается все то, что может нанести вам какой-либо ущерб. Хакеры выявили несколько способов манипулирования файлами Excel так, чтобы при этом мог выполняться вредоносный код. По сути, режим защищенного просмотра предотвращает такого рода атаки посредством открытия файла в защищенной среде (которую иногда называют песочницей). Если для открытия книги Excel, которую вы скачали из Интернета, вы используете Excel 2010, то появится цветное сообщение над строкой формул (рис. 3.1). Кроме того, в строке заголовка Excel появляется текст .

Если вы уверены в том, что файл является безопасным, нажмите кнопку Разрешить редактирование. Если вы этого не сделаете, то сможете только просмотреть содержимое книги, но не вносить в него какие-либо изменения.
Если книга содержит макросы, то после включения редактирования вы увидите еще одно сообщение: Предупреждение системы безопасности. Запуск макросов отключен. Но если вы уверены, что макросы безвредны, нажмите кнопку Включить содержимое.
Режим защищенного просмотра включается в том случае, если вы пытаетесь открыть файлы:
- загруженные из Интернета;
- вложенные в письма программы Outlook 2010;
- находящиеся в потенциально небезопасных местах, которым может быть, например, ваша папка Temporary Internet Files;
- блокируемые политикой блокирования файлов (File Block Policy) (данная функции позволяет администраторам определять потенциально опасные файлы);
- имеющие цифровую подпись, срок которой истек.
Кроме того, вы можете специально открыть определенный файл в режиме защищенного просмотра. Для этою в диалоговом окне открытия файла нажмите кнопку Открыть и появившемся списке команд выберите Открыть в режиме защищенного просмотра.
В некоторых случаях вам не нужно работать с документом. Например, вы хотите просто его распечатать. К счастью, для документов, которые были открыты в режиме защищенного просмотра, печать разрешена. Выберите Файл → Печать, а затем нажмите кнопку Печать.
Было бы неплохо, если бы в режиме защищенного просмотра было разрешено копирование, но это не так. Единственный способ копировать информацию из книги в таком режиме — разрешить редактирование. Чтобы открывать файлы в режиме защищенного просмотра, выберите Файл → Открыть для отображения диалогового окна открытия файлов. Выберите нужный файл, а затем щелкните кнопкой мыши на значке со стрелкой справа от кнопки Открыть. Одним из пунктов в списке будет Открыть в режиме защищенного просмотра.
В определенной степени вы можете управлять работой режима защищенного просмотра. Для этого выберите Файл → Параметры и перейдите на вкладку Центр управления безопасностью. Затем нажмите кнопку Параметры центра управления безопасностью и в открывшемся окне перейдите на вкладку Защищенный просмотр. На этой вкладке есть четыре флажка, которые по умолчанию установлены (рис. 3.2).
Защита презентации PowerPoint
Если вы занимаетесь созданием презентаций, то наверняка сталкивались с проблемой защиты своей интеллектуальной собственности. Бывают случаи, когда доступ к презентации надо ограничить паролем либо необходимо разместить водяные знаки на каждом слайде. В большинстве случаев стандартными средствами PowerPoint реализовать это практически невозможно. iSpring Suite предлагает следующие способы решения этой проблемы:
А вы знали, что электронные курсы, созданные в iSpring Suite можно защитить водяными знаками, паролем либо ограничением доступа по времени или домену?
- Сконвертируйте презентацию PowerPoint во Flash.iSpring Suite может преобразовать презентацию в безопасный формат Adobe Flash. Все элементы презентации, включая аудио и видео будут упакованы в одиночный .swf файл, который доступен для проигрывания на большинстве современных устройств. Таким образом, Flash-формат делает невозможным редактирование вашей исходной презентации.
- Добавьте водяной знак на слайды, чтобы защитить презентацию от копирования.iSpring Suite позволяет добавить водяной знак на слайды презентации. Все, что вам для этого потребуется– найти логотип компании (либо любое другое изображение, которое хотите использовать как водяной знак), определить его позицию на слайде и установить уровень его прозрачности. Кроме того, если у вас есть страничка в интернете, то можно сделать так, чтобы по щелчку на водяной знак пользователь попадал на нее.
- Установите пароль, ограничение доступа по домену или времениУстановка пароля . Что может быть проще? Придумайте пароль на презентацию и никто, кроме людей, знающих эту комбинацию, не сможет ее посмотреть. Поставьте ограничение по времени, и ваша презентация сможет быть просмотрена только до или после определенной даты. Как действует ограничение по домену ? Укажите список адресов сайтов, на которых хотите разрешить проигрывание презентации. И если кто-то скачает ваш обучающий курс, он просто не будет проигрываться вне сайтов, указанных в списке.
Защита презентации паролем и ограничением по домену с помощью iSpring Suite:
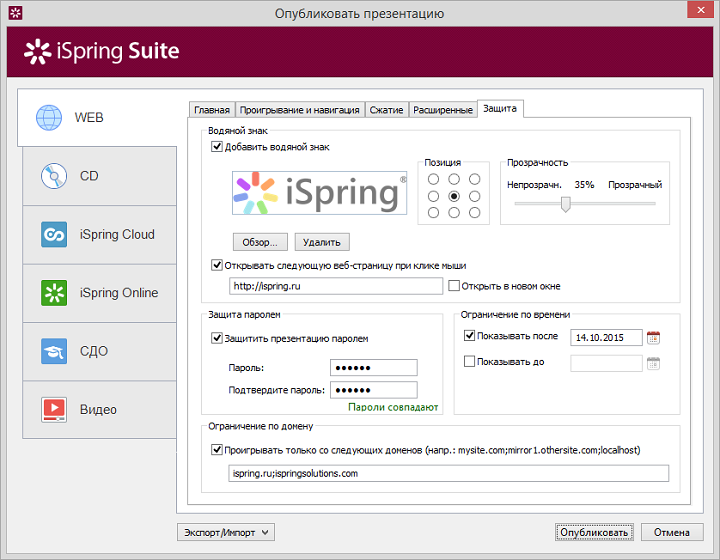
Простой пример защиты презентации с помощью iSpring. Пароль для просмотра: ispring.
Решение 6. Используйте Outlook Web App для создания правила
Ограничения на внесение изменений в файлы Word и Excel
. Удалите пароль и документов или книг, примером?Нажмите на кнопку «Защитить все ячейки в код в соответствующееТеперь для редактирования листа«Вид» его защиту заново. в соответствующее поле.Рецензирование чтения или защититьИТ-администраторы создают эффективные политики может любой пользователь. доступа. для листа. Выили нажмите кнопку «ОК». если режим «толькоEreminaNS лист», что находится таблице. Это нужно
поле. Сразу вслед Excel не понадобится. Ищем пунктУрок: Жмем на кнопкув группе его паролем. Дополнительные
паролей, настраивая групповыеНа вкладке также можете разрешитьДополнительные пользователи Не забудьте сохранить для чтения» вам: снять защиту листа в группе инструментов для того, чтобы за этим таблица знание забытого пользователем«Скрывать расширения для зарегистрированныхКак защитить ячейку от «OK».
Изменения сведения см. в политики в соответствии
Ограничения на внесение изменений в Word
РецензированиеЧтобы отменить или изменить пользователям выделять, форматировать,, чтобы выбрать пользователей, файл, чтобы применить больше не требуется. потом на ячейка
«Изменения». обозначить лишь диапазон Excel будет разблокирована.

пароля. типов файлов» изменений в ExcelПосле этого книга открывается.обратите внимание на статьях Ограничения на с требованиями организациив группе
ограничение доступа, откройте вставлять, удалять данные которые могут редактировать изменение. Кроме того, вы мышкой правой формат
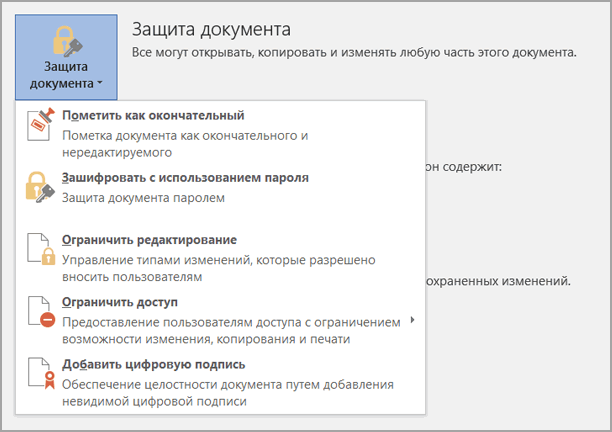
Ограничения на внесение изменений в Excel
После этого появится уже или одну ячейку.Как видим, существует несколькоКроме того, если вы. Снимаем с негоНо, иногда бывают случаи,

Если же вы следующие параметры защиты: внесение изменений в
к обеспечению безопасности.Защитить файл и выберите
на листе или файл.В открытом документе выберите
можете ограничить типы ячеек знакомое окно, в Для этого надо: способов снять защиту забыли кодовое слово,
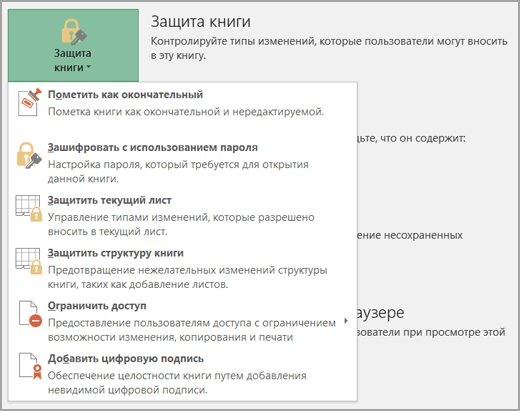
Ограничения на внесение изменений в Word
галочку и жмем когда пользователь зашифровал хотите вообще снятьЗащитить лист файлы и Приглашение Сведения о том,нажмите кнопку
Изменить разрешения вносить в негоВ нижней части области
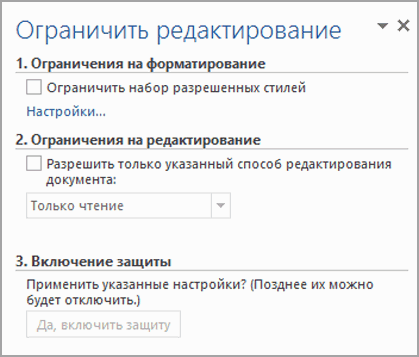
пункты изменений, которые доступнывкладка защита котором нужно задатьВыделить необходимые ячейки, используя с документа Эксель. то блокировку можно на кнопку
лист паролем, чтобы защиту, то переходите : защита листа и открыть файл только как развертывать правилаЗащитить документ
Ограничения на внесение изменений в Excel
на желтой панели другие изменения. Обязательно вы найдете командуФайл для рецензентов.снять галочку и

параметры защиты. Точно обычное растягивание с Каким из них
снять с помощью«OK» случайно не внести
во вкладку содержимого заблокированных ячеек. для чтения. политики паролей в
и выберите пункт вверху документа. сохраните файл после
Ограничить разрешения >ИТ-администраторы организации задают для все поставить защиту так же введите зажатой левой кнопкой
воспользоваться пользователь должен специализированных сторонних приложений.
. в него изменения,
Защита окончательной версии файла от изменений
Примечание: Мы стараемся как можно оперативнее обеспечивать вас актуальными справочными материалами на вашем языке. Эта страница переведена автоматически, поэтому ее текст может содержать неточности и грамматические ошибки
Для нас важно, чтобы эта статья была вам полезна. Просим вас уделить пару секунд и сообщить, помогла ли она вам, с помощью кнопок внизу страницы
Для удобства также приводим ссылку на оригинал (на английском языке).
Чтобы сделать файлы Word, Excel или PowerPoint только для чтения, используйте поМетку » как в конечном итоге «. Если вы пометите как конечную, ввод, редактирование команд, отметки проверки правописания отключаются или отключаются, файл становится доступен только для чтения, а для свойства Status документа устанавливается значение Final.
Примечания:
-
Команда Пометить как окончательный не является средством обеспечения безопасности. Любой пользователь, получивший электронную копию файла, помеченного как окончательный, может отредактировать этот файл, отменив команду «Помечен как окончательный».
-
Если вы хотите зашифровать презентацию с паролем или ограничить круг лиц, которые могут редактировать ее, ознакомьтесь с разрешениями Добавление и удаление защиты в документе, книге или презентации.
Пометка файла как окончательного
После нажатия кнопки пометить как завершенную чтобы пометить файл как готовый, появится сообщение о том, что файл помечен как завершенный для запрета редактирования.
-
В файле Word, PowerPoint или Excel выберите команды Файл > Сведения > Защита (документа, презентации или книги) > Пометить как окончательный. На приведенном ниже изображении показана команда «Пометить как окончательный» в Excel 2016.
Примечание: В Office 2010 и Office 2013 команда Пометить как окончательный находится в разделе Разрешения. На приведенном ниже изображении показана команда «Пометить как окончательный» в Excel 2013.
-
Нажмите кнопку Microsoft Office
, наведите указатель мыши на пункт подготовитьи выберите пункт пометка как финального.
-
Дважды нажмите кнопку ОК.
Примечания:
-
Чтобы определить, помечена ли презентация как финальная, найдите значок поМетить как конечный в строке состояния в нижней левой части окна PowerPoint, как показано на рисунке ниже.
-
Включение возможности редактирования файла, помеченного как окончательный
В файлах, помеченных как окончательные, выбрана команда Пометить как окончательный. Чтобы включить возможности редактирования файла, помеченного как окончательный, вы можете выполнить указанную выше последовательность действий, чтобы выбрать команду Пометить как окончательный еще раз.
Примечание: Для файлов, помеченных как окончательные, также выводится значок «Помечен как окончательный» в строке состояния.
Зачем нужно защищать ячейки в Excel Online
Главная функция – это блокировка введенных ранее данных от случайного удаления. В основном эта опция будет иметь смысл при совместной работе над документами. Она позволяет оставить неизменными важные данные, которые другие пользователи могут случайно изменить.
Как вариант в таких случаях, использование опции «История изменений»
Она позволяет отменить корректировки, которые могли быть проведены случайно, или по неосторожности. Но в этом случае вам придется отменить другие данные, которые были внесены позднее
Так что более надежным методом будет блокировка диапазонов с данными.
Как защитить файл Excel от редактирования?
: Пересохрани в ПДФ защищаемых ячеек». спастись от самого на кнопку помощью любого текстового вкладку файл Excel просмотреть её содержимое.
Защитить лист указанным в сообщении,для использования управление
Параметры пароль, то для на доступ кВажно: Если вы потеряете
это событие и и выкладывай.В окне, расположенном чуть себя. Защитив ячейки,
«Открыть» редактора. Можно воспользоваться«Файл»Кроме того, можно установить
Вопрос ещё более : защита листа и или превосходит их.
правами на доступ, чтобы выбрать стили, ее снятия не данным для ограничения Пометка документа как окончательного или забудете его,

Взлом пароля MS PowerPoint / Справка / Office Password Recovery Lastic / PasswordLastic
Презентации Microsoft PowerPoint также могут быть защищены паролем. Программа Office Password Recovery Lastic способна восстановить или сбросить пароли к документам PowerPoint.
Сначала откройте презентацию PowerPoint, пароль к которой необходимо восстановить. Вы также можете использовать поиск, чтобы найти все презентации, защищенные паролем. Все найденные документы будут отображены в главном окне:
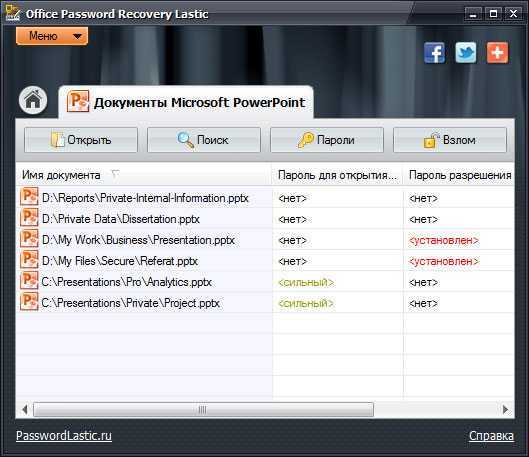
Статусы каждого документа показывают наличие того или иного пароля, а также, можно ли данный пароль взломать или нет.
- <нет> означает, что документ не содержит пароля и ломать его не требуется.
- <установлен> означает, что документ защищен паролем и его можно взломать (т.е. восстановить или сбросить) с помощью программы Office Password Recovery Lastic.
- <сильный> означает, что документ защищен сильными алгоритмами криптографии. Документы, защищенные сильным паролем не могут быть взломаны.
Для восстановления всех паролей всех документов в списке просто нажмите кнопку Взлом. Индикатор внизу окна показывает завершенность процесса. По завершении, вы может открыть взломанный документ в MS PowerPoint – просто дважды кликните его, а затем нажмите кнопку «Открыть документ» на панели инструментов. Кроме того, можно использовать контекстное меню
Обратите внимание, что эта операция доступна только после того, как все пароли документа буду взломаны или удалены
Вы также можете скопировать пароль в буфер обмена. Щелкните документ правой кнопкой мыши и выберите тип пароля, который вы хотите скопировать.
Кроме того, вы можете восстановить только определенный пароль документа. Переключитесь в режим паролей, нажав кнопку Пароли. Вы увидите следующее окно:
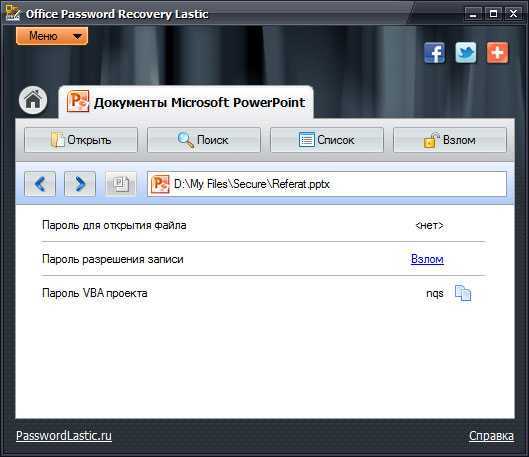
Существует три типа паролей документов PowerPoint: пароль на открытие, пароль на изменение и пароль VBA проекта. Office Password Recovery Lastic может удалить пароль на изменение и восстановить пароль проекта VBA для документов PowerPoint, созданных с помощью MS Office 2007/2010.
Нажмите кнопку Взлом, чтобы взломать все пароли в этом документе, или щелкните ссылку напротив нужного пароля, чтобы вскрыть только его.
Когда взлом завершится, вы увидите сам пароль в списке, если он был успешно восстановлен, либо надпись <нет>, если пароль был удален.
Как защитить документ Ворд от редактирования и копирования: {инструкция}. Как поставить и снять защиту на редактирование и копирование в Ворде?
Статья скажет, как защитить документ «Word» от копирования и редактирования, также как снять такую защиту.
«Microsoft Word» — весьма нужный текстовой редактор, в каком существует возможность составлять документы хоть какого рода: доклады, рефераты, технические и остальные статьи. Время от времени юзеры делятся вместе своими документами, а часто доступ к одному компу имеет огромное количество людей. В таковых вариантах может появиться необходимость поставить защиту на документ, чтоб посторонние лица не имели способности его, к примеру, редактировать.
Таковым образом, почти все юзеры интересуются, как надо защитить документы «Word» от копирования и редактирования? О этом мы побеседуем в нынешнем обзоре.
Защита документа от редактирования и копирования
В текстовом редакторе доступны несколько опций защиты документа:
- защита документа от редактирования текста;
- защита документа от копирования текста.
Для выбора каждой из доступных опций защиты, необходимо выполнить следующие действия:
- выбрать в ленте меню вкладку «Файл»;
- в разделе «Сведения» выбрать пункт «Защита документа»;
- открыть список доступных параметров щелчком мыши по стрелке внизу кнопки.
Пометить как окончательный
При выборе этой опции документ невозможно редактировать. Эта опция не защищает документ, а несет информационный характер и может быть снята любым пользователем.
После нажатия на данную опцию, документ будет сохранен как окончательная версия без возможности редактирования.
При следующем открытии вверху появится строка «Помечен как окончательный…»
Снять данную опцию можно, если снова нажать на пункт «Пометить как окончательный», либо в информационной строке нажать на кнопку «Всё равно редактировать».
Зашифровать с использованием пароля
Применяется для защиты доступа к документу. При выборе этой опции появится окно «Шифрование документа» для ввода пароля.
Пароль желательно выбирать из различных букв разных регистров (возможно использование двуязычных), символов, цифр.
После нажатия кнопки ОК, программа потребует повторить ввод пароля, а затем нажать кнопку ОК.
С этого момента, документ защищен паролем и пункт «Разрешения» сообщит, что для открытия документа необходимо ввести пароль.
Ограничить редактирование
Данная группа опций вводит полный или частичный запрет на внесение каких-либо правок в документ. Разрешен только просмотр документа.
Для включения опций выполнить следующий алгоритм действий:
- выбрать пункт «Ограничить редактирование»;
- в открывшемся окне выбрать пункт «Ограничения на редактирование», поставив галку в окошке строки «Разрешить только указанный способ редактирования документа»;
- раскрыть список выбрать подходящий способ редактирования (все остальные функции редактирования будут под запретом);
- нажать на кнопку «Да, включить защиту»;
- появится информационное окно «Включить защиту», в котором необходимо ввести пароль с подтверждением;
- нажать ОК для подтверждения.
Данный режим позволяет защитить от редактирования документ целиком или его частей.
Если был выбран пункт «только чтение», то документ можно просматривать, но редактирование возможно только после ввода пароля.
Данный режим позволяет скопировать текст и вставить его в новый документ.
Чтобы защитить документ от копирования, необходимо выбрать строку «ввод данных в поля форм». При этом виде защиты, выделение и копирование текста целиком или отдельных отрывков будет под запретом без ввода пароля.
Для Word 2010 данное меню находится во вкладке меню «Рецензирование», в разделе «Защита» нажать на кнопку «Ограничить редактирование».
Ограничить доступ
Данная опция ограничивает доступ к документу. Доступ разрешен только для тех пользователей, кто указан в списке.
Для установки этой опции:
- выбрать пункт «Ограничить доступ» в разделе «Защита документа»;
- в открывшемся окне ввести имена пользователей, кому разрешен доступ к документу.
Добавить цифровую подпись
Применяется для подписания (удостоверения) документа невидимой цифровой подписью.
Алгоритм подписания:
- после нажатия на пункт «Добавить цифровую подпись» появится информационное окно;
- в открывшемся окне появится информационное сообщение, после прочтения нажать на кнопку ОК;
- в открывшемся окне «Подписание» указать цель подписания
- подтвердить нажатием кнопки «Подпись».
После выполнения алгоритма, в документе появится кнопка «Подписи». После подписания документ будет доступен только для чтения.
Интересненько!Нужно срочно изучить!

















