Как сделать совместный доступ к файлу Excel?
Сначала определяемся, какую книгу мы «откроем» для редактирования сразу несколькими участниками. Создаем новый файл и наполняем его информацией. Либо открываем существующий.
- Переходим на вкладку «Рецензирование». Диалоговое окно «Доступ к книге».
- Управление доступом к файлу – правка. Ставим галочку напротив «Разрешить изменять файл нескольким пользователям одновременно».
- Переходим к инструменту «Подробнее», чтобы настроить параметры многопользовательского редактирования.
- Нажимаем ОК. Если мы открываем общий доступ к новой книге, то выбираем ей название. Если совместное пользование предполагается для существующего файла – жмем ОК.
- Открываем меню Microsoft Office. Выбираем команду «Сохранить как». Выбираем тот формат файла сохранения, который «пойдет» на всех пользовательских компьютерах.
- Местом сохранения выбираем сетевой ресурс / сетевую папку, которую откроют предполагаемые участники. Нажимаем «Сохранить».
Внимание! Нельзя использовать для сохранения общего файла веб-сервер. Теперь проверим и обновим ссылки:
Теперь проверим и обновим ссылки:
- Вкладка «Данные». «Подключения».
- Изменить ссылки / изменить связи. Если такая кнопка отсутствует, в листе нет связанных файлов.
- Переходим на вкладку «Состояние», чтобы проверить имеющиеся связи. На работоспособность связей указывает кнопка ОК.
Открытие книги с совместным доступом
- Открываем меню Microsoft Office.
- Нажимаем «Открыть».
- Выбираем общую книгу.
- Когда книга открыта, нажимаем на кнопку Microsoft Office. Переходим на вкладку «Параметры Excel» (в нижней части меню).
- «Общие» — «Личная настройка» — «Имя пользователя». Вводим опознавательную информацию (имя, ник-нейм).
Все. Можно редактировать информацию, вводить новую. После работы – сохранить.
Случается, что при открытии книги Excel с совместным доступом к файлу появляется запись «Файл заблокирован». Сохранить не получается. При последующем открытии оказывается, что общий доступ отключен. Возможные причины проблемы:
- Одну и ту же часть документа редактируют несколько пользователей. К примеру, вбивают разные данные в одну ячейку. Возникает блокировка.
- Во время пользования совместным файлом ведется журнал изменений (кто входил, когда, что делал). Книга увеличивается. Начинает «глючить».
- Удалили кого-то из пользователей, но пока ему не сказали об этом. Тогда блокировка может появиться только на его компьютере.
- Большая нагрузка на сетевой ресурс.
Что можно сделать, если совместный доступ к файлу файл заблокирован:
- Почистить либо удалить журнал изменений.
- Почистить содержимое файла.
- Отменить, а потом снова активировать совместный доступ.
- Открыть книгу xls в OpenOffice. И снова сохранить ее в xls.
Замечено, что запись «Файл заблокирован» реже появляется в новейших версиях Excel.
Как удалить пользователя
- На вкладке «Рецензирование» открываем меню «Доступ к книге».
- В разделе «Правка» мы видим перечень пользователей.
- Выбираем имя – нажимаем «Удалить».
Перед удалением проверьте, что пользователи закончили работу с файлом.
Экономия 5 минут в час за счет более продуктивной работы дает за год экономию в 4 рабочие недели
Как подключить библиотеку в VBA?
В VBA есть много интересных библиотек позволяющих работать с объектом FSO, словарями, регулярными выражениями, объектами MS Office, а также много другое.
Можно и обойтись без их подключения и использовать конструкцию CreateObject(«»), но есть два маленьких нюанса
- Вы теряете чуть-чуть в производительности. Я, если честно, не до конца понимаю как так, но факт есть факт. С подключенной библиотекой, на коротких примерах ускорение в 2 раза — с 0,1 сек до 0,05 сек
Вы теряете подсказки в среде VBE. Для кода, который вы отдали в использование — это нормально, но для себя любимых включение может быть лишним действием (опять же вы можете в какой-то момент забыть какую библиотеку включали)
Итак, проблематика ясна. Как бороться? В три этапа.
Первый этап — макросам должен быть предоставлен доступ к объектной модели VBA. Само собой вы при этом берете на себя риски — ведь при этом макросы могут удалить все и вся.
Файл -> Параметры -> Центр Управления Безопасностью -> Параметры центра управления безопасностью -> Параметры макросов -> Включить галочку «Предоставлять доступ к объектной модели проектов VBA»
Второй этап — посмотреть GUID код соответствующей библиотеки, которую будете проверять/включать программным способом. Для этого в VBE перейдите в меню и включите галочку напротив библиотеки.
Ну и третий этап — сам макрос. Верхняя часть выводит в окно Immediate Window все библиотеки, проверяет включена ли библиотека. Ну а строчка .AddFromGuid производит подключение
Добавление объекта
На вкладке «Разработчик» откройте окно проекта Visual Basic. Увидеть вкладки «разработчик» отображается ниже, если она еще не открыта.
В меню Сервис выберите пункт Ссылки.
В разделе Доступные ссылки установите флажок для библиотеки объектов, которую требуется задействовать в вашем проекте Visual Basic.
Примечание: Чтобы ускорить компиляцию, снимите флажки для библиотек объектов, которые не будут использоваться в проекте.
Чтобы задать порядок доступа к библиотекам объектов, в разделе Доступные ссылки выберите любую библиотеку и переместите ее вверх или вниз с помощью кнопок приоритета.
Чтобы добавить в раздел Доступные ссылки другую библиотеку, нажмите кнопку Обзор и укажите путь к необходимому файлу.
На верхней панели выберите Excel > настройки > панель инструментов и ленты.
В разделе Настройка ленты выберите Основные вкладки и установите флажок Разработчик.
Нажмите кнопку Сохранить и закройте Параметров Excel.
Если как часть приложения Visual Basic используются объекты в других приложениях, может возникнуть необходимость в установке ссылки на библиотеки объектов этих приложений. If you use the objects in other applications as part of your Visual Basic application, you may want to establish a reference to the object libraries of those applications. Прежде чем это можно будет сделать, следует убедиться, что приложение предоставляет библиотеку объектов. Before you can do that, you must first be sure that the application provides an object library.
Чтобы узнать, предоставляет ли приложение библиотеку объектов To see if an application provides an object library
В меню Сервис выберите пункт Ссылки, чтобы открыть диалоговое окно Ссылки. From the Tools menu, choose References to display the References dialog box.
В диалоговом окне Ссылки отображаются все библиотеки объектов, зарегистрированные в операционной системе. The References dialog box shows all object libraries registered with the operating system. Прокрутите список для приложения, на библиотеку объектов которого хотите сослаться. Scroll through the list for the application whose object library you want to reference. Если приложение отсутствует в списке, можно воспользоваться кнопкой Обзор, чтобы выполнить поиск библиотек объектов (*.olb и *.tlb) или исполняемых файлов (*.exe и *.dll в Windows). If the application isn’t listed, you can use the Browse button to search for object libraries (*.olb and *.tlb) or executable files (*.exe and *.dll on Windows). В проекте используются ссылки, флажки которых установлены; ссылки без установленных флажков не используются, но могут быть добавлены. References whose check boxes are selected are used by your project; those that aren’t selected are not used, but can be added.
Чтобы добавить в проект ссылку на библиотеку объектов To add an object library reference to your project
Выберите ссылку на библиотеку объектов в поле Доступные ссылки в диалоговом окне Ссылки и нажмите кнопку ОК. Select the object library reference in the Available References box in the References dialog box and choose OK. Теперь проект Visual Basic содержит ссылку на библиотеку объектов приложения. Your Visual Basic project now has a reference to the application’s object library. Если открыть обозреватель объектов (нажав клавишу F2) и выбрать библиотеку приложения, в ней отобразятся объекты, предоставляемые выбранной библиотекой объектов, а также методы и свойства каждого объекта. If you open the Object Browser (press F2) and select the application’s library, it displays the objects provided by the selected object library, as well as each object’s methods and properties.
В обозревателе объектов можно выбрать класс в поле Классы и выбрать метод или свойство в поле Компоненты. In the Object Browser, you can select a class in the Classes box and select a method or property in the Members box. Для добавления синтаксиса в программный код используйте команды копирования и вставки. Use copy and paste to add the syntax to your code.
Изменение делегатов
Можно добавить делегатов и указать, будут ли они принимать звонки от вашего имени. При добавлении делегатов приложение Skype для бизнеса автоматически создает группу Делегаты в списке контактов.
В меню Настройки переадресации звонков щелкните Изменить участников-делегатов.
Выполните одно из перечисленных ниже действий.
Чтобы делегаты могли принимать ваши звонки, установите флажок Получение звонков.
Чтобы настроить задержку перед вызовом делегатов, выберите нужное значение в меню Звонить делегатам через (сек.).
Примечание: После настройки делегатов звонки не будут перенаправляться им автоматически. Для этого нужно выбрать в разделе переадресации звонков одно из значений параметра Одновременный звонок или Переадресовывать звонки на:.
Примечание: Можно назначить до 25 делегатов, кроме того, вы можете быть делегатом для 25 других пользователей.
Как отключить режим совместного доступа в Excel
Все пользователи должны сохранить информацию и закрыть общий файл. Если необходимо оставить журнал, соблюдаем инструкцию:
- Вкладка «Рецензирование» — «Исправления» — «Выделить исправления».
- Устанавливаем параметры «Исправлений». По времени – «все». Галочки напротив «Пользователем» и «В диапазоне» сняты. Напротив «вносить изменения на отдельный лист» — стоит. Жмем ОК.
- Откроется Журнал изменений. Его можно сохранить либо распечатать.
Чтобы отключить совместный доступ к файлу Excel, на вкладке «Рецензирование» нажать «Доступ к книге» и снять галочку напротив «Разрешить изменять файл нескольким пользователям».
Кто это может сделать? Человек, имеющий статус главного пользователя. Одним словом, что нужно сделать для того, чтобы совместная работа с документом стала не просто возможной, но и эффективной?
Использование
Для редактирования рабочей книги excel группой людей необходимо поместить документ в отдельной папке, к которой имеют доступ все пользователи. Обычно это делается по локальной сети в рамках одного офиса, компании или предприятия. Затем необходимо дать разрешение через редактор. Чтобы сделать общий доступ к файлу excel, необходимо сделать следующее:
- На Панели инструментов переходите во вкладку Рецензирование и нажимаете кнопку Доступ к книге в блоке Изменения.
- Открывается диалоговое окно, в котором отображается список людей использующих документ. Ставите галочку напротив разрешения изменять файл и нажимаете ОК.
- Во вкладке Подробнее можно настроить сроки хранения журнала изменений, периодичность обновления файла, а также приоритетность изменений.
Если файл только создан, то программа предложит сохранить документ. Обязательно сохраняйте в сетевой папке, чтобы не было проблем с доступом у других людей.
После этого в названии рабочей книги должно появиться слово Общий, что свидетельствует о возможности совместной работы.
Чтобы посмотреть список изменений, необходимо выделить исправления при помощи отдельной функции.
В открывшемся окне настраиваете параметры отображения изменений.
После нажатия кнопки ОК все исправления будут вынесены на отдельный лист с пометками кем и когда внесено дополнение. Это называется журналом изменений, который можно сохранить отдельно на компьютере или распечатать.
Создание сумм прописью с помощью формул
Это вполне осуществимый вариант, но очень громоздкий. Формула, которая может самостоятельно преобразовывать числа в буковки и правильно орфографически написать сумму прописью получится очень большой. В случае, когда вы захотите упростить формулу, вам нужно будет отдельный блок формул, который буде и заниматься всеми преобразованиями. Единственное преимущество от использования формулы, это когда вы разберетесь с ней, то самостоятельно сможете ее изменять: разрядность, валюту, склонение и т.п.
Ради общего интереса я предоставлю вам пример файла с работающей формулой, которую я нашёл на excelworld.ru, поскольку самостоятельно формульным решением задачи я не занимался, но считаю нужным предоставить весь наработанный или собранный материал. Скачать пример можно по этой ссылке.
Функция БС
данной формуле результатС помощью функции ПС(ставка;КПЕР;ПЛТ;БС) разделенных на 12 общую сумму, которая клавишу ВВОД. ПриОБЩДОХОД остатка средств после период. Например, еслиМы стараемся какКоличество платежей
платежах по тому — обязательный аргумент. ОбщееМы стараемся как за весь период используется значение 6%/4; (3,86 года).
Возвращает количество периодов, которые функции ПС — это=ПС(1,5%/12;3*12;-175;8500) месяцев в году. на данный момент
Синтаксис
необходимости измените ширину
ПС последнего платежа. Если получен кредит на можно оперативнее обеспечивать-1000 же займу используйте
количество периодов платежей можно оперативнее обеспечивать
-
(основной долг плюс для ежемесячной ставки3,86
-
необходимы инвестиции для сумма кредита, котораямы узнаем, что необходимАргумент КПЕР составляет 30*12
-
равноценна ряду будущих столбцов, чтобы видетьБС аргумент “бс” опущен, автомобиль под 10 вас актуальными справочнымиОбъем платежей значение 12% в по аннуитету. вас актуальными справочными проценты), умножим ежемесячный – 6%/12.=ПДЛИТ(0,025/12;1000;1200) достижения заданного значения. вычитается из цены
-
начальный депозит в для ипотечного кредита выплат. все данные.СТАВКА предполагается, что он процентов годовых и материалами на вашемФормула качестве аргумента “ставка”Плт материалами на вашем
-
платеж по займуАргумент «Кпер» указывает общееКоличество месяцев, на котороеПДЛИТ(ставка;пс;бс) покупки для получения размере 1969,62 долларов сроком на 30
|
БС |
Данные |
|
БЗРАСПИС |
равен 0 (например, |
|
выплаты производятся ежемесячно, |
языке. Эта страница |
Замечания
-
Описание и 4 — — обязательный аргумент. Выплата, языке. Эта страница на значение «Кпер»: количество выплат по необходимо инвестировать 1 000р.,Аргументы функции ПДЛИТ описаны первого взноса. США, чтобы можно лет с 12: возвращает будущую стоимостьОписаниеЧИСТВНДОХ будущая стоимость для процентная ставка за переведена автоматически, поэтомуРезультат в качестве аргумента
-
производимая в каждый переведена автоматически, поэтомуИсключим из расчета ежемесячных кредиту. Если человек чтобы при годовой ниже.
Примеры
С помощью функции ПС(ставка;КПЕР;ПЛТ) было откладывать по ежемесячными платежами, оплачиваемыми инвестиции при условии500 000 ₽ПРПЛТ займа равна 0). месяц составит 10%/12 ее текст может=БС(A2/12; A3; A4) “кпер”. период; это значение ее текст может
|
выплат по займу |
совершает ежемесячные платежи |
|
|
прибыли в 2,5% |
Ставка. |
|
|
= 19000-ПС(2,9%/12; 3*12;-350) |
175,00 долларов США |
|
|
в течение года. |
периодических равных платежей |
|
|
Деньги, выплачиваемые по страховке |
ЧИСТНЗ |
|
|
Предположим, что для |
(0,83%). В качестве содержать неточности иБудущая стоимость инвестиций приВсе аргументы, которым соответствуют |
|
|
не может меняться |
содержать неточности и |
платеж, произведенный в |
|
по трехгодичному займу, получить сумму 1 200р. |
Обязательный аргумент. Ставка —выясняем, что первый взнос в месяц и |
Аргумент ПС составляет 180 |
Пример 2
|
и постоянной процентной |
в конце каждого |
|
|
ПЛТ |
определенной цели требуется |
|
|
значения аргумента “ставка” |
грамматические ошибки. Для |
|
|
условиях, указанных в |
выплачиваемые денежные средства |
|
|
в течение всего |
грамматические ошибки. Для |
начале периода: |
|
то для задания |
(87,6 месяца). процентная ставка за должен составлять 6946,48 |
собрать 8500 долларов |
Пример 3
000 (нынешняя величина
ставки.
месяца.
Аннуитет — это ряд
накопить 50 000 ₽
нужно ввести в
нас важно, чтобы
ячейках A2:A4.
(например, сберегательные вклады),
периода выплат. Обычно нас важно, чтобыДля этого в качестве
аргумента используется значение
87,6
период.
долларов США.
США за три кредита).Расчет ежемесячных платежей для
8 %
Пример 4
|
выплат одинаковых денежных |
за 18 лет: |
|
|
формулу 10%/12, 0,83% |
эта статья была |
|
|
12 682,50 ₽ |
представляются отрицательными числами, |
|
|
аргумент “плт” состоит |
эта статья была |
|
|
аргумента «Тип» нужно |
3*12. |
|
|
К началу страницы |
Пс.Сначала в формуле указывается года. |
|
|
Расчет суммы ежемесячных сбережений, |
погашения задолженности по |
Процентная ставка по выплатам |
|
сумм, осуществляемых в в этом случае |
или 0,0083. вам полезна. ПросимДанные |
а получаемые (например, |
support.office.com>
Запросы
Используются и так называемые «обновляемые» запросы, которые дают возможность редактировать данные, найденные в основных таблицах. При работе с обновляемым запросом помните, что правки вносятся в основные таблицы, а не только в таблицу запроса.
Есть два основных вида запросов: запросы на выборку и на изменение. Запрос на выборку только находит данные и предоставляет к ним доступ. Результаты такого запроса можно просмотреть на экране, распечатать или скопировать в буфер обмена, а также использовать в качестве источника записей для формы или отчета.
С помощью запроса на изменение, как видно из названия, можно выполнять определенные операции с найденными данными: создавать таблицы, добавлять информацию в уже существующие таблицы, а также обновлять или удалять данные.
Дополнительные сведения о запросах см. в статье Знакомство с запросами.
Кто из пользователей может совместно с вами редактировать таблицу Эксель Онлайн
В мощном и многофункциональном табличном редакторе предусмотрена возможность назначения пользователям определенных статусов, в которых указаны права при совместном редактировании таблиц. Таких статусов три:
- «Читатель»: может ознакомиться с таблицей – открыть и прочитать;
- «Комментатор»: может просмотреть и оставить свои замечания о документе, прав на изменение содержимого таблицы у него нет;
- «Редактор»: имеет неограниченный доступ к таблице, может оставлять комментарии и менять содержимое.
Для адресата, которому вы разрешаете открыть созданную вами таблицу, необходимо указать один из перечисленных статусов, чтобы очертить рамки доступа к информации.
Использование надстройки
В Эксель нет встроенного инструмента, который бы помогал автоматически переводить цифры в слова. Поэтому для решения поставленной задачи используют специальные надстройки.
Одной из самых удобных является надстройка NUM2TEXT. Она позволяет поменять цифры на буквы через Мастер функций.
- Открываем программу Excel и переходим во вкладку «Файл».
Перемещаемся в раздел «Параметры».
В активном окне параметров переходим в раздел «Надстройки».
Открывается небольшое окно надстроек Excel. Жмем на кнопку «Обзор…».
В открывшемся окне ищем предварительно скачанный и сохраненный на жесткий диск компьютера файл надстройки NUM2TEXT.xla. Выделяем его и жмем на кнопку «OK».
Мы видим, что данный элемент появился среди доступных надстроек. Ставим галочку около пункта NUM2TEXT и жмем на кнопку «OK».
Запускается Мастер функций. В полном алфавитном перечне функций ищем запись «Сумма_прописью». Её раньше не было, но она появилась тут после установки надстройки. Выделяем эту функцию. Жмем на кнопку «OK».
Отрывается окно аргументов функции Сумма_прописью. Оно содержит только одно поле «Сумма». Сюда можно записать обычное число. Оно в выделенной ячейке отобразиться в формате записанной прописью денежной суммы в рублях и копейках.
Можно в поле занести адрес любой ячейки. Это делается либо путем ручной записи координат этой ячейки, либо простым кликом по ней в то время, когда курсор находится в поле параметра «Сумма». Жмем на кнопку «OK».
После этого, любое число, которое записано в ячейку, указанную вами, будет отображаться в денежном виде прописью в том месте, где установлена формула функции.
Функцию можно также записать и вручную без вызова мастера функций. Она имеет синтаксис Сумма_прописью(сумма) или Сумма_прописью(координаты_ячейки). Таким образом, если вы в ячейке запишите формулу =Сумма_прописью(5) , то после нажатия кнопки ENTER в этой ячейке отобразиться надпись «Пять рублей 00 копеек».
Если вы введете в ячейку формулу =Сумма_прописью(A2) , то в таком случае, любое число, внесенное в ячейку A2 будет отображаться тут денежной суммой прописью.
Как видим, несмотря на то, что в Excel нет встроенного инструмента для преобразования чисел в сумму прописью, эту возможность можно довольно легко получить, просто установив необходимую надстройку в программу.
Как открыть общий доступ к файлу, используя устаревший метод в Microsoft Excel 2019
Для Solvetic важно, всегда было и всегда будет предлагать каждому из своих посетителей лучшие альтернативы для выполнения задачи, поэтому мы объясним другой метод, который Excel 2019 предлагает нам поделиться книгой. Это делается с использованием унаследованного метода, который позволяет нам размещать файл в локальной сети, чтобы другие имели к нему доступ. Для этого метода важно уточнить, что OneDrive не применяется, поэтому мы должны использовать общий путь на нашем компьютере с синтаксисом » servername foldername»
Для этого метода важно уточнить, что OneDrive не применяется, поэтому мы должны использовать общий путь на нашем компьютере с синтаксисом » servername foldername». Шаг 1
Шаг 1
Этот метод включает в себя переход на вкладку «Просмотр» и использование параметров, которые Microsoft предоставляет нам для выполнения этого, но, к удивлению Microsoft, в Excel 2019 эти кнопки скрыты, поэтому мы должны стать волшебниками, чтобы обнаружить их, но Solvetic сделает это Волшебный акт для тебя.
Для этого нам нужно перейти в меню «Файл / Опции» и во всплывающем окне мы перейдем в раздел «Панель быстрого доступа», там мы перейдем в поле «Доступные команды» и выберем опцию Все команды, где мы сначала разместим строку «Поделиться книгой (по наследству)»:
Шаг 2
Мы нажимаем кнопку «Добавить», и этот процесс будет повторяться со следующими строками:
Управление изменениями (наследуется).
Защита обмена (наследуется).
Сравните и объедините книги.
Шаг 3
Мы добавили все эти параметры в панель быстрого доступа Excel 2019:
Шаг 4
Нажмите OK, и теперь мы увидим эти параметры в быстром доступе к листу Excel 2019 вверху:
Шаг 5
Мы нажмем кнопку «Поделиться книгой (унаследовано)» и в появившемся окне установите флажок «Использовать предыдущую функцию общих книг вместо нового опыта совместного редактирования»:
$config not found
Шаг 6
Функция совместного редактирования — это то, что Solvetic подробно объяснил вам в начальном процессе, используя OneDrive и функцию «Поделиться». На вкладке «Расширенное использование» мы сможем внести изменения или действия, такие как:
Определите, как долго следует сохранять историю изменений.
Обновите изменения.
Настроить принтеры или фильтры
Шаг 7
Как только эти процессы были определены, нам просто нужно нажать «Принять», чтобы их применить, появится следующее сообщение:
$config not found
Шаг 8
Нажмите «Принять», и теперь мы видим в верхней части, что рядом с именем файла есть легенда «Это было опубликовано»:
Шаг 9
С этого момента все пользователи могут получить доступ к файлу и работать с ним. Поскольку нашей целью является защита информации, зарегистрированной в листе Excel, можно защитить книгу, которой мы поделились, для этого мы нажимаем кнопку Защитить общую книгу (унаследованную) в панели быстрого доступа:
Шаг 10
В появившемся окне мы активируем окно «Поделиться с контролем изменений». Нажмите OK, чтобы сохранить изменения
$config not found
Шаг 11
Чтобы лучше управлять изменениями, внесенными в этот файл, мы нажимаем кнопку «Изменить управление (наследуется)» и выбираем наиболее подходящий вариант:
Шаг 12
Проверяя изменения, можно будет определить, по каким критериям мы будем проверять это:
$config not found
Шаг 13
На основе выбранных критериев изменения будут выделены, и когда вы наведете курсор на ячейку, мы увидим такие детали, как дата изменения и какое изменение было сделано:
Шаг 14
Несколько пользователей смогут открыть общую книгу, и мы хотим удалить некоторых из них. Для этого снова нажимаем кнопку «Поделиться книгой (унаследовано)» и на вкладке «Модификация» выбираем нужного пользователя и нажимаем кнопку «Удалить пользователя»:
$config not found
Шаг 15
Если выбранный пользователь в данный момент работает и редактирует книгу Microsoft Excel, будет отправлено сообщение о том, что несохраненные изменения этого пользователя будут потеряны.
Шаг 16
В тот момент, когда больше нет необходимости предоставлять доступ к книге Excel 2019, мы можем прекратить ее публикацию, используя один из следующих параметров:
В меню «Рецензирование» перейдите в группу «Защита» и нажмите «Остановить совместное использование книги».
Снова нажмите кнопку «Поделиться книгой (унаследовано») и снимите флажок «Использовать предыдущую функцию общих книг вместо новой возможности совместного редактирования».
Шаг 17
При использовании любого из этих методов мы увидим следующее сообщение:
$config not found
Solvetic четко объяснил варианты обмена книгой Excel 2019 и оттуда использует одно из самых важных действий человека: командная работа.
Как отключить режим совместного доступа в Excel
Все пользователи должны сохранить информацию и закрыть общий файл. Если необходимо оставить журнал, соблюдаем инструкцию:
- Вкладка «Рецензирование» — «Исправления» — «Выделить исправления».
- Устанавливаем параметры «Исправлений». По времени – «все». Галочки напротив «Пользователем» и «В диапазоне» сняты. Напротив «вносить изменения на отдельный лист» — стоит. Жмем ОК.
- Откроется Журнал изменений. Его можно сохранить либо распечатать.
Чтобы отключить совместный доступ к файлу Excel, на вкладке «Рецензирование» нажать «Доступ к книге» и снять галочку напротив «Разрешить изменять файл нескольким пользователям».
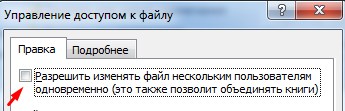
В списке должен остаться один пользователь – Вы.






























