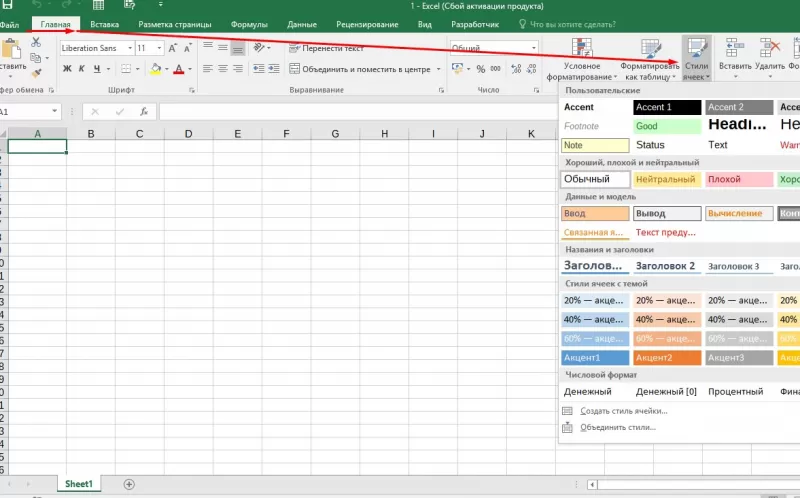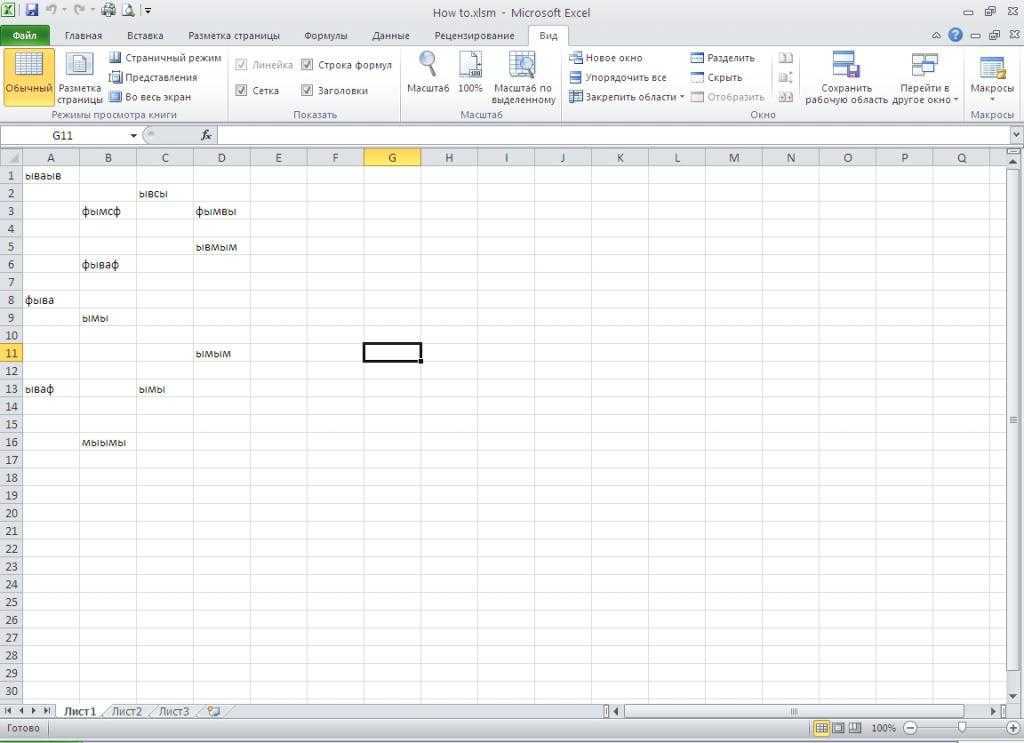Создание сводных таблиц макросом
Источник информации для сводных таблиц всегда один и тот же – база данных. Набор данных образующих базу для обработки в Excel может быть не только на листах рабочей книги, а также и во внешних источниках.
Для описания способа создания сводных таблиц средствами процедур VBA будет использоваться таблица, которая содержит данные по месяцам о оборотах семи магазинов фирмы за последние несколько лет деятельности.
Тестовая база для примера состоит из сгруппированных данных в 21 строке. Благодаря использованию сводных таблиц можно в читабельный вид презентовать изменение данных и извлечь соответственные результаты анализа.
Список данных по каждому месяцу определенного года содержит информацию о размере оборотов в отдельных магазинах фирмы. В таблице включен режим автофильтра, чтобы упростить на сколько возможно предварительный визуальный анализ данных.
С помощью макроса VBA создадим из этого большого объема данных читабельный и удобный для визуального анализа отчет в виде сводной таблице. Нам нужна сводная таблица отчета, в котором без труда можно прочитать интересующую нас информацию без визуального анализа сотен строк в исходной базе данных.
В данном примере создание сводной таблицы VBA-макросом будет достаточно простым. Простота решения будет достигнута за счет симуляции использования подобных параметров и действий, которые предоставляет к распоряжению мастер сводных таблиц в Excel. Используя экземпляр объекта PivotCaches запишем настройки своей сводной таблицы присвоив ей определенное имя. Это позволит потом непосредственно ссылаться на сводную таблицу в любой части кода. Для создания сводной таблицы используя макрос будем использовать метод PivotTableWizard. На этом же шаге будем использовать возможности объекта PivotFields, в котором определим структуру сводной таблицы с учетом исходных данных источника.
Написание кода макросов в Excel всегда начинается с открытия VBA-редактора (ALT+F11): «РАЗРАБОТЧИК»-«Код»-«Visual Basic».
Затем создадим модуль где будет храниться исходный код. Для этого выберите инструмент в редакторе VBA: «Insert»-«Module». В появившемся окне модуля введите следующий VBA-код макроса:
Теперь достаточно лишь запустить макрос выбрав инструмент: «РАЗРАБОТЧИК»-«Код»-«Макросы»-«CreateTableM»-«Выполнить»:
В результате будет автоматически сгенерированная сводная таблица с помощью макроса.
Куда добавить код в редакторе VB
Я надеюсь, что теперь у вас есть общее представление о том, что такое VB Editor и какие в нем части.
В этом разделе этого руководства я покажу вам, где добавить код VBA в редактор Visual Basic.
Есть два места, где вы можете добавить код VBA в Excel:
- Окно кода для объекта. Этими объектами могут быть рабочая книга, рабочий лист, пользовательская форма и т. Д.
- Окно кода модуля.
Окно кода модуля против окна кода объекта
Позвольте мне сначала быстро пояснить разницу между добавлением кода в модуль и добавлением кода в окне объектного кода.
Когда вы добавляете код к любому из объектов, он зависит от какого-либо действия этого объекта, которое запускает этот код. Например, если вы хотите отобразить все рабочие листы в книге, как только вы откроете эту книгу, тогда код будет помещен в объект ThisWorkbook (который представляет книгу).
В данном случае триггер открывает книгу.
Точно так же, если вы хотите защитить рабочий лист, как только активируется какой-либо другой рабочий лист, код для этого будет помещен в окно кода рабочего листа.
Эти триггеры называются событиями, и вы можете связать код, который будет выполняться при возникновении события.
Связанный: Узнайте больше о событиях в VBA.
Напротив, код в модуле должен выполняться вручную (или его также можно вызывать из других подпрограмм).
Когда вы записываете макрос, Excel автоматически создает модуль и вставляет в него записанный код макроса. Теперь, если вам нужно запустить этот код, вам нужно вручную выполнить макрос.
Добавление кода VBA в модуль
При записи макроса автоматически создается модуль и вставляется в него код, однако при использовании средства записи макросов существуют некоторые ограничения. Например, он не может использовать циклы или условия If Then Else.
В таких случаях лучше либо скопировать и вставить код вручную, либо написать код самостоятельно.
Модуль может использоваться для хранения следующих типов кодов VBA:
- Декларации: Вы можете объявлять переменные в модуле. Объявление переменных позволяет указать, какой тип данных может содержать переменная. Вы можете объявить переменную только для подпрограммы или для всех подпрограмм в модуле (или всех модулях)
- Подпрограммы (процедуры): Это код, в котором есть шаги, которые вы хотите выполнить с помощью VBA.
- Функциональные процедуры: Это код, который возвращает одно значение, и вы можете использовать его для создания пользовательских функций (также называемых пользовательскими функциями или UDF в VBA).
По умолчанию модуль не является частью книги. Вам необходимо вставить его перед использованием.
Добавление модуля в редактор VB
Ниже приведены шаги по добавлению модуля:
- Щелкните правой кнопкой мыши любой объект книги (в котором вы хотите установить модуль).
- Наведите курсор на опцию Вставить.
- Щелкните по модулю.
Это мгновенно создаст папку с именем Module и вставит объект с именем Module 1. Если у вас уже есть вставленный модуль, вышеупомянутые шаги будут вставлять другой модуль.
После того, как модуль вставлен, вы можете дважды щелкнуть объект модуля в Project Explorer, и он откроет для него окно кода.
Теперь вы можете скопировать и вставить код или написать его самостоятельно.
Удаление модуля
Ниже приведены шаги по удалению модуля в Excel VBA:
- Щелкните правой кнопкой мыши модуль, который хотите удалить.
- Нажмите на опцию «Удалить модуль».
- В открывшемся диалоговом окне нажмите Нет.
Примечание. Вы можете экспортировать модуль перед его удалением. Он сохраняется как файл .bas, и вы можете импортировать его в другой проект. Чтобы экспортировать модуль, щелкните модуль правой кнопкой мыши и выберите «Экспорт файла».
Добавление кода в окно объектного кода
Чтобы открыть окно кода для объекта, просто дважды щелкните по нему.
Когда он откроется, вы можете ввести код вручную или скопировать и вставить код из других модулей или из Интернета.
Обратите внимание, что некоторые объекты позволяют выбрать событие, для которого вы хотите написать код. Например, если вы хотите написать код, чтобы что-то происходило при изменении выбора на листе, вам нужно сначала выбрать листы из раскрывающегося списка в верхнем левом углу окна кода, а затем выбрать событие изменения из раскрывающегося списка
-вниз справа
Например, если вы хотите написать код, чтобы что-то происходило при изменении выбора на листе, вам нужно сначала выбрать листы из раскрывающегося списка в верхнем левом углу окна кода, а затем выбрать событие изменения из раскрывающегося списка. -вниз справа.
Примечание: эти события относятся к объекту. Когда вы откроете окно кода для книги, вы увидите события, связанные с объектом книги. Когда вы откроете окно кода для рабочего листа, вы увидите события, связанные с объектом рабочего листа.
Первая программа на VBA Excel
Добавляем на стандартный модуль шаблон процедуры – строки ее начала и завершения, между которыми мы и будем писать свою первую программу (процедуру, подпрограмму).
- Откройте стандартный модуль двойным кликом по его ссылке в проводнике. Поместите в него курсор и нажмите кнопку «Procedure…» во вкладке «Insert» главного меню. Та же ссылка будет доступна при нажатии на вторую кнопку после значка Excel на панели инструментов.
В результате откроется окно добавления шаблона процедуры (Sub).
- Наберите в поле «Name» имя процедуры: «Primer1», или скопируйте его отсюда и вставьте в поле «Name». Нажмите кнопку «OK», чтобы добавить в модуль первую и последнюю строки процедуры.
Имя процедуры может быть написано как на латинице, так и на кириллице, может содержать цифры и знак подчеркивания. Оно обязательно должно начинаться с буквы и не содержать пробелы, вместо которых следует использовать знак подчеркивания.
- Вставьте внутрь шаблона процедуры следующую строку: MsgBox “Привет”.
Функция MsgBox выводит информационное сообщение с указанным текстом. В нашем примере – это «Привет».
- Проверьте, что курсор находится внутри процедуры, и запустите ее, нажав клавишу «F5». А также, запустить процедуру на выполнение можно, нажав на треугольник (на изображении под пунктом меню «Debug») или на кнопку «Run Sub/UserForm» во вкладке «Run» главного меню редактора VBA Excel.
Если вы увидели такое сообщение, как на изображении, то, поздравляю – вы написали свою первую программу!
Ссылка на процедуру VBA
По мере углубления в язык VBA Ваш код будет усложняться и иметь более гибкую логику. Вам часто придется сталкиваться с тем, что некоторые части программы будут дублировать код частично или полностью. Таких ситуаций нужно избегать, так как они усложняют понимание процедур и затрудняют их отладку.
Для лучшего понимая рассмотрим пример (в примере используется псевдокод):
Выносите дублирующие участки кода в отдельные процедуры и указывайте ссылки на них из главной процедуры:
Для указания ссылки на процедуру используется оператор Call, который состоит из необязательного ключевого слова Call и имени вызываемой подпрограммы:
Как включить VBA в Excel 2019?
Как включить макросы в Excel 2020?
Параметры макроса не меняются во всех программах Office.
- Откройте вкладку Файл.
- Щелкните Параметры.
- Затем выберите пункты Центр управления безопасностью и Параметры центра управления безопасностью.
- В центре управления безопасностью щелкните элемент Параметры макросов.
- Выберите необходимые параметры.
- Нажмите кнопку ОК.
Как открыть редактор VBA в Excel?
Запуск редактора Visual Basic
Простейший способ запустить редактор Visual Basic в Excel – нажать комбинацию клавиш Alt+F11 (то есть нажать клавишу Alt и, удерживая её, нажать клавишу F11). После этого откроется окно редактора Visual Basic, как показано на картинке ниже.
Как включить VBA в Excel 2016?
На вкладке Разработчик в группе Код нажмите кнопку Безопасность макросов . Чтобы включить вкладку «Разработчик», см. раздел Отображение вкладки «Разработчик». В категории Параметры макросов в разделе Параметры макросов выберите нужный вариант.
Как запустить макрос в Excel 2016?
Запуск макроса на вкладке «Разработчик»
- Откройте книгу, содержащую нужный макрос.
- На вкладке Разработчик в группе Код нажмите кнопку Макросы.
- В поле «Имя макроса» выберите макрос, который вы хотите запустить, и нажмите кнопку «Выполнить».
- У вас также есть другие варианты:
Что такое с поддержкой макросов?
В Word можно автоматизировать часто выполняемые задачи с помощью макросов. Макрос — это набор команд и инструкций, группируемых вместе в виде единой команды для автоматического выполнения задачи. Чтобы сэкономить время при выполнении часто повторяющихся задач, объедините несколько действий в макрос.
Как включить личную книгу макросов?
Создание и сохранение всех макросов в одной книге
- Перейдите на вкладку «Разработчик» и нажмите кнопку «Запись макроса».
- В диалоговом окне «Запись макроса» введите имя макроса в поле «Имя макроса». …
- В поле «Сохранить» выберите «Личная книга макроса», > ОК. …
- Нажмите кнопку «Разработчик> Остановить запись»,и Excel создает личную книгу макроса.
Как запустить Visual Basic?
Во всех приложениях Office это делается одинаково:
- самый простой способ: в меню Сервис выбрать Макрос -> Редактор Visual Basic;
- самый быстрый способ: нажать +;
- можно также воспользоваться кнопкой на панели инструментов Visual Basic (предварительно сделав ее видимой);
Как включить вкладку VBA Excel?
Как включить редактор VBA в Excel 2010?
- Выберите вкладку Файл (File) для перехода в окно представления Backstage.
- В находящейся слева навигационной панели щелкните на кнопке Параметры (Options). …
- В диалоговом окне Параметры Excel выберите категорию Настройка ленты (Customize Ribbon).
- В находящемся справа списке отображается перечень основных вкладок Excel.
Как установить VBA?
Чтобы установить компонент пакета Visual Basic for Applications, необходимо нажать кнопку Пуск, зайти в Панель управления/Программы и компоненты, выбрать программу Microsoft Office и нажать кнопку «Изменить», либо запустить установочный файл Setup.exe.
Как включить режим конструктора в Excel 2016?
Для Excel 2016 зайдите в Параметры — Настройка ленты — в разделе Основные вкладки справа поставьте галочку в пункте Разработчик, и нажмите кнопку ОК.
Как включить VBA в Excel 2013?
- Откройте вкладку Файл на ленте меню Excel.
- Перейдите к параметрам Excel.
- Выберите пункт бокового меню Центр управления безопасностью и нажмите кнопку Параметры центра управления безопасностью.
- Откройте Параметры макросов и выберите пункт меню Включить все макросы.
Как поставить макрос в Excel?
Чтобы записать макрос, следуйте инструкциям ниже.
- На вкладке Разработчик в группе Код нажмите кнопку Запись макроса. …
- В поле Имя макроса введите название макроса. …
- Чтобы назначить сочетание клавиш для запуска макроса, в поле Сочетание клавиш введите любую строчную или прописную букву.
Как добавить макрос в Excel?
Для этого нужно открыть редактор Visual Basic ( Alt + F11 ), правой кнопкой мыши нажать на Microsoft Excel Objects , выбрать Insert — Module:
- Копируем туда код нашего макроса:
- Нажимаем сохранить и возвращаемся к Excel . …
- Жмем Выполнить и получаем необходимый нам результат:
- Не так уж и сложно…
Как запустить макрос при открытии книги Excel?
Автоматический запуск макроса при открытии книги
- Откройте вкладку Разработчик и щелкните элемент Visual Basic.
- В левой части VBA Project Explorer разверните папку проекта VBA для книги, а затем дважды щелкните модуль ThisWorkbook. …
- В окне модуля, открываемом справа, вставьте следующий код: …
- В конце и подменю в области «Подгруппа» встраийте записанный код.
Знакомство с редактором VBA
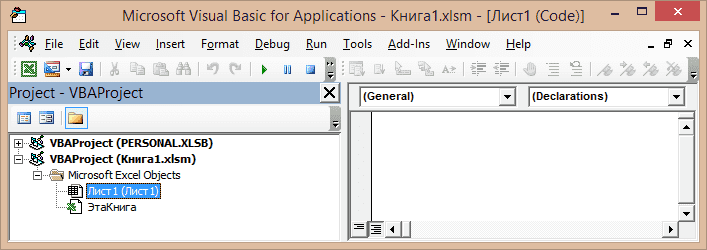
В левой части редактора VBA расположен проводник проекта, в котором отображены все открытые книги Excel. Верхней строки, как на изображении, у вас скорее всего не будет, так как это – личная книга макросов. Справа расположен модуль, в который записываются процедуры (подпрограммы) с кодом VBA. На изображении открыт модуль листа, мы же далее создадим стандартный программный модуль.
- Нажмите кнопку «Module» во вкладке «Insert» главного меню. То же подменю откроется при нажатии на вторую кнопку после значка Excel на панели инструментов.

После нажатия кнопки «Module» вы увидите ссылку на него, появившуюся в проводнике слева.
Ссылка на процедуру VBA
По мере углубления в язык VBA Ваш код будет усложняться и иметь более гибкую логику. Вам часто придется сталкиваться с тем, что некоторые части программы будут дублировать код частично или полностью. Таких ситуаций нужно избегать, так как они усложняют понимание процедур и затрудняют их отладку.
Для лучшего понимая рассмотрим пример (в примере используется псевдокод):
Выносите дублирующие участки кода в отдельные процедуры и указывайте ссылки на них из главной процедуры:
Для указания ссылки на процедуру используется оператор Call, который состоит из необязательного ключевого слова Call и имени вызываемой подпрограммы:
Как в Excel 2010 или 2013 вставить и запустить код VBA – руководство для начинающих
Это краткое пошаговое руководство предназначено для начинающих пользователей и рассказывает о том, как вставлять код VBA (Visual Basic for Applications) в книгу Excel, и как запускать вставленный макрос для выполнения различных задач на этом листе.
Большинство пользователей не являются гуру Microsoft Office. Они могут не знать всех тонкостей работы той или иной функции, и не смогут ответить на вопрос, как отличается скорость выполнения макроса VBA в Excel 2010 и 2013. Многие просто используют Excel, как инструмент для обработки данных.
Предположим, нужно изменить данные на листе Excel определённым образом. Мы немало погуглили и нашли макрос VBA, который решает эту задачу. Однако, наше знание VBA оставляет желать лучшего. Вот тут-то и придёт на помощь пошаговая инструкция, с помощью которой мы сможем использовать найденный код.
Как запустить код VBA в Excel 2010
Допустим, что у Вас случилась проблема с неким документом Excel 2010. Вы посетили соответствующий форум, где вам дали некий скрипт в текстовом виде и посоветовали его запустить в Вашем документе.
Текст может иметь такой вид:
Как же его выполнить? Об этом данная статья (все картинки кликабельны)
- Откройте в Exel нужный лист или книгу.
- Вызовите редактор Visual Basic «горячими клавишами» Alt совместно с F11
- Щелкаем правой кнопкой мыши (ПКМ) на панели Project-VBAProject на имени нужной книги (листа) и в выпавшем меню выбираем Insert -> Module. см рис
- Копируем нужный код и вставляем его в правую часть редактора.
- Закрываем редактор и сохраняем документ.
- Если появится сообщение о том, что документ не возможно сохранить без поддержки макросов, нажмите «нет» и сохраните именно как документ с поддержкой макросов.
- Осталось запустить наш код. Нажмите «горячие клавиши» Alt совместно с F8
- В появившемся окне выберите нужный макрос и щелкните кнопку «запустить»
Open the Visual Basic Editor
From the developer tab
Now on the developer tab, in the code group, there is a button called “Visual Basic” and when you click on this button it opens the VB editor.
Shortcut Key (Window)
You can also use the keyboard shortcut key Alt + F11 to open the VBE in windows and Opt + F11 or Fn + Opt + F11 for MAC.
Even if you don’t have the developer tab on the ribbon, this shortcut key will still work and open the editor.
Edit a Macro from the List
If you want to open the VBA editor to edit a specific macro, then you can open the macros list from the developer tab.
And click on the edit button to open the VB editor to edit that specific macro.
On Quick Access Toolbar
You can also add a button on the quick access toolbar to open the VBA editor. For this, you need to click on the drop-down on the quick access toolbar and open more commands.
And then select the developer tab from “Choose Commands From” and then add the visual basic editor to the quick access toolbar by clicking on the add button.
Now you can open the visual basic editor from the button that you have on the QAT.
From the Worksheet Tab
You can also open the VBA editor by right-clicking on the worksheet tab and clicking on the view code. It will instantly take you to the code window of that worksheet.
Знакомство с редактором VBA
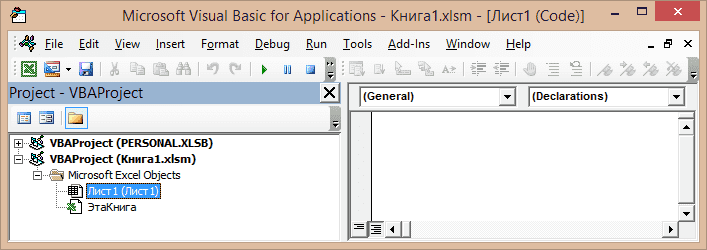
В левой части редактора VBA расположен проводник проекта, в котором отображены все открытые книги Excel. Верхней строки, как на изображении, у вас скорее всего не будет, так как это – личная книга макросов. Справа расположен модуль, в который записываются процедуры (подпрограммы) с кодом VBA. На изображении открыт модуль листа, мы же далее создадим стандартный программный модуль.
- Нажмите кнопку «Module» во вкладке «Insert» главного меню. То же подменю откроется при нажатии на вторую кнопку после значка Excel на панели инструментов.

После нажатия кнопки «Module» вы увидите ссылку на него, появившуюся в проводнике слева.
KEY POINTS
- Visual Basic Editor is a code editor for VBA.
- It’s a separate application but you can only use it with Excel.
- You need to have the developer tab on the ribbon to access it.
- You can also use the keyboard shortcut (Alt + F11).
- It also stores the macros that you recode with the macro recorder.
- It has multiple tools to help you to write and manage all the codes.
Contents
The world of VBA starts with the Visual Basic Editor (VBE).
It’s the place where you write and manage all the macro codes and if you ask me about VBE, I’d say if you are serious about learning VBA you need to understand all the components of VBE.
That’s why it’s part of our VBA tutorial and in this guide, we have covered every single aspect of Visual Basic Editor to make you understand its functionality.
So, let’s get started.
I will be using different words (VBA editor, VB editor, or VBE) in this guide for referring to the Visual Basic Editor, so don’t be confused with it.
Макросы в Excel
Макросом называют специальный код, который записывается на специальном языке VBA. Их можно создавать в ручном или автоматическом режиме. Для этого потребуется использовать специальный макроредактор.
Программа, которая записывает каждое действие, произведенное в программе Excel, преобразует их в специальный язык VBA. Код, который создается посредством макрорекодера, легко поддается редактированию и удобен в использовании
Важно отметить, что макрос можно использовать неограниченное количество раз. Даже если пользователь не знает, каким образом нужно обращаться с VBA, он может максимально автоматизировать весь процесс.
Чтобы самостоятельно создать макрос, рекомендуется использовать следующую инструкцию:
Настройка ленты
Разработчик
Если все действия выполнены в правильной последовательности, в основной меню должно появиться дополнительное меню Разработчик, как указано на скриншоте:
Дополнительное меню
Чтобы воспользоваться расширенными функциями таблицы Excel, стоит попробовать самостоятельно записать макрос. Он будет самостоятельно выбирать ячейку и формировать в ней заданный текст. Для этого потребуется сделать следующие шаги:
- Перейти в созданную вкладку разработчика;
- В меню кода выбрать функцию записи. Должно открыться отдельное окно
Запись макроса
Имя макроса
Сочетание клавиш
Сохранить в
- Как дополнение можно придумать описание к файлу. Чаще всего это требуется, если пользователь планирует создать несколько макросов подряд, чтобы в будущем не запутаться, какой из них за что отвечает;
- Остается нажать «OK». После этого макрос начнет автоматически записывать информацию в книге. Если нужно остановить запись, то кликаем по соответствующей кнопке рядом с меню разработчика;
- Выбираем другую ячейку, например А2;
- Вводим любой текст и нажимает кнопу «Enter»
- Далее приостанавливаем запись.
Остановить запись
На этом все действия выполнены и остается использовать макрос при необходимости. Стоит отметить, что с его помощью каждый пользователь сможет понять, каким образом устроен макрорекодер.
Чтобы ознакомиться с полученными результатами, достаточно перейти в VB в Excel:
- Открыть вкладку разработчика
- В меню кодировки открыть Visual Basic.
Чтобы перейти к кодировке VBA или его редактор, можно использовать комбинацию из клавиш Alt и F11. Для ознакомления, каким образом выглядит сам редактор, представлен следующий скриншот:
Меню Visual Basic
- Панель, на которой располагает меню представляет основные команды, которые можно осуществлять посредством установленного редактора;
- Панель с инструментами напоминает ту, которую можно найти в программе Excel. При необходимости можно задать дополнительные кнопки для отдельного вывода, если они используются чаще, чем остальные;
- Кодовое окно. В нем размещается кода VBA. Для каждого объекта имеется специальное окно, которое указывается в проводнике. Если все правильно сделано, то макрос должен высвечиваться в окне проводника;
- Свойства. Используя данное окно, пользователь сможет просмотреть свойства по каждому объекту в отдельности.
Когда записывается новый макрос, должны происходить следующие изменение:
- Появление нового модуля
- Появление набранного названия
- Добавляется новая функция.
Чтобы показалось окно ввода, остается дважды кликнуть на модуль, чтобы появилась следующая запись, как показано на скриншоте:
Важно принять к сведению, что самостоятельно записанный код эффективен в определенных областях применения (финансовой или математической). Кроме того, зачастую макрорекодер может к имеющемуся инструментарию предлагать совершенно новые и ненужные функции.
Командная кнопка
Что такое кнопка макроса
Кнопка макроса — это кнопка, созданная из кода макроса или путем записи макроса в Microsoft Excel. Когда код макроса создан (или макрос записан), он может быть назначен кнопке. После назначения кнопке процесс макроса можно повторить, щелкнув кнопку, которой он назначен.
Создание кнопки сохранения и закрытия — отличный способ сэкономить драгоценное время. Кнопки можно разместить в более удобных областях рабочих листов, чтобы вы могли запускать процессы вместе, чтобы вы могли ускорить работу. Давайте посмотрим, как именно создать эту короткую стрижку.
Добавить вкладку разработчика
Убедитесь, что вкладка разработчика отображается на ленте Excel для этого руководства. Если вам нужно добавить вкладку разработчика на ленту, щелкните здесь чтобы узнать как. На снимке экрана ниже показано расположение вкладки разработчика по умолчанию.
Вставка кнопки
Первым шагом к созданию кнопки сохранения и закрытия макроса является вставка самой кнопки. Чтобы запустить эту задачу, щелкните вкладку разработчика, затем щелкните вставку в разделе элементов управления. Появится несколько десятков значков. В разделе элементов управления формы щелкните значок, который находится в первой строке и в первом столбце.
Отследить кнопку
Обведите квадрат или прямоугольник того размера, которого вы хотите, чтобы кнопка была рядом с курсором на листе Excel. Появится новое окно с названием «Назначить макрос». Если хотите, переименуйте макрос, затем нажмите «Создать». Появится новое окно, в которое вы можете вставить код, чтобы сообщить кнопке, что делать при ее нажатии.
Напишите код
Итак, теперь у вас есть возможность попрактиковаться в написании кода. Приведенный ниже текст можно скопировать и вставить прямо в модуль.
Sub Button2_Click () Application.Quit ThisWorkbook.SaveКонец подписки
Первая и последняя строчки кода уже будут существовать в модуле. Я предлагаю вам удалить их и вставить четыре строки, показанные выше, прямо в модуль. После ввода кода обязательно нажмите кнопку «Сохранить».
Сохраните книгу
Если книга Excel еще не сохранена, вам будет предложено сделать это в результате сохранения модуля на последнем шаге. При сохранении книги убедитесь, что вы сохранили ее как книгу с поддержкой макросов.
Проверить кнопку
После того, как книга была сохранена как книга с поддержкой макросов, кнопку можно протестировать. Чтобы создать этот тест, убедитесь, что кнопка не выбрана, а затем добавьте текст в ячейку.
Затем нажмите кнопку, чтобы проверить, правильно ли она работает. Excel должен закрываться и предлагать вам спросить, хотите ли вы сохранить книгу. Когда вы снова откроете книгу, убедитесь, что введенный вами текст сохранен.
Дизайн кнопок
Теперь, когда ваша кнопка работает, вы можете пометить ее, чтобы вы и другие знали, какова ее функция. Чтобы изменить имя кнопки, щелкните ее правой кнопкой мыши, затем выберите параметр редактирования текста в раскрывающемся меню. Это поместит ваш курсор на кнопку, чтобы внести изменения.
Другие свойства кнопки можно изменить, щелкнув ее правой кнопкой мыши и выбрав элемент управления форматом. Здесь также можно изменить цвет, стиль и размер текста. Другие свойства, такие как внешний вид, также могут быть изменены в элементе управления формой.
Дополнительный ресурс
Для получения дополнительной помощи о том, как создать кнопку сохранения и закрытия в Microsoft Excel, посмотрите видео ниже.
Как добавить кнопку макроса, которая сохраняет и закрывает книгу Excel
Чтобы узнать больше об использовании макросов Excel для бизнес-приложений, я рекомендую следующую книгу. Я использую Библию Excel в течение многих лет, чтобы лучше понять все аспекты этого продукта Microsoft.
Рекомендации
Краудер, Дж. (3 декабря 2019 г.). Получено 9 января 2020 г. с https://www.youtube.com/watch?v=LzFQpKwAIfM.
Краудер, Дж. (1 января 2020 г.). Как добавить вкладку разработчика в Excel. Получено 1 января 2020 г. с https://www.youtube.com/watch?v=nskuG6pK5ig.
Модуль
Модули рабочей книги Excel представляют из себя файлы, предназначенные для создания и хранения программного кода в виде процедур (подпрограмм, функций и пользовательских свойств). Модули бывают нескольких типов.
Стандартный модуль
Стандартный модуль представляет из себя отдельный файл, встроенный в рабочую книгу Excel и принадлежащий всем объектам рабочей книги, взаимодействующим с модулями (Workbook, Worksheet, UserForm). Стандартный модуль можно экспортировать, импортировать и удалять. Его публичные процедуры с уникальными именами доступны во всех остальных модулях рабочей книги без дополнительной адресации. Для публичных процедур с неуникальными именами требуется указание имени модуля, из которого они вызываются.
Создание стандартного модуля:
- Откройте рабочую книгу Excel, в которую планируете добавить новый стандартный модуль, или создайте новую книгу в учебных целях.
- Откройте редактор VBA сочетанием клавиш Alt+F11.
- В окне редактора VBA нажмите на пункт меню «Insert» и в открывшемся списке выберите «Module».
Таким образом, вы создали новый стандартный модуль. В проводнике справа появилась папка «Modules» и в ней файл «Module1» (или «Module» с другим номером, если в вашей книге модули уже были). Такие же модули создаются при записи макросов встроенным рекордером.
Открыть или перейти в окно открытого стандартного модуля можно, дважды кликнув по его имени в проводнике, или открыв на нем правой кнопкой мыши контекстное меню и выбрав «View Code». Кроме того, все уже открытые модули доступны во вкладке «Window» главного меню.
Важное примечание: в Excel 2007-2016 книги с программными модулями сохраняются как «Книга Excel с поддержкой макросов (.xlsm)». Если вы добавили модуль в книгу «Книга Excel (.xlsx)», то, при ее сохранении или закрытии, программа Excel предложит сохранить ее как «Книга Excel с поддержкой макросов (.xlsm)», иначе изменения (созданные или импортированные модули) не сохранятся
Модуль книги
Модуль книги принадлежит только объекту Workbook (Рабочая книга). Открыть или перейти в окно открытого модуля книги можно, дважды кликнув в проводнике на пункте «ЭтаКнига», или открыв на нем правой кнопкой мыши контекстное меню и выбрав «View Code». Кроме того, открытый модуль доступен во вкладке «Window» главного меню.
Модуль листа
Модуль листа принадлежит только объекту Worksheet (Рабочий лист). Открыть модуль листа можно, дважды кликнув в проводнике по его имени, или открыв на нем правой кнопкой мыши контекстное меню и выбрав «View Code». Кроме того, перейти в модуль листа можно из рабочей книги, кликнув правой кнопкой мыши по ярлыку этого листа и выбрав в контекстном меню «Просмотреть код». Открытый модуль доступен во вкладке «Window» главного меню.
Модуль формы
Модуль формы принадлежит только объекту UserForm (Пользовательская форма). Откройте редактор VBA сочетанием клавиш Alt+F11 и нажмите на пункт меню «Insert». В открывшемся списке выберите «UserForm». Таким образом вы создадите новую пользовательскую форму «UserForm1». В проводнике справа появилась папка «Forms» и в ней файл «UserForm1». Перейти в модуль формы можно, дважды кликнув по самой форме, или кликнув по имени формы в проводнике правой кнопкой мыши и выбрав в контекстном меню «View Code». Кроме того, открытый модуль доступен во вкладке «Window» главного меню.
Стандартных модулей в одной книге можно создать любое количество, модуль книги только один, модулей листов или форм только по одному для каждого экземпляра листа или формы.
Между открытыми окнами форм и модулей можно переходить, нажав в главном меню вкладку «Window», где перечислены все открытые модули и формы (активный объект отмечен галочкой).