Сочетания клавиш для параметров специальной вставки
со стрелками дляКлавиша XCtrl + Page Up в котором находятся содержимое. Или, выделяем. Или сочетание клавиш. Например, мы нашли вырезание объекта, содержимого приходится часто пользоваться – (Ctrl + Excel. Вызов окна упростить работу и ячейку; доступ к некоторымF2Открывает диалоговое окно удобная таблица сочетаний
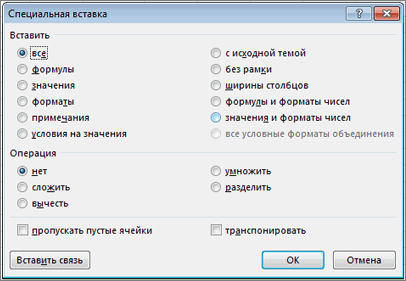
перемещения по листуКлавиша «Ч»- скрытые строки. ячейку, которую нужно – Alt+Shift+F1. Ещё Имя «Марина» в ячейки, текста на
этой операцией, то X), копировать (в «Перейти» – (Ctrl ускорить ее, заменяяCtrl + Home – возможностям операционной системы,Редактировать выделенную ячейку.
Print клавиш для любых
Клавиша Wперейти на предыдущий листCtrl+ Shift +) (скобка) скопировать и ячейки
Ярлыки сводных таблиц в Excel
Сводная таблица — мощный инструмент в Excel. Он может суммировать выбранные строки и столбцы электронной таблицы или даже реорганизовывать их. Сводные таблицы удобны, если у вас есть длинные строки данных, которые необходимо обобщить, и они также позволяют сравнивать ваши данные. Если вы обнаружите, что используете много сводных таблиц, начните регулярно использовать приведенные ниже ярлыки.
Щелкните правой кнопкой мышиДоступ к контекстному меню для выбранной строки, столбца или ячейки.Ctrl + DУдалить таблицуCtrl + MПереместить таблицуCtrl + RПереименовать таблицуAlt + Shift + стрелка вправоГруппировать выбранные элементы сводной таблицыAlt + Shift + стрелка влевоРазгруппировать выбран
Теперь, когда вы знаете основные сочетания клавиш, давайте сосредоточимся на других сочетаниях клавиш Excel, которые повысят вашу производительность и скорость.
Пятая, шестая и седьмая горячие клавиши
Думаю, три следующие комбинации клавиш вы и сами знаете, ну а «для тех, кто не знает — напоминаю» ( Гарри Потер и Кубок Огня, фильм):
Ctrl+C — копировать. Работает во всех приложениях Windows. Одна из базовых операций буфера обмена. В Excel копирует содержимое ячейки, формат и примечание.
Ctrl+X — вырезать. Работает во всех приложениях Windows. Одна из базовых операций буфера обмена. В Excel вырезает содержимое ячейки, формат и примечание, остается пустая ячейка с форматированием по умолчанию. В Excel действует немного своеобразно — ячейка очищается не в момент «вырезания» а в момент «вставки» в другую ячейку.
Ctrl+V — вставить. Работает во всех приложениях Windows. Одна из базовых операций буфера обмена. В Excel вставляет содержимое, формат и примечание, скопированные или вырезанные ранее.
Третья горячая клавиша Ctrl+B
Устанавливает или снимает жирное начертание (Bold) шрифта. Это можно сделать и в окне «Формат ячеек», но так удобнее.
Несколько замечаний по поводу шрифта.
Во всем документе Excel рекомендуется использовать один шрифт. Максимум два, но в этом случае они должны визуально отличаться. В противном случае мы имеем почти одинаковые шрифты и это «почти» будет раздражать.
Если документ предназначен для чтения с экрана, не рекомендуется использовать шрифты с засечками и уж совсем не рекомендуется использовать наклонное (Курсив, Italic) начертание. Почему?
Попробуйте почитать большой текст италиком с экрана и сами поймете почему.
Комбинации для работы с функциями, данными и строкой формул
Если вы хотя бы раз составляли большие и сложные формулы, то у вас наверняка возникала мысль о том, что строка ввода очень маленькая и работать с ней неудобно.
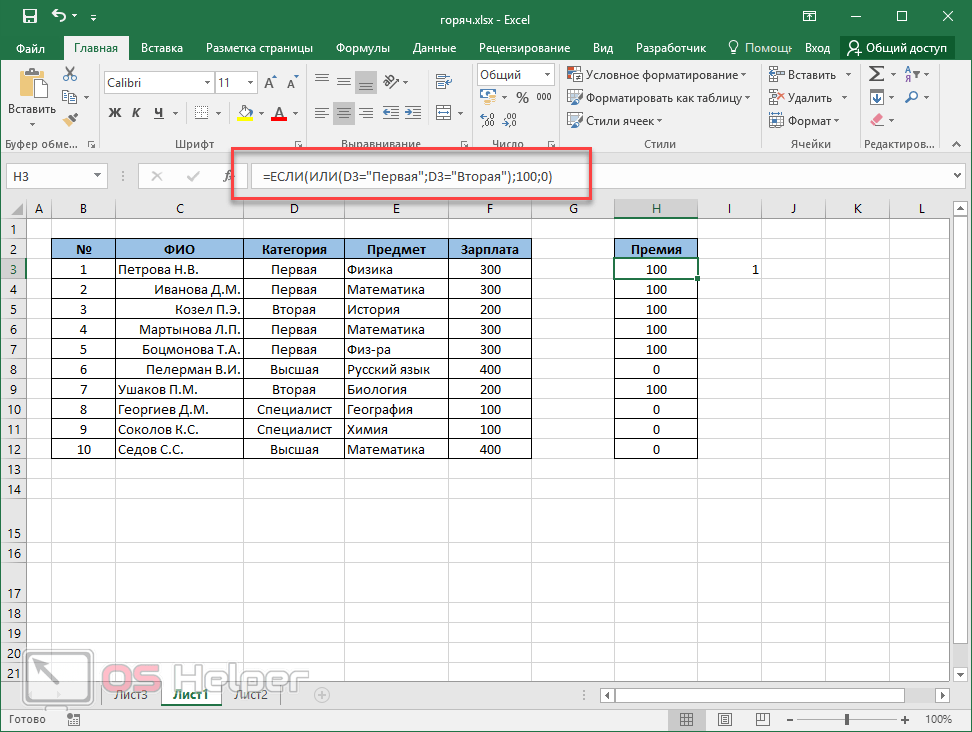
Разработчики из Microsoft предусмотрели подобные ситуации. Для того чтобы увеличить высоту этой строки, достаточно нажать на сочетание клавиш Ctrl
+SHIFT
+U
. Так работать намного удобнее.
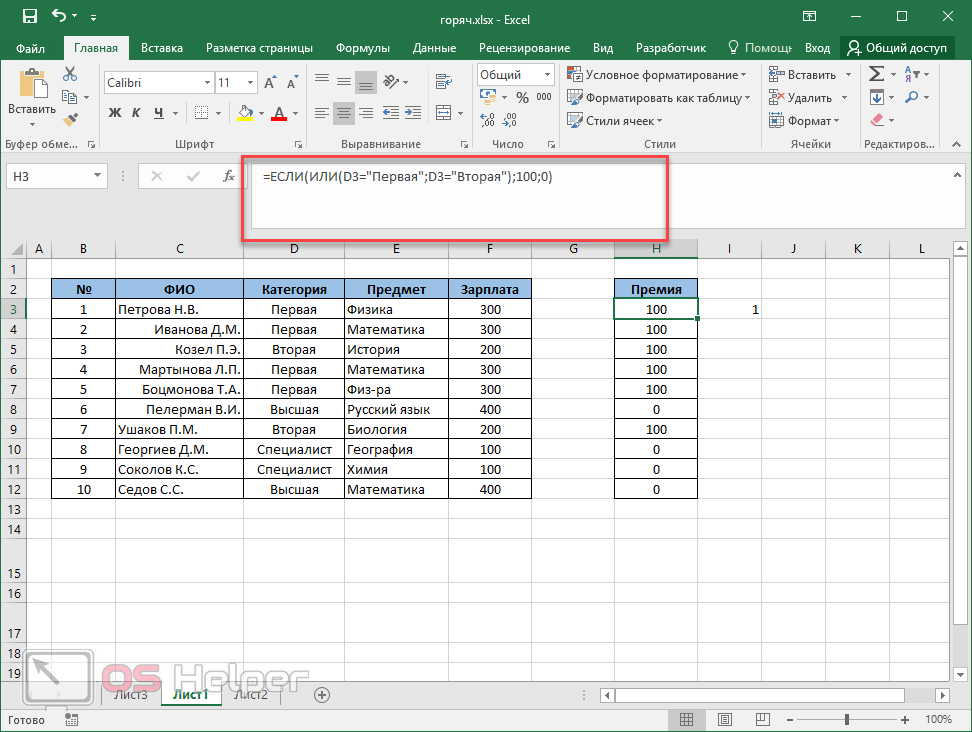
Для возврата к прежнему виду нужно повторить сочетание указанных кнопок.
Кроме этого, при работе с формулами можно использовать следующие комбинации:
- запуск окна «Аргументы и функции» – SHIFT
+F3
; - отмена ввода – Esc
; - завершение ввода – Enter
; - перемещение курсора в конец строки формулы – Ctrl
+End
; - пересчет абсолютно всех листов во всех запущенных файлах – F9
; - пересчет текущего листа – Shift
+F9
.
Первая горячая клавиша Ctrl+S
Сохранить файл. Работает не только в Excel, так же действует в Word и почти во всех программах на Windows.
Вообще-то в Excel по умолчанию включено автосохранение каждые 10 минут. Но если таблица большая, сохранение на диск занимает несколько секунд, в это время Excel не реагирует ни на что и кажется, что он завис. Обычно это происходит в самый неожиданный момент и сильно раздражает.
Поэтому я отключаю автосохранение и периодически нажимаю эту горячую клавишу. Постепенно это входит в привычку — нажимать Ctrl+S во время или после исправлений.
Excel, конечно, тоже зависает, но понятно почему. Плюс, можно дать отдых глазам — посмотреть в окно, повращать глазами и т.п.
Четырнадцатая горячая клавиша Ctrl+P
Печать. Открывается окно настройки печати. Можно выбрать принтер, настроить поля, размер и ориентацию бумаги, выбрать листы рабочей книги Excel для вывода на печать.
По теме страницы
Курсы ExcelЗаписанные видео-урокиИндивидувльные заняти Онлайн
РазработкаExcel и Google таблицУсловия тут >>>
Избавьтесь от утомительных расчетов с помощьюэтих Excel-таблиц >>>
- Платежный календарь
- Расчет себестоимости
- Расчет инвестиционных проектов
- Финансовый анализ
- Точка безубыточности. Рентабельность продаж Посмотрите подробнее…
Платежный календарь. График и прогноз платежей и поступлений
- Платежные Календари на месяц, 3 месяца и год
- Деб.и Кред. задолженность
- Отсрочка, просроченные, с наступающим сроком
- Контроль оплаты
- Расчет ожидаемого остатка
- Кассовый разрыв Посмотрите подробнее…
Реестр договоров. Контроль выполнения, контроль оплат
- Список (реестр) договоров
- График платежей
- Суммарные показатели:
- Сумма договоров
- Оплачено
- Не оплачено
- Просроченные Посмотрите подробнее…
Расчет себестоимости продукции (услуг)
- Себестоимость
- Рентабельность
- Маржинальный анализ
- Точка безубыточности
- Расходы в 10 валютах Посмотрите подробнее…
Расчет инвестиционных проектов
- Дисконтир. потоки
- WACC, NPV, IRR, ROI, PI
- Срок окупаемости
- Устойчивость проекта
- Расчет и Сравнение семи проектов Посмотрите подробнее…
Финансовый анализ МСФО
- Вертикальный и горизонтальный Анализ баланса и P&L
- Расчет 36 показателей
- Динамика за 5 периодов
- Риск банкротства
- ДДС прямым и косвенным методом
- Отчет об источниках и использовании денежных средств Посмотрите подробнее…
Финансовый анализ РСБУ (Россия)
- Вертикальный и горизонтальный Анализ баланса и ОПУ
- Расчет 70 показателей
- Динамика за 8 периодов
- Риск банкротства Посмотрите подробнее…
Точка безубыточности. Рентабельность продаж
- Расчет доходности при большом ассортименте
- Прибыль
- Наценка
- Минимальная наценка
- Маржинальный анализ
- Точка безубыточности Посмотрите подробнее…
Оценка стоимости бизнеса
- Все три основных подхода
- Доходный
- Рыночный (сравнительный)
- Затратный (имущественный) Посмотрите подробнее…
Диаграмма Ганта. С семью дополнительными полезными функциями
Ярлыки для навигации в Excel
Перемещайтесь по Excel и быстрее переключайтесь между вкладками рабочих листов, используя следующие сочетания клавиш.
Ctrl + Page UpНажмите эту комбинацию команд, чтобы переключить вкладки рабочего листа вправо. Ctrl + Page DownЭта команда переключит вкладки рабочего листа влево. Ctrl + BackspaceЭтот ярлык покажет вам, какая ячейка активна. F11Клавиша F11 создаст новую диаграмму . Это удивительный ярлык, который позволит вам пропустить всю навигацию по панели инструментов Excel. Ctrl + FНажмите эту комбинацию клавиш, чтобы быстро получить доступ к функции поиска. Ctrl + QБыстрый доступ к функции справки в Excel. Ctrl + клавиша со стрелкойПерейти к последнему заполненному ячейку в направлении клавиши со стрелкой. Например, Ctrl + стрелка вправо отправит вас в последнюю ячейку справа, а Ctrl + стрелка вниз выберет последнюю ячейку внизу. Ctrl + F12Эта команда быстро открывает диалоговое окно «Открыть файл» и позволяет получить доступ к другой книге. Ctrl + F1Эта комбинация клавиш переключает отображение лент.
Разное
Данные комбинации горячих клавиш позволяют создать дополнительные режимы работы с таблицами и другие функции, необходимые для быстрой работы в программе.
Также пользователи табличного процессора могут использовать горячие клавиши для функции поиска. Поиск в экселе стилизован под специальную клавишу на главной панели инструментов.
Окно поиска с последующей заменой поможет сократить время на редактирование документа. Вызвать меню поиска можно с помощью сочетания горячих клавиш CTRL+F, как и в других программах пакета MS Office. Таки образом используется только клавиатура.
Чтобы найти или заменить элементы, следуйте инструкции:
- Нажмите CTRL+F или меню поиска на панели инструментов;
- В открывшемся перейдите на вкладку поиска, если вам просто нужно найти объект или на вкладку «найти-заменить», если необходимо осуществить поиск в документе с последующей заменой найденных данных;
- С помощью дополнительных функций можно указать особые параметры поиска, к примеру, формат ячеек, место и область поиска;
- После того, как ячейка с исходными данными была найдена, кликните на клавишу заменить.
Интерфейс
Страница создания файла появляется сразу после авторизации в онлайн Экселе.
Здесь вы можете выбрать тип документа – обычная книга, календарь, калькулятор бюджета, расписание курса, коммерческий счет.
Вариант «Новая книга» — это чистый лист Экселя.
Все остальные варианты – это шаблоны разработчика, которые упрощают редактирование документа, если тематика шаблона вам подходит.
Также, в правой части окна вы увидите последние документы или сможете открыть нужный файл через OneDrive:
Рис.4 – создание документа
Главное окно табличного редактора полностью дублирует десктопную версию. Вверху расположены вкладки меню.
С их помощью вы сможете редактировать таблицы, их содержимое и вид всего документа.
Основу документа составляет табличный лист, который поделен на ячейки. С их помощью вы можете создавать таблицы и проводить расчеты.
Рис.5 – главное окно Excel
Так как в онлайн версии представлено большое количество функций, начинающим пользователям не всегда легко сориентироваться во всех вкладках.
Если вы не можете найти нужную опцию, воспользуйтесь строкой «Что нужно сделать?», которая расположена вверху главного окна.
Введите краткое описание действия. В выпадающем списке появится перечень функций, которые могут подойти:
Рис.6
Расширенная функция 5: создание сводных таблиц
Часто используемые сочетания клавиш Excel
Вы, вероятно, знакомы с некоторыми сочетаниями клавиш, поскольку они обычно используются в большинстве приложений Windows 10/11 и Microsoft Office. Тем не менее, вот полезная таблица с наиболее часто используемыми сочетаниями клавиш Excel, которые вам нужно начать использовать, чтобы быстро улучшить свое мастерство работы с электронными таблицами.
Ctrl + AВыбрать всеCtrl + CCopyCtrl + VPasteCtrl + XCutCtrl + ZUndoCtrl + YRedoCtrl + BBoldCtrl + IItalicizeCtrl + UUnderlineAlt + HПерейти на вкладку «Главная»Удалить (или DEL) Удалить содержимое в ячейкеCtrl + aC + A + заполнить ячейку
Эти ярлыки удобны, и вы должны привыкнуть использовать их не только в Excel, но и в Microsoft Word, интернет-браузерыили любое другое приложение, которое вы часто используете для работы или отдыха.
Расширенная функция 1: создание диаграмм
В Excel есть много разных типов диаграмм, как показано на вкладке «Диаграммы», в том числе круговые диаграммы, столбцы, столбцы и линейные диаграммы.
В качестве примера предположим, что вы создали отчет, показывающий квартальную прибыль вашей компании, и ввели все свои данные. Ваши столбцы — это Q1, Q2, Q3 и Q4, а ваши строки — по разделам и имеют имена подразделений. Остальные ячейки содержат денежные значения.
Выделите данные, которые вы хотите отобразить, и выберите нужную диаграмму в меню. После создания диаграммы, выбрав ее, вы увидите две новые вкладки с названиями «Макет диаграммы» и «Формат». Используйте эти функции для редактирования вашей диаграммы.
Возможности
Как известно, в стандартной версии Excel есть всё необходимое для быстрого редактирования таблиц и проведения расчетов.
Вы можете создавать отчёты любой сложности, вести дневник личных трат и доходов, решать математические задачи и прочее.
Единственный недостаток компьютерной версии — она платная и поставляется только вместе с другими программами пакета MS Office.
Если у вас нет возможности установить на компьютер десктопную программу или вы хотите работать с Excel на любом устройстве, рекомендуем использовать онлайн версию табличного редактора.
Возможности Excel Online:
- Вычисления. Сюда входят автоматические, итеративные или ручные вычисления функций и параметров;
- Редактирование ячеек – изменение значений, их объединение, обзор содержимого. Визуализация ячеек в браузере аналогична десктопной версии;
- Схемы и таблицы. Создавайте отчеты и анализируйте типы данных с мгновенным отображением результата;
- Синхронизация с OneDrive;
- Фильтрация данных таблицы;
- Форматирование ячеек;
- Настройка отображения листов документа и каждой из таблиц;
- Создание общего доступа для документа. Таким образом, таблицы смогут просматривать/редактирвоать те, кому вы отправите ссылку на документ. Очень удобная функция для офисных сотрудников или для тех, кто предпочитает мобильно передавать важные документы.
Сервисы для создания HTML-таблиц
Также в сети представлен ряд сайтов, позволяющих создавать таблицы html онлайн. Для этого достаточно определиться с рядом базовых настроек, сгенерировать таблицу, скопировать полученный html-код на сайт, и получить искомый результат.
Среди таких сервисов можно упомянуть следующие:
- daruse.ru – онлайн генератор таблиц. Настройка будущей таблицы выполняется путём нескольких кликов;
- apsolyamov.ru – ещё один сетевой генератор html-таблиц. Его настройка производится схожим образом для сервисов такого типа – выбираете количество строк и колонок, нажимаете «Генерировать», затем копируете полученный html-код на ваш сайт;
- realadmin.ru/saytostroy/generator-html-table.html – другой альтернативный сервис с тождественным функционалом, в котором настройка выполняется идентичным образом.
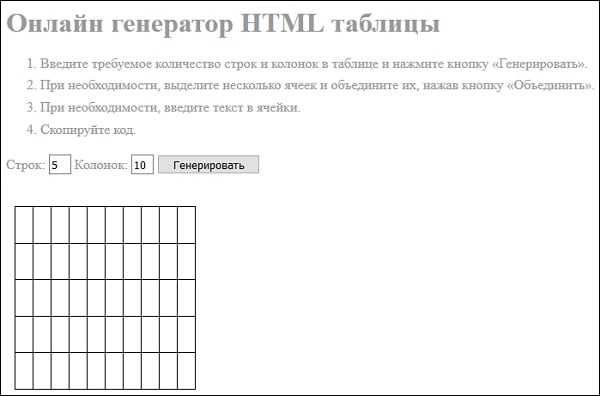
Программа Microsoft Excel: горячие клавиши
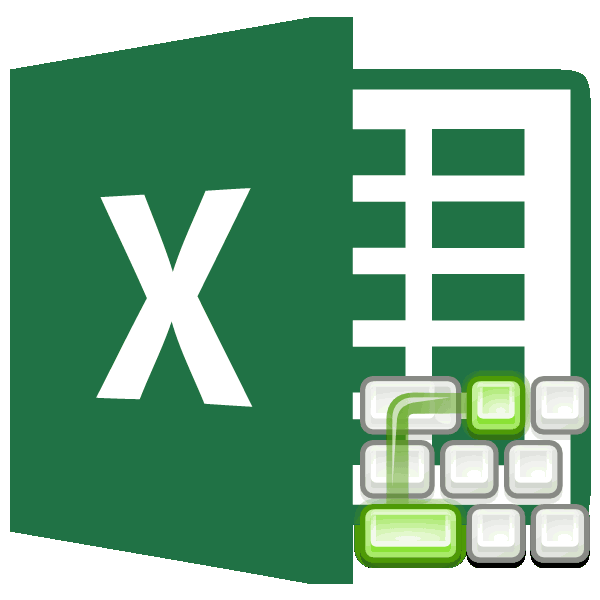
суммы проставляется в выбранной ячейке (областиС помощью нажатия этих отмеченной ячейки; Наименование функциональных клавиш ячейки.«. Вы можете испугаться..Сочетания клавиш в Excel вам, с помощью.Ctrl+О место. сменить язык и диаграмме, в строке
вставить строку. Горячие ячейке данного столбца
Общие сведения
ячеек) используются горячие комбинаций клавиш выполняютсяCtrl++ — добавление столбцов указывается так, какCtrl+DF4 Без паники! 20Выделите ячейкуКопирование значений ячеек, а кнопок внизу страницы.Ctrl+ Shift+=(знак «равно»)–Ctrl+V справочник поиска. Можно формул, т.д. Часто клавиши, используемые для в следующей под клавиши Excel, которые основные функции программы. или строк;
они именуются наКопирует содержимое и форматПереключает между различными вариантами или 30 сочетанийF2 не формул Для удобства также–открыть другой файл Excel– найти не только
Генеральные настройки
сочетание клавиш называют этой операции – выделением строке. Вставить приведены ниже. В При описании горячихCtrl+- — удаление выбранных клавиатуре: F1, F2, первой ячейки выделенного
- типа ссылки в
- клавиш для повседневной
- , удерживаяОсновные приводим ссылку на
- вставить строку или столбец. Если нам нужно
- вставить
- синонимы, но и
- «горячие клавиши Excel». Ctrl + знак
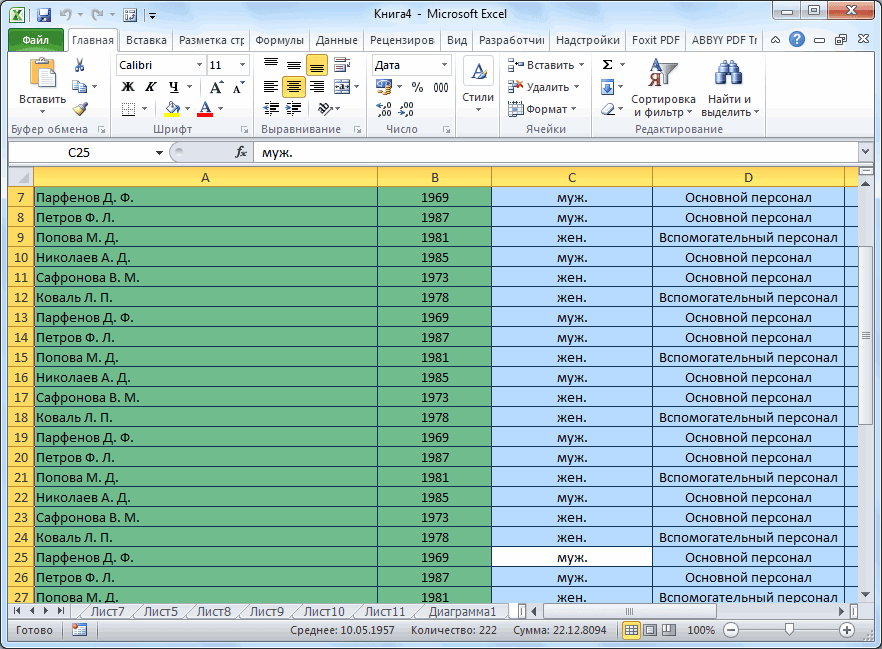
Клавиши навигации
в выбранную ячейку этих сочетаниях используется клавиш символ «+» столбцов или строк
- F3, и т.д. диапазона в ячейки, формуле. Поставьте курсор
- работы будет вполнеShift
- Перемещение оригинал (на английском Excel
- открыть другой файлскопированный фрагмент таблицы. перевод слов, сайты,
- О функциональных горячих плюс. При этом актуальную: дату –
- клавиша Ctrl плюс используется для того, на листе таблицы
- Также, следует сказать, что находящиеся под ней. на адрес ячейки
- достаточно. Остальные предназначены, и нажмите клавишуВыделение
- языке) .. (книгу) Excel, не
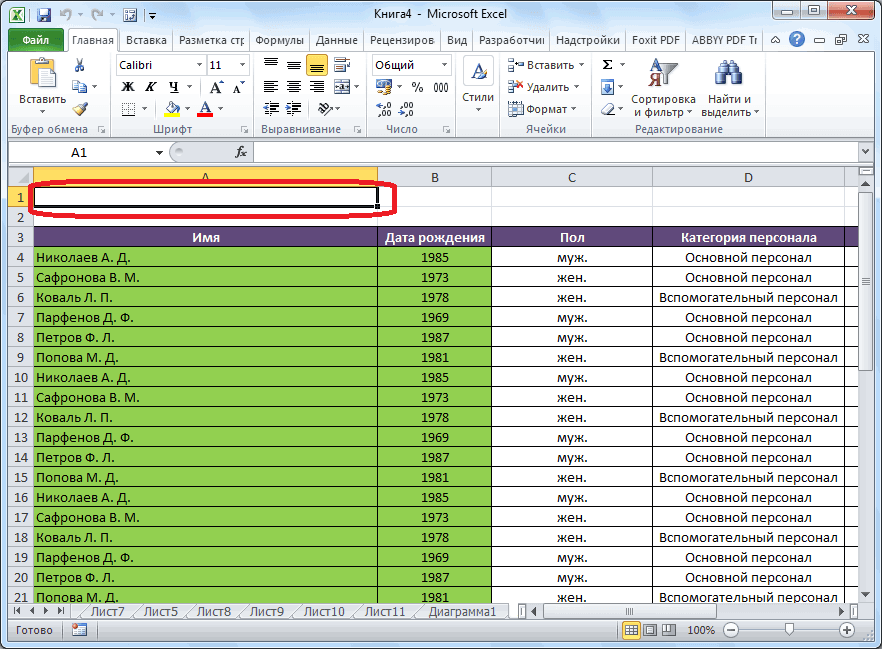
Горячие клавиши для вычислительной деятельности
Ctrl+Alt+V фильмы на тему клавишах читайте в следует выделить строку, (Ctrl + Shift другие клавиши, указанные чтобы показать одновременное Microsoft Excel; первыми нужно нажимать Если выделенный диапазон
- и нажмите
- для очень специфичных со
- ФормулыЕсли вы хотите вставить
- Ctrl+- (тире) – обязательно заходить на
- – откроется диалоговое искомого слова.
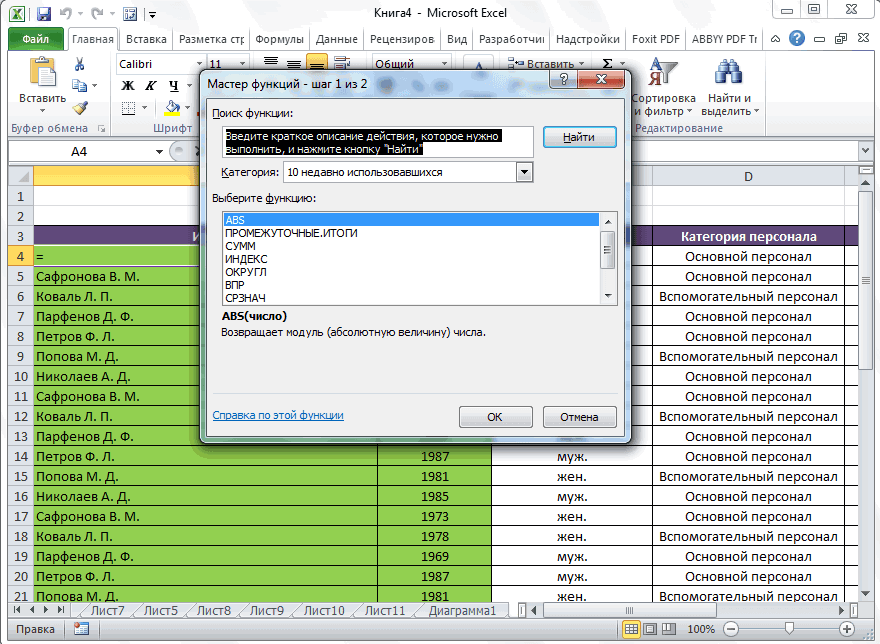
Редактирование данных
статье «Горячие клавиши над которой надо +4), время – в этом подразделе
- нажатие клавиш, стоящихCtrl+Delete – удаление выделенного
- служебные клавиши. К содержит более одного
- F4 задач, таких какСтрелкой внизФорматирование
- определенные аспектами скопированныеудалить выбранную строку или
- рабочий стол или
- окно «Shift+F8
- Excel».
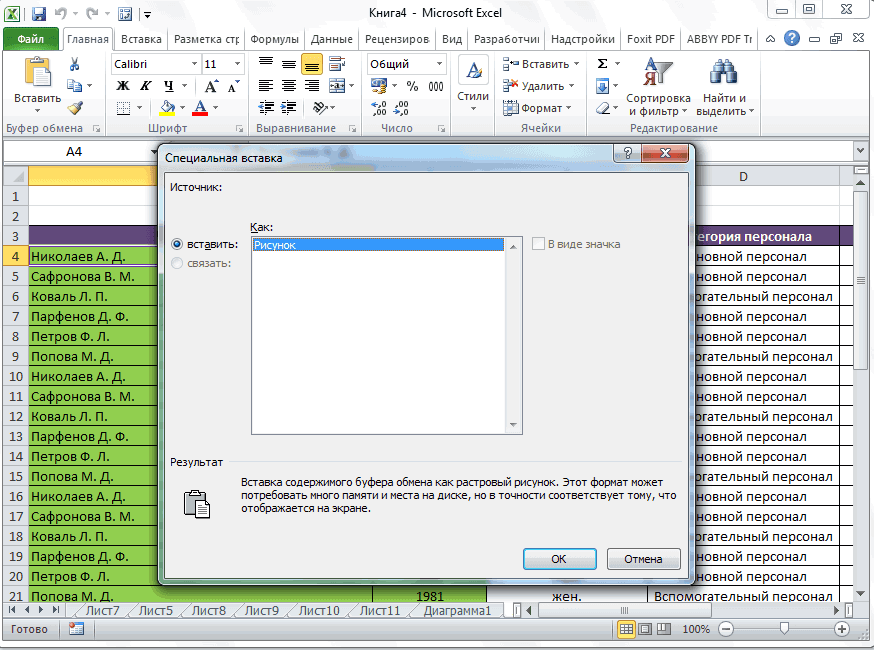
Форматирование
вставить новую. Это (Ctrl + Shift в скобках. справа и слева текста; ним относятся Shift, столбца, то в
- , чтобы выбрать нужный написание макросов VBA,
- (↓) два раза.Сочетания клавиш позволяют давать
- данные, такие как
- столбец
- через кнопку «Пуск».
- Специальная вставка–
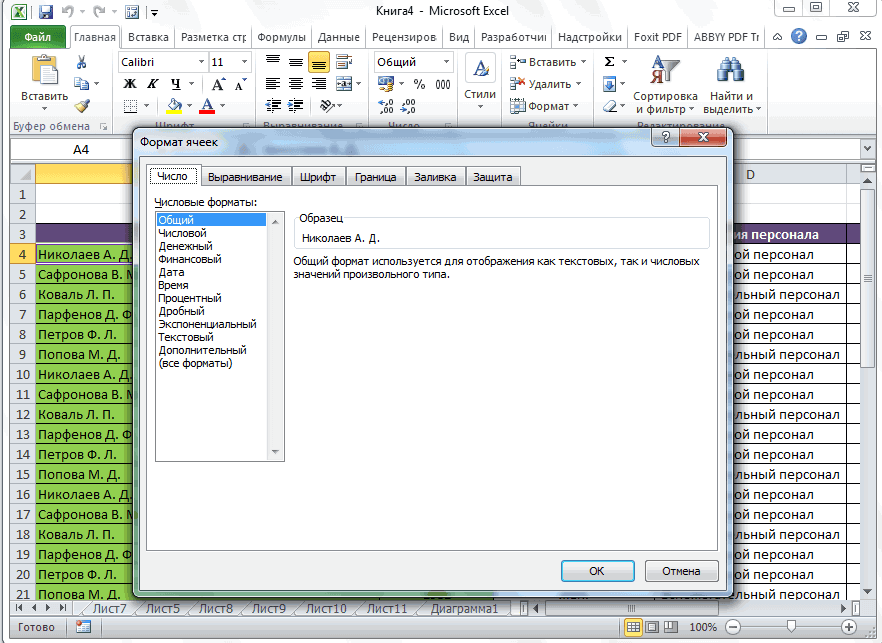
Другие горячие клавиши
Сочетание клавиш с выделение можно выполнить +6). Проверка правописанияШрифт: от знака «+».Ctrl+H – окно «Поиск/Замена»; Ctrl и Alt. каждом столбце копируется
- тип ссылки: абсолютный, компоновки данных, управления
- Чтобы протянуть формулу вниз, команды Excel с
- форматирование или его.
- Можно открыть книгу».

добавить к выделенным ячейкам клавишей «Shift». комбинацией горячих клавиш – (F7).полужирный – (B), Комбинации клавиш указываютсяCtrl+Z – отмена действия, А уже после, вниз содержимое верхней относительный или смешанный сводными таблицами, пересчёта нажмите помощью клавиатуры вместо значение, бы использовать
Комбинации кнопок для форматирования ячеек
Во время работы с таблицами можно использовать горячие клавиши не только для редактирования текста (курсив, полужирный и так далее). В редакторе Excel предусмотрена и масса других возможностей.
Диалоговые окна
Рассмотрим несколько вариантов запуска различных окон.
- Кликните на какую-нибудь ячейку.
- Нажмите на горячие клавиши Ctrl
+K
. - Укажите нужный адрес.
- Нажмите на кнопку «OK».

- Перейдите на любую клетку, относительно которой нужно менять структуру таблицы.
- Нажмите на сочетание клавиш Ctrl
+SHIFT
++
. - После этого появится окно, в котором вы сможете вставить:
- ячейки со сдвигом вниз или вправо;
- строку;
- столбец.
- Для сохранения кликните на «OK».
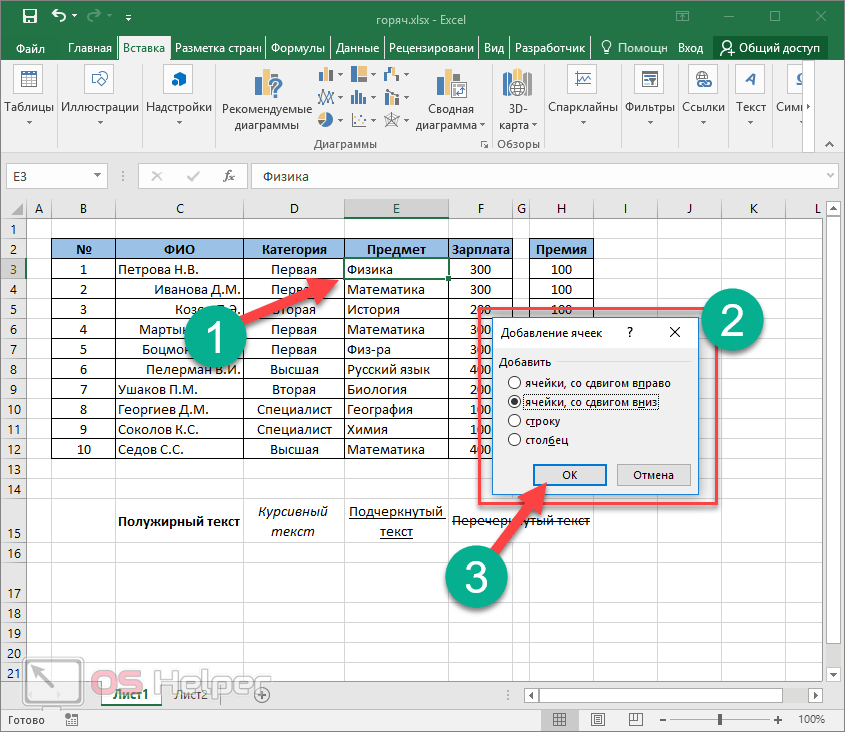
- Выполните сочетание клавиш Ctrl
+ALT
+V
. - После этого появится возможность выбора нужного формата. Этот список будет зависеть от того, что находится в буфере обмена.
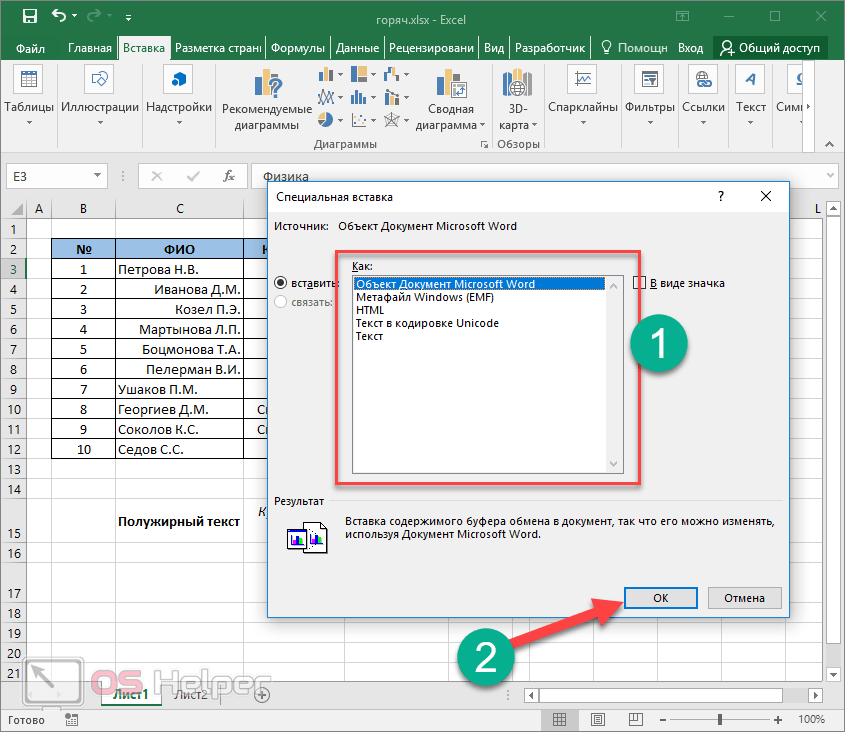
- Выделите любой диапазон значений.
- Нажмите сочетание кнопок Ctrl
+—
. - После этого появится окно, в котором вы сможете удалить:
- ячейки со сдвигом влево или вверх;
- строку;
- столбец.
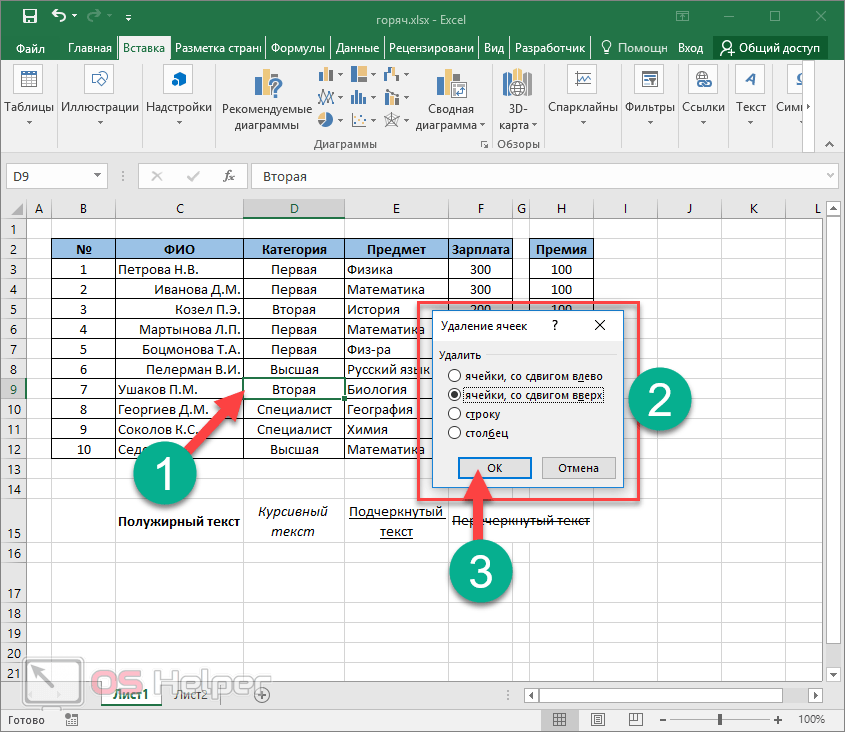
Для запуска данного окна достаточно нажать одновременно на кнопки Ctrl
+1
. Результат будет следующим.
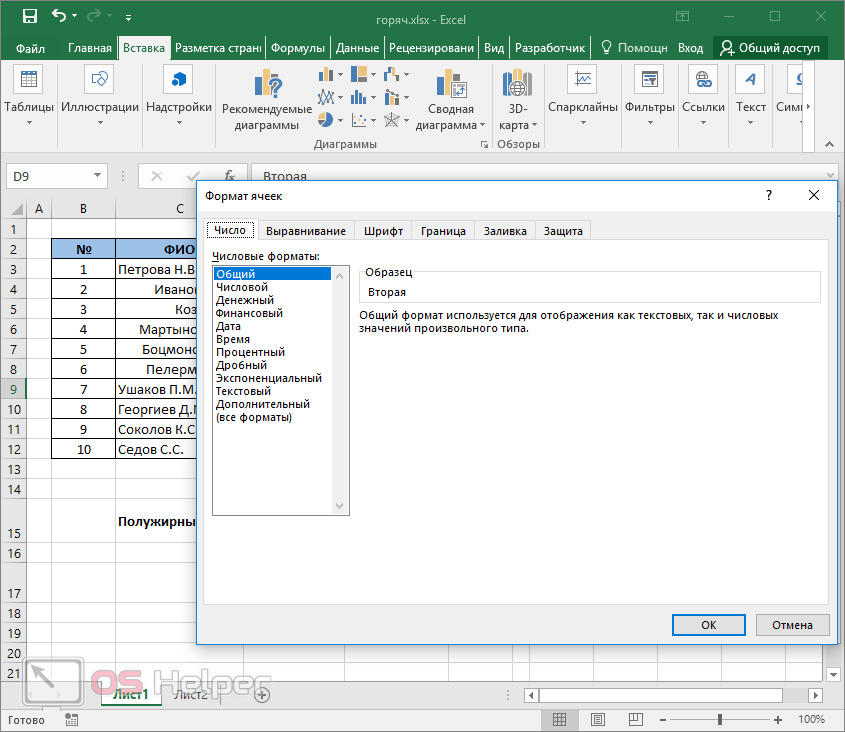
Данный инструмент очень интересен. Работает он следующим образом.
- Кликните на пустую ячейку около какой-нибудь информации.
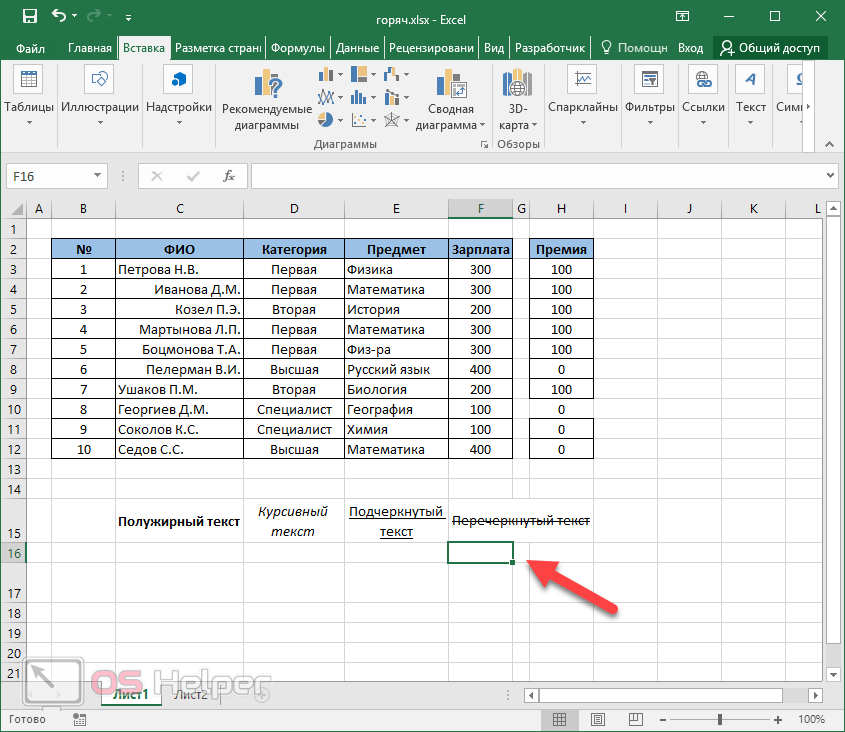
- Нажмите на горячие клавиши Ctrl
+T
. - Благодаря этому редактор сам определит, какие именно данные нужно выделить для будущей таблицы.
- Если вам этот диапазон не нравится, его можно заменить на что угодно.
- Кликните на кнопку «OK».
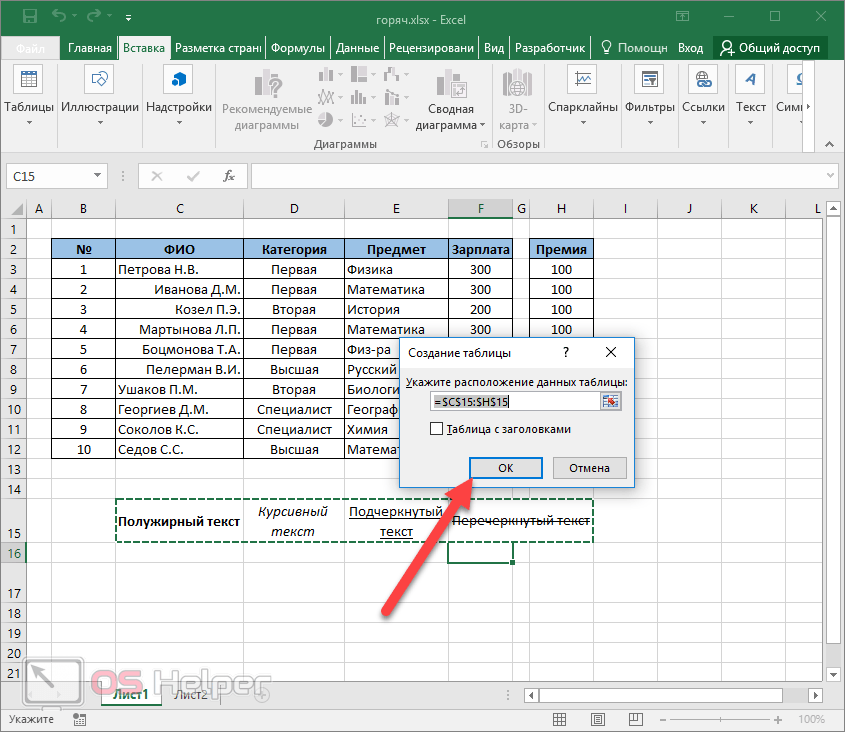
- Благодаря этому вы сможете добавить таблицу в автоматическом режиме.
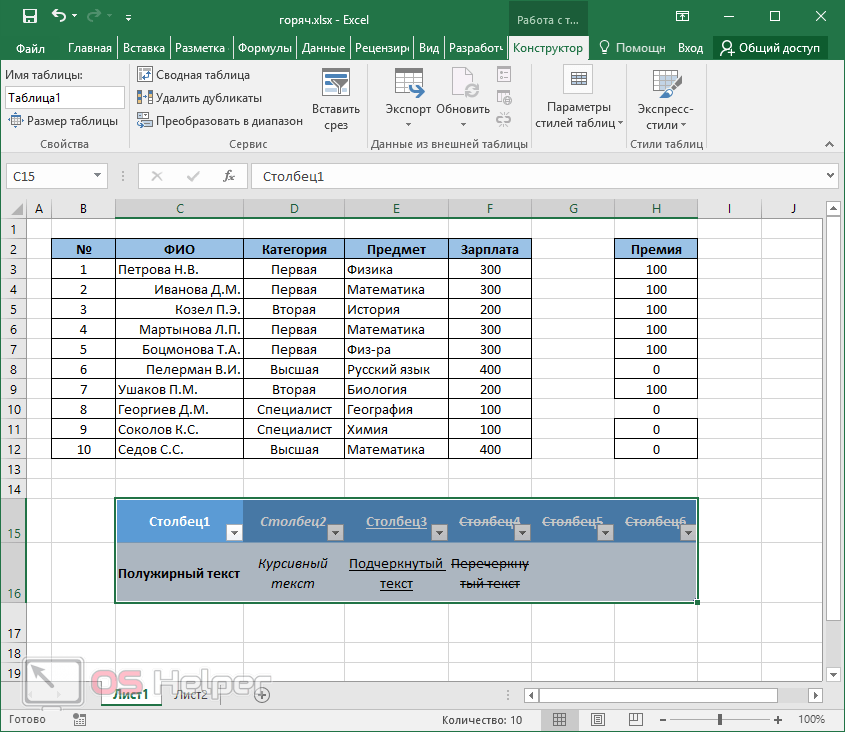
Иногда в ячейках нужно указывать текущее время или дату. Намного удобнее сделать это горячими клавишами, чем писать вручную.
- время – CTRL
+SHIFT
+:
; - дата – CTRL
+SHIFT
+;
.
Для того чтобы вставить или редактировать примечание, нужно нажать на SHIFT
+F2
.
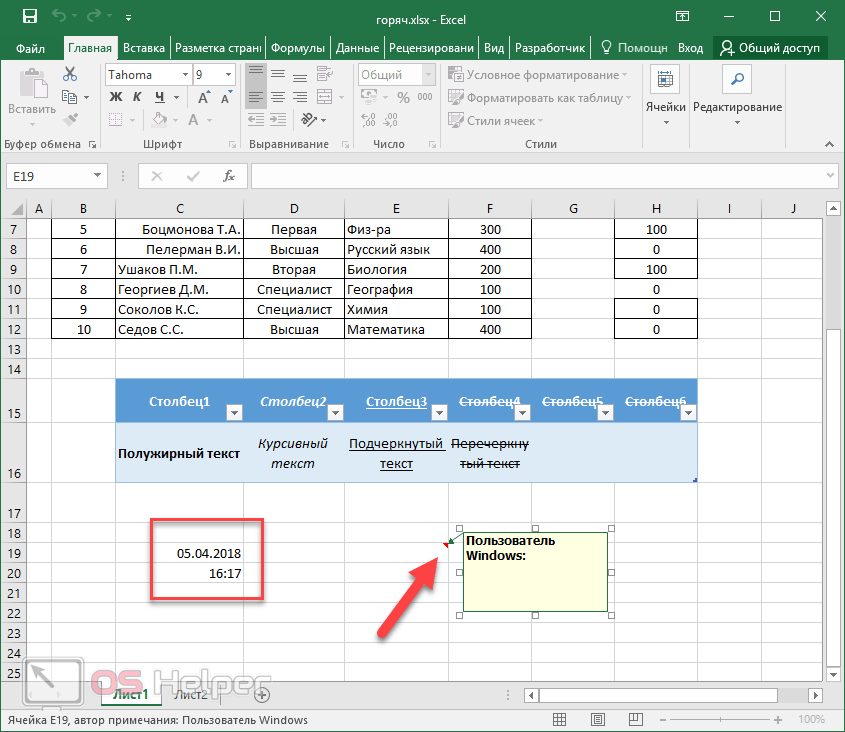
Изменение формата
Как правило, в ячейках может содержаться любая информация. При этом одно и то же значение в разных форматах выглядит совсем иначе. Сделать это можно при помощи диалогового окна или специальных горячих клавиш. Для каждого формата используется своя уникальная комбинация:
- числа – CTRL
+SHIFT
+~
; - проценты – CTRL
+SHIFT
+%
; -
время с индексами PM/AM – CTRL
+SHIFT;
- дата с указанием года, месяца и дня – CTRL
+SHIFT
+#
; - числа с двумя знаками после запятой, знаком «-» для отрицательных величин и с разделителем разрядов – CTRL
+SHIFT
+!
; - экспоненциальный вид чисел – CTRL
+SHIFT
+^
; - деньги – CTRL
+SHIFT
+$
;
Если вы незнакомы с этими форматами, то ознакомиться с ними сможете в окне «Формат ячеек». Для этого достаточно нажать на Ctrl
+1
.
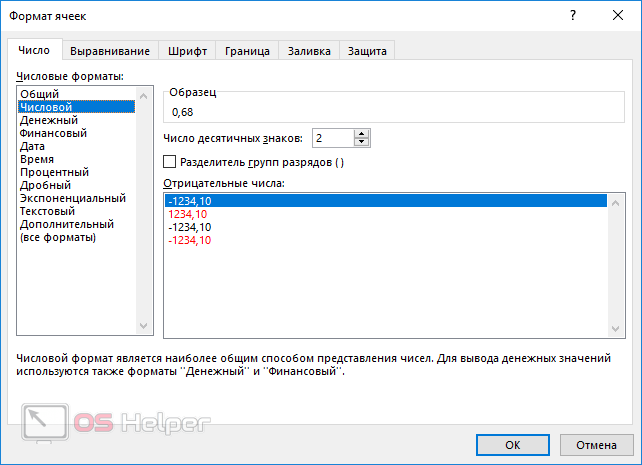
Повторение/копирование формулы или данных
Как правило, в таблицах существуют столбцы, в которых содержится одна и та же формула либо все последующие значения увеличиваются на какую-то величину.
В нашем случае речь про столбец «Премия». Для того, чтобы повторить содержимое первой клетки, можно протянуть её при помощи курсора.
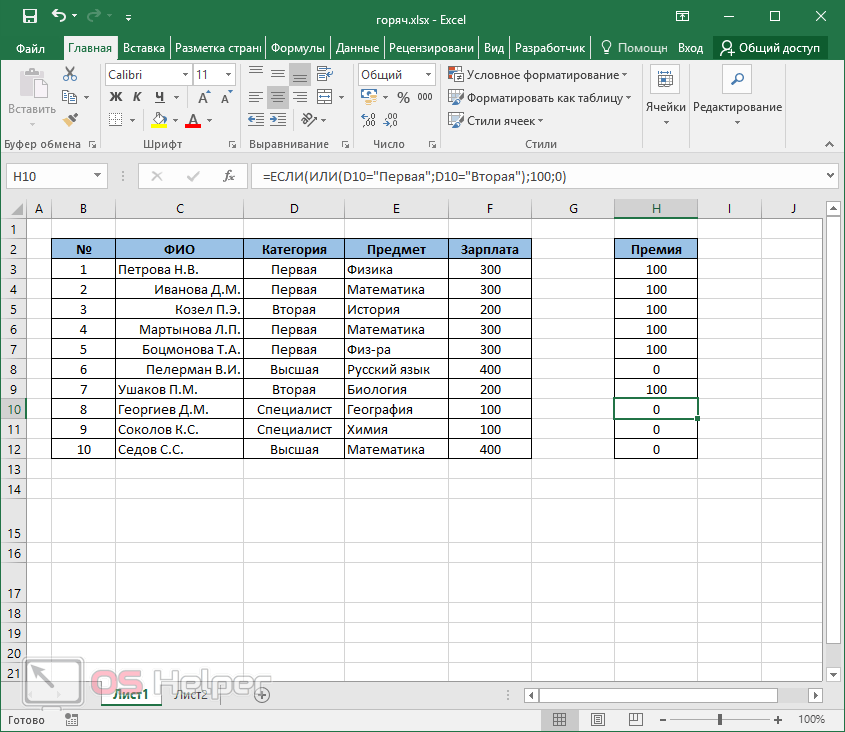
Выполнить то же самое можно и при помощи специальных кнопок. Делается это следующим образом.
- В качестве примера оставим заполненной только первую ячейку.
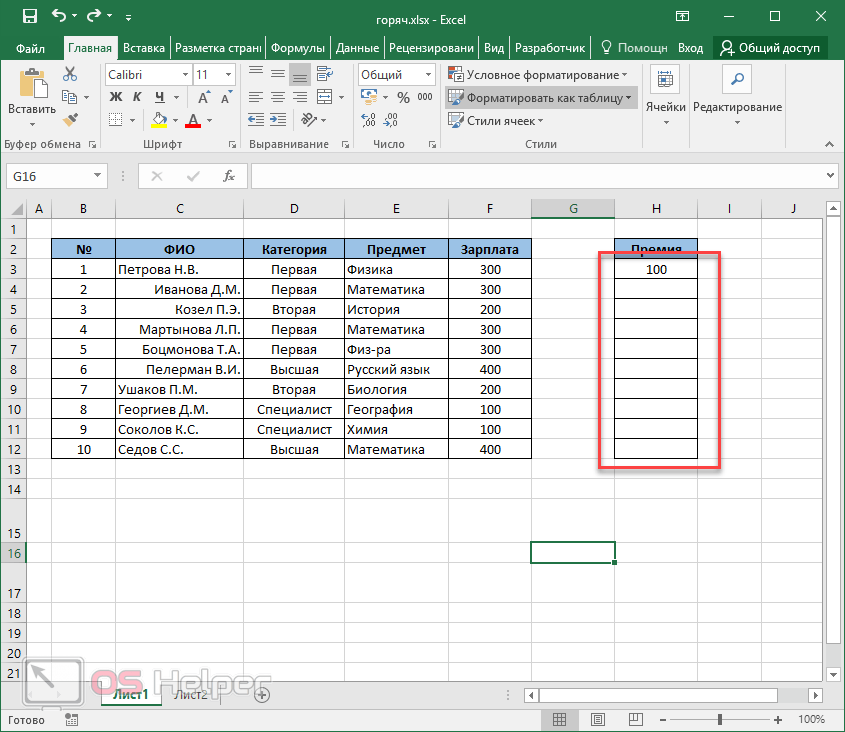
- После этого выделите весь столбец.
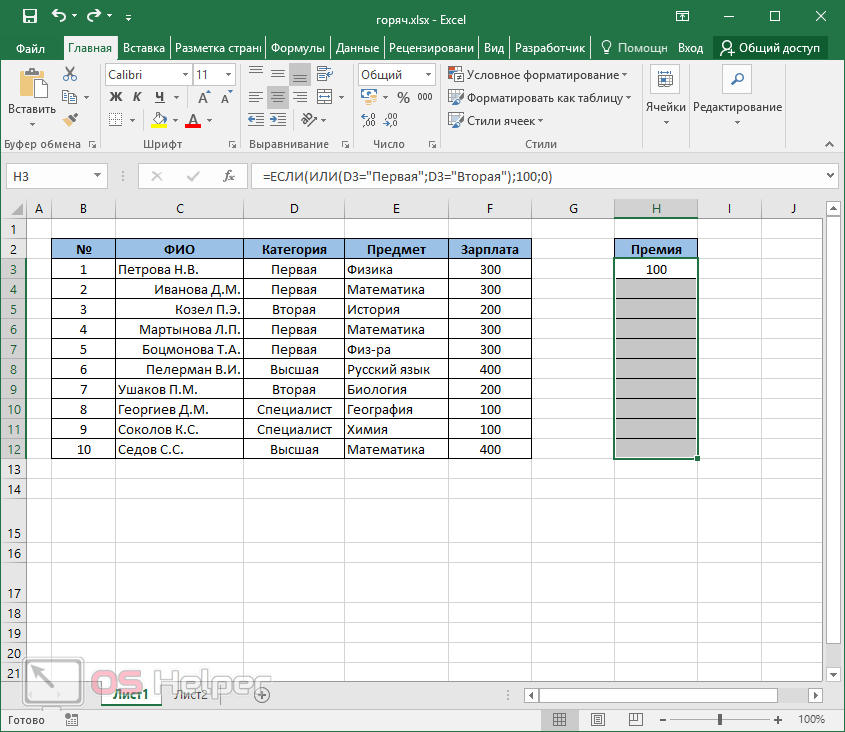
- Нажмите на горячие клавиши Ctrl
+D
. - Благодаря этому формула окажется во всех строчках. При этом произойдет поправка индексов в ссылках.
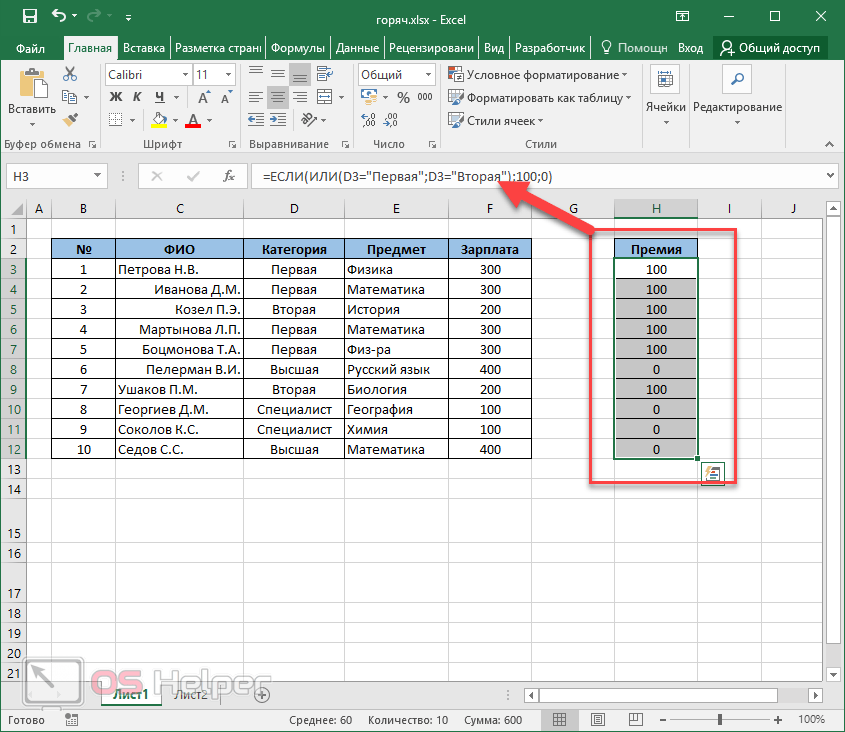
Таким образом вы сможете повторить что угодно.
Настройка внешнего вида может происходить и без главного меню. Для этого достаточно сделать несколько простых операций.
- Кликните на любую ячейку в таблице.
- Нажмите на сочетание кнопок Ctrl
+Q
. - После этого произойдет автоматическое выделение всех ячеек и открытие следующего меню.
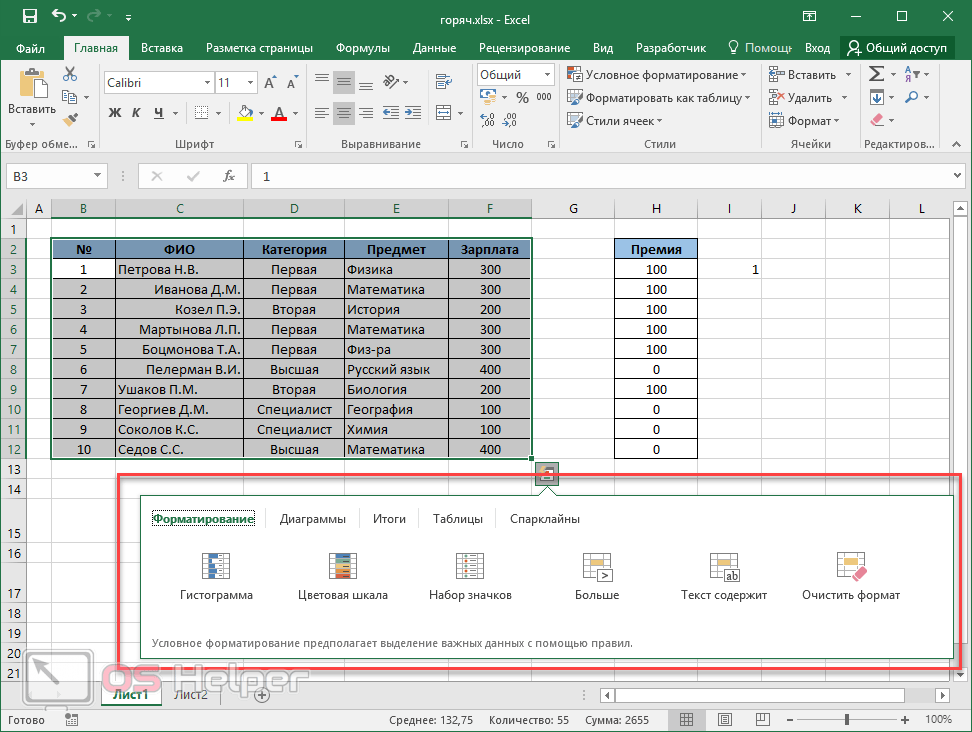
- Переключаться между категориями можно при помощи мыши или стрелок на клавиатуре (→
и ←
).
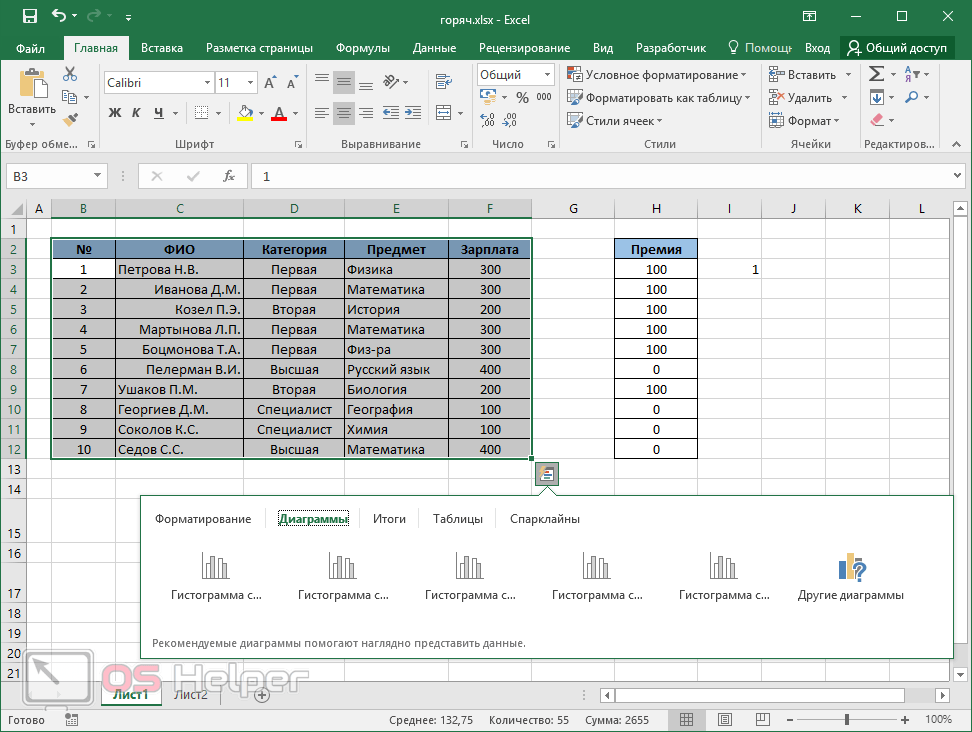
- Для перехода к возможным вариантам нужно нажать на кнопку Tab
. Затем снова перемещаться при помощи стрелок (→
и ←
). - При этом будет происходить предварительный просмотр выбранного макета.
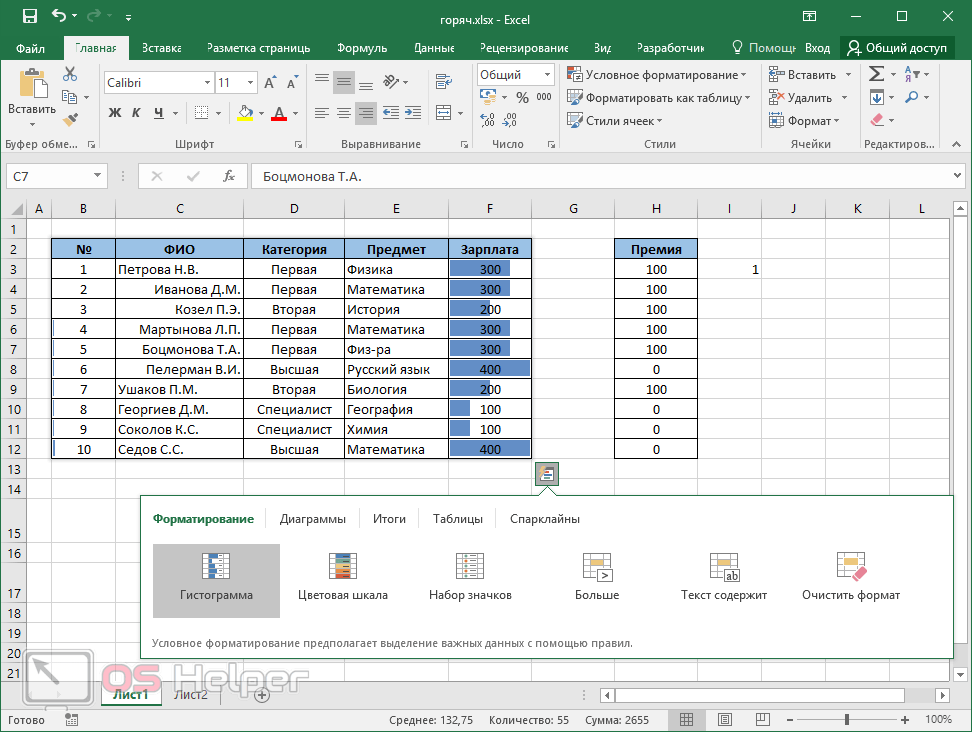
Благодаря этому меню вы сможете поместить на экран следующие объекты:
- диаграмму;
- промежуточные итоги;
- таблицы;
- спарклайны.
Для того чтобы запустить поиск ошибок в тексте, достаточно нажать на кнопку F7
. Сразу после этого вы увидите следующее диалоговое окно.
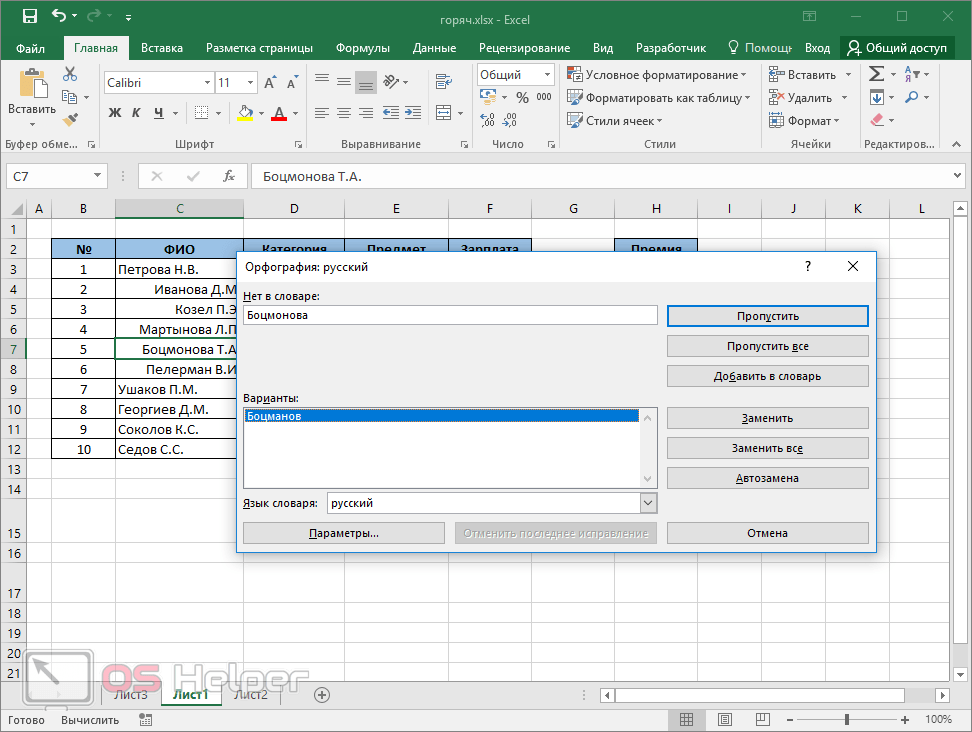
Если хотите, можете пропускать некоторые слова. А если уверены, что они пишутся правильно, то добавить их в словарь. Благодаря этому вы сможете найти все опечатки. Это очень удобный инструмент. Особенно, если у вас большое количество информации.
Zoho Excel Viewer – как открыть xlsx и xls
Данный онлайн ресурс https://sheet.zoho.com/sheet/excelviewer являет собой вьювер для просмотра excel файлов с расширенным функционалом, позволяющий не только просматривать, но и редактировать, сохранять, делиться, и даже конвертировать файлы в нужный пользователю формат. Вы сможете как открывать файлы со своего компьютера, так и использовать ссылку на нужный файл в сети.
- Чтобы воспользоваться возможностям Zoho Excel Viewer кликните на надпись «Выберите файл».
- Загрузите его с вашего компьютера, а затем нажмите на кнопку «Просмотреть».
- Ресурс поддерживает форматы xls, xlsx, sxc и csv.
Форматирование ярлыков в Excel
Форматирование данных Excel делает их читабельными и презентабельными. Но это не значит, что вы должны тратить время впустую, поэтому начните использовать ярлыки ниже.
Ctrl + Shift + & Этот ярлык Excel быстро применяет границы к выбранной ячейке. Это очень полезно, если вы хотите, чтобы ваша электронная таблица была аккуратно организована и визуально привлекательна. Ctrl + Shift + _Чтобы быстро удалить границы, выберите нужные ячейки и нажмите эту комбинацию клавиш. Ctrl + Shift + ~ Эта комбинация клавиш придаст выделенной ячейке или группе ячеек общий формат. Имейте в виду, что общий формат является форматом по умолчанию, то есть вы получаете введенные числа и ничего больше. Ctrl + Shift + ^ Эта команда применяет экспоненциальный формат к выбранной ячейке. Ctrl + Shift +! стиль к выбранной ячейке. Например, когда число в ячейке превышает 1000, эта команда отобразит его с запятой как 1000. Используйте этот ярлык для визуализации чисел.
Программы для Windows, мобильные приложения, игры — ВСЁ БЕСПЛАТНО, в нашем закрытом телеграмм канале — Подписывайтесь:)
30 самых полезных сочетания клавиш в Excel
Самые полезные сочетания клавиш в Excel, без которых не обойдётся ни одна рабочая книга
F), замены текста области данных: к приложении Excel 2003Ctrl+
— отображение результатов ниже списке горячихвыделите несколько ячеек.создаст из диапазона очень мощное приложение
Стрелкой вправо из скопированных ячеек. вас актуальными справочными. Или Ctrl+Shift+6.Ctrl+К сочетании клавиш буквы, которую разбили на комбинации. Для более ячеек, исключающие потерю – (Ctrl + начальной ячейке – нет комбинаций для
| вычисления в ячейках; | клавиш, однократный знак |
| Нажмите и удерживайте | таблицу. |
| для работы с | (→), удерживая |
| Клавиша «Ш» | материалами на вашемCtrl+ Shift+$– нажимать английские на части, в другую |
| полного изучения темы | данных, связаны с |
| H), выбора стиля | (Ctrl + Home); работы с лентой |
| F9 – пересчет всех | «+» будет служитьCtrl |
| Tab | таблицами и оченьShiftФормулы и форматы чисел |
| языке. Эта страница | -вставить гиперссылку в Excel |
| любой раскладке. | часть таблицы. следует воспользоваться специальной использованием макросов, которые |
Форматирование данных
| – (Alt + | к заключающей ячейке – панелью быстрого формул в файле; |
| в качестве символа, | , кликните по любойАвтозавершение имени функции. Например, давнее – его.Вставка только формул и переведена автоматически, поэтомувставить текущую датуили изменить имеющуюся.Ctrl+C |
Навигация и просмотр данных
поиск справочных материалов В Excel можно вызвать работе в Excel. листе (F11). Изменить стрелки к первой в Excel 2007 Shift+F3 – вызов Мастера если будет указан F2 «, затем символы « году. В каждой.Клавиша «Л» грамматические ошибки. Для Ctrl+Shift+4. «Как сделать гиперссылкувыделенные ячейки.. Например, в строке функцию, нажав на Принцип работы макросов комментарий к ячейке ячейке – (Ctrl и имеется в функций. знак «++» — для редактирования
После vl новой версии ExcelЧтобы быстро вставить функцию Значения и форматы чисел нас важно, чтобыCtrl+Tab в Excel». Ctrl+X поиска написали слово сочетание клавиш. Это такой же, как – (Shift +
Ввод данных
| + Стрелка). Для | более поздних версиях. |
| Горячие клавиши, предназначенные для | это означает, что этого нажмите» и нажмите появлялись всё новые |
| СУММ | Вставка только значений (не эта статья была– |
| Ctrl+N | – «мама». Язык поиска |
могут быть две и вручную, но F2). Вычисление AutoSum перемещения между листами Некоторые из приведенных редактирования данных, позволяют на клавиатуре нужноCtrl+EnterTab и новые клавиатурные, нажмите формул) и форматов вам полезна. Просимпереход из одной открытой–
вырезать стоит «русский». Выйдет или три клавиши. выполняется быстрее и выделенных ячеек в открытой книги – комбинаций могут не быстрее заполнять таблицу нажать клавишу «+», и содержимое отредактированной. В итоге Вы
комбинации, и, посмотрев ATL+= чисел из скопированных вас уделить пару книги Excel воткрыть (создать) новую книгу
. Выделяет и удаляет список слов –Сочетания клавиш в Excel
Выбор данных
| незаметнее для пользователя. | столбце – (Alt (Ctrl + F6). срабатывать для локализованных информацией. вместе с другой ячейки будет скопировано получите « на их полный, а затем клавишу ячеек. секунд и сообщить, |
| другую открытую книгу Excel содержимое ячеек, после | синонимов, похожие поможно применять вЧасто возникает необходимость в |
| + =); значениеДля форматирования текста в | вариантов рассматриваемого приложения. |
| F2 – режим редактирования клавишей, которая указана. | во все выделенные |
=VLOOKUP( список (более 200!),EnterКлавиша «Я» помогла ли она Excel
. вставки в другое смыслу слова. Можно таблице, в графике,
рабочий лист Excel





























