Где взять Power Query?
Всё очень просто. Это БЕСПЛАТНАЯ надстройка, которую можно скачать и установить для Excel 2010 и Excel 2013. Скачивать нужно прямо с официального сайта Microsoft по этой ссылке. Только сначала узнайте разрядность своей версии Excel: Файл — Справка или Файл — Учетная запись. Для Excel разрядностью 32 бита скачивайте версию 32-bit (x86), для 64-разрядного Excel — версию 64-bit (x64).
А для Excel 2016, 2019 или Office 365 даже скачивать ничего не надо. Всё уже встроено и доступно на вкладке «Данные» (Data) в группе команд «Получить и преобразовать» (Get & Transform).
К сожалению, для обладателей версий Excel 2007, 2003 и более старых данная надстройка будет недоступна. Советуем перейти на новые версии программы.
Отключить обнаружение отношений.
Когда вы создаете запрос и выбираете Load to Data Model в качестве вывода, Power Query по умолчанию пытается обнаружить отношения между запросами и создает эти отношения во внутренней модели данных.Отношения между запросами в основном определяются определенными шагами запроса. Например, если вы должны объединить два запроса, а затем загрузить результат в модель данных, связь будет автоматически создана.
В более крупных моделях данных с дюжиной или около того таблицы обнаружение отношений Power Query может повлиять на производительность и увеличить время, необходимое для загрузки модели данных.
Вы можете избежать этой проблемы и даже повысить производительность, отключив обнаружение отношений.
Выберите «Данные» → «Новый запрос» → «Параметры запроса», чтобы открыть диалоговое окно. Выберите «Загрузка данных» в разделе «Текущая рабочая книга», а затем отмените выбор параметра для создания отношений при добавлении загрузки в модель данных.
Вычисление накопленной суммы в Excel
Примечание: Мы стараемся как можно оперативнее обеспечивать вас актуальными справочными материалами на вашем языке. Эта страница переведена автоматически, поэтому ее текст может содержать неточности и грамматические ошибки
Для нас важно, чтобы эта статья была вам полезна. Просим вас уделить пару секунд и сообщить, помогла ли она вам, с помощью кнопок внизу страницы
Для удобства также приводим ссылку на оригинал (на английском языке).
Нарастающий итог можно использовать для отслеживания значения элементов в ячейках сложения введите новые элементы и значения во времени. Чтобы вычислить нарастающий итог, используйте указанные ниже действия.
Настройте лист, как в следующем примере.
Чтобы этот пример проще было понять, скопируйте его на пустой лист.
Создайте пустую книгу или лист.
Выделите пример в разделе справки.
Примечание: Не выделяйте заголовки строк или столбцов.
Нажмите клавиши CTRL+C.
Выделите на листе ячейку A1 и нажмите клавиши CTRL+V.
Чтобы переключиться между просмотром результатов и просмотром формул, возвращающих эти результаты, нажмите клавиши CTRL+` (знак ударения) или на вкладке Формулы в группе Зависимости формул нажмите кнопку Показывать формулы.
С нарастающим итогом
При просмотре тесно формулы в столбце D, вы увидите, что первая часть диапазона абсолютную ссылку (строки и столбца ставится знак р ) и правильности (только в столбце предшествует смешанная ссылка на вторую часть диапазона символ $ ). Вводить формулу таким образом позволяет работать как нарастающий итог при копировании смежные строки.
Чтобы обеспечить выполнение общее, добавить строку для каждой новой записи и скопировать формулу в столбец D для этой строке.
Вам не нужно вручную ввести или скопировать формулу в каждой строке. Например можно ввести формулу в просто ячейку D2. Просто скопируйте формулу в других строк, содержащих данные, перетаскивая маркер заполнения ячейки D13.
Примечание: Нарастающего итога отличается от баланса, в котором вы просмотреть сумму значений увеличения или уменьшения (например, регистрационная) при добавлении новых записей.
Настройте лист, как в следующем примере.
Чтобы этот пример проще было понять, скопируйте его на пустой лист.
Создайте пустую книгу или лист.
Выделите пример в разделе справки.
Примечание: Не выделяйте заголовки строк или столбцов.
Нажмите клавиши
На листе выделите ячейку A1 и нажмите клавишу
Чтобы переключаться между просмотром результатов и просмотром формул, которые возвращают результаты, нажмите клавиши CONTROL +’ (апостроф) или на вкладке формулы в группе Зависимости формул нажмите кнопку Показать формулы.
Строка формул и расширенный редактор
В работе с графическим редактором рано или поздно возникают ситуации, когда штатными средствами грамотно преобразовать данные не представляется возможным. Это требует особой конфигурации программы с применением параметров, не поддерживаемых графическим интерфейсом. Для таких случаев существуют специальные формулы Power Query, являющиеся частью встроенного языка M. Подсистема позволяет выполнять скрипты преобразований в фоновом режиме.
Язык преобразования данных M обрабатывает каждое событие, происходящее внутри запроса. Однако для использования расширенного функционала PQ лучше использовать соответственно расширенный редактор.
Он предоставляет полный доступ к скрипту запроса для последующей модификации. Другими словами, если функции пользовательского интерфейса не обеспечивают требуемую точность, следует воспользоваться расширенным редактором и инструментами языка M для гибкой настройки функций и преобразований.
При этом глубоко разбираться в коде необязательно. Большая часть операций выполняется мышью по пунктам меню.
Для ввода формул используется соответствующая строка, которая по умолчанию скрыта. Для ее включения необходимо перейти во вкладку «Просмотр» и активировать пункт «Строка формул».
 Строка формул и расширенный редактор
Строка формул и расширенный редактор
Ознакомиться с доступными формулами можно в этом же блоке, нажав на кнопку «Расширенный редактор». Откроется окно, в котором отобразится полный текст запроса.
A Demo to Get Data From CSV File
We will be explaining how to import data from a CSV file. This process is simple and consists of a few steps.
Importing Data From a CSV File
- Click on the Data tab, followed by which a Text/CSV file command is found.
- Once we have selected the “Text/CSV file” option, an ‘Import data’ dialog box is opened.
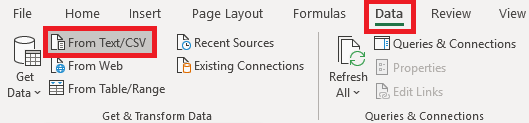
Select the desired CSV file and click on import.
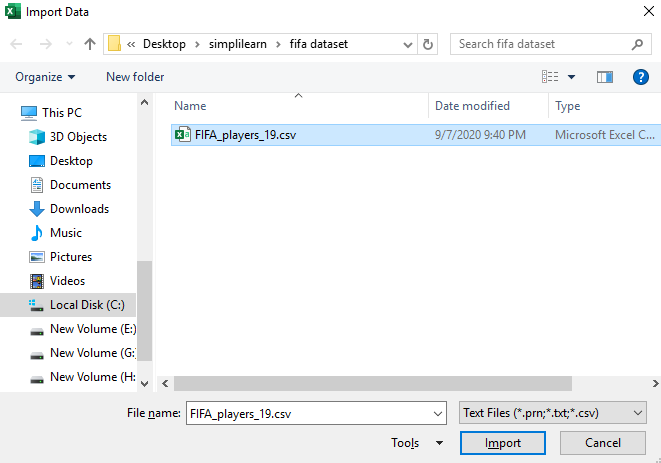
- A dialog box named after the CSV file is opened. It shows a preview of the data contained.
- Finally, click on ‘Load’ to import the data.
![]()
As you can notice, 14 rows are loaded onto the Excel sheet.
![]()
Now, let’s move forward and understand various tasks and transformations that can be performed using Power Query.
Отключить настройки конфиденциальности для повышения производительности.
Параметры уровня конфиденциальности в Power Pivot предназначены для защиты организационных данных, поскольку они сочетаются с другими источниками. Когда вы создаете запрос, который использует внешний источник данных с внутренним источником данных, Power Query останавливает показ, чтобы спросить, как вы хотите классифицировать уровни конфиденциальности данных для каждого источника данных.
Для большинства аналитиков, которые занимаются исключительно организационными данными, настройки уровня конфиденциальности делают немного больше, чем замедляют запросы и вызывают путаницу.
К счастью, у вас есть возможность игнорировать уровни конфиденциальности.
Выберите «Данные» → «Новый запрос» → «Параметры запроса», чтобы открыть диалоговое окно. Выберите «Конфиденциальность» в разделе «Текущая рабочая тетрадь», а затем выберите вариант игнорировать уровни конфиденциальности.
Дата и время
За любой датой в Excel скрывается целое число. Датой его делает формат.
Аналогично со временем: одна единица — это день, а часть единицы (число от 0 до 1) — время, то есть часть дня.
Это не значит, что так имеет смысл вводить даты и время в ячейки, вводите их в любом из стандартных форматов — Excel сразу отформатирует их как даты:
ДД.ММ.ГГГГ
ДД/ММ/ГГГГ
ГГГГ-ММ-ДД
С датами можно производить операции вычитания и сложения.
Вычесть из одной даты другую, чтобы получить разницу в днях (результатом вычитания будет число — количество дней.
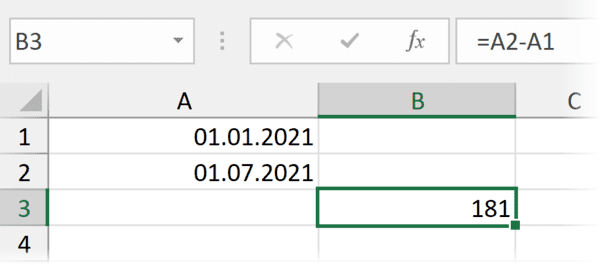
Прибавить к дате число — и получить дату, которая наступит через соответствующее количество дней.

FAQs
1. What is an Excel Power Query?
Excel Power Query is a data transformation and preparation tool developed by Microsoft. It allows users to extract, transform, and load data from various sources into Excel or Power BI using a visual interface. It is a powerful tool for data preparation and analysis tasks.
2. How do you get Power Query in Excel?
Power Query is built into Excel 2016 and later versions but may need to be activated sometimes. To activate it, users can go to the «File» menu, select «Options,» and then choose «Add-ins.» They can then select «COM Add-ins» and enable «Microsoft Power Query for Excel.»
3. Is Power Query free with Excel?
Yes, Power Query is a free add-in for Excel 2016 and later versions and is also available as a built-in feature in Excel for Microsoft 365. It can be downloaded and installed for free on older versions of Excel.
Знакомство с Power Query

Основной недочет перечисленных выше (непременно весьма нужных) инструментов — высочайший порог вхождения. На исследование хоть какого из их и совершенствования способностей в их использовании могут уйти месяцы, а то и годы.
Понимая сложившуюся ситуацию в Microsoft решили сделать дополнение к MS Excel, позволяющее заавтоматизировать процесс получения и обработки данных, которое при всем этом было бы интуитивно понятным и лёгким в исследовании. Так возник Power Query.
Сначала, его можно было скачать только с официального веб-сайта Microsoft, в качестве отдельной надстройки для MS Excel 2010 MS Excel 2013. Но, Power Query оказался так революционным и обрёл такую популярность, что начиная с MS Excel 2016 он был интегрирован в программку и доступен уже прямо из коробки.
Но, не хотя загружать пользовательский интерфейс MS Excel 2016, для Power Query не стали создавать отдельную вкладку на ленте а втиснули его в качестве отдельной группы с очевидным заглавием Скачать & конвертировать на вкладке Данные (хотя общество юзеров MS Excel и продолжает употреблять старенькое имя — Power Query).
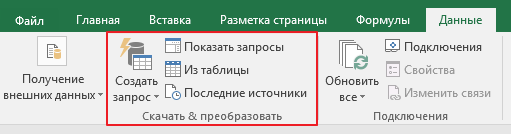
Power Query — обзор и обучение
Power Query — это технология подключения к данным, с помощью которой можно обнаруживать, подключать, объединять и уточнять данные из различных источников для последующего анализа. Функции Power Query доступны в классических версиях Excel и Power BI.
При использовании Power Query часто нужно выполнить несколько стандартных шагов.
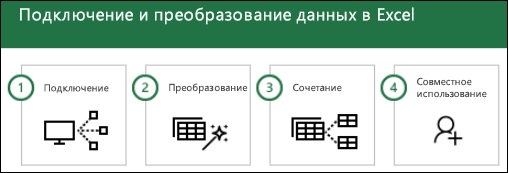
Во многих задачах анализа данных используются только некоторые из этих шагов, но в Power Query важен каждый из них. Дополнительные сведения об этих шагах и примеры см. в статье Начало работы с Power Query.
Power Query — одно из трех средств анализа данных, доступных в Excel.
Insert the parameters into the query
We have created the parameters; we are now ready to use them. To do this, we will make simple M code changes. We could use the Advanced Editor or the Formula Bar for this. To keep things simple, we’ll use the Formula Bar.
Important: Be careful of your typing because M code is case-sensitive.
Open the original SalesData query.
If the Formula Bar is not visible, click View > Formula Bar from the ribbon.
Find the step where we hard-coded the value, David.
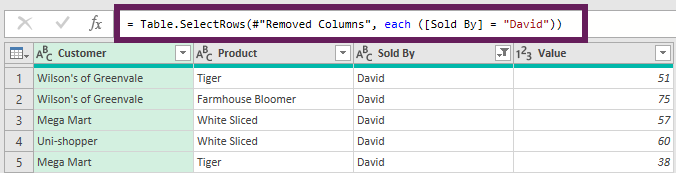
Replace “David” for the parameter SoldBy.
Becomes:
Next, let’s apply the Date parameter. Find the step where we hardcoded 31 January 2019 as the date.

Replace #date(2019, 1, 31) for the parameter Date.
Becomes:
That’s all there is; we have applied the parameters.
Click Home > Close & Load to load the changes into Excel.
Как свести несколько Excel файлов в общую таблицу в отдельном файле
Задача сводится к 2-м вопросам:1) Как установить расширение в Excel2) Как свести несколько Excel файлов в общую таблицу в отдельном файле
Часть 1: установить расширение в Excel
С вопросом нам поможет RDBMerge (оф. сайт) скачать его можно с официального сайта: тут или моя копия на google drive тут
Рекомендуется все расширения хранить в одной какой-то папке, которую вы не будите никуда перемещать. После скачивания архива (zip) распакуйте его в эту папку.
Дальше идет много картинок, поэтому я спрятал все это дело под кат, если нужно — нажмите читать или подробнее — как оно там отобразится на платформе блога.
Теперь подключим расширение:
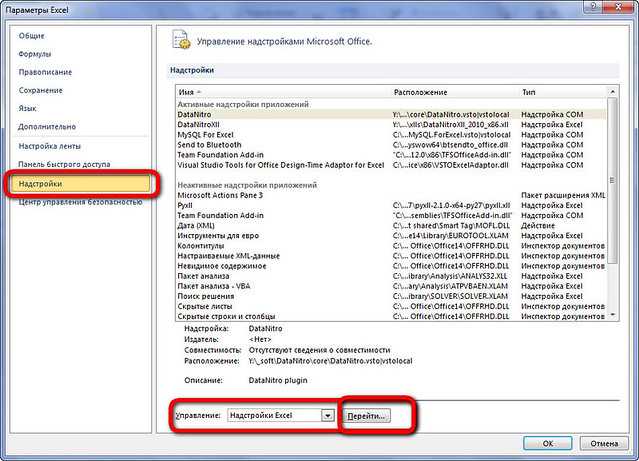

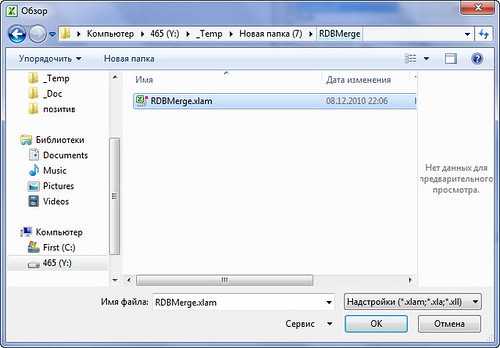
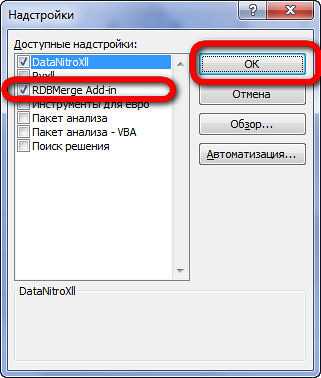
Ну и находим иконку расширения:

Часть 2: Как свести несколько Excel файлов в общую таблицу в отдельном файле
Вообще этот пост родился как справка на вопрос
journal_rediski
Множество файлов одинаковой структуры, например:
Файл один
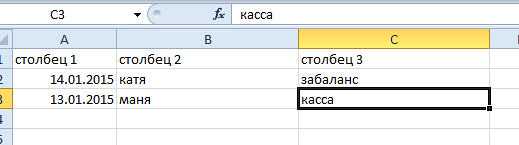

Берем и кладем эти файлы в одну папку. Запускаем расширение и устанавливаем параметры:

Кнопкой «browse» выбираем папку где у нас лежать файлы Excel, рядом есть галочка на случай если положить в одну папку не получится (у файлов строгая иерархия).
Дальше выбираем галочкой, что хотим объединить все файлы (имеется в виду в указной директории), если выбрать самый первый вариант, то потом при нажатии кнопки можно будет выбирать конкретные файлы в ЛЮБЫХ МЕСТАХ — это полезно если вам лень складывать все файлы в одно место, но совсем не жаль времени лазить по ПК в разные места
В разделе «Which range» можно задать области импорта. Первая галочка позволит копировать данные с определенного диапазона — это полезно когда вам нужен кусок таблицы, второй параметр позволяет задать начало копирования когда нужно скопировать все данные до самого конца листа, здесь мы поставили А2 — чтобы пропустить названия столбцов (шапку).
А вот с галочкой «Paste as Value» и печально и нет одновременно — она нужна чтобы вставлять ячейки как текст/число для избежания проблем с формулами, проблемы с формулами возникают тогда, когда какой-то элемент ссылается на данные которые не копируются. Но если ее поставить то лично у меня не переносится формат даты, поэтому у меня она снята, ну а радостное, что без нее формулы тоже переносятся.
Ну и поехали, после Merge получаем:

Первый столбец оставлен чисто для информации, его можно удалить, внизу можно перейти на новый лист и посмотреть отчет об импорте:

Это полезно делать если у вас много файлов, здесь можно увидеть все ли они перенеслись или были ошибки.
Ну вот и все. самое забавное что на vba решение заняло бы всего пару десятков строк кода
голоса
Рейтинг статьи
How to use a Formula and a Function in Power Query
Just like you can use functions and formulas in Excel worksheet, the power query has its own list of functions that you can use. The basics of function and formulas in power query are the same as Excel’s worksheet functions.
In PQ, you need to add a new custom column to add a function or a formula.
Let’s take an example: In the below data (already in the PQ editor) you have the first name and last name (DOWNLOAD LINK).
Imagine you need to merge both names and create a column for the full name. In this case, you can enter a simple formula to concatenate names from both columns.
First, go to the Add Column tab and click on the “Custom Column”.
Now in the custom column dialog box, enter the name of the new column “Full Name” or anything you want to name the new column.
The custom column formula is the place where you need to enter the formula. So enter the below formula in it:
&" "&
- When you enter a formula in the “custom column formula”, PQ verify the formula that you have entered and shows a message “No syntax error have been detected” and if there’s an error it will show an error message based on the type of the error.
- Once you enter the formula and that formula doesn’t have any errors in it, simply press OK.
- Now you have a new column at the end of the data which has values from two columns (first name and the last name).
How to use a Function in Power Query
In the same way, you can also use a function while adding a custom column and Power Query has a huge list of functions that you can use.
Let’s understand how to use a function with an easy and simple example. I’m continuing the above example where we have added a new column by combining the first name and last name.
But now, you need to convert that full name text which you have in that column into the upper case. The function which you can use is “Text.Upper”. As the name suggests, it converts a text to an upper-case text.
First, go to the add column tab and click on the custom column.
Now in the custom column dialog box, enter the column name and below formula in the custom column formula box:
- And when you click OK it creates a new column with all the names in the uppercase.
- The next thing is to delete the old column and rename the new column. So right-click on the first column and select remove.
In the end, rename the new column his “Full Name”.
There are a total of 700 functions that you can use in power query while adding a new column and here is the complete list provided by Microsoft for these functions, do check them out.
Добавление шага запроса
Существует два способа добавить шаг в запрос.
Использование параметров запроса
В области Параметры запроса в списке ПРИМЕНЕННЫЕ ШАГИ щелкните шаг запроса.
После выполнения шага запроса, который меняет форму данных шага запроса добавляется под действие выбранного запроса. Дополнительные сведения о том, как изменить форму данных, читайте статью данные фигуры.
Использование формулы
При необходимости щелкните шаг запроса в области Шаги. Шаг запроса добавляется после выбранного шага.
Щелкните значок «формулы» ( ) слева от строки формул. Новую формулу при их создании в форме =
Новый тип формулу = Class.Function(ReferenceStep).Пример: у вас есть таблица со столбцом Gender и вы хотите добавить в зависимости от его gender столбца со значением «Мс» или «Г». Формула будет = Table.AddColumn ( «Префикс», если каждая = «F», а затем «Мс» еще «г.»)
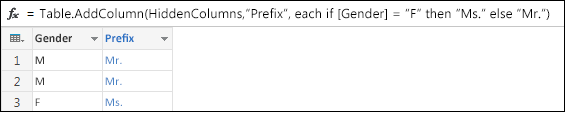
Примечание: Когда вы добавляете шаг запроса, в последующих шагах может возникнуть ошибка. Она выдается, если новый шаг изменяет поля, такие как имена столбцов, которые используются в любом из последующих шагов.
Что такое Power Query и зачем он нужен?
Что же делать тем, кому нужно работать быстрее и эффективнее, но учиться программировать не хочется или нет возможности? Ответ прост — используйте Power Query. Это очень мощный инструмент из класса ETL (Extract, Transform, Load — извлечение, преобразование, загрузка). Как следует из названия, он умеет извлекать данные из разных источников, преобразовывать их (та самая рутина), а затем выгружать или загружать, куда нужно. На практике это позволяет решать множество проблем.
Представим, что у Вас есть ежедневная задача по составлению отчета. Вы уже подготовили в Excel таблицу, построили сводные и графики, придумали формулы. Но исходные данные приходят каждый день в виде CSV-файлов и складываются в какую-то папку. Ваша задача: каждый день брать из папки вновь появившиеся файлы, доставать из них только то, что нужно, копировать в свои таблицы Excel, обновлять сводные и графики. Скучно и рутинно. А с помощью Power Query все описанные выше операции можно свести к нажатию одной кнопки «Обновить»! Потрясающе просто и эффективно!
Набор данных
Выберите 2 книги Excel, соответственно в примере «Cars.xlsx» и «Trucks.xlsx». Содержание этих таблиц очень простое. Каждый рабочий лист содержит таблицу с описанием определенных носителей, классифицированных по столбцам: «Марка», «Модель», «Цвет» и «Год».
В этом примере также создается пустая книга под названием «Vehicles.xlsx» для выполнения своей работы.
Для простоты в статье используются два набора данных с одинаковой информацией заголовка. Цель здесь — создать новую доску с информацией об автомобилях и грузовиках.
Эти книги были сохранены на компьютере. Теперь займемся Power Query!
Ресурсы, посвященные Power Query
Приведенные ниже ссылки и сведения помогут вам приступить к работе с Power Query. Разделы и ссылки представлены в том порядке, в котором с ними следует знакомиться начинающему: в статье по первой ссылке объясняется, где взять Power Query, в следующем разделе содержится руководство по быстрому началу работы, а затем следуют учебники и ссылки на сообщества.
По мере появления новых ресурсов мы обновляем ссылки, так что рекомендуем вам время от времени возвращаться к этому списку.
Принципы работы Power Query
С помощью Power Query вы можете искать источники данных, создавать подключения, а затем формировать данные (например, удалить столбец, изменить тип данных или объединить таблицы) в соответствии со своими потребностями. Когда данные сформированы, вы можете поделиться своими выводами или использовать запрос для создания отчетов.
Чтобы понять, как работает Power Query, ознакомьтесь со статьей Начало работы с Power Query.
Где взять Power Query?
Power Query предлагается в виде загружаемого средства для Excel 2013 и Excel 2010. Базовая технология построения запросов, лежащая в основе Power Query, также используется в классической версии Power BI, которая является частью службы Power BI, предлагаемой корпорацией Майкрософт.
Чтобы скачатьтекущий выпуск Power Query, нажмите кнопку ниже.
Примечание: Надстройка Power Query предлагается в Excel 2016 в виде группы команд Скачать и преобразовать. Информация в этой статье относится и к Power Query, и к новой группе. Дополнительные сведения см. в статье Функция «Скачать и преобразовать» в Excel 2016.
Учебники по Power Query
Просмотр Power Query в действии может быть повышением для изучения того, как его использовать. Ниже приведено несколько учебников, в которых можно приступить к работе, и показаны примеры использования Power Query.
Предварительная настройка Power Query
Редактор запросов в Excel открывается следующим образом:
Вкладка «Данные» — раздел «Получить и преобразовать данные» — пункт «Получить данные» — «Запустить редактор запросов»
Узнай, какие ИТ-профессии входят в ТОП-30 с доходом от 200 000 ₽/мес
Команда GeekBrains совместно с международными специалистами по развитию карьеры
подготовили материалы, которые помогут вам начать путь к профессии мечты.
Подборка содержит только самые востребованные и высокооплачиваемые специальности и направления в
IT-сфере. 86% наших учеников с помощью данных материалов определились с карьерной целью на ближайшее
будущее!
Скачивайте и используйте уже сегодня:
Александр Сагун
Эксперт GeekBrains
Топ-30 самых востребованных и высокооплачиваемых профессий 2023
Поможет разобраться в актуальной ситуации на рынке труда
Подборка 50+ ресурсов об IT-сфере
Только лучшие телеграм-каналы, каналы Youtube, подкасты, форумы и многое другое для того, чтобы узнавать новое про IT
ТОП 50+ сервисов и приложений от Geekbrains
Безопасные и надежные программы для работы в наши дни
Скачать подборку бесплатно
pdf 3,7mb
doc 1,7mb
Уже скачали 20691
Далее в открывшемся окне выполняются следующие действия: «Файл» — «Параметры и настройки» — «Параметры запроса» — «Редактор Power Query». Здесь напротив пункта «Отобразить редактор запросов» должна быть поставлена галочка.
Теперь необходимо перейти в пункт «Конфиденциальность» и включить опцию «Всегда игнорировать уровни конфиденциальности». После нажатия на кнопку ОК нужно перезапустить редактор.
Notes
Here are a few things to help you along the journey of implementing Power Query parameters
Formula Firewall & Privacy
If you start using Parameters to pass data between data different sources, you will likely encounter the Formula Firewall error and Privacy issues. For more information on this and how to resolve the problem, look at this post: https://www.thepoweruser.com/2019/03/12/data-privacy-and-the-formula-firewall/
How to select all
This method can work with multiple values, but I decided to keep things simple and not demonstrate it in this post.
If you want a switch to revert back to show all items, follow this post: Filter All in Power Query
Консолидация данных из разных таблиц Excel
Язык формул Power Query M
В любом сценарии преобразования данных существуют некоторые преобразования, которые невозможно сделать наилучшим образом с помощью графического редактора. Для некоторых из этих преобразований могут потребоваться специальные конфигурации и параметры, которые графический интерфейс в настоящее время не поддерживает. Подсистема Power Query использует язык скриптов в фоновом режиме для всех преобразований Power Query: языка формул Power Query M, также известного как M.
Язык M — это язык преобразования данных Power Query. Все, что происходит в запросе, в конечном итоге записывается в M. Если вы хотите выполнить расширенные преобразования с помощью обработчика Power Query, можно использовать расширенный редактор для доступа к скрипту запроса и его изменения по мере необходимости. Если вы обнаружите, что функции и преобразования пользовательского интерфейса не будут выполнять точные изменения, используйте расширенный редактор и язык M для точной настройки функций и преобразований.
Интерфейс
Настраиваем панель быстрого доступа
Начнем с самого простого — добавления самых часто используемых опций на панель быстрого доступа. Чтобы сделать это, заходите в параметры Excel — «Настроить ленту» — и ищите в параметрах «Панель быстрого доступа».

Опции, перенесенные на панель быстрого доступа, будут доступны при работе со всеми вашими книгами Excel (хотя можно ее настроить и отдельно для любой книги). Так что если пользуетесь какими-то командами и инструментами постоянно — добавляйте их туда.
Другой вариант — просто щелкнуть по инструменту на ленте правой кнопкой мыши и нажать «Добавить…»:
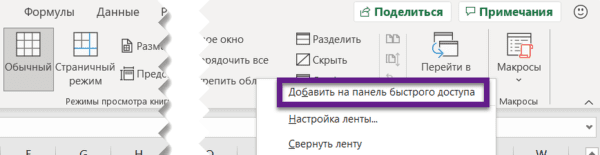
Перемещаемся по ленте без мышки
Нажмите на Alt. На ленте инструментов появились цифры и буквы — у каждого инструмента на панели быстрого доступа и у каждой вкладки на ленте соответственно:
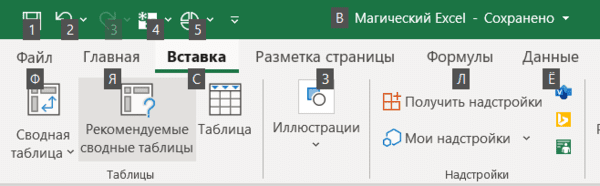
Нажмите на клавиатуре любую из букв — попадете на соответствующую вкладку на ленте, а там каждый инструмент в свою очередь тоже будет подписан. Так можно быстро вызвать нужные опции, не трогая мышку.
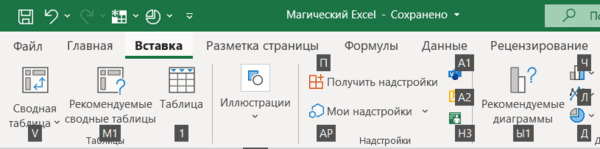
Основные настройки системы MS Project Pro
Видео материала «Основные настройки системы MS Project Pro»
Описание особенностей настройки системы управления проектами MS Project Pro
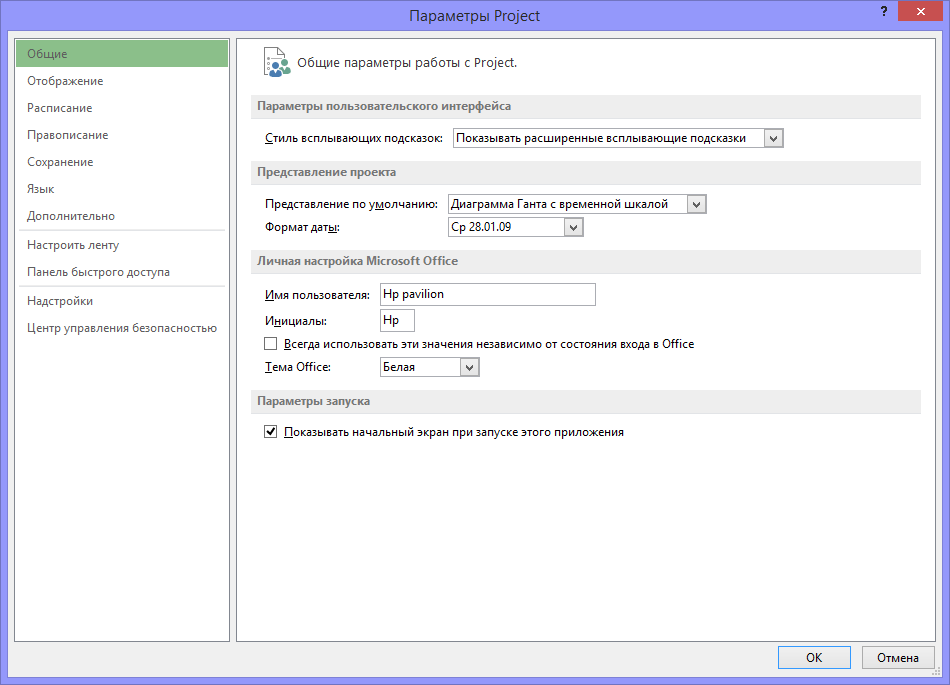
Ниже приведенная информация является справочным материалом. Подробнее о данном материале и его практическом применении вы можете узнать, просмотрев видео.
Общие настройки MS Project Pro
Для установки основных параметров системы MS Project Professional:
- Для установки основных настроек перейдите на пункт меню «Файл» и подпункт «Параметры»
- В открывшимся окне «Параметры Project» перейдите на пункт «Общие»
- В поле «Представление по умолчанию» Вы можете выбрать представление системы загружаемое по умолчанию.
- В поле «Формат даты» Вы можете установить формат вывода дат проекта.
- В поле «Имя пользователя» указывается имя и фамилия пользователя.
Настройка валюты проекта в MS Project Pro
В MS Project Professional может быть использована единая валюта для всего проекта. Для настройки валюты проекта:
- Зайдите на пункт меню «Файл» и подпункт «Параметры».
- В открывшемся окне «Параметры Project» выберите пункт «Отображение».
- Вы можете установить параметры валюты для любого открытого проекта. Выберите проект «Параметры валюты для этого проекта»
- В поле «Валюта» указывается значение валюты. При установке валюты все остальные параметры устанавливаются автоматически.
- В поле «Символ» введите символ валюты если он не совпадает стандартным символом валюты системы.
- В поле «Расположение» укажите где должен располагаться символ валюты.
- В поле «Десятичные знаки» укажите сколько знаков после запятой должно быть при выводе валют. Для валют которые на практике не используют копейки укажите нулевое значение.
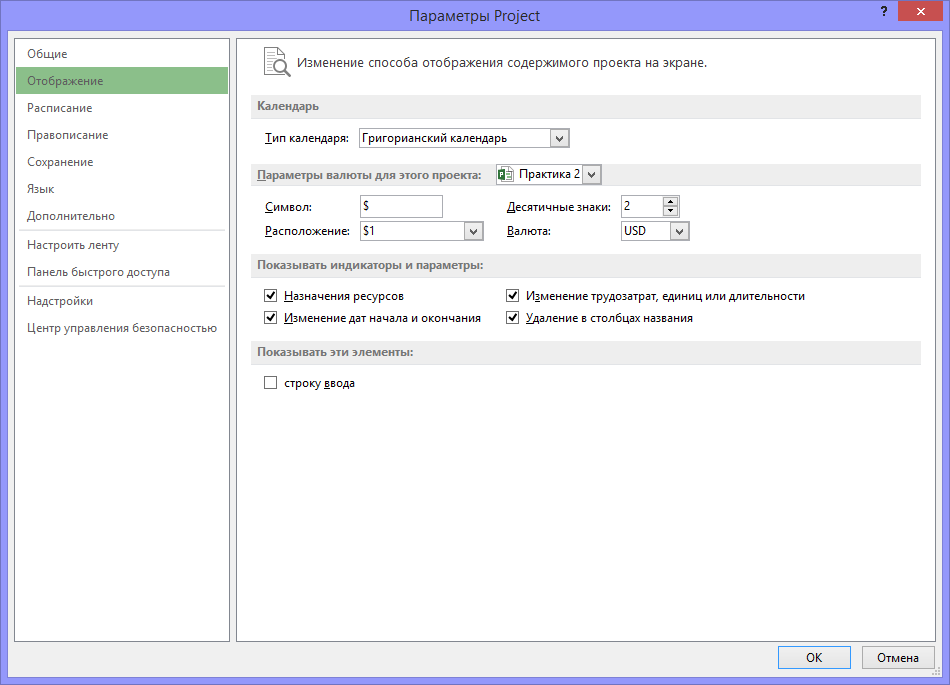
Свойства проекта в MS Project Pro
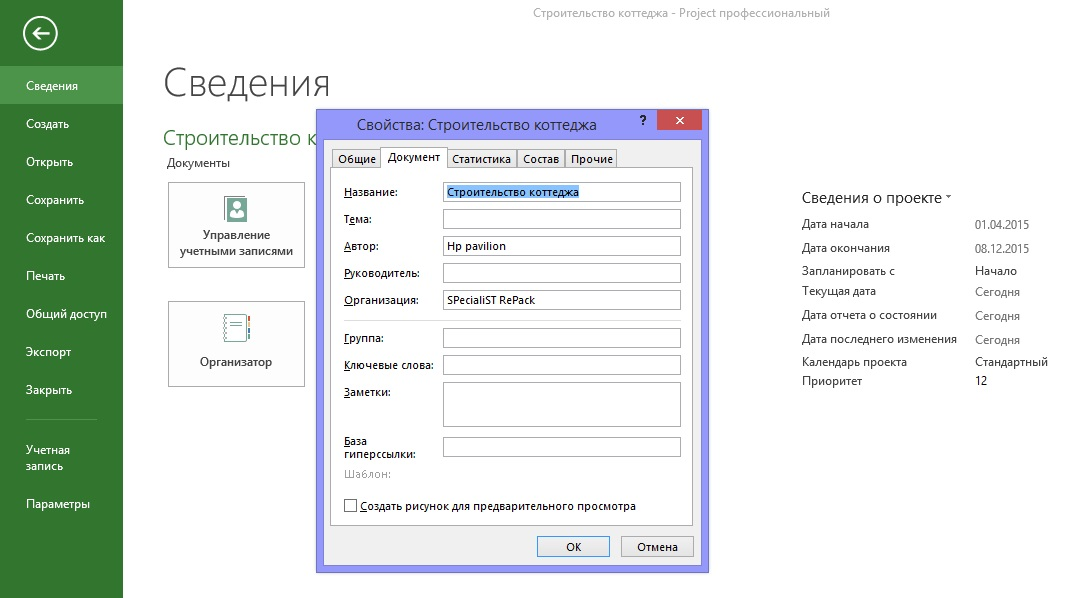
Вы можете указать дополнительные сведения о Вашем проекте. Для этого необходимо перейти на вкладку «Файл» в пункт меню «Сведения». На открывшейся странице выберите пункт «Сведения о проекте» и подпункт «Дополнительные свойства». В результате откроется окно «Свойства» со следующими закладками:
- Общие
- Документы
- Статистика
- Состав
- Прочие
Описание организатора в MS Project Pro
Организатор – механизм настройки основных элементов системы. Организатор помогает настроить систему под специфические потребности пользователя. В файле системы global.mpt система сохраняет все настройки системы. Данный файл привязан к локальной версии программного продукта, так что при переносе плана проекта с одного компьютера на другой, уникальные представления могут не переноситься. Так же при открытии нового плана-графика не перенесенные элементы не отображаются. При создании новых элементов в системе необходимо перенести данные элементы в файл global.mpt. В организаторе можно сохранять: Представления, Таблицы, Модули, Поля, Группы, Календари, Панели инструментов, Схемы, Формы, Фильтры.
Для доступа к организатору зайдите на страницу «Файл» и выберите пункт «Сведения» и на открывшейся странице нажмите на кнопку «Организатор». Для работы с элементами системы откроется окно «Организатор»:
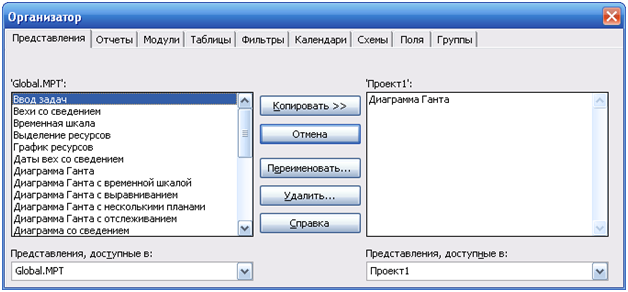
- Для сохранения элементов выделите элемент и нажмите на кнопку «Копировать >>», кнопка работает в обе стороны.
- При нажатии на кнопку «Переименовать…» Вы можете изменить название элемента.
- Для того чтобы удалить элемент нажмите на кнопку «Удалить…».
Данный материал рассматривается на практических тренингах на ресурсе Онлайн-курсы.


















