Способы
Включить макрокоманды можно одним из трех путей:
- во время показа окна сообщения;
- с помощью Backstage;
- когда появляется предупреждение системы безопасности.
Во время показа окна сообщения
Дополнительный способ работает, когда в Экселе открывается файл, содержащий макрокоманды. В верхней части листа появляется желтая карточка с надписью «Предупреждение системы безопасности». Кликните по «Включить содержимое», и они активируются.
С помощью Backstage
Если открыть книгу с макросами, в меню «Файл» появляется сообщение, позволяющее активировать их. Для этого сделайте следующее:
- Раскройте меню «Файл» — левая в ленте вверху страницы.
- В окне «Предупреждение системы безопасности» кликните по «Включить содержимое».
- Появится диалоговое меню, где необходимо будет отметить «Всегда включать активное содержимое этого документа».
После того как все получилось, перезагрузите приложение.
Активировать на одну сессию при появлении предупреждения системы безопасности
Способ включения только на один раз для одной книги:
- Раскройте меню «Файл» — левая в ленте вверху страницы.
- В окне «Предупреждение системы безопасности» кликните по «Включить содержимое».
- Перейдите в раздел «Дополнительные параметры».
- В появившемся поле активируйте пункт «Включить содержимое для этого сеанса» по очереди для каждого из макросов.
- Сохраните изменения, кликнув «Ок».
Расширение файлов Excel, которые содержат макросы
Когда вы записываете макрос или вручную записываете код VBA в Excel, вам необходимо сохранить файл с расширением файла с поддержкой макросов (.xlsm).
До Excel 2007 был достаточен один формат файла — .xls. Но с 2007 года .xlsx был представлен как стандартное расширение файла. Файлы, сохраненные как .xlsx, не могут содержать в себе макрос. Поэтому, если у вас есть файл с расширением .xlsx, и вы записываете / записываете макрос и сохраняете его, он будет предупреждать вас о сохранении его в формате с поддержкой макросов и покажет вам следующее диалоговое окно:
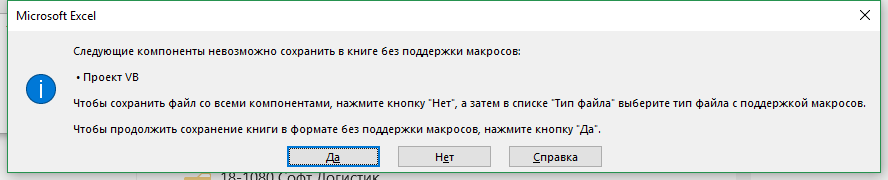
Если вы выберете «Нет», Excel сохранить файл в формате с поддержкой макросов. Но если вы нажмете «Да», Excel автоматически удалит весь код из вашей книги и сохранит файл как книгу в формате .xlsx. Поэтому, если в вашей книге есть макрос, вам нужно сохранить его в формате .xlsm, чтобы сохранить этот макрос.
Как создать макрос в Word
Набор возможностей текстового редактора Microsoft Word действительно очень широк. С помощью этой программы можно решать множество задач, которые возникают при работе с текстовыми документами любой направленности, что и делает этот продукт таким популярным. В Word реализована даже небольшая среда для программирования, с помощью которой можно значительно облегчить себе работу. В самом редакторе это называется макрокомандой или, как называют чаще, макросом. К сожалению, многие пользователи избегают знакомства с эти инструментом, ошибочно полагая, что это что-то сложное и не особо нужное. В этой статье подробно рассмотрим, как создать макрос в Word, что это вообще такое, и почему вы делали неправильно, не пользуясь макрокомандами. Давайте разбираться. Поехали!
Действия в текстовом редакторе можно автоматизировать
Макрокоманда — это, по сути, небольшая программа, которая позволяет автоматизировать и облегчить работу с текстом. В большинстве продуктов Microsoft реализована функция, сохраняющая историю действий пользователя, наиболее часто используемые инструменты и прочее. Всё это можно перевести в формат команд, и вместо того, чтобы каждый раз делать одно и то же, вы просто нажмёте клавишу на клавиатуре, и Ворд всё сделает за вас. Удобно? Ещё бы! На самом деле, это совсем не сложно. Далее в статье по порядку о том, как создать макрос.
Алгоритм действий при создании команды следующий:
- Определить порядок действий;
- Выполнить;
- Записать действия в макрос.
Например, вам нужно выделить жирным шрифтом часть текста в таблице. Для записи команды придётся использовать горячие клавиши — комбинации для каждого инструмента вы можете подсмотреть, наведя курсор на нужный инструмент.
Допустим, нужная вторая колонка. Перемещение между столбцами таблицы осуществляется при помощи клавиши «Tab». Вы нажимаете «Tab» необходимое количество раз, пока не дойдёте до нужной колонки. Затем, если вам нужно выделить часть содержимого ячейки, снимаете выделение, нажав стрелку влево. Далее, выделим два слова из ячейки. Выполните комбинацию Ctrl+Shift и нажмите стрелку вправо дважды (либо столько раз, сколько слов необходимо выделить). И последний шаг — сделать выделенную область полужирной с помощью комбинации Ctrl+B.
Теперь, определившись с порядком действий, запишите макрокоманду. Для этого, перейдите на вкладку «Вид» и отыщите в панели инструментов кнопку «Макросы». Кликнув по ней, вы увидите маленькое меню, в котором нужно выбрать пункт «Записать макрос». В появившемся окне введите название для команды и нажмите на кнопку «Записать». Сразу после этого, возле курсора появится иконка с кассетой, свидетельствующая о том, что началась запись. Выполните чётко по порядку все необходимые действия (в этом примере для выделения полужирным шрифтом нескольких слов из ячейки таблицы). После того как вы всё сделали, нажмите на значок «Стоп» (квадратик) в нижней части окна программы. Всё, макрос готов.
Как же всё это использовать? А очень просто: в панели инструментов нажмите кнопку «Макросы» и одноимённый пункт в появившемся меню — перед вами откроется список всех макросов. Выберите сохранённый вами и нажмите «Выполнить». Существует более удобный вариант — создать специальную кнопку в панели инструментов. Делается это следующим образом: перейдите в меню «Файл», затем «Параметры» и кликните по пункту «Панель быстрого доступа». В разделе «Выбрать команды из:» укажите «Макросы» и выберите из них требуемый. После этого кликните по кнопке «Добавить». Также вы можете назначить иконку, которая будет отображаться для этой кнопки. Готово. В ленте инструментов появится соответствующая иконка, нажатием на которую вы запустите записанный вами алгоритм действий.
Создать макрокоманду можно практически для чего угодно. Можно изменять абзацный отступ, межстрочные интервалы, выровнять области текста, выполнить расчёт заданных значений, или настроить автоматическое заполнение таблицы. Нажмите «Записать макрос» и кликайте мышкой, вызывая соответствующие меню и задавая необходимые значения. Только не выделяйте текст мышкой, для этого лучше использовать горячие клавиши или специальный инструмент программы. Как только всё будет сделано, остановите запись.
Подобные команды могут содержать любое количество шагов и быть любого уровня сложности. Процесс создания макрокоманд одинаковый и для Word 2007, и для Word 2010, и для версии Word 2013.
Как удалить макрос в ворде?
Как запустить макрос в ворде?
Чтобы запустить макрос, нажмите кнопку на панели быстрого доступа, нажмите сочетание клавиш или запустите макрос из списка Макросы.
- В меню Вид последовательно выберите пункты Макросы и Просмотр макросов.
- В пункте Имя макроса выберите в списке макрос, который вы хотите запустить.
- Нажмите кнопку Запустить.
Как удалить макросы из документа Word 2010?
Отключение макросов в Word 2010
- Нажимаем на пункт меню «Файл»: В результате Вы увидите что-то подобное:
- Ищем кнопку с надписью «Параметры»: Нажимаем «Центр управления безопасностью», а затем «Параметры центра управления безопасностью»:
- Далее жмем на «Параметры макросов» (слева в списке) и, наконец, на «Отключить все макросы …» (
Как удалить макрос?
- На вкладке Разработчик нажмите кнопку Макросы.
- Выберите в списке макрос, который требуется удалить, и нажмите кнопку «Удалить».
Как отключить макрос в ворде?
Как удалить макросы из документа
- В меню Сервис выберите команду Макрос и в открывшемся подменю — команду Макросы. Откроется диалоговое окно, как на скриншоте:
- В поле Макросы из: выберите документ или шаблон, в котором находятся ваши макросы.
- Найдите в списке макрос, подлежащий удалению, выделите его и нажмите кнопку Удалить.
Как запустить макрос в Botmek?
Для того, чтобы скачать макрос, нужно кликнуть на него два раза или нажать кнопку «Подробнее», после чего откроется окно с его кратким описанием, где нужно нажать кнопку «Установить». Установленные макросы появляются в редакторе макросов, а скрипты в редакторе скриптов.
Как запустить макрос?
Чтобы запустить макрос из приложения, для которого он написан, прежде всего, необходимо открыть приложение, затем нажать сочетание клавиш Alt+F8 на клавиатуре, в диалоговом окне «Макрос» отыскать нужный макрос по имени, навести на него курсор и нажать кнопку «Выполнить», либо дважды кликнуть по имени левой кнопкой мыши …
Как удалить все макросы в Word?
Удалить макрос в Word
- В Word нажмите другой + F8 вместе, чтобы активировать диалог макросов. …
- В диалоговом окне «Макросы» выберите макрос, который вы хотите удалить, и щелкните значок Удалить кнопка. …
- Теперь в диалоговом окне Microsoft Word нажмите кнопку Да, чтобы продолжить.
Как удалить макрос с клавиатуры?
Для того, чтобы удалить макрос, нужно записать пустой (не содержащий действий) макрос и присвоить ему горячую клавишу макроса, который вы хотите удалить. Эту операцию можно выполнить, осуществив следующие действия: Начать запись макроса ( Ctrl + . ) Закончить запись макроса ( Ctrl + . )
Как удалить шаблон в ворде?
Чтобы удалить шаблон или надстройку из Word, необходимо удалить шаблон или надстройку из диалогового окна шаблоны и надстройки.
- В Word 2010, 2013 или 2016 выберите файл > Параметры > надстроек. …
- В списке Управление выберите пункт надстройки Wordи нажмите кнопку Перейти.
- Откройте вкладку шаблоны .
Как удалить макрос из личной книги?
- На вкладке Разработчик в разделе Visual Basic выберите элемент Макрос . Если вкладка «Разработчик» недоступна: В правой части ленты нажмите кнопку и выберите пункт Параметры ленты . …
- Выберите в списке макрос, который требуется удалить, а затем нажмите кнопку Удалить .
Как убрать макросы в Excel?
- На вкладке Разработчик в разделе Visual Basic выберите элемент Макрос . Если вкладка «Разработчик» недоступна: В правой части ленты нажмите кнопку и выберите пункт Параметры ленты . …
- Выберите в списке макрос, который требуется удалить, а затем нажмите кнопку Удалить .
Как отключить макросы в Excel?
- Нажмите кнопку Microsoft Office. , а затем — Параметры Excel .
- Выберите Центр управления безопасностью > Параметры центра управления безопасностью > Параметры макросов .
- Выберите нужные параметры. Отключить все макросы без уведомления. Выберите этот параметр, если не доверяете макросам.
Что такое макрос?
Макрокоманда, макроопределение или мáкрос (от macros — формы множественного числа слова macro) — программный алгоритм действий, записанный пользователем. Часто макросы применяют для автоматизации рутинных действий.
Как записать макрос?
Чтобы записать макрос, следуйте инструкциям ниже.
- На вкладке Разработчик в группе Код нажмите кнопку Запись макроса. …
- В поле Имя макроса введите название макроса. …
- Чтобы назначить сочетание клавиш для запуска макроса, в поле Сочетание клавиш введите любую строчную или прописную букву.
Как правильно настроить макрос?
- Выберите Файл > Горячие клавиши.
- Нажмите Показать Макросы.
- Нажмите Новый макрос.
- Введите название макроса и нажмите Return для подтверждения.
- В верхней части диалогового окна выберите первую команду, которую вы хотите включить в макрос.
- Нажмите Добавить команду.
- Выберите следующую команду и нажмите Добавить команду.
Создание макроса – практический пример
Как записать макрос
Если следовать пошаговой инструкции, с самостоятельной записью макросов даже у начинающего пользователя проблем возникнуть не должно.
Алгоритм действий можно представить в таком виде:
- В зависимости от того, какая версия текстового редактора Word используется, откройте вкладку «Разработчик» или «Вид», где располагается кнопка «Макросы». Нужно просто кликнуть по пункту «Запись макроса».
- У каждого макроса должно быть своё имя. Его можно задать сугубо на собственное усмотрение. Это на его функциональность никак влиять не будет.
- Если дать макросу точно такое же имя, как и у стандартных макросов в программе Word, он будет выполнять его функции вместо основного. Поэтому не поленитесь заглянуть в меню «Макросы» и открыть раздел «Команды Word». Здесь прописаны все стандартные названия.
- В строке, которая называется «Макрос доступен для» нужно выбрать, для чего именно он будет доступен.
- В графу с описанием нужно ввести собственное описание создаваемого макроса.
- Далее можно кликнуть на «Начните запись», либо же «Создайте кнопку». В первом случае запись макроса начнётся без его привязки к кнопке на панели управления или клавиатуре. Во втором макросу будет задана соответствующая клавиша или кнопка.
- Добавьте один или несколько документов, куда следует добавить новый макрос. Это делается через «Параметры Word» во вкладке «Панель быстрого доступа».
- В левом окне выберите нужный макрос для записи и кликните по кнопке «Добавить».
- Для изменения настроек этой кнопки всегда есть возможность кликнуть на «Изменить».
- Далее выбирайте символ, который хотите использовать для кнопки.
- Укажите имя. Именно оно будет затем отображаться в соответствующем поле.
- Дважды кликните ОК, чтобы начать запись макроса.
- Когда потребуется остановить запись, жмите соответствующую клавишу в меню «Макросы».
Записанный макрос в дальнейшем можно будет использовать на своё усмотрение.
Предупреждение безопасности
Макросы используются для автоматизации задач путем сопоставления последовательности нажатий клавиш для выполнения определенной задачи. В Office вы можете записывать макрос без опыта разработки, но макросы — это код. Законные макросы экономят время и усилия, связанные с необходимостью нажимать одни и те же клавиши или нажимать одни и те же кнопки несколько раз.
Однако кто-то со злым умыслом может внедрить вредоносный код в документ Office с помощью макроса и заразить ваш компьютер и / или сеть.
Всегда будьте осторожны при загрузке документа Office из Интернета и никогда не открывайте документы из ненадежных источников.
Что такое макрос?
До того как включить макросы в Excel, необходимо узнать, для чего они нужны. Макросы – это сохраненные в строках таблицы заранее созданные последовательности действий с данными. Реализованы на языке VBA, что позволяет работать не только с командами Экселя, но и других приложений Office, поддерживающих этот язык. Используя макросы, можно настроить автоматическое форматирование строк таблицы, отправку по почте, или создание презентации.
Описание параметров макросов
После сохранения макросы содержат пять параметров работы, необходимых для обеспечения защищенности при взаимодействии с ними, так как включить макросы в Excel легко, а избавляться от вирусов – нет.
- Отключить макросы без уведомления. Применяется для таблиц, автор которых неизвестен. Деактивирует сохраненные в ячейках макросы, не предупреждая об этом. Пользуйтесь им при опасности вирусов в таблице.
- Отключить макросы с уведомлением. Этот режим выбран стандартно. Предлагает выключать макросы, но перед этим запрашивает разрешения пользователя. С ним вы сможете решать, оставлять ли, или нет отдельно каждый макрос.
- Отключить макросы, кроме макросов с цифровой подписью. Похож на предыдущий, но автоматически разрешает использование макросов, подписанных цифровой подписью предприятия, доверие которому вы уже подтвердили.
- Включить макросы. Из названия понятно, что параметр разрешает использование макрокоманд, записанных в таблицу.
- Доверять доступ к объектной модели проектов VBA.
Показатель для разработчиков, открывающий доступ таблицы к программам, написанным для модели VBA любого приложения, по желанию пользователя. Это позволяет программисту настраивать, какой код имеет доступ к макросам, и куда макросы могут отправлять данные. При этом взломать или повредить работу команд программиста практически невозможно. Но новичку в VBA лучше не использовать этот параметр.
Вкладка «Разработчик»
Запись макроса осуществляется встроенным рекордером, кнопка запуска которого находится на вкладке «Разработчик» главного меню программы Excel. По умолчанию эта вкладка не отображается. Добавить вкладку на панель можно следующим образом:
Excel 2010-2016
Переходим по пути: Файл — Параметры — Настроить ленту. В разделе «Настроить ленту» справа в списке «Основные вкладки» устанавливаем флажок «Разработчик» и нажимаем кнопку «OK».
Excel 2007
Переходим по пути: значок «Microsoft Office» — Параметры Excel — категория «Основные», в категории «Основные» устанавливаем флажок «Показывать вкладку «Разработчик» на ленте» и нажимаем кнопку «OK».
Excel 2000-2003
Здесь ничего отображать не надо: кнопки по работе с макросами и редактором VBA находятся в главном меню на вкладке «Сервис» — «Макрос».
На самом деле в Excel для работы с макросами используются не кнопки, а пункты меню, но, для удобства, продолжу называть их кнопками.
Уроки Word 2007 для чайников. Как создать макрос
|
Это рассылка сайта «Блог компьютерного чайника» http://www.elena-chainik.ru Если у вас есть вопросы, напишите мне: sdrotty@yandex.ru Что же это за страшный зверь такой, макрос? Если говорить нормальным языком, то макрос – это помощник, который будет проделывать за вас различные действия. Предположим, что вам нужно выделить какое-то слово полужирным начертанием, красным цветом и выровнять это слово по центру. Если подобное надо сделать один-два раза, то проблем никаких. А если так выделять слова надо постоянно да не по одному разу на каждой странице огромного документа? Вот в этих Если вы умный, знающий программирование на VBA пользователь, то вы можете записать программу-макрос руками. То есть вручную написать правильный код. Ну а для простых смертных Word и Excel снабжены необходимым инструментом-редактором, который запишет все ваши действия и сам переведет их в язык, понятный программе. Запись макроса в Word и Excel работает одинаково, поэтому я опишу только работу в Word. В Excel будет все то же самое. Шаг 1. Определите, какие действия у вас повторяются так часто, что их необходимо автоматизировать. Шаг 2. Если вы боитесь сделать что-нибудь не так, запишите Вот моя последовательность операций: 1. Сделать слово полужирным начертанием, 2. Подчеркнуть слово, 3. Изменить цвет шрифта на красный, 4. Выровнять слово по центру. Шаг 3. Если есть возможность при выполнении операций пользоваться горячими клавишами, добавьте их в свою шпаргалку. 1. Сделать слово полужирным начертанием – Ctrl + B, 2. Подчеркнуть слово – Ctrl + U, 3. Изменить цвет шрифта на красный, 4. Выровнять слово по центру – Ctrl + E. Шаг 4. Чтобы начать запись макроса, можно воспользоваться тремя кнопками, Первая расположена в самом низу экрана в строке состояния. Вторая кнопка находится на вкладке «Вид». Третья – на вкладке «Разработчик» в блоке команд «Код». Можно пользоваться любой – какая больше нравится. Другое дело, что вкладки «Разработчик» у вас может и не быть. Если вы хотите сделать ее доступной, то прочитайте заметку (ссылка). Шаг 5. Итак, шпаргалка готова. Я воспользуюсь кнопкой в строке состояния, чтобы при записи не переключаться с вкладки на вкладку. Выделяю нужное слово, нажимаю кнопку «Запись макроса». Появится окно «Запись макроса». В строке «Имя макроса» запишите название вашего макроса. Можно, конечно, оставить «Макрос1», но вы потом запутаетесь – что это за макрос1, что он делает и для чего нужен. Имейте в виду, что внутри имени не должно быть пробелов В поле «Описание» можно записать заметки себе для памяти. А можно оставить это поле пустым. Поскольку макрос нужен для того, чтобы быстро выполнить определенные действия, разумно будет ему назначить либо отдельную кнопку, либо сочетание горячих клавиш. Если вы хотите прикрепить макрос к горячим клавишам, то щелкните на кнопке «Назначить макрос клавишам». Нажмите на клавиатуре сочетание клавиш. Сочетание клавиш – это клавиша Ctrl или Alt + любая клавиша. Постарайтесь выбрать такое сочетание, которое не используется в программе. Оно появится в поле «Новое сочетание клавиш». Нажмите кнопку «Назначить». Окна Проделайте все те действия, которые записаны в шпаргалке. Потом остановите запись – нажмите кнопку «Запись макроса» еще раз. Если же вы хотите прикрепить макрос к отдельной кнопке, то щелкните на кнопке «Назначить макрос кнопке». Появится окно «Настройка панели быстрого доступа и сочетаний клавиш»: Выделите кнопку в левом списке. Нажмите «Добавить». Кнопка появится в правом списке. Щелкните ОК. Начнется запись макроса. Проделайте все те действия, которые записаны в шпаргалке. Потом остановите запись – нажмите кнопку «Запись макроса» еще раз. Шаг 6. Я закрепила свой макрос за кнопкой, которая появилась в моей панели быстрого доступа: Теперь мне достаточно выделить нужный фрагмент текста, нажать на эту кнопку, и все будет сделано: Шаг 7. Если вы хотите удалить ненужный макрос, то нажмите сочетание клавиш Alt + F8, или перейдите на вкладку «Вид» — кнопка или перейдите на вкладку «Разработчик» — кнопка «Макросы» Откроется окно «Макросы». Найдите в списке свой макрос и нажмите на кнопку «Удалить». Ненужный макрос будет удален. |
Что такое макросы в Ворде и как с ними работать?
По факту вы просто включаете запись ваших действий с текстом. Все выполняемые Вами действия записываются. В нужный момент вы останавливаете запись и сохраняете макрос, а когда это необходимо — снова запускаете. Таким образом, вам на первых этапах не нужно знать язык программирования, чтобы справится с простой задачей.
![]()
Но Вы получаете возможность изучать язык, если вас это дело увлечет. Создание макросов — это введение в программирование. VBA позволяет создавать для себя мощные инструменты при работе с текстовыми и табличными документами для решения многих задач в привычном виде . Тем, кто после прочтения статьи заинтересуется и захочет начать изучать язык VBA самостоятельно в помощь книга.
В качестве примера расскажу об одной такой полезной программе для Word. Иногда появляется желание распечатать полезную книгу на принтере, потому что не все любят читать с экрана. Это может быть большая инструкция, или же полноценное художественное произведение в виде документа Ворд.
Чтобы понравившийся документ после распечатывания стал полноценной привычной брошюрой — нужен макрос. А точнее написанный в VBA программный код, он вам и позволит распечатать ваш документ в виде брошюры, в которой будет правильное расположение текста и нумерация страниц. Эту программу для ознакомления качаем тут. Вам останется распечатать и сшить брошюру и вот у вас книга готова
Но чаще всего мы используем макросы на работе при составлении документов. Нужно форматировать текст, менять его размер, менять даты, имена на другие. Это ответственно и занимает время. И здесь наши знания могут очень пригодится. Для начала покажу демонстрационный пример — как работает макрос. У нас есть шаблон договора, который нужно подготовить для заполнения. Задача: открыть документ, убрать ненужные нам элементы из текста автоматически:
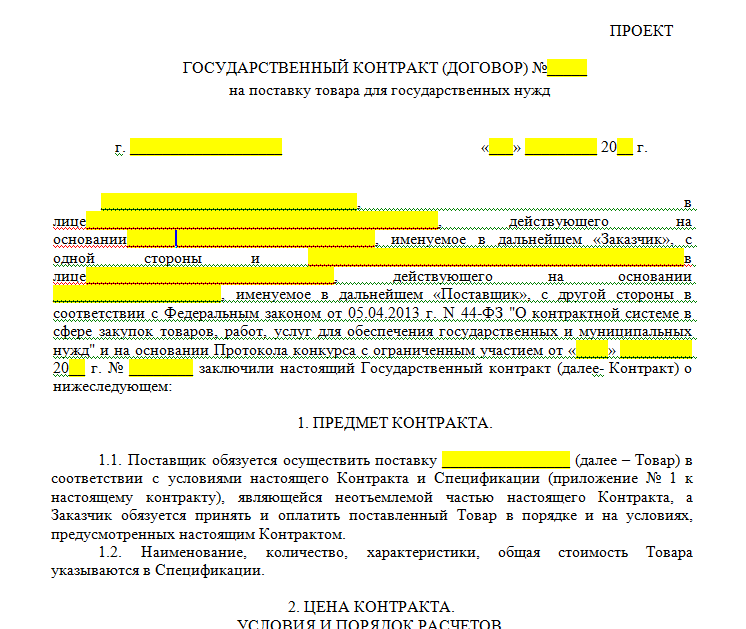
Согласитесь, убирать вручную каждый раз пустые поля (выделено желтым) на нескольких страницах утомительно, поэтому мы для примера прибегнем к помощи макроса. Итак, запускаю Ворд 2016, начинаю записывать макрос:
![]()
Указываем имя нашего макроса (без пробелов), доступ делаю из шаблона Normal.doth. Такой выбор позволит запускать выполнение нашей макрокоманды из любого документа Word. Назначать макрос можно кнопке на панели инструментов или вызвать нажатием сочетания определенный клавиш, но мы этого делать пока не будем. Просто нажмем на «OK» и начнется запись наших действий. Предлагаю посмотреть на видео, что получилось, это будет нагляднее.
Мы сделали самую простую операцию — замену текста во всем документе. Но, поизучав язык можно пойти и далее — отформатировать текст, сделать форму, в которой указываются все необходимые данные договора (даты, номер, ФИО директора, должности, наименование организации, реквизиты и т .д.). При выполнении макроса все эти данные заполнялись бы автоматически после указания в форме в нужных местах. По опыту знаю ошибок будет меньше при таком заполнении и времени уходит меньше.
Что такое макрос и для чего он используется?
Макрос представляет собой инструмент в программе Ворд, который позволяет запоминать какие-либо определенные задачи и действия, а потом в дальнейшем автоматически их выполнять. Он является набором команд, при помощи которых можно автоматизировать выполнение повторяющихся действий. Такой элемент является очень важным и нужным, особенно для тех, кто привык экономить свое время.
Макрос в программе Ворд может использоваться для следующих целей:
- Для ускорения процесса обработки текста. В частности, с помощью этого элемента можно быстро заполнить требуемую область либо отформатировать содержимое документа.
- Для того чтобы объединить несколько команд. Согласитесь, создавать табличную форму в Ворд и потом еще наполнять ее содержимым довольно проблематично. Такого рода инструмент позволит быстро создать нужный параметр и в дальнейшем просто вставить его в требуемое место.
- Для того чтобы максимально упростить доступ к всевозможным параметрам, которые разбросаны в разных диалоговых окнах. Пользователи инструмента Ворд наверняка знают, как сложно порой отыскать требуемый элемент из-за обилия различных многоуровневых меню. Подобный компонент поможет заметно упростить эту задачу.
- Для того чтобы автоматизировать обработку тех действий, которые являются весьма сложными и рутинными. Макросы в Ворд умеют доводить до автоматизма те параметры, на которые, казалось бы, уходит очень много драгоценного времени.
Как очистить кэш Excel
Нет колебаний, что кеш-память весьма полезна. В конце концов, практически любая компьютерная программка опирается на это. Это помогает программному обеспечению запоминать более нередко применяемые функции и значения, также хранить нередко применяемые файлы.
Но, если вы не очищаете его часто, производительность вашего компа может снизиться. На неких наиболее неспешных и старенькых компах программки могут работать неустойчиво.

К счастью, большая часть программ в истинное время разрешают очистить кеш. Пакет программ Microsoft Office, в частности Excel, не является исключением. Читайте далее, чтоб выяснить, как высвободить кэш Excel.
Как создать макрос в Microsoft Word и Excel
Обновлено: 27.02.2019 компанией Computer Hope
Макрос может помочь повысить эффективность при создании документов и электронных таблиц, добавлении или поддержке информации или создании форм для заполнения другими людьми. Microsoft Word и Excel — популярные программы, в которых люди используют макросы, чтобы упростить ввод и хранение данных. Макросы в Word и Excel создаются с использованием языка программирования Visual Basic или путем записи выполняемых действий.
Чтобы создать макрос в Microsoft Word или Microsoft Excel, выберите его из списка ниже и следуйте инструкциям.
Создать макрос в Microsoft Word
Чтобы создать макрос в Microsoft Word, выберите способ его создания: вручную или записывая действия, и следуйте инструкциям.
Создать макрос вручную с помощью Visual Basic
- В Microsoft Word щелкните вкладку View в строке меню.
- Щелкните опцию Macros .
- В окне «Макросы введите имя нового макроса в текстовое поле Имя макроса .
- Нажмите кнопку Создать .
- Откроется программа Microsoft Visual Basic для приложений, в которой можно создать макрос, набрав код Visual Basic вручную.
- По завершении создания макроса щелкните значок Сохранить в строке меню и закройте программу Visual Basic.
Создать макрос путем записи действий
- В Microsoft Word щелкните вкладку View в строке меню.
- Щелкните стрелку под опцией Macros и выберите опцию Record Macro .
- В окне Запись макроса введите имя нового макроса в текстовое поле Имя макроса .
- Щелкните значок клавиатуры, чтобы назначить комбинацию клавиш для выполнения макроса.
- В окне Настроить клавиатуру щелкните поле Нажмите новую комбинацию клавиш , затем нажмите комбинацию клавиш, которую вы хотите использовать для выполнения макроса в Microsoft Word. Например, вы можете нажать клавиши Ctrl + Shift + M, и эта комбинация клавиш будет автоматически введена в поле.
- Нажмите кнопку Назначить в нижнем левом углу, затем нажмите кнопку Закрыть .
- Запись макроса начинается сразу после нажатия кнопки «Закрыть».Выполните действия, которые вы хотите записать, и запустите макрос. Вы можете вводить текст, форматировать текст, создавать таблицу, добавлять фигуры или изображения и выполнять другие действия.
- Когда вы выполнили все действия, которые хотите включить в макрос, на вкладке View щелкните стрелку под опцией Macros и выберите Stop Recording .
Создать макрос в Microsoft Excel
Чтобы создать макрос в Microsoft Excel, выберите способ его создания: вручную или записывая действия, и следуйте инструкциям.
Создать макрос вручную с помощью Visual Basic
- В Microsoft Excel щелкните вкладку View в строке меню.
- Щелкните опцию Macros .
- В окне «Макросы введите имя нового макроса в текстовое поле Имя макроса .
- Нажмите кнопку Создать .
- Откроется программа Microsoft Visual Basic для приложений, в которой можно создать макрос, набрав код Visual Basic вручную.
- По завершении создания макроса щелкните значок Сохранить в строке меню и закройте программу Visual Basic.
Создать макрос путем записи действий
- В Microsoft Excel щелкните вкладку View в строке меню.
- Щелкните стрелку под опцией Macros и выберите опцию Record Macro .
- В окне Запись макроса введите имя нового макроса в текстовое поле Имя макроса .
- Щелкните значок клавиатуры, чтобы назначить комбинацию клавиш для выполнения макроса.
- В окне Настроить клавиатуру щелкните поле Нажмите новую комбинацию клавиш , затем нажмите комбинацию клавиш, которую вы хотите использовать для выполнения макроса в Microsoft Excel. Например, вы можете нажать клавиши Ctrl + Shift + M, и эта комбинация клавиш будет автоматически введена в поле.
- Нажмите кнопку Назначить в нижнем левом углу, затем нажмите кнопку Закрыть .
- Запись макроса начинается сразу после нажатия кнопки «Закрыть». Выполните действия, которые вы хотите записать, и запустите макрос. Вы можете вводить данные, форматировать данные, создавать диаграмму или график из данных, добавлять формулы и выполнять другие действия.
- Когда вы выполнили все действия, которые хотите включить в макрос, на вкладке View щелкните стрелку под опцией Macros и выберите Stop Recording .
Способы создания макросов в Excel
Записываем макрос с помощью макрорекордера
Давайте нажмём кнопку Запись макроса группы Код. Эта кнопка также продублирована в строке состояния Word (появляется после включения вкладки) – см. рисунок 3.
Рисунок 3 – Панель состояния Word 2010
После нажатия на кнопку откроется диалоговое окно (см. рисунок 4), где вы можете:
- задать своему будущему макросу имя, краткое описание,
- сделать его доступным для всех документов или только для текущего,
- сделать быстрый вызов по кнопке на панели инструментов или по комбинации клавиш.
Единственное замечание здесь следует сделать насчёт имени макроса – оно не должно содержать пробелов и спецсимволов. Старайтесь обойтись только буквами и цифрами (причём с цифры начинать также нельзя).
Рисунок 4 – Окно «Запись макроса»
Оставим пока в стороне кнопки и клавиши быстрого вызова и просто нажмём ОК.
Кнопка записи макроса в строке состояния изменит свой вид на значок Стоп , а возле курсора появится изображение аудиокассеты. Это говорит о том, что запись началась. Теперь вам просто нужно выполнить действия, которые требуются для достижения результата. Спешить не нужно, поскольку в макрос не записывается продолжительность вашей работы. В нём будет представлен только результат. Учтите только, что в процессе записи вам будет недоступно управление курсором с помощью мыши. И это правильно, поскольку отследить такие перемещения очень сложно.
В качестве учебного примера давайте создадим «фонарь» документа.
После выполнения нужных действий (ввода текста) нажмите на кнопку Стоп . Вам не будет выдано никаких сообщений, но можете не сомневаться, что запись завершилась успешно. Чтобы убедиться в этом, нажмите кнопку Макросы на вкладке Разработчик.
Рисунок 5 – Список доступных макросов
В окне, изображённом на рисунке 5, будут перечислены все доступные макросы (пока у нас только один). Запустите его, дважды щёлкнув по имени в списке или нажав на кнопку Выполнить. Вы увидите, что действия выполняются в точности так, как вы их записали.




























