Метод первый, блокировка через меню файл
Редактирование запрещено пользователем Excel: как убрать
Защита книги
Защита от некорректного ввода
Такое ограничение для других пользователей предусматривается в том случае, если есть риск внести неправильные правки в документ. Благодаря данному режиму вам не удастся вписать в выбранные ячейки неправильные данные. Чтобы это предупредить вам нужно выполнить несколько простых шагов.
- Выделяем нужную нам ячейку, переходим во вкладку «Данные», где нажимаем кнопку «Проверка данных».
- Перед вами открывается окно «Проверка вводимых значений». Здесь вы должны во вкладке «Параметры» выбрать из списка «Целое число», «Равно», соответственно и укажите каким должно быть значение.
- Во вкладке «Сообщение для ввода» заполните все поля, как на фото ниже и нажмите кнопку «Ок» для подтверждения.
Если попробуете внести какие-то изменения, несоответствующие внесенным данным, будет всплывать сообщение об ошибке.
Как защитить форматирование ячеек, но разрешить ввод данных только в Excel?
Во многих случаях вам может потребоваться защитить форматирование диапазона ячеек и разрешить ввод данных только в Excel. В этой статье представлены три метода для этого.
Защитите форматирование ячеек, но разрешите ввод данных только путем защиты рабочего листа
Чтобы защитить форматирование ячеек, но разрешить только ввод данных, вам необходимо сначала разблокировать эти ячейки, а затем защитить рабочий лист. Пожалуйста, сделайте следующее.
1. Выберите ячейки, которые необходимо защитить от форматирования, но разрешить только ввод данных, затем нажмите Ctrl + 1 клавиши одновременно, чтобы открыть Формат ячеек диалоговое окно.
2. в Формат ячеек диалоговом окне снимите флажок Заблокированный поле под Protection и нажмите OK кнопка. Смотрите скриншот:
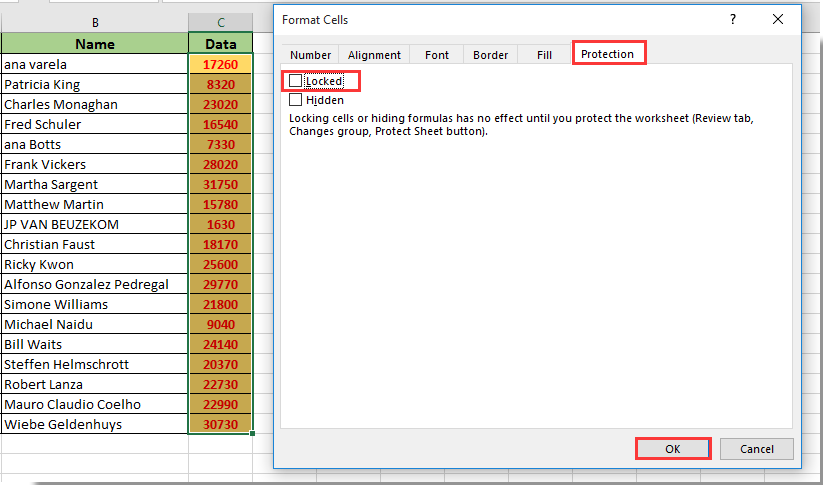
3. Теперь нажмите Обзор > Защитить лист.

4. Укажите и подтвердите свой пароль в поле Защитить лист и Подтвердите пароль диалоговые окна. Смотрите скриншот:
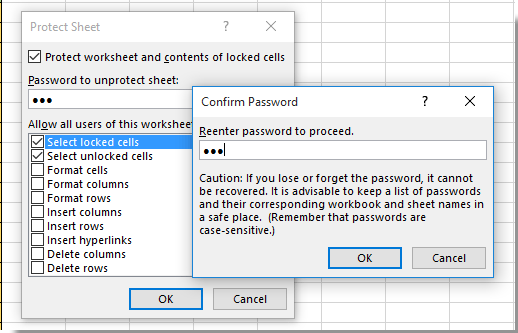
Теперь лист защищен, и форматирование ячеек не изменилось. Но в указанные ячейки разрешен ввод данных только.
Защищать форматирование ячеек, но разрешать ввод данных только с кодом VBA
Вы также можете запустить следующий сценарий VBA, чтобы защитить форматирование ячеек, но разрешить ввод данных только в Excel. Пожалуйста, сделайте следующее.
1. Нажмите другой + F11 в то же время, чтобы открыть Microsoft Visual Basic для приложений окно.
2. в Microsoft Visual Basic для приложений окно, дважды щелкните Эта рабочая тетрадь на панели «Проект», а затем скопируйте и вставьте приведенный ниже код VBA в ThisWorkbook (Код) окно.
Код VBA: защитить форматирование ячеек, но разрешить только ввод данных
Внимание: В коде C2: C20 — это диапазон ячеек, в которые вы разрешаете ввод данных. Измените диапазон в соответствии с вашими потребностями

3. нажмите F5 ключ для запуска кода. В всплывающем окне Kutools for Excel диалоговом окне нажмите кнопку ОК.

Теперь рабочий лист защищен, как и форматирование ячеек. И только указанные ячейки разрешены для ввода данных.
Защитите форматирование ячейки, но разрешите ввод данных только с Kutools for Excel
Вы можете легко разблокировать выбранные ячейки и защитить рабочий лист с помощью утилиты Worksheet Design. Kutools for Excel.
Перед применением Kutools for Excel, Пожалуйста, сначала скачайте и установите.
1. Нажмите Кутулс Плюс > Дизайн рабочего листа для активации Дизайн меню.
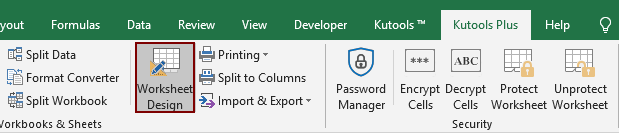
2. Выберите ячейки, которые необходимо защитить от форматирования, но разрешить только ввод данных, нажмите Разблокировать ячейки под Дизайн и нажмите OK кнопка во всплывающем окне Kutools for Excel диалоговое окно. Смотрите скриншот:
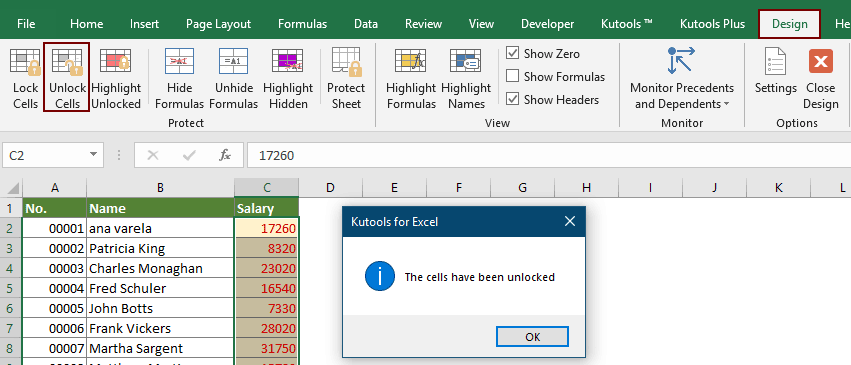
3. Нажмите Защитить лист под Дизайн меню.
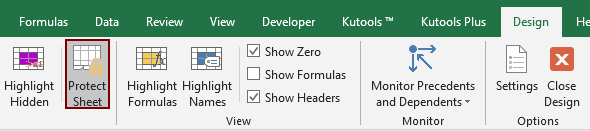
4. Затем укажите и подтвердите свой пароль в Защитить лист и Подтвердите пароль диалоговые окна. Смотрите скриншот:
Теперь рабочий лист защищен. И в указанные ячейки разрешен ввод данных только.
Если вы хотите получить бесплатную пробную версию (30-день) этой утилиты, пожалуйста, нажмите, чтобы загрузить это, а затем перейдите к применению операции в соответствии с указанными выше шагами.
Защита ячеек от редактирования в Microsoft Excel
Защита листа и ячеек в Excel
Включение защиты листа
Ограничение от ввода некорректных данных
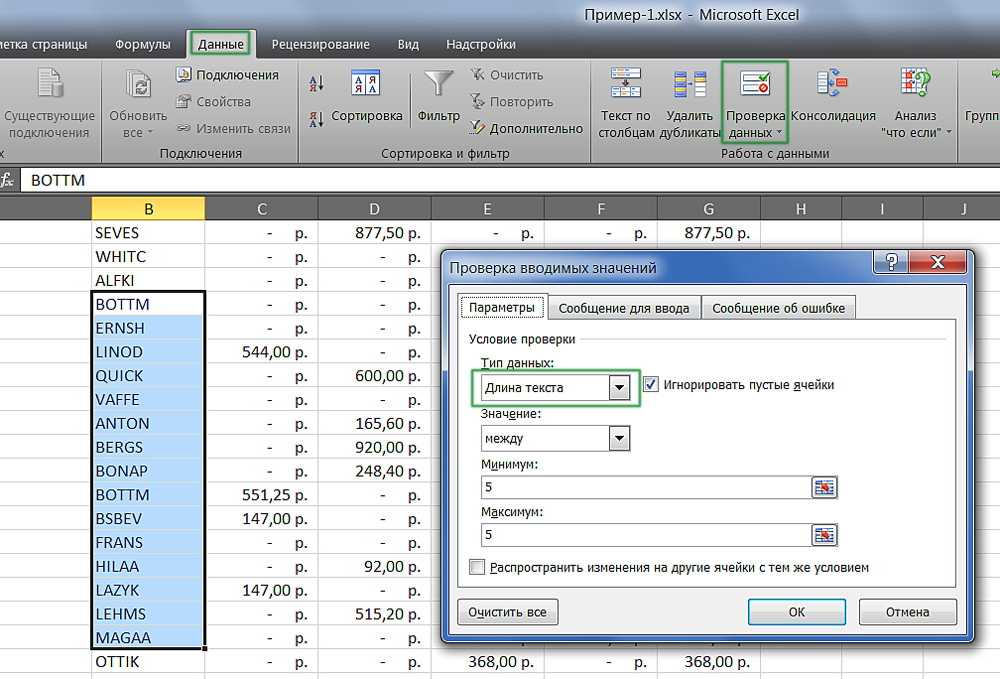
Настройку можно произвести для различного типа защищаемых данных.
Указанный способ — самый простой в применении. С его помощью вы сможете контролировать то, что вы (или другой пользователь) вводите в клетку. Можно отсеивать данные, которые не проходят по определённым критериям, что также можно указать. Таким образом, вы можете предотвратить ввод отрицательной цены, дробного количества человек или неправильной даты определённого события. Для того чтобы установить защиту, нужно:
- Выделить элементы, на которые будет распространяться функция.
- Перейти во вкладку «Данные» в Excel, затем в области «Работа с данными» кликнуть «Проверка данных».
- Откроется окно — в «Параметры» укажите тип данных, от введения которых хотите уберечь клетки.
- Вы также можете настроить уведомления, которые Excel будет выводить перед редактированием и в случае ввода некорректных данных. Это делается во вкладках «Сообщение для ввода» и «Сообщение об ошибке» соответственно.
- Затем необходимо сохранить настройки, нажав «ОК», и они вступят в силу.
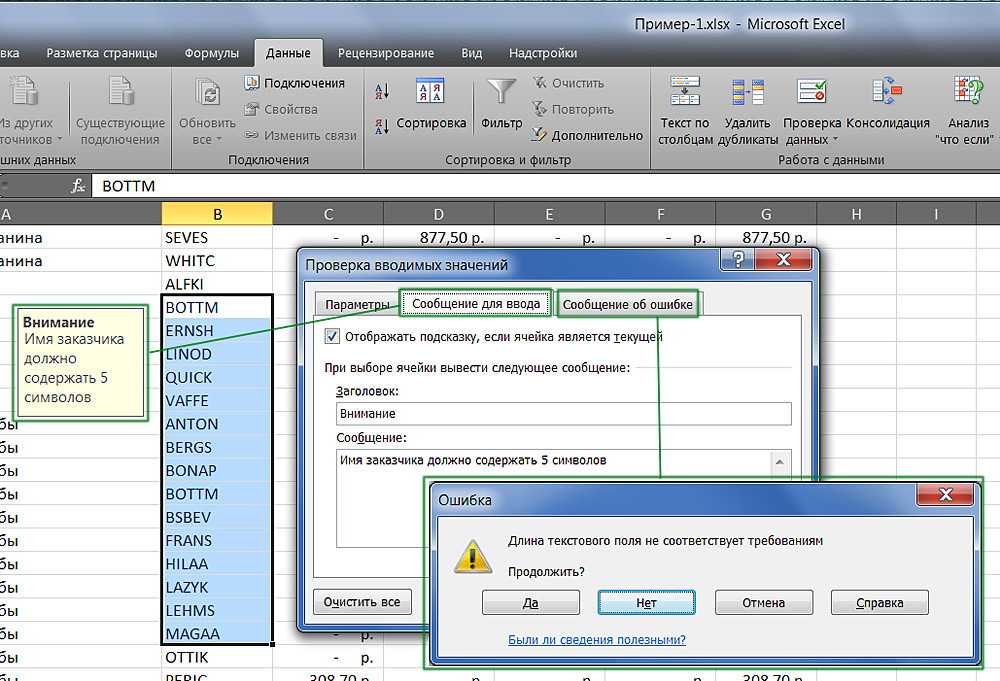
Добавляем автоматические уведомления для работы с ячейками.























