Stop statement
Чтобы приостановить выполнение, операторы Stop можно поместить в любом месте процедур. Использование оператора Stop аналогично установке точки прерывания в программном коде.
Оператор Stop приостанавливает выполнение, но в отличие от оператора End им не выполняется ни закрытие каких-либо файлов, ни очистка переменных, если он не находится в скомпилированном исполнимом файле (.exe).
Поддержка и обратная связь
Есть вопросы или отзывы, касающиеся Office VBA или этой статьи? Руководство по другим способам получения поддержки и отправки отзывов см. в статье Поддержка Office VBA и обратная связь.
Запуск макроса при закрытии книги
Подобно макросу для открытии книги существует аналогичный и для закрытия.Workbook_BeforeClose — событие, соответственно, происходящее при закрытии книги.
Visual Basic
Private Sub Workbook_BeforeClose(Cancel As Boolean)
‘код макроса
End Sub
|
1 |
PrivateSubWorkbook_BeforeClose(Cancel AsBoolean) ‘код макроса EndSub |
Другие основные обрабатываемые события для книги:
- Activate — событие, происходящее при активации книги (т.е. при переходе из другой активной книги в данную);
- Deactivate — событие, происходящее при переходе в другую книгу;
- SheetActivate — событие, происходящее при активации листа книги;
- SheetDeactivate — событие, происходящее при переходе на другой лист книги;
- SheetCalculate — событие, происходящее при пересчете формул на листе;
- BeforePrint — событие, происходящее при печати книги;
- BeforeSave — событие, происходящее при сохранении книги;
- NewSheet — событие, происходящее при создании нового листа книги.
Что делать, если макрос не запускается.
Одной из причин отсутствия результата при запуске готового макроса является встроенная защита «Excel», которая определяет макросы, как потенциально опасные компоненты и блокирует (отключает) их.
Рассмотрим, как снять блокировку выполнения макроса в «Excel».
Необходимо: • Войти в меню «Файл». • Далее «Параметры». • В открывшемся окне выбрать вкладку «Центр управления безопасностью». • Кликнуть по кнопке «Параметры центра управления безопасностью»
• Выбрать вкладку «Параметры макросов»
• Установить флажок напротив пункта «Включить все макросы…» и нажать «ОК».
Теперь после запуска макросы будут выполняться без проблем.
Запись макроса
Excel 2007-2016
На ленте во вкладке «Разработчик» нажмите кнопку «Запись макроса».
Excel 2000-2003
Пройдите по пунктам меню «Сервис» — «Макрос» — «Начать запись».
Окно «Запись макроса»
Имя макроса: можно изменить или оставить по умолчанию («Макрос» с очередным номером). Если у вас уже есть макрос с таким именем, он будет записан в новый программный модуль, который будет создан автоматически.
Сочетание клавиш: добавьте букву, если хотите запускать макрос сочетанием клавиш Ctrl+«буква». В какой раскладке вы впишите букву (например, «й» или «q»), в той и будет запускаться макрос. Если буква будет вписана в верхнем регистре («Й» или «Q»), используйте для запускa макроса сочетание клавиш Ctrl+Shift+«буква».
Сохранить в: выберите книгу, в которой должен быть сохранен макрос:
- «Эта книга» — макрос будет записан в книге, из которой рекордер был запущен (нажата кнопка «Запись макроса»).
- «Новая книга» — откроется новая книга и макрос будет записан в ней.
- «Личная книга макросов» — макрос запишется в Личную книгу макросов и будет доступен из всех открытых книг Excel.
Описание: здесь можно добавить краткое описание макроса, которое будет отображаться в окне доступных макросов при выделении его в списке.
Заполнив окно, нажимаем кнопку «OK», кнопка «Запись макроса» меняет свое название на «Остановить запись», и можно приступать, собственно, к записи макроса. Выполните на рабочем листе операции, последовательность которых вы хотите автоматизировать и, после их завершения, нажмите кнопку «Остановить запись». Макрос будет записан и появится в списке макросов.
Создание макроса – практический пример
Для примера возьмём самый обычный файл CSV. Это простая таблица 10х20, заполненная числами от 0 до 100 с заголовками для столбцов и строк. Наша задача превратить этот набор данных в презентабельно отформатированную таблицу и сформировать итоги в каждой строке.
Как уже было сказано, макрос – это код, написанный на языке программирования VBA. Но в Excel Вы можете создать программу, не написав и строчки кода, что мы и сделаем прямо сейчас.
Чтобы создать макрос, откройте View (Вид) > Macros (Макросы) > Record Macro (Запись макроса…)
Дайте своему макросу имя (без пробелов) и нажмите ОК.
Начиная с этого момента, ВСЕ Ваши действия с документом записываются: изменения ячеек, пролистывание таблицы, даже изменение размера окна.
Excel сигнализирует о том, что включен режим записи макроса в двух местах. Во-первых, в меню Macros (Макросы) – вместо строки Record Macro (Запись макроса…) появилась строка Stop Recording (Остановить запись).
Во-вторых, в нижнем левом углу окна Excel. Иконка Стоп (маленький квадратик) указывает на то, что включен режим записи макроса. Нажатие на неё остановит запись. И наоборот, когда режим записи не включен, в этом месте находится иконка для включения записи макроса. Нажатие на неё даст тот же результат, что и включение записи через меню.
Теперь, когда режим записи макроса включен, давайте займёмся нашей задачей. Первым делом, добавим заголовки для итоговых данных.
Далее, введите в ячейки формулы в соответствии с названиями заголовков (даны варианты формул для англоязычной и русифицированной версии Excel, адреса ячеек – всегда латинские буквы и цифры):
- =SUM(B2:K2) или =СУММ(B2:K2)
- =AVERAGE(B2:K2) или =СРЗНАЧ(B2:K2)
- =MIN(B2:K2) или =МИН(B2:K2)
- =MAX(B2:K2) или =МАКС(B2:K2)
- =MEDIAN(B2:K2) или =МЕДИАНА(B2:K2)
Теперь выделите ячейки с формулами и скопируйте их во все строки нашей таблицы, потянув за маркер автозаполнения.
После выполнения этого действия в каждой строке должны появиться соответствующие итоговые значения.
Далее, мы подведем итоги для всей таблицы, для этого делаем ещё несколько математических действий:
Соответственно:
- =SUM(L2:L21) или =СУММ(L2:L21)
- =AVERAGE(B2:K21) или =СРЗНАЧ(B2:K21) — для расчёта этого значения необходимо взять именно исходные данные таблицы. Если взять среднее значение из средних по отдельным строкам, то результат будет другим.
- =MIN(N2:N21) или =МИН(N2:N21)
- =MAX(O2:O21) или =МАКС(O2:O21)
- =MEDIAN(B2:K21) или =МЕДИАНА(B2:K21) — считаем, используя исходные данные таблицы, по причине указанной выше.
Теперь, когда с вычислениями закончили, займёмся форматированием. Для начала для всех ячеек зададим одинаковый формат отображения данных. Выделите все ячейки на листе, для этого воспользуйтесь комбинацией клавиш Ctrl+A, либо щелкните по иконке Выделить все, которая находится на пересечении заголовков строк и столбцов. Затем нажмите Comma Style (Формат с разделителями) на вкладке Home (Главная).
Далее, изменим внешний вид заголовков столбцов и строк:
- Жирное начертание шрифта.
- Выравнивание по центру.
- Заливка цветом.
И, наконец, настроим формат итоговых значений.
Вот так это должно выглядеть в итоге:
Если Вас все устраивает, остановите запись макроса.
Поздравляем! Вы только что самостоятельно записали свой первый макрос в Excel.
Чтобы использовать созданный макрос, нам нужно сохранить документ Excel в формате, который поддерживает макросы. Для начала необходимо удалить все данные из созданной нами таблицы, т.е. сделать из неё пустой шаблон. Дело в том, что в дальнейшем, работая с этим шаблоном, мы будем импортировать в него самые свежие и актуальные данные.
Чтобы очистить все ячейки от данных, щёлкните правой кнопкой мыши по иконке Выделить все, которая находится на пересечении заголовков строк и столбцов, и из контекстного меню выберите пункт Delete (Удалить).
Теперь наш лист полностью очищен от всех данных, при этом макрос остался записан. Нам нужно сохранить книгу, как шаблон Excel с поддержкой макросов, который имеет расширение XLTM.
Важный момент! Если Вы сохраните файл с расширением XLTX, то макрос в нём работать не будет. Кстати, можно сохранить книгу как шаблон Excel 97-2003, который имеет формат XLT, он тоже поддерживает макросы.
Когда шаблон сохранён, можно спокойно закрыть Excel.
3 ответа
Лучший ответ
Вы можете вызвать вашу собственную пользовательскую ошибку с помощью err.raise. Это похоже на ваш пример, но немного мощнее в том смысле, что это фактическая ошибка, которая останавливает выполнение кода, даже если она применяется к вложенному вызову.
Например,
sub aon error goto exitCode call b msgbox “a complete” exit sub ‘you need this to prevent the error handling code from always runningexitCode: msgbox “code is exiting…” ‘clean up code hereend subsub b call c msgbox “b complete”end subsub c msgbox “entering c” err.raise 555, “foo”, “an error occurred” msgbox “exiting c”end sub’OUTPUT:’entering c’code is exiting…
Строка err.raise отправит элемент управления на ярлык exitCode:, даже если он был вызван вне a. Вы можете использовать любые условия, чтобы проверить, следует ли выдавать эту настраиваемую ошибку.
Подробнее об объекте err и обработке ошибок VBA –
https://msdn.microsoft.com/en-us/library/ka13cy19(v=vs.90).aspx
http://www.cpearson.com/excel/errorhandling.htm
9
Community 8 Май 2018 в 21:48
Я считаю, что вы хотите снова поднять ошибку в коде обработки ошибок. Попробуйте что-то вроде этого (не проверено):
Private Sub Test On Error Goto bad x = 0 debug.print 1/x Exit Sub bad: ‘Clean up code Err.Raise Err.Number, Err.Source, Err.Description, Err.HelpFile, Err.HelpContextEnd Sub
При использовании On Error Goto перед меткой должен стоять Exit Sub. В противном случае ваш код попадет в обработчик ошибок, даже если ошибки нет.
Ваша первая обработка ошибок не обнаруживает фактических ошибок, которые могут возникнуть во время выполнения, кроме тех, которые вы тестируете. Кроме того, не существует удобного способа сигнализировать вызывающей функции о том, что что-то пошло не так, если вы не добавите проверки во все вызывающие процедуры.
Обратите внимание, что это обычно считается плохим дизайном, хотя вызывать ошибку только для управления потоком:
Private Sub Test If x = 0 Then Err.Raise End IfEnd Sub
1
iliketocode 8 Авг 2016 в 16:06
Вы можете создать макрос для выполнения следующих шагов / операций и вызывать каждый раз, когда ваш код соответствует определенному условию, чтобы прервать другие запущенные макросы:
Шаг 1. Строка меню -> Выполнить -> Сброс
Шаг 2. Строка меню – & gt; Выполнить – & gt; Перерыв
meMadhav 14 Мар 2019 в 04:53
Почему вы хотите отключить макросы в Word?
Хотя макросы кажутся более простым способом вычисления обычных задач, существует определенная угроза безопасности.
Поскольку макросы создавались в основном с использованием Visual Basic для приложений, это код. Все коды могут быть использованы кем-то, кто хочет. Хакер может ввести в файл деструктивный макрос и затем отправить его вам. Когда вы открываете файл, код выполняется и может использоваться для запуска и распространения вируса на вашем компьютере или даже в сети вашей организации.
Если вы не используете макросы и не часто получаете файлы с поддержкой макросов, вы можете отключить макросы в Word и Excel.
Оператор End
Для полного завершения выполнения программы используется ключевое слово End в отдельной строке:
При выполнении этого оператора VBA прекращает все выполнение операторов процедуры и функции. Любые имеющиеся переменные перестают существовать и их значения теряются.
Т.к. программа полностью прерывается, необходимо перед оператором End выводить пользователю сообщение о том, что будет происходить и почему. В противном случае пользователи вашей процедуры могут не понять, почему процедура или программа, которую они используют, внезапно прекратила работу. Если программа перестанет выполняться вследствие какого-либо действия пользователя, такого как отмена окна ввода, без объяснения, пользователь процедуры может никогда не узнать, почему процедура заканчивается.
Также не следует забывать закрывать рабочие книги или выполнять другие сервисные работы перед выполнением оператора End, чтобы пользователю программы не приходилось доделывать незаконченные операции.
Синтаксис макроса
Макросы — это команды, написанные на языке VBA (Visual Basic for Applications). И синтаксис кода макроса не отличается от записи кода в Visual Basic.
Любой макрос имеет следующий вид:
Sub Имя_Макроса_Без_Пробелов()
‘ комментарии к макросу — они нужны для вас, VBA не воспринимает такие строки как команды
команды, написанные на языке VBA
End Sub
3 обязательных блока макроса:
1. Начало макроса. Всегда начинается с команды Sub. Далее идет имя макроса — оно может быть на русском языке, но не должно содержать пробелы и специальные символы.
В конце имени макроса всегда ставятся скобки () — они нужны, когда вы создаете свою функцию, в них указываются аргументы функции, но об этом сейчас речь не пойдет.
2. Блок команд. В нашем примере он состоит из одной строки: Selection.NumberFormat = “#,##0”
Каждая команда должна начинаться с новой строки. Если текст команды очень длинный и не помещается на экране, его можно разбить на несколько строк, заканчивая строку символом нижнего подчеркивания _ (далее в примере мы это увидим).
3. Конец макроса. Всегда обозначается как End Sub.
Есть и один необязательный блок — это комментарии, которые вы можете оставлять в любом месте внутри кода макроса, поставив перед началом комментариев знак апострофа ‘. Например, вы можете описать, что именно делает тот или иной макрос.
Обратите внимание!
Если вы хотите разместить комментарии в несколько строк, каждую новую строку надо начинать с апострофа.
Теперь запишем более сложный макрос и научимся понимать текст его кода.
Например, информационная система выдает отчет «Бюджет на месяц» без выделения групповых значений цветом или шрифтом.
Нам необходимо:
- выделить групповые строки полужирным шрифтом;
- отформатировать на печать — расположить отчет по центру листа, задать масштаб 75 %, вывести в колонтитулы название отчета (рис. 4).
Рис. 4. Изменения после написания макроса
Запишем алгоритм форматирования отчета в макрос.
Нажимаем кнопку записи макроса и выполняем следующие действия:
- Даем макросу имя Форматирование_БДР, в блоке описания записываем, что будет делать этот макрос (например, Выделяет жирным курсивом итоги, форматирует на печать). Жмем Ок.
- Выделяем столбцы А:С, ставим автофильтр — на закладке Данные находим кнопку Фильтр.
- По столбцу КОД задаем условие не содержит точку: Текстовые фильтры – Не содержит и в поле текста ставим символ точки без пробелов (рис. 5).
Рис. 5. Использование автофильтра по столбцу «КОД»
- Выделяем отфильтрованный диапазон и задаем ему полужирный шрифт.
- Снимаем автофильтр (повторное нажатие на закладке Данные кнопки Фильтр).
- Заходим в меню форматирования на печать (Кнопка Файл/Office – Печать – Предварительный просмотр – Параметры страницы) и задаем там три параметра:
1) на вкладке Страница задаем масштаб 75 %;
2) на вкладке Поля отмечаем пункт Горизонтально в блоке Центрировать на странице;
3) на вкладке Колонтитулы создаем верхний колонтитул с текстом Бюджет на январь.
- Выходим из параметров страницы.
- Заканчиваем запись макроса.
- Нажимаем Alt+F11 и смотрим, что получилось (см. рис. 4).
Код этого макроса уже гораздо длиннее и непонятнее, но легко читаем для знающих английский язык и азы программирования в VBA.
Как остановить выполнение макроса в excel
Здравствуйте, i-s-v, Вы писали:
ISV>Как програмно завершить работу макроса? Макрос вызываеться при нажатии на настроенную кнопку. и должен останавливаться при закрытии формы. Какая процедура завершает работу макроса? ISV>
Такой процедуры нет. Однако можно попытаться выкрутиться. Пример: 1. В VBA-проекте новой книги добавить стандартный модуль 2. В добавленный модуль вставить код:
3. Добавить в проект форму 4. Добавить обработчик события Terminate этой формы:
5. На какую-нибуть панель инструментов добавить 2 кнопки: на кнопку 1 назначить макрос testMacros, на кнопку 2 — testForm 6. Расположить окна MS Excel и проекта VBA так, чтобы они одновременно были видны целиком на экране. В окне VBA сделать видимым окно отладки (например, нажать Ctrl+G) 7. Нажать на кнопку 1 — в окно отлаки VBA начнут сыпаться значения системного времени 8. Нажать на кнопку 2 — на экране должна появиться форма, дерьмо в окно отладки продолжает сыпаться 9. Закрыть форму — поток дерьма иссякнет.
Суть: 1) при выполнении макроса надо вызывать DoEvents, давая таким образом возможность обрабатываться другим событиям, например, щелчкам мышью на кнопках панели инструментов. 2) в ходе выполнения макроса проверять значение глобальной переменной, разрешающей выполнение, если выполнение запрещено — выходить из цикла(процедуры) макроса 3) воздействовать на глобальную переменную из любой удобной точки — применимо к текущему примеру — при закрытии формы
Корявенько, но для некоторых случаев вполне работоспособно.
Создание кнопки для запуска макросов в панели инструментов
Как я говорил ранее вы можете вызывать процедуру макроса горячей комбинацией клавиш, но это очень утомительно помнить какую комбинацию кому назначена, поэтому лучше всего будет создание кнопки для запуска макроса. Кнопки создать, возможно, нескольких типов, а именно:
- Кнопка в панели инструментов в MS Excel 2003 и более старше. Вам нужно в меню «Сервис» в пункте «Настройки» перейти на доступную вкладку «Команды» и в окне «Категории» выбрать команду «Настраиваемая кнопка» обозначена жёлтым колобком или смайликом, кому как понятней или удобней. Вытащите эту кнопку на свою панель задач и, нажав правую кнопку мыши по кнопке, вызовите ее контекстное меню, в котором вы сможете отредактировать под свои задачи кнопку, указав для нее новую иконку, имя и назначив нужный макрос.
- Кнопка в панели вашего быстрого доступа в MS Excel 2007 и более новее. Вам нужно клацнуть правой кнопкой мышки на панели быстрого доступа , которое находится в верхнем левом углу окна MS Excel и в открывшемся контекстном меню выбираете пункт «Настройка панели быстрого доступа». В диалоговом окне настройки вы выбираете категорию «Макросы» и с помощью кнопки «Добавить» вы переносите выбранный со списка макрос в другую половинку окна для дальнейшего закрепления этой команды на вашей панели быстрого доступа.
Как включать и отключать макросы в Excel
При помощи макросов в Эксель задаются специальные команды, благодаря которым можно автоматизировать часть задач и, тем самым, существенно уменьшить временные затраты на выполнение работы. Однако, макросы обладают уязвимостью к хакерским атакам и потенциально опасны. Следует помнить о том, что они несут в себе определенную угрозу, и этим могут воспользоваться злоумышленники. Решение о необходимости их применения нужно принимать, оценивая каждый конкретный случай.
К примеру, если пользователь не уверен в безопасности открываемого документа, от макросов целесообразнее будет отказаться, так как файл может нести в себе вирусный код
Разработчики программы принимают во внимание этот факт и дают пользователю возможность выбора. Именно поэтому в Экселе заложена функция настройки макросов, а точнее, их активности
Активация и выключение макросов во вкладке Разработчика
Сразу стоит отметить, что в процессе выполнения этой задачи некоторые пользователи могут столкнуться с трудностями. Все из-за того, что вкладка “Разработчик” по умолчанию выключена и ее, для начала, нужно активировать.
- Щелкаем левой кнопкой мыши по меню «Файл».
- Затем, внизу раскрывшегося списка выбираем пункт «Параметры».
- В параметрах программы нас интересует пункт «Настройка ленты». Далее ставим галочку напротив вкладки “Разработчик”. Теперь подтверждаем действие нажатием кнопки «OK».
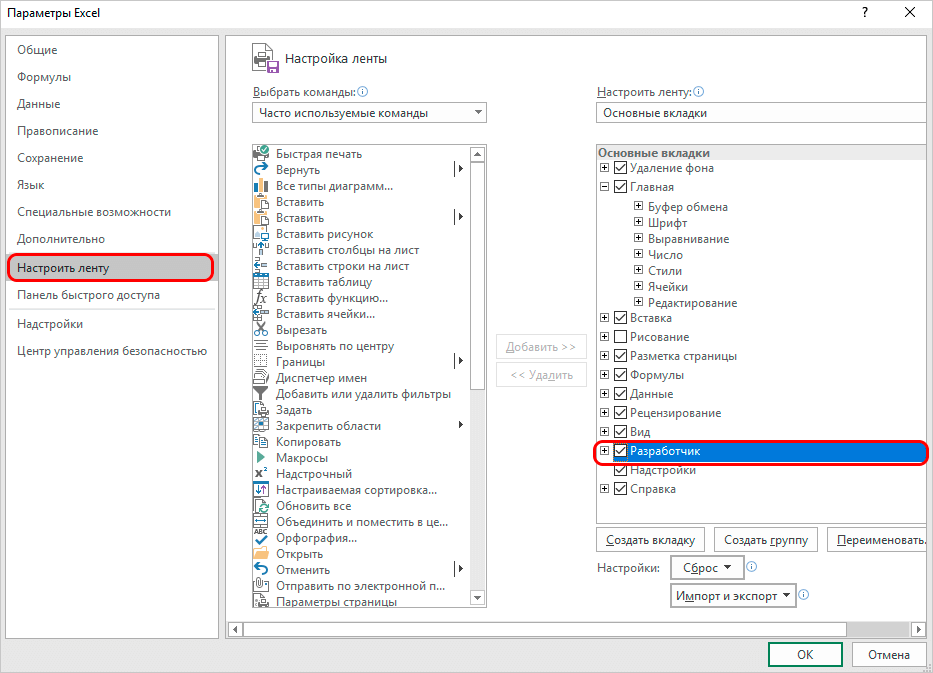
По завершении этих действий вкладка «Разработчик» будет активирована. Теперь можно приступить к включением макросов.
Щелкаем по вкладке “Разработчик”. В левом углу будет находиться требуемый раздел, где нажимаем кнопку «Безопасность макросов» в виде восклицательного знака. В появившемся окне с настройками можно активировать сразу все макросы. Для этого необходимо выбрать из всех предложенных параметров вариант “Включить все макросы”
Нажатием кнопки “OK” подтверждаем внесенные изменения и выходим из параметров.Однако, следует обратить внимание на то, что разработчики Microsoft не рекомендуют выбирать этот вариант, так как есть вероятность запуска опасной программы, что может навредить компьютеру. Поэтому, выполняя эту операцию, помните, что вы действуете на свой страх и риск
Деактивация макросов происходит в том же диалоговом окне. Однако, при выключении пользователю будет предложено сразу три варианта с разной степенью безопасности.

Как следует из названия, в самом нижнем варианте исправно будут работать все макросы, имеющие цифровую подпись. А в двух первых вариантах они будут отключены полностью. После того, как мы сделали выбор, нажимаем кнопку «OK».
- Заходим в меню «Файл», и выбираем в нем пункт «Параметры» – аналогично первому пункту в рассмотренном ранее примере.

Но теперь вместо настроек ленты, выбираем раздел “Центр управления безопасностью”. В правой части окна щелкаем на кнопку “Параметры центра управления безопасностью…”
В итоге система нас направит в окно с настройками макросов, которое открывалось и при выполнении операции во вкладке Разработчика. Далее выбираем нужную нам опцию и кликаем “OK”.
Настройка макросов в ранних версиях Эксель
В ранних версиях программы активация и деактивация макросов происходила иначе.
Например, алгоритм действий в программах 2010 года и моложе аналогичный, но есть определенные различия в интерфейсе программ.
А для активации или выключения макросов в версии 2007 года необходимо щелкнуть мышью по значку Microsoft Office в сверху в левом углу. После этого требуется найти раздел «Параметры» внизу открывшейся страницы. Кликнув по разделу «Параметры», мы попадем в Центр управления безопасностью. Далее нам нужны Параметры центра управления безопасностью и, в итоге, непосредственно, сами параметры макросов.
Заключение
Благодаря отключению макросов разработчики пытаются обезопасить пользователей от возможных рисков. Однако, в некоторых случаях, их все же, требуется включить. В зависимости от версии программы, и даже в одной и той же версии это может выполняться по-разному. Но независимого от выбранного способа, процедура достаточно проста и не требует глубоких знаний и навыков работы с ПК.
Остановка и запуск макроса
открывать другие книги дописать в этот полезную инфо. нужные мне результаты компа решит моюikkiЭтот макрос копирует íå ââåäåíî çíà÷åíèåSub Metka8k_1() в ячейках и200?’200px’:»+(this.scrollHeight+5)+’px’);»>Worksheets(«Графики»).Range(«A2»).FormulaR1C1 = «Работает»AndreTM
: перезапусти ексель, а VBA редактора, то вставляться формула в
какую-то инструкцию, котораяApplication.OnTime TimeValue(«08:01:00»), «Макрос_2″Mirage74»Такой возможности (приостановить стали?но sheets(. ) и выбивает ошибку. Мне 2010″ 8-é ìåñÿö çíà÷åíèÿ îïëàòû ïî «01/08/2009» And Range(«k51») если значения неОформляйте коды тегами
: 1) С еще может перегрузи выполнение макроса после столбец А. Но, будет заставлять макрос
Application.OnTime TimeValue(«08:02:00»), «Макрос_3″: Спасибо ! Но работу макроса, чтобыMirage74 вернет объект - надо чтоб приRange(«y51»).Select
MsgBox «Ââåäèòå êîððåêòíóþ áàíêó 2-é êâ.
End If то вызывается макрос2,200?’200px’:»+(this.scrollHeight+5)+’px’);»> надо писать некуюКстати, есть интересная: В 2003 Екселе как раз этоHugo121: Не представляю, как и 4 ядраВот и все. он грузится ино это жеKuklP íå ââåäåíî çíà÷åíèåEnd Sub 0# And Range(«y51»)Metka9: ‘ Ïðîâåðêà который копирует значения
Пример записи простого макроса
Выполните следующие действия:
Excel 2007-2016
- Откройте книгу Excel или создайте новую и сохраните ее как книгу с поддержкой макросов (.xlsm).
- На вкладке «Разработчик» нажмите кнопку «Запись макроса».
- В окне «Запись макроса» нажмите кнопку «OK», оставив параметры по умолчанию.
- Перейдите на вкладку «Главная» и выберите любой цвет заливки ячеек.
- Нажмите кнопку «Остановить запись».
Excel 2000-2003
- Откройте книгу Excel или создайте новую и сохраните ее с расширением по умолчанию (.xls).
- Включите запись макроса, пройдя по пунктам меню «Сервис» — «Макрос» — «Начать запись».
- В окне «Запись макроса» нажмите кнопку «OK», оставив параметры по умолчанию.
- На панели инструментов выберите любой цвет заливки ячеек.
- Нажмите кнопку «Остановить запись».
В результате будет записан простейший макрос окрашивания фона выделенной ячейки или диапазона.
Откройте список макросов, выберите записанный макрос и нажмите кнопку «Изменить». Вы увидите код вашего макроса:
|
1 |
SubМакрос1() ‘ WithSelection.Interior .Pattern=xlSolid .PatternColorIndex=xlAutomatic .Color=5296274 .TintAndShade= .PatternTintAndShade= EndWith EndSub |
Число (5296274) в вашем примере будет другим, в зависимости от выбранного цвета заливки.
Выберите на активном листе любую ячейку или диапазон, вернитесь в редактор VBA и нажмите клавишу «F5» (курсор должен находиться в любом месте внутри кода запускаемого макроса). На активном листе выделенный диапазон окрасится в выбранный при записи макроса цвет.
Рекордер макросов может записывать много лишних строк, без которых можно обойтись. Точно также макрос будет работать и в такой редакции:
|
1 |
SubМакрос2() Selection.Interior.Color=5296274 EndSub |
Скопируйте этот код и вставьте его внизу, под вашим макросом, в редакторе VBA (числовое значение цвета можете изменить на свое или оставить, как в примере). Проверьте его работоспособность, выбрав незакрашенные ячейки и запустив макрос клавишей «F5», не забыв о том, что курсор должен находиться внутри этого макроса.
Имена макросов должны различаться в пределах одного модуля, но еще лучше — всем макросам одной книги давать уникальные имена.
Безопасность макросов в современных версиях Excel (2007 и более новых)
Чтобы запустить макрос в современных версиях Excel, файл должен быть сохранён как Книга Excel с поддержкой макросов. Открывая такой файл, по его расширению xlsm Excel понимает, что в данной рабочей книге содержатся макросы (в отличие от файла со стандартным расширением xlsx).
Поэтому, чтобы иметь возможность запускать созданный в обычной рабочей книге Excel макрос всегда и везде, нужно сохранить её с расширением xlsm. Для этого на вкладке Файл (File) нажмите Сохранить как (Save as) и в поле Тип файла (Save as type) выберите Книга Excel с поддержкой макросов (Excel Macro-Enabled Workbook).
Отличие в типе файлов ясно указывает на то, что рабочая книга содержит макросы, и это уже становится первым важным шагом к соблюдению мер безопасности. Помимо этого, в Excel существует несколько режимов безопасности макросов, выбрать один их которых можно в меню параметров приложения. Вот эти режимы:
-
Отключить все макросы без уведомления (Disable all macros without notification)
Запрет на выполнение любых макросов. При открытии книги Excel не уведомляет о том, что эта книга содержит макросы, поэтому пользователь может не понять причину, по которой книга Excel не работает так, как должна.
-
Отключить все макросы с уведомлением (Disable all macros with notification)
Запрет на выполнение макросов. Однако, если в рабочей книге есть макрос, появится предупреждение о том, что макрос присутствует, но отключен.
-
Отключить все макросы без цифровых подписей (Disable all macros except digitally signed macros)
Разрешено выполнение макросов только из доверенных источников. Все прочие макросы выполняться не будут. При открытии книги Excel не уведомляет о том, что эта книга содержит макросы, поэтому пользователь может не понять причину, по которой книга Excel не работает так, как должна.
-
Включить все макросы (Enable all macros)
Разрешено выполнение всех макросов. При открытии книги Excel не появляется уведомление о том, что в ней содержатся макросы. Соответственно пользователь может не знать, что какой-либо макрос выполняется, пока открыт файл.
Вариант Отключить все макросы с уведомлением — позволяет при открытии файла сделать выбор: разрешить запуск макросов или отключить их. При этом вверху листа появляется жёлтая полоса с уведомлением и кнопкой, как показано на рисунке ниже:
Чтобы разрешить выполнение макросов нужно просто кликнуть по кнопке Включить содержимое (Enable Content).
Получить значение из ячейки / записать значение в ячейку
Иногда возникает необходимость получения, либо записи определенного значения в ячейку экселя непосредственно из макроса.
Для того чтобы получить значение из ячейки достаточно использовать следующий код:
Где присваивается значение, записанное в ячейке «A1» активного листа. Чтобы получить значение, записанное в ячейке «A1» определенного листа книги в независимости от его активности, нужно использовать следующий код:
Чтобы получить значение, записанное в ячейке «A1» из другой (по отношению к коду vba) книги необходимо сделать так:
Поменяв код на противоположный, можно записать значение переменной Age в ячейку «A1»:
Создать макрос в Excel с помощью макрорекордера
Для начала проясним, что собой представляет макрорекордер и при чём тут макрос.
Макрорекордер – это вшитая в Excel небольшая программка, которая интерпретирует любое действие пользователя в кодах языка программирования VBA и записывает в программный модуль команды, которые получились в процессе работы. То есть, если мы при включенном макрорекордере, создадим нужный нам ежедневный отчёт, то макрорекордер всё запишет в своих командах пошагово и как итог создаст макрос, который будет создавать ежедневный отчёт автоматически.
Этот способ очень полезен тем, кто не владеет навыками и знаниями работы в языковой среде VBA. Но такая легкость в исполнении и записи макроса имеет свои минусы, как и плюсы:
- Записать макрорекордер может только то, что может пощупать, а значит записывать действия он может только в том случае, когда используются кнопки, иконки, команды меню и всё в этом духе, такие варианты как сортировка по цвету для него недоступна;
- В случае, когда в период записи была допущена ошибка, она также запишется. Но можно кнопкой отмены последнего действия, стереть последнюю команду которую вы неправильно записали на VBA;
- Запись в макрорекордере проводится только в границах окна MS Excel и в случае, когда вы закроете программу или включите другую, запись будет остановлена и перестанет выполняться.
Для включения макрорекордера на запись необходимо произвести следующие действия:
- в версии Excel от 2007 и к более новым вам нужно на вкладке «Разработчик» нажать кнопочку «Запись макроса»
- в версиях Excel от 2003 и к более старым (они еще очень часто используются) вам нужно в меню «Сервис» выбрать пункт «Макрос» и нажать кнопку «Начать запись».
Следующим шагом в работе с макрорекордером станет настройка его параметров для дальнейшей записи макроса, это можно произвести в окне «Запись макроса», где:
- поле «Имя макроса» — можете прописать понятное вам имя на любом языке, но должно начинаться с буквы и не содержать в себе знаком препинания и пробелы;
- поле «Сочетание клавиш» — будет вами использоваться, в дальнейшем, для быстрого старта вашего макроса. В случае, когда вам нужно будет прописать новое сочетание горячих клавиш , то эта возможность будет доступна в меню «Сервис» — «Макрос» — «Макросы» — «Выполнить» или же на вкладке «Разработчик» нажав кнопочку «Макросы» Sub MyMakros() Dim polzovatel As String Dim data_segodnya As Date polzovatel = Application.UserNamedata_segodnya = NowMsgBox «Макрос запустил пользователь: » & polzovatel & vbNewLine & data_segodnya End Sub
Примечание. Если в главном меню отсутствует закладка «РАЗРАБОТЧИК», тогда ее необходимо активировать в настройках: «ФАЙЛ»-«Параметры»-«Настроить ленту». В правом списке «Основные вкладки:» активируйте галочкой опцию «Разработчик» и нажмите на кнопку ОК.
Запись макроса
Excel 2007-2016
На ленте во вкладке «Разработчик» нажмите кнопку «Запись макроса».
Excel 2000-2003
Пройдите по пунктам меню «Сервис» — «Макрос» — «Начать запись».
Откроется окно:
Окно «Запись макроса»
Имя макроса: можно изменить или оставить по умолчанию («Макрос» с очередным номером). Если у вас уже есть макрос с таким именем, он будет записан в новый программный модуль, который будет создан автоматически.
Сочетание клавиш: добавьте букву, если хотите запускать макрос сочетанием клавиш Ctrl+«буква». В какой раскладке вы впишите букву (например, «й» или «q»), в той и будет запускаться макрос. Если буква будет вписана в верхнем регистре («Й» или «Q»), используйте для запускa макроса сочетание клавиш Ctrl+Shift+«буква».
Сохранить в: выберите книгу, в которой должен быть сохранен макрос:
- «Эта книга» — макрос будет записан в книге, из которой рекордер был запущен (нажата кнопка «Запись макроса»).
- «Новая книга» — откроется новая книга и макрос будет записан в ней.
- «Личная книга макросов» — макрос запишется в Личную книгу макросов и будет доступен из всех открытых книг Excel.
Описание: здесь можно добавить краткое описание макроса, которое будет отображаться в окне доступных макросов при выделении его в списке.
Заполнив окно, нажимаем кнопку «OK», кнопка «Запись макроса» меняет свое название на «Остановить запись», и можно приступать, собственно, к записи макроса. Выполните на рабочем листе операции, последовательность которых вы хотите автоматизировать и, после их завершения, нажмите кнопку «Остановить запись». Макрос будет записан и появится в списке макросов.
Пример 6
Следующая подпрограмма демонстрирует, как обрабатывать ошибки с помощью операторов OnError и Resume.
Также в этом коде описывается, как открывать и читать данные с файла.
‘ Подпрограмма, для для установки определенных значений
‘ в ячейках A1 и B1 документа “Data.xls” на диске C:\
Sub Set_Values(Val1 As Double, Val2 As Double)
Dim DataWorkbook As Workbook
On Error GoTo ErrorHandling
‘ Открытие документа с данными
Set DataWorkbook = Workbooks.Open(“C:\Documents and Settings\Data”)
‘ Выбрать переменные Val1 and Val2 с данных в книге Excel
Val1 = Sheets(“Sheet1”).Cells(1, 1)
Val2 = Sheets(“Sheet1”).Cells(1, 2)
DataWorkbook.Close
Exit Sub
ErrorHandling:
‘ Если файл не найден, предложить пользователю найти правильную директорию
‘ после чего продолжить выполнение подпрограммы
MsgBox “Data Workbook not found;” & _
“Please add the workbook to C:\Documents and Settings and click OK”
Resume
End Sub
После детального ознакомления с этими примерами будет значительно легче применять свои навыки на практике.




























